Whiteboard 中的 YouTube
YouTube 影片可以直接從 myViewBoard Whiteboard 的 Windows、Android 和 iOS 版本前往。透過百寶箱將 YouTube 影片插入到畫布上。最重要的是,可以安全地搜尋、添加及觀看適合課堂使用的影片,使用安全搜尋功能.
Delete
非 ViewBoard 用戶登入要求
要在百寶箱中使用 YouTube,用戶 必須登入 myViewBoard Whiteboard。
然而,在 ViewBoard 上或連接到 ViewBoard 的設備上使用 Whiteboard 的用戶不需要 登入。
將 YouTube 影片添加到畫布上
在百寶箱中搜尋影片時,可以選擇在百寶箱的彈出視窗中觀看影片或將小工具插入到畫布上。
在百寶箱中搜尋和觀看影片
- 在主要工具列上按下百寶箱
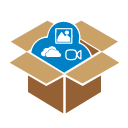 。
。 - 按下
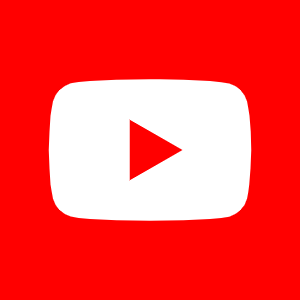 以打開 YouTube 搜尋視窗。
以打開 YouTube 搜尋視窗。 - 在搜尋欄中輸入影片標題或關鍵詞。
- 要觀看影片,請按下搜尋結果視窗中的影片縮略圖或影片標題直接播放。
將影片插入到畫布上
Windows
- 在 YouTube 搜尋欄中輸入影片標題或關鍵詞。
- 在搜尋結果頁面上,按住並拖動您選擇的影片到畫布上。
- 所選影片將以小工具的形式出現。
- (可選)調整小工具的大小並在畫布上拖動。
- 按下影片上的播放按鈕開始播放。
 按住並拖動影片搜尋結果以將其添加到畫布上。
按住並拖動影片搜尋結果以將其添加到畫布上。
Android & iOS
- 在 YouTube 搜尋欄中輸入影片標題或關鍵詞。
- 在搜尋結果頁面上,按兩下您所選影片的標題。
- 所選影片將以小工具的形式出現。
- (可選)調整小工具的大小並在畫布上拖動。
- 按下影片上的播放按鈕開始播放。
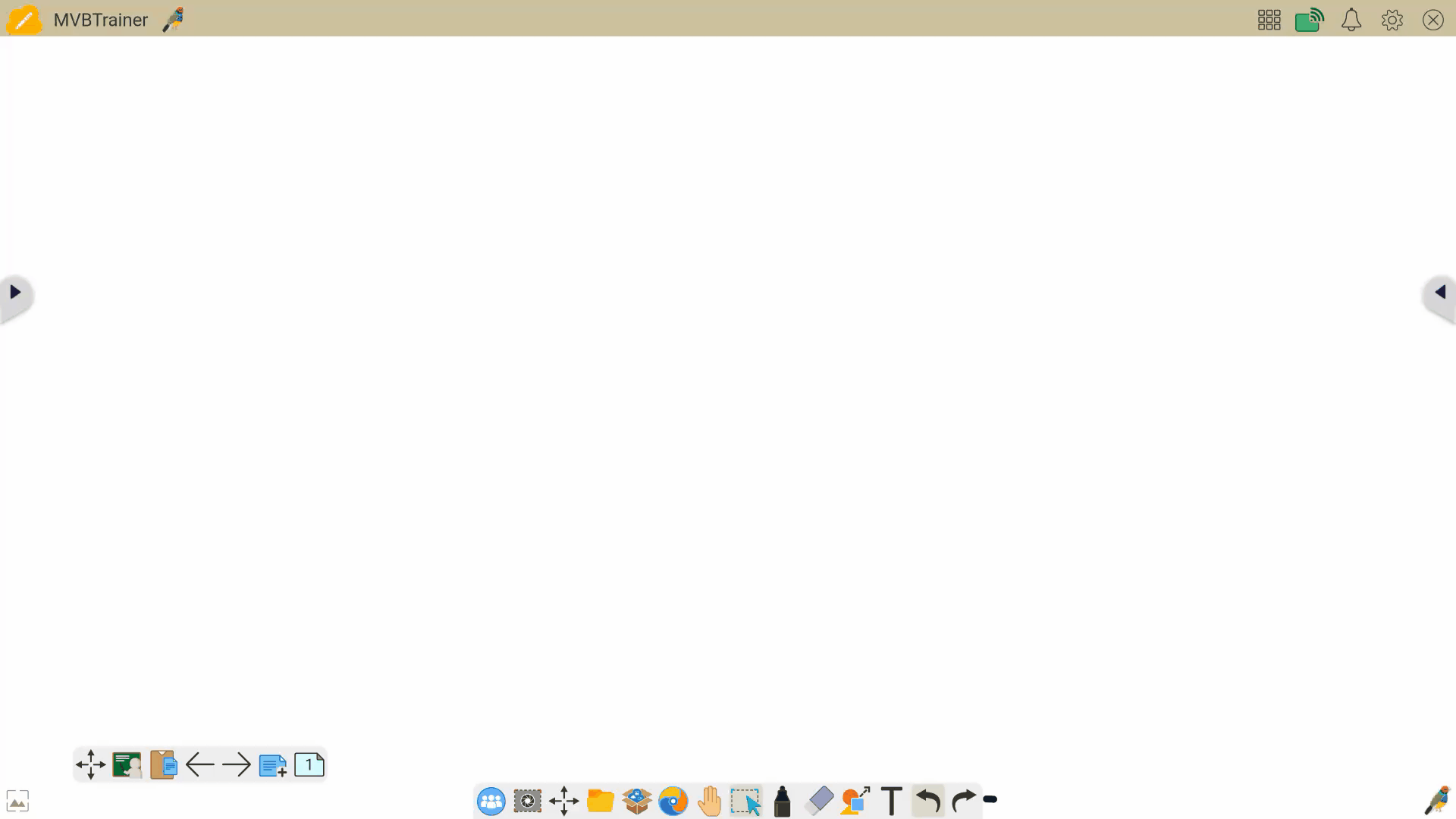 按兩下影片搜尋結果將其添加到畫布上(顯示的是 Android 版本)。
按兩下影片搜尋結果將其添加到畫布上(顯示的是 Android 版本)。
Delete
將 YouTube 小工具儲存到畫布上
將您的會話與畫布上的 YouTube 影片小工具一起儲存,當您再次開啟檔案時,小工具將會出現。
YouTube 小工具選項
YouTube 小工具工具列包含以下選項:
Windows
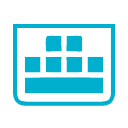 |
在沒有實體鍵盤的觸控設備上顯示鍵盤。 |
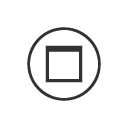 |
將小工具視窗最大化至整個應用程式視窗的大小。 |
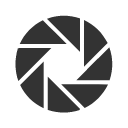 |
對影片進行截圖,並將其作為圖片黏貼到畫布上。 |
 |
調整小工具的大小。 |
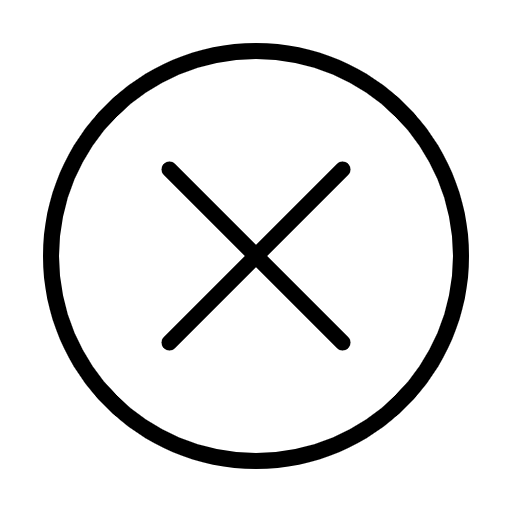 |
關閉小工具。 |
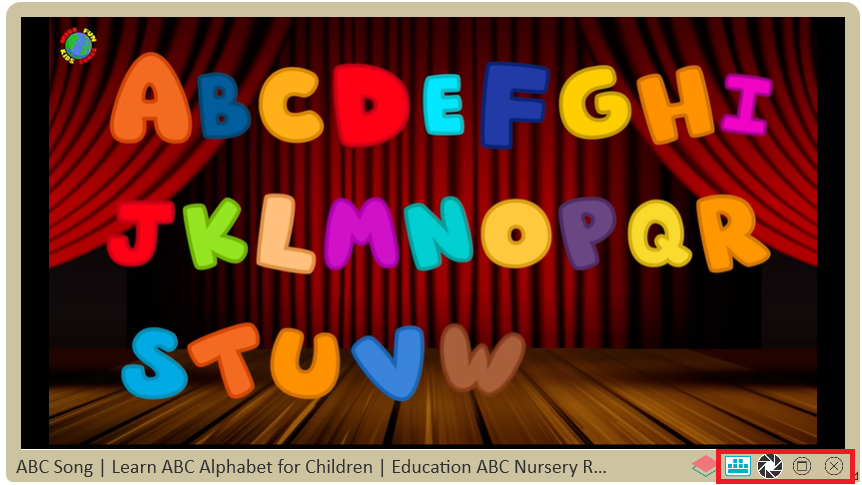 YouTube 小工具選項。
YouTube 小工具選項。
myViewBoard Knowledge Base
On this page

 首頁
首頁



