Classroom: Vista previa de funciones
Classroom es una herramienta especialmente diseñada para cerrar la brecha entre profesores y estudiantes a través de una plataforma de aprendizaje visual en línea. Cuenta con todas las herramientas necesarias para interactuar con los estudiantes, además de brindarles las herramientas para participar en clase y con sus compañeros.
Este artículo describe las funciones disponibles tanto para los profesores como para los estudiantes mientras utilizan myViewBoard Classroom.
Lienzo de profesor
Después de abrir Classroom, a los maestros se les presenta un lienzo en blanco y muchas herramientas para comenzar a impartir lecciones.
 Vista previa del lienzo del maestro en una sesión en curso de Classroom. Las barras de herramientas y los botones están resaltados.
Vista previa del lienzo del maestro en una sesión en curso de Classroom. Las barras de herramientas y los botones están resaltados.
1. Barra de configuración
 |
Perfil Vea la información de su cuenta, finalice la sesión en curso o vea la política de privacidad y los términos del servicio. |
 |
Ajustes Personalice la configuración general de Classroom y de uso compartido de contenido y colaboración. Conecte cuentas de almacenamiento en la nube y más. |
 |
Chat Acceder a los chats de la sesión. Ten la opción de habilitar o deshabilitar el chat para los participantes. |
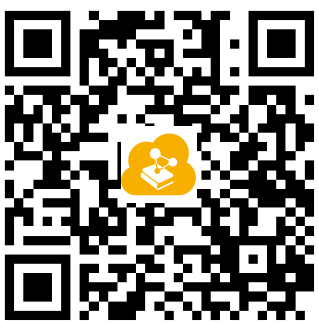 |
Únete por código QR Muestra el código QR y el enlace de la sesión para que los estudiantes se unan usando sus dispositivos personales. |
2. Barra de herramientas principal
.png) |
Archivo Crear, importar y guardar archivos. Además, comparte la sesión por como archivo a través de un código QR. |
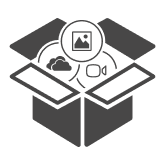 |
Caja Mágica1 Utiliza la Caja Mágica para acceder a los archivos en el dispositivo o almacenamiento en la nube. Además, agrega videos de YouTube, abre páginas web, inserta widgets animados, busca imágenes y explora modelos 3D. |
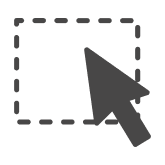 |
Herramienta de selección Selecciona, mueve y edita objetos. |
 |
Lápices Traza a mano alzada. Presiona dos veces y selecciona entre diferentes bolígrafos para crear diferentes trazos. |
 |
Borrador Borra objetos. Presiona dos veces para seleccionar entre opciones como lazo y eliminar todo. |
 |
Notas adhesivas Escribe texto en notas adhesivas de diferentes colores que se pueden mover como objetos dentro del lienzo. |
 |
Formas y Líneas Crea formas, líneas, figuras 3D y tablas de muchos colores. Elige el grosor y la opacidad de la línea. |
 |
Texto Agrega texto al lienzo. Reajusta la fuente, el tamaño, el color y el formato. |
 |
Zoom Acerca o aleja el lienzo. Desplázate por el lienzo después de hacer zoom dentro de la ventana de vista previa. |
 |
Deshacer Deshace la última acción en la página actual. |
 |
Rehacer Rehace la última acción en la página actual. |
 |
Fondos Configura tu fondo favorito. Selecciona entre los fondos de ViewSonic Originals (clasificados por tema), explora las imágenes en la cuenta de almacenamiento en la nube, busca imágenes o establece un color de fondo. |
Borrar
3. Grupos
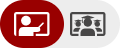 |
Modo de conferencia Comparte el lienzo del maestro con toda la clase. En este modo, los estudiantes solo podrán ver el lienzo del maestro. |
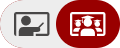 |
Discusión grupal Agrupa a los estudiantes en grupos predefinidos y fomentar la colaboración en clase. En este modo, los estudiantes solo pueden ver el lienzo de su grupo. Los profesores pueden observar y acceder a las páginas de cada grupo a través de la gestión de páginas. |
4. Barra de herramientas de gestión de clases
 |
Modo Preparar y Presentar Cambia al modo presentar para mostrar el contenido en pantalla completa. Esto oculta el encabezado, la gestión de clases y las herramientas de la barra de herramientas principal. |
 |
Gestión de páginas Muestra el número de página actual sobre el total de páginas. Presiona las flechas de siguiente y atrás para navegar por todas las páginas del lienzo. Presiona  para agregar una nueva página. para agregar una nueva página. |
|
Captura de pantalla Toma una captura de pantalla de un área dentro de las pestañas o ventanas del navegador o de toda la pantalla. Agrega la captura al lienzo, compártala por código QR, cárguela en una cuenta de almacenamiento en la nube o descárguela en su dispositivo. |
|
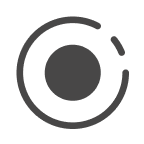 |
Grabación de pantalla Grabe una de las pestañas de su navegador, una ventana o toda su pantalla. Presione detener para compartir la grabación por código QR, cárguela en una cuenta de almacenamiento en la nube o descárguela (en formato de archivo WebM o MP4) en su dispositivo. |
|
Prestar atención Obtenga la atención de los estudiantes mostrando un mensaje en la pantalla de cada estudiante. Ten la opción de personalizar el mensaje en configuración. |
|
 |
Marcador Realice un seguimiento y recompense a los estudiantes o grupos con puntos durante una sesión. |
5. Panel de control
BorrarLienzo de estudiante
Después de acceder al portal de Classroom y unirse a la sesión de un maestro, los estudiantes tendrán una vista del lienzo y las herramientas que pueden usar para participar en la clase. Obtenga más información sobre la interacción de los estudiantes.
 Vista previa del lienzo del estudiante después de unirse a una sesión en curso en Classroom . Los botones y las barras de herramientas están resaltados.
Vista previa del lienzo del estudiante después de unirse a una sesión en curso en Classroom . Los botones y las barras de herramientas están resaltados.
1. Barra de configuración
 |
Chat Dependiendo de si el maestro haya habilitado el chat, los estudiantes pueden enviarse mensajes entre ellos en un chat público o en un chat solo visible para su grupo. |
 |
Ajustes Cambia el idioma de la interfaz de Classroom y brinda acceso a soporte, de ser necesario. |
2. Barra de herramientas principal
|
Caja Mágica Los estudiantes pueden cargar una imagen desde el almacenamiento local de su dispositivo o buscar en línea para compartir durante la clase. |
|
|
Herramienta de selección Selecciona, mueve y edita objetos. |
|
 |
Lápices Traza a mano alzada. Presiona dos veces y selecciona entre diferentes bolígrafos para crear diferentes trazos. |
 |
Borrador Borra objetos. Presiona dos veces para seleccionar entre opciones como lazo y eliminar todo. |
 |
Notas adhesivas Escribe texto en notas adhesivas de diferentes colores que se pueden mover como objetos dentro del lienzo. |
 |
Formas y Líneas Crea formas, líneas, figuras 3D y tablas de muchos colores. Elige el grosor y la opacidad de la línea. |
 |
Texto Agrega texto en el lienzo. Reajusta la fuente, el tamaño, el color y el formato. |
3. Levantar la mano
 |
Participar El estudiante levanta la mano para indicarle a un maestro que tiene una pregunta, solicitud o le gustaría contribuir con algo. |
4. Gestión de clases
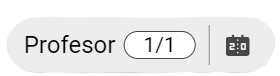 |
Gestión de páginas Muestra el número actual y total de páginas en la lección. |
 |
Marcador Muestra el recuento actual de puntos para grupos y estudiantes individuales. |

 Inicio
Inicio
