Participación estudiantil
Similar a un salón de clases tradicional, myViewBoard Classroom permite a los estudiantes participar activamente en una sesión. Si están autorizados, los estudiantes pueden anotar el lienzo del maestro, acceder a su propio lienzo durante una discusión grupal y experimentar con las diversas herramientas proporcionadas.
Anotar el lienzo
Durante una sesión en vivo, se puede otorgar permiso a un estudiante para realizar ediciones en el lienzo del maestro y agregar anotaciones u objetos. Con las herramientas disponibles en la barra de herramientas principal, pueden ejecutar una variedad de acciones, como buscar imágenes en línea e importarlas, dibujar, crear formas, insertar texto y seleccionar objetos desbloqueados dentro del lienzo.
Vista del profesor
Para permitir que un alumno edite o acceda al lienzo:
- Presiona
para abrir el panel.
- Hay tres opciones para habilitar los privilegios de edición:
- Para grupos: Para un grupo deseado, presiona
para habilitar los privilegios de edición para todos sus integrantes.
- Para estudiantes individuales: Ubica a un estudiante y presiona
dentro de su caja.
- Para toda la clase: en la barra de configuración del panel, presiona
para habilitar los privilegios de edición para todos en la sesión.
- Para grupos: Para un grupo deseado, presiona
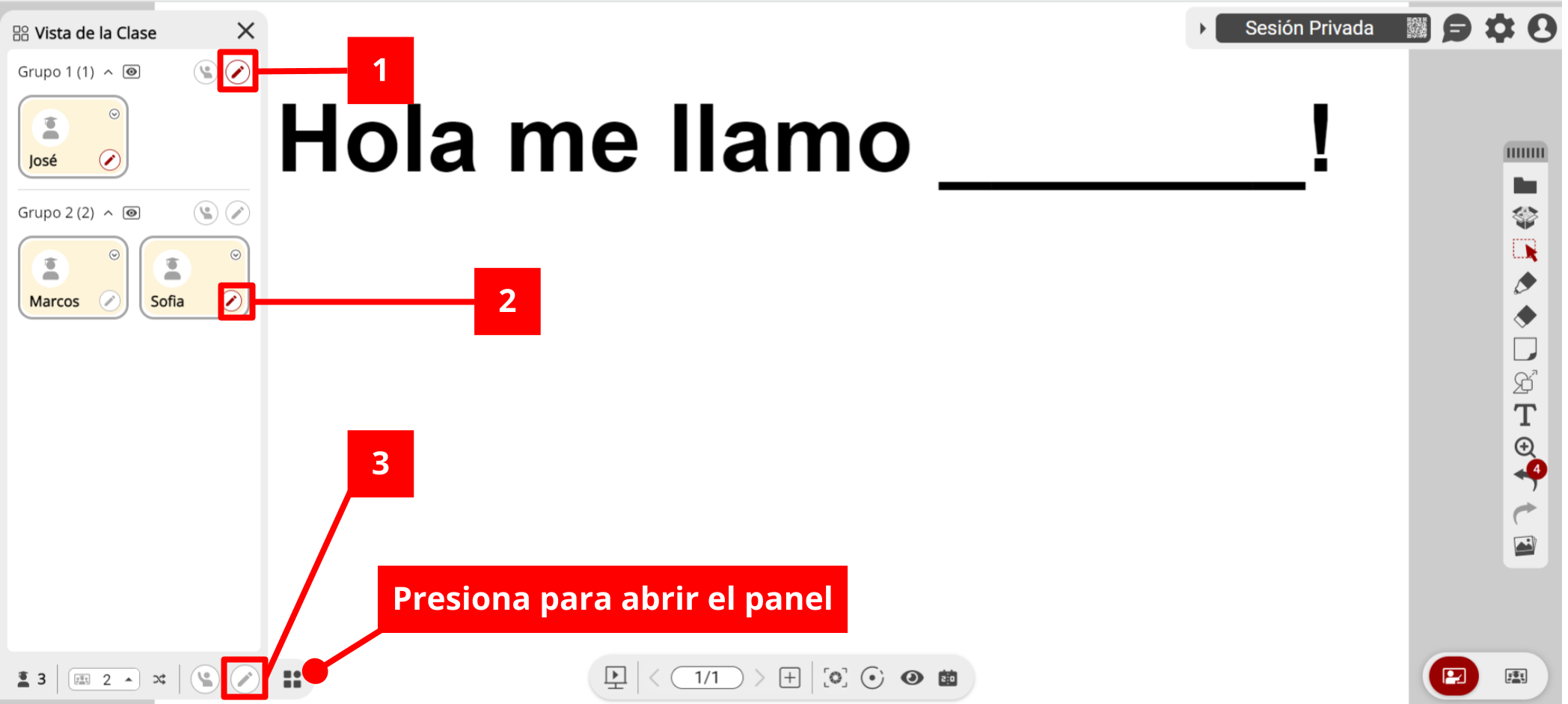 Vista del profesor: el panel está abierto y los privilegios de edición están habilitados para el grupo 1 y un estudiante individual en el grupo 2. Los botones para habilitar la edición están resaltados.
Vista del profesor: el panel está abierto y los privilegios de edición están habilitados para el grupo 1 y un estudiante individual en el grupo 2. Los botones para habilitar la edición están resaltados.
Vista del estudiante
Después de que un profesor haya habilitado los privilegios de edición, los estudiantes afectados pueden editar el lienzo del profesor (en el modo de conferencia) o el lienzo de su grupo (en el modo de discusión grupal) utilizando las herramientas dentro de la barra de herramientas principal.
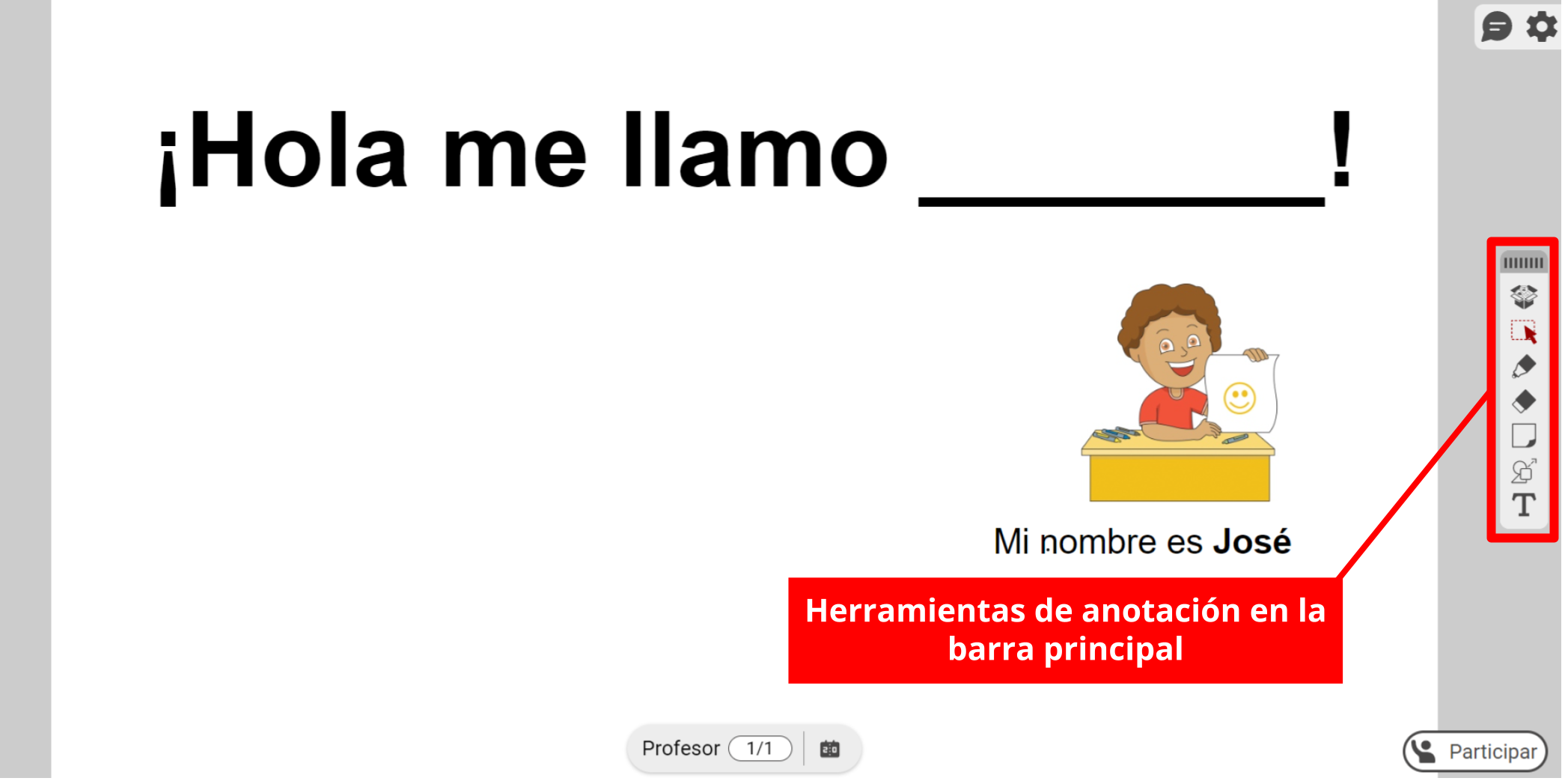 Vista del estudiante: el estudiante José se presenta a la clase insertando una imagen (a través de la Caja Mágica> Búsqueda de imágenes) e ingresando texto.
Vista del estudiante: el estudiante José se presenta a la clase insertando una imagen (a través de la Caja Mágica> Búsqueda de imágenes) e ingresando texto.
Discusión grupal
Al igual que en un salón de clases físico, myViewBoard Classroom también permite discusiones grupales. El maestro puede cambiar del modo de conferencia, que comparte su lienzo con toda la clase, a la discusión en grupo, que separa a los estudiantes en sus grupos.
Vista del profesor
Para habilitar el modo de discusión grupal, haga lo siguiente:
- Asegúrese de que los estudiantes se hayan agrupado.
- Asegúrese de que se hayan habilitado los privilegios de edición para cada grupo.
- Presione
(en la parte inferior derecha de la pantalla).
- Establezca una duración para la discusión.
- Cuando expire el tiempo, todos los estudiantes volverán a la vista de lienzo del maestro.
- Amplíe el tiempo pulsando el temporizador
en cualquier momento.
- Los estudiantes ahora podrán anotar en su lienzo de grupo.
Para monitorear el progreso del estudiante, haga lo siguiente:
- Presione
para obtener una vista previa de todos los grupos y sus lienzos.
- Presione un grupo para ver su lienzo.
- Navegar al lienzo de otro grupo presionando las flechas
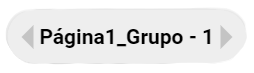 .
. - Regrese a la vista previa de los lienzos presionando
.
- Finalice la discusión grupal y vuelva al modo de conferencia antes de que se agote el tiempo presionando
.
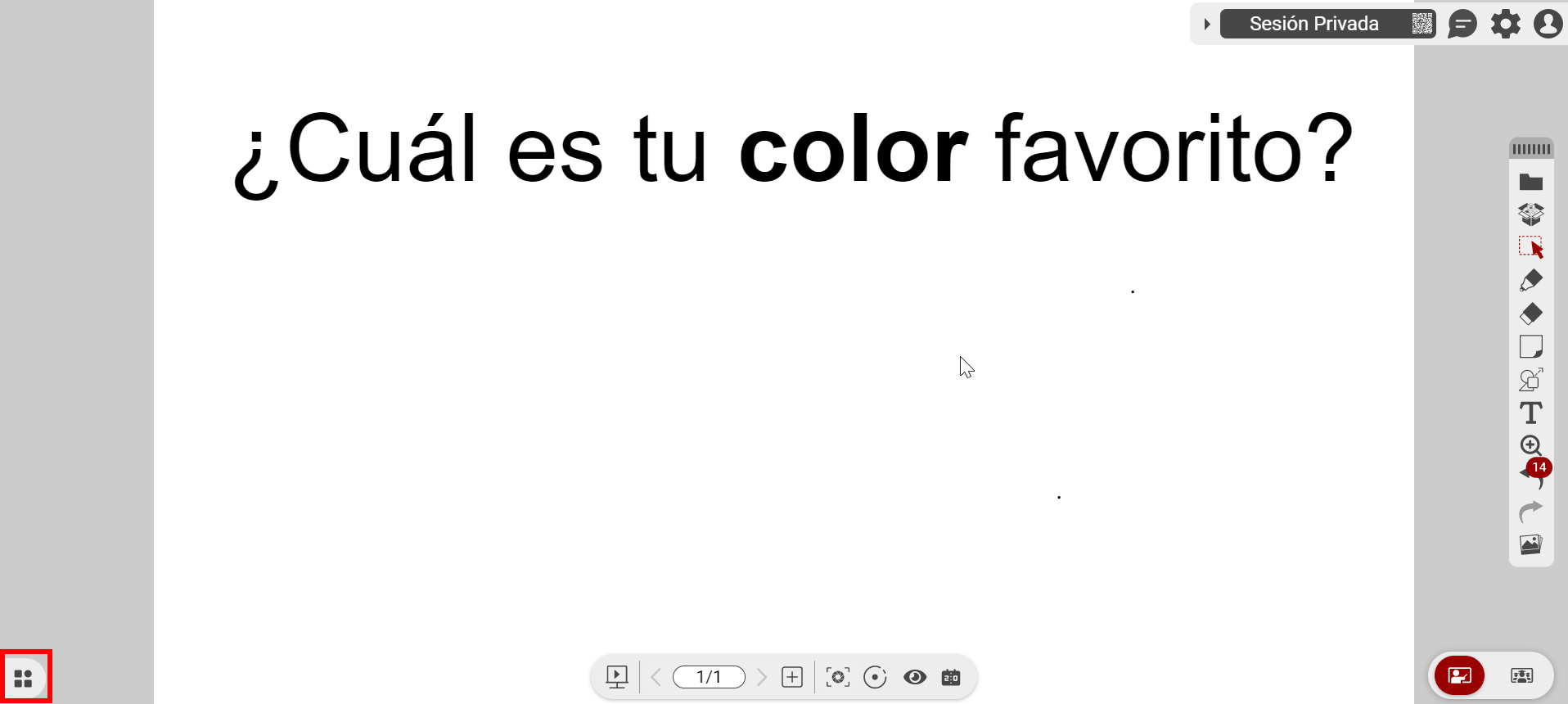 Vista del profesor: el profesor habilita los privilegios de edición para el grupo cuyo turno es presentar. Luego, habilita una discusión grupal de cinco minutos y procede a ingresar a la Vista Previa de Grupos para luego monitorear el progreso de la actividad.
Vista del profesor: el profesor habilita los privilegios de edición para el grupo cuyo turno es presentar. Luego, habilita una discusión grupal de cinco minutos y procede a ingresar a la Vista Previa de Grupos para luego monitorear el progreso de la actividad.
Vista del estudiante
Después de que el profesor haya habilitado el modo de discusión grupal, los estudiantes dentro del grupo pueden trabajar juntos anotando el lienzo usando las herramientas en la barra principal.
Obtenga más información sobre las herramientas de anotación disponibles para los estudiantes.
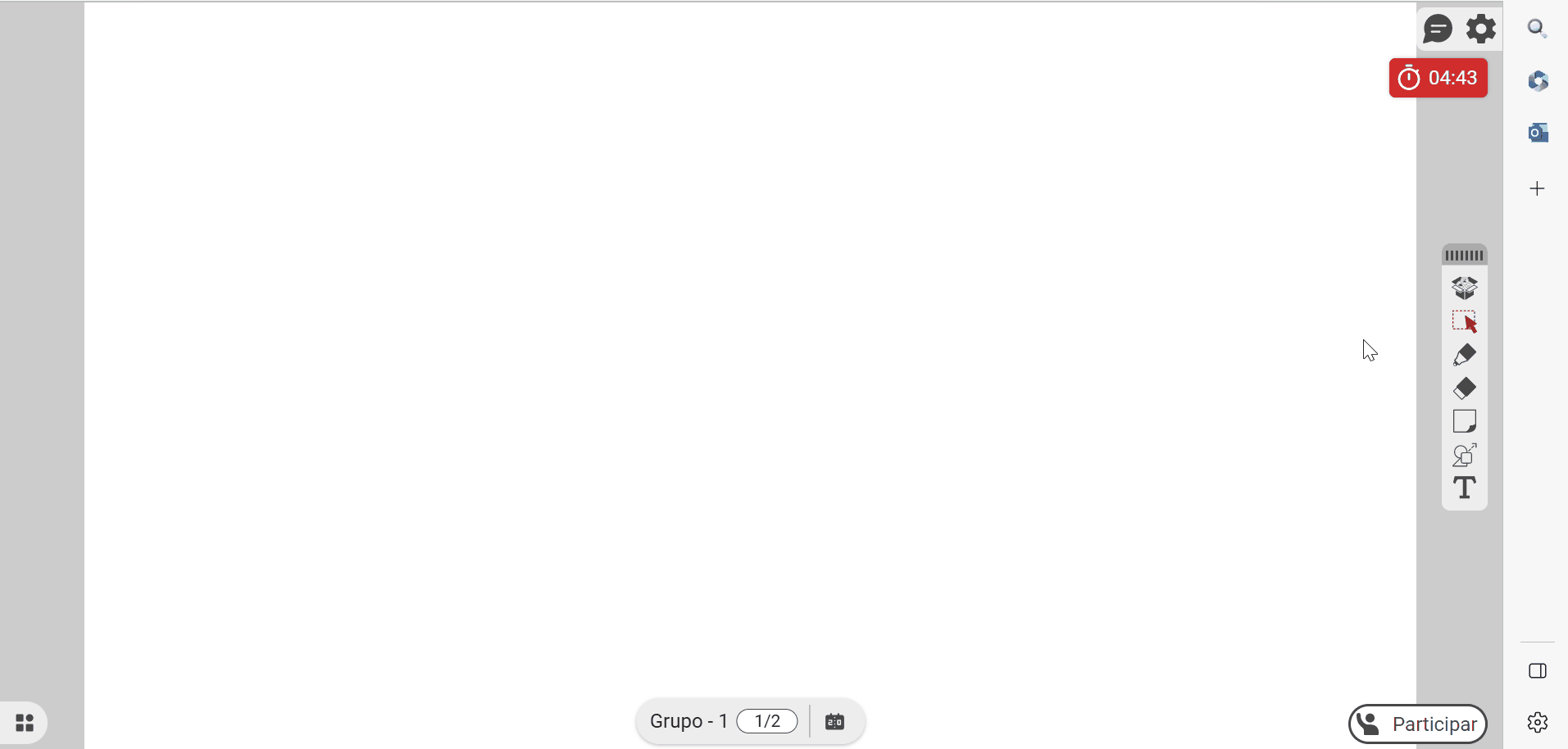 Vista del estudiante: un estudiante procede a utilizar una nota adhesiva de la Caja Mágica para anotar su color favorito. Luego procede a buscar una imagen ilustrativa del color con Búsqueda de Imágenes mientras su compañero de grupo procede a hacer lo mismo desde su propio dispositivo.
Vista del estudiante: un estudiante procede a utilizar una nota adhesiva de la Caja Mágica para anotar su color favorito. Luego procede a buscar una imagen ilustrativa del color con Búsqueda de Imágenes mientras su compañero de grupo procede a hacer lo mismo desde su propio dispositivo.

 Inicio
Inicio