Integrar Google Classroom
La integración con Google Classroom permite a los educadores extraer automáticamente los detalles de los estudiantes de Google Classroom a una sesión de myViewBoard Classroom, compartiendo instantáneamente información sobre myViewBoard Classroom con todos los miembros en un Google Classroom.
Cómo integrar con myViewBoard Classroom
En la vista de Profesor de myViewBoard Classroom, realiza lo siguiente:
- Presiona i en la esquina superior derecha.
- Presiona
para abrir el menú de selección de clases.
- Si es la primera vez a conectar, presiona Vincular clase.
- Si no se encuentra ninguna cuenta de Google asociada, presiona Autorizar vinculación.
- En la nueva ventana, presiona Vincular en la clase que contiene los estudiantes a importar.
- Presiona Siguiente para ver más aulas.
- De tener éxito, el panel de Estudiantes se rellena automáticamente con una lista de nombres de estudiantes.
Para tener lista tu cuenta de Google Classroom te recomendamos:
Registrarse utilizando una cuenta de Google
Puede usar sus credenciales de Google para registrarse en una cuenta de myViewBoard. Una vez que se complete el proceso de inicio de sesión, simplemente utilice sus credenciales de Google para iniciar sesión. Para las entidades que ya emplean G Suite, los administradores de la entidad pueden automatizar este proceso.
Para integrar una cuenta de Google existente:
- Vaya a myviewboard.com.
- Presiona Iniciar Sesión con Google.
- En la siguiente ventana, otorgue permiso a myViewBoard para acceder a la cuenta de Google del usuario. Si actualmente no ha iniciado sesión en Google, es posible que primero deba iniciar sesión en Google.
- Proporcione cualquier detalle adicional requerido por el proceso de registro.
Después de registrarse con éxito, realice los siguientes pasos:
- Se enviará un correo electrónico de activación a la cuenta. Active la cuenta presionando el enlace del correo electrónico de activación.
- Después de la activación, inicie sesión y configure la nueva cuenta de myViewBoard.
- Al iniciar sesión por primera vez, myViewBoard solicita al usuario que actualice el perfil y la configuración de su cuenta.
Seleccionar servicios para integrar
Los servicios de Google deben estar habilitados antes de que puedan utilizarse. Para seleccionar qué servicios habilitar, siga los pasos a continuación:
- Inicie sesión en myviewboard.com.
- Presiona
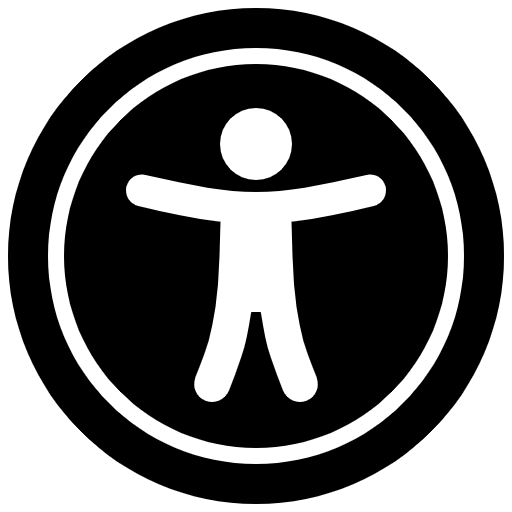 FollowMe en la barra principal.
FollowMe en la barra principal. - Presiona Integración en la nube en el panel lateral izquierdo.
- Aquí, haz clic en Vincular para los servicios de Google:
- Google Drive
- Classroom de Google
- En la nueva ventana que aparece, permite que myViewBoard acceda a la cuenta.
Si actualmente no has iniciado sesión en Google, es posible que primero debas iniciar sesión.
Después de la vinculación, se crea una nueva carpeta denominada myViewBoard en el directorio de la cuenta de Google Drive.
De forma predeterminada, el primer servicio enlazado se convierte en la cuenta de almacenamiento predeterminada. Sin embargo, se puede acceder al contenido de todas las cuentas de almacenamiento vinculadas a través de la Caja Mágica.
BorrarUtilizar la integración de Google Drive
Después de integrar Google Drive, las siguientes funciones están disponibles:
Caja Mágica
Accede a cualquier archivo almacenado en la cuenta de Google Drive vinculada. Vincular una cuenta de Google Drive permite guardar multimedia, lecciones y otro contenido en la nube.
La integración de Google Drive con la Caja Mágica está disponible en todas las plataformas.
Guardar archivos de myViewBoard
Una vez que hayas terminado de crear una lección en myViewBoard, guarda el trabajo en Google Drive. De esta manera, puedes continuar trabajando en la lección en otro navegador o dispositivo donde esté instalado myViewBoard. También tienes la opción de compartir la lección utilizando las funciones de compartir de Google Drive.
Subir fondos y lápices personalizados
Para establecer imágenes personalizadas como fondos, dirígete a la página de FollowMe en myviewboard.com o cárgalas manualmente en sus respectivas carpetas en Google Drive. Esta función solo está disponible en las siguientes plataformas:
- myViewBoard Whiteboard para Windows
- myViewBoard Whiteboard para Android
Vincular una cuenta de Google Drive permite el uso de imágenes personalizadas para ciertas funciones de myViewBoard. myViewBoard genera automáticamente su propia carpeta en la cuenta de almacenamiento en la nube integrada. El programa myViewBoard carga el contenido de esta carpeta cada vez que un usuario inicia sesión en myViewBoard.
Antes de realizar los siguientes pasos, verifica que Google Drive está configurado como la cuenta en la nube predeterminada.
- Inicia sesión en myviewboard.com.
- Haz clic en tu avatar y selecciona FollowMe desde el menú desplegable.
- En Ajustes, asegúrese de que el tema predeterminado de myViewBoard no esté seleccionado.
- En Integración con la nube, asegúrese de que la cuenta de almacenamiento en la nube correcta esté seleccionada como predeterminada.
- En Fondos:
- Seleccione entre el almacenamiento en la nube vinculado, ViewSonic Originals o las imágenes preinstaladas de para establecerlas como fondo predeterminado (aplicado a Whiteboard cuando se inicia sesión).
- Bajo Lápiz Mágico y Lápiz de Formas:
- Presiona Actualizar archivos para abrir la carpeta correspondiente en el almacenamiento en la nube predeterminado.
- Carga imágenes PNG y JPG en esta carpeta.
- De regreso en Lápiz Mágico y Lápiz de Formas, actualice la página para seleccionar imágenes predeterminadas que se aplicarán a Whiteboard cuando inicie sesión con su cuenta de myViewBoard.
Las imágenes deben cumplir con las siguientes dimensiones:
| Fondo | Cualquier resolución, pero se recomienda 3840 x 2160 (resolución 4K) |
| Lápiz Mágico | Debe tener al menos 96 x 96 píxeles. Las imágenes están en mosaico para llenar la Whiteboard |
| Lápiz de Formas | 96 x 96 píxeles, todas las imágenes del lápiz se escalan a esta resolución. |
Usar la integración de Google Classroom
La integración con Google Classroom permite a los educadores extraer detalles de Classroom y estudiantes a la sesión de myViewBoard. Esta función solo está disponible en las siguientes plataformas:
- myViewBoard Whiteboard
- myViewBoard Classroom
Integración en myViewBoard Whiteboard
En la vista Profesor en myViewBoard Whiteboard, realiza lo siguiente:
- Presiona la esquina superior derecha.
- Ten en cuenta las dos opciones en la parte inferior del panel.
- Si es la primera vez que conecta, presiona Vincular servicio.
- Si no se encuentra ninguna cuenta de Google asociada, presionar Autorizar vinculación.
- De tener éxito, el panel deberá mostrar el icono de Google Classroom.
Integración en myViewBoard Classroom
En la vista de Profesor de myViewBoard Classroom, realiza lo siguiente:
- Presiona la esquina superior derecha.
- Presiona
para abrir el menú de selección de clases.
- Si es la primera vez que se conecta, presiona Vincular clase.
- Si no se encuentra ninguna cuenta de Google asociada, presiona Autorizar vinculación.
- En la nueva ventana, presiona Vincular en la Clase que contenga los estudiantes a importar.
- Presiona Siguiente para ver más.
- De tener éxito, el panel de Estudiantes se rellena automáticamente con una lista de nombres de estudiantes.

 Inicio
Inicio