Intégration de Google Classroom
L'intégration avec Google Classroom permet aux enseignants de récupérer automatiquement les informations des élèves de Google Classroom dans une session myViewBoard Classroom, partageant instantanément des informations sur myViewBoard Classroom à tous les membres d'un Google Classroom.
Comment intégrer myViewBoard Classroom
Depuis myViewBoard Classroom, suivez les étapes suivantes :
- Appuyez sur l'icône
située sur le coin supérieur droit.
- Accédez à la page
Intégration du Cloud.
- Appuyez sur l'icône
pour ouvrir le menu de sélection de la classe.
- En cas de première connexion, appuyez sur Associer.
- Si aucun compte Google associé n'est trouvé, appuyez sur Autoriser.
- Dans la nouvelle fenêtre, sélectionnez l'option Associer de la Classroom qui contient les élèves que vous souhaitez importer. Appuyez sur ensuite Suivant pour afficher plus de classes.
- En cas de succès, une liste comportant le nom des élèves s'affichera automatiquement dans le panneau Élèves.
Pour faciliter l'intégration de myViewBoard Classroom avec votre compte Google Classroom, il est recommandé de :
Se connecter à myViewBoard en utilisant votre compte Google
Vous pouvez facilement créer un compte myViewBoard en utilisant vos identifiants Google existants. Après avoir connecté votre compte, vous pourrez accéder à myViewBoard en utilisant simplement vos identifiants Google. Pour les entreprises et les établissements d'enseignement qui utilisent déjà la G Suite, l'intégration peut être automatisée par les administrateurs.
Si vous souhaitez intégrer un compte Google existant, suivez ces étapes :
- Accédez à https://myviewboard.com.
- Cliquez sur S'inscrire avec Google.
- Autorisez myViewBoard à accéder à votre compte Google.
- Fournissez tous les détails supplémentaires requis par le processus d'inscription.
Une fois l'inscription terminée, suivez ces étapes pour commencer à utiliser myViewBoard :
- Un e-mail d'activation vous sera envoyé sur votre compte. Cliquez sur le lien d'activation pour activer votre compte.
- Connectez-vous à myViewBoard et configurez votre nouveau compte.
- Lors de votre première connexion, vous serez invité à mettre à jour votre profil personnel et le nom de votre compte utilisateur.
Sélectionner les services à intégrer
Les services Google doivent être activés avant de pouvoir être utilisés. Pour sélectionner les services à activer :
- Connectez-vous sur http://www.myviewboard.com.
- Cliquez sur votre avatar et sélectionnez l'icône
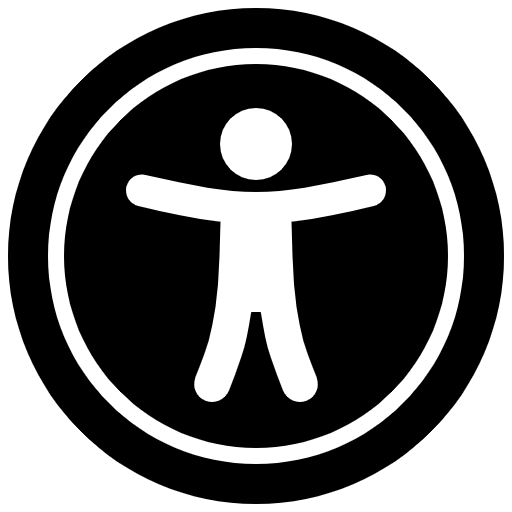 FollowMe située dans le menu déroulant.
FollowMe située dans le menu déroulant. - Cliquez sur l'option Intégration du Cloud située dans le panneau latéral.
- Sur la page de l'intégration des services Cloud, cliquez sur Associer sur le service Google à intégrer.
- Google Drive
- Google Classroom
- Lorsque la fenêtre des autorisations apparaît, autorisez myViewBoard à accéder à votre compte.
Si vous n'êtes pas connecté à Google, il vous faudra d'abord vous connecter à Google.
Après l'association du compte, un nouveau dossier nommé myViewBoard sera créé dans le répertoire à la racine de votre compte Google Drive.
Par défaut, le premier compte associé sera le compte de stockage par défaut. Le contenu de tous les comptes de stockage associés sera accessible depuis la Boîte Magique.
SupprimerUtiliser l'intégration de Google Drive
Après avoir activé l'intégration de Google Drive, vous pourrez accéder aux fonctionnalités suivantes :
Boîte Magique
Accédez à tous les fichiers téléchargés sur votre compte Google Drive. L'association avec un compte Google Drive permet d'enregistrer des médias, des leçons et d'autres contenus directement sur le cloud.
L'intégration de Google Drive avec la Boîte Magique est disponible sur toutes les plateformes.
Enregistrer mes fichiers myViewBoard
Lorsque vous avez créé votre présentation myViewBoard, vous pouvez enregistrer votre session de travail sur Google Drive. Il est possible de continuer à travailler sur votre fichier myViewBoard sur un autre appareil auquel la myViewBoard est installée. Il est également possible de partager votre travail à l'aide des fonctionnalités de partage de Google Drive.
Chargement des arrière-plans et des stylos personnalisés
Vous pouvez définir des images personnalisées, tels les arrière-plans directement depuis la page FollowMe sur myViewBoard.com ou les télécharger manuellement depuis Google Drive. Cette fonctionnalité est prise en charge uniquement sur les plates-formes suivantes :
- myViewBoard Whiteboard pour Windows
- myViewBoard Whiteboard pour Android
Associer un compte Google Drive permet d'utiliser des images personnalisées pour certaines fonctionnalités de myViewBoard. Automatiquement, myViewBoard crée son propre dossier "système" nommé "myViewBoard" dans le compte de stockage cloud intégré. Le programme myViewBoard charge le contenu de ce dossier à chaque fois qu'un utilisateur se connecte à une session myViewBoard.
Avant d'effectuer les étapes suivantes, vérifiez que votre Google Drive est défini comme votre compte cloud par défaut.
- Connectez-vous à http://www.myviewboard.com.
- Cliquez sur votre avatar et sélectionnez l'option FollowMe situé dans le menu déroulant.
- Dans la page Paramètres, assurez-vous que le thème par défaut Whiteboard n'est pas sélectionné.
- Dans la page Intégration du cloud, assurez-vous que le compte de stockage cloud souhaité est sélectionné par défaut.
- Dans la page Arrière-plan :
- Sélectionnez des images par défaut provenant de stockage cloud associé, de myViewBoard Originals, ou de Préinstallé pour les appliquer en tant que fond d'écran par défaut (appliqué à la Whiteboard lorsque vous êtes connecté).
- Dans la page Stylet Ligne Magique et Stylet Forme :
- Cliquez sur Télécharger les fichiers pour ouvrir le dossier correspondant aux images sur votre stockage cloud.
- Dans ce dossier, il est possible de télécharger des images de format PNG et JPG.
- De retour dans les précédentes pages de paramètres Stylet Ligne Magique ou Stylet Forme, vous pouvez désormais sélectionner les images par défaut qui seront appliquées sur la Whiteboard lorsque vous serez connecté à votre compte myViewBoard.
Les images doivent être des dimensions suivantes :
| Arrière-plan | Toutes résolutions supportées, mais une résolution 3840 x 2160 (résolution 4k) reste recommandée |
| Stylet Ligne Magique | 96 x 96 pixels minimum. Les images s'afficheront en mosaïque pour remplir la surface de la Whiteboard |
| Stylet Formes | 96 x 96 pixels, toutes les images du stylet seront mises à l'échelle à cette résolution sur la Whiteboard |
Base de Connaissance myViewBoard
Dans cet article


 Accueil
Accueil