Participation des élèves
Comme dans une salle de classe conventionnelle, myViewBoard Classroom offre une expérience interactive aux élèves qui peuvent prendre une part active à la session. Sous réserve d'autorisation, les élèves peuvent écrire sur le canevas de l'enseignant, accéder à leur propre canevas lors d'une discussion en groupe et explorer les différents outils disponibles.
Annoter le canevas
Lors d'une session en direct, un étudiant peut recevoir l'autorisation d'apporter des modifications sur le canevas de l'enseignant et de l'annoter. Grace aux outils disponibles dans la barre d'outils principale, ils peuvent effectuer différentes actions, notamment rechercher des images en ligne et les importer, dessiner, créer des formes, insérer du texte et sélectionner des objets mobiles sur le canevas.
Interface de l'enseignant
Pour permettre à un élève de modifier ou d'accéder au canevas, les enseignants doivent :
- Appuyez sur l'icône du tableau de bord
pour ouvrir le tableau de bord.
- Pour activer les privilèges d'édition du canevas, les options suivantes :
- Pour tous les élèves d'un groupe : Appuyez sur l'icône
sur le groupe souhaité.
- Pour les élèves individuels : Localisez l'élève souhaité et appuyez sur l'icône
à l'intérieur de sa zone de profil.
- Pour l'ensemble des élèves de votre session : Depuis la barre des paramètres du tableau de bord, appuyez sur l'icône
.
- Pour tous les élèves d'un groupe : Appuyez sur l'icône
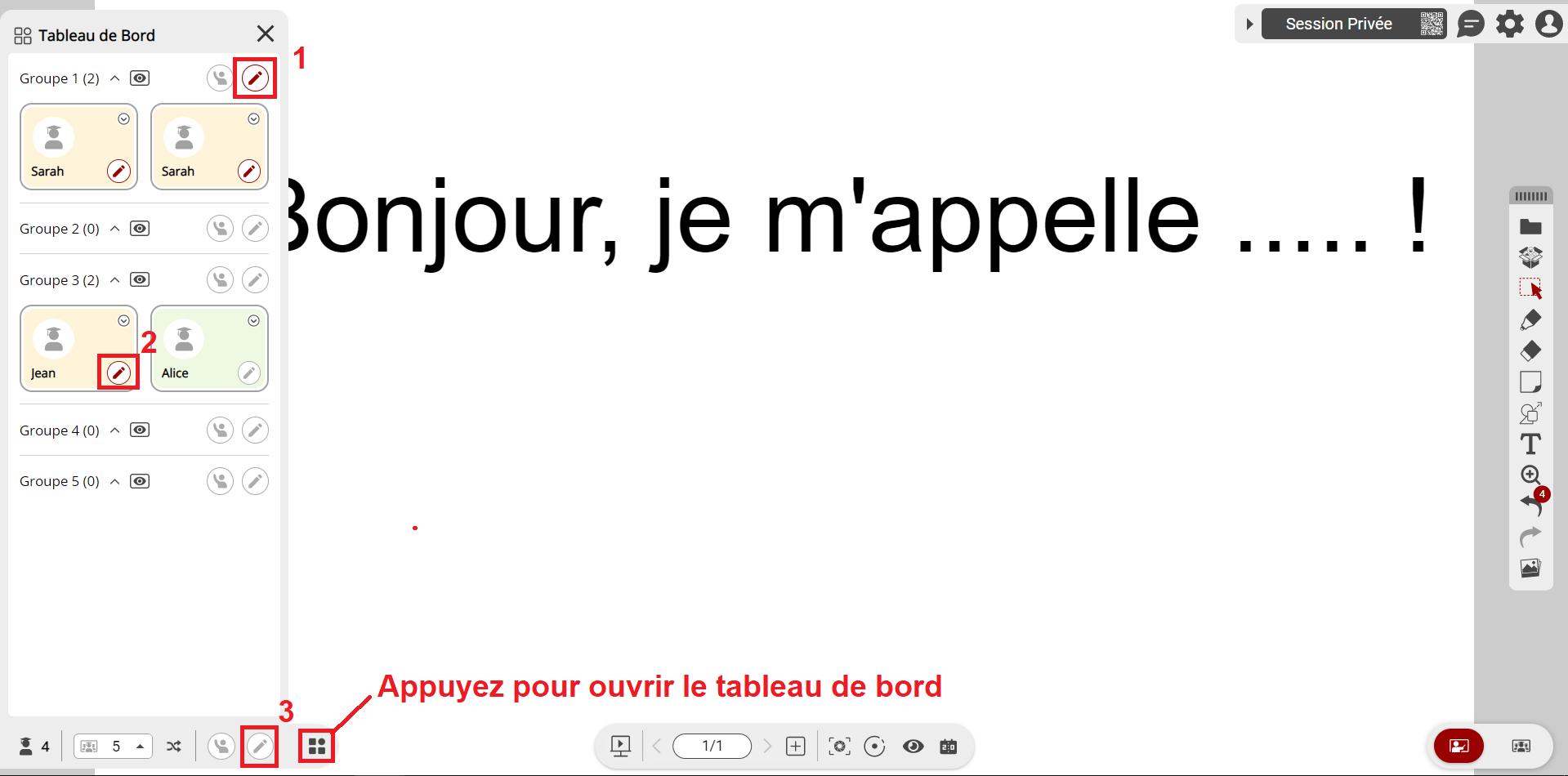 Interface de l'Enseignant : le tableau de bord est ouvert et les privilèges de modification sont activés pour le groupe 1 et un élève individuel dans le groupe 3. Les boutons d'activation de la modification sont mis en évidence.
Interface de l'Enseignant : le tableau de bord est ouvert et les privilèges de modification sont activés pour le groupe 1 et un élève individuel dans le groupe 3. Les boutons d'activation de la modification sont mis en évidence.
Interface de l'élève
Lorsque l'enseignant activé les privilèges d'édition, les étudiants autorisés peuvent éditer le canevas de l'enseignant (en mode présentation) ou leur canevas (en mode préparation) en utilisant les outils disponibles dans la barre d'outils principale.
 Interface de l'Élève : l'élève Sarah se présente à la classe en insérant une image (via la Boîte Magique; Recherche d'images) et en saisissant du texte
Interface de l'Élève : l'élève Sarah se présente à la classe en insérant une image (via la Boîte Magique; Recherche d'images) et en saisissant du texte
Discussion de groupe
Tout comme dans une salle de classe physique, ma Classroom ViewBoard permet également des discussions de groupe. L'enseignant peut passer du mode lecture, qui partage le canevas de l'enseignant à toute la classe, à la discussion en groupe, qui regroupe les étudiants dans leurs groupes pour des discussions.
Vue de l'enseignant
Pour activer le mode de discussion de groupe :
- Assurez-vous que les élèves ont été ajoutés aux groupes.
- Assurez-vous que les privilèges d'édition du canevas sont activés pour chaque groupe.
- Appuyez sur le bouton
(situé en bas à droite de l'écran).
- Réglez une durée de temps pour la discussion.
- Lorsque temps imparti sera écoulé, tous les élèves seront redirigés vers le canevas de l'enseignant.
- Prolongez le temps en appuyant sur la minuterie
.
- Les élèves pourront désormais annoter la page canevas de leur clique.
Pour superviser la discussion de groupe des élèves :
- Appuyez sur
pour afficher l'aperçu des groupes.
- Appuyez sur le groupe souhaité pour afficher sa toile.
- Naviguez parmi les différents canevas des groupes en appuyant sur les touches suivant/précédent depuis l'icône
.
- Revenez à l'aperçu des groupes en appuyant sur
.
- Terminez la discussion et revenez en mode présentation avant la fin du temps imparti en appuyant sur le bouton
.
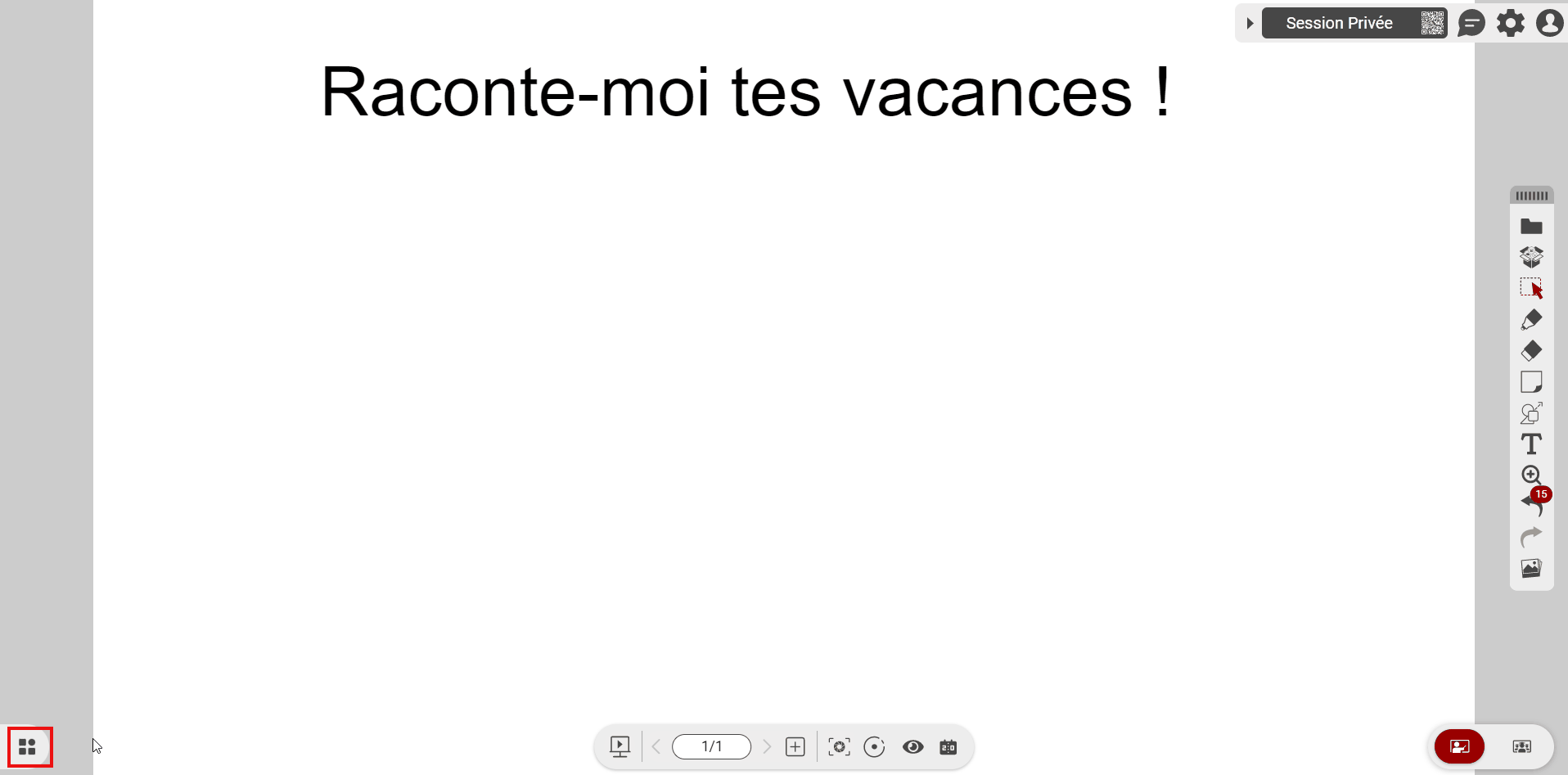 Interface de l'Enseignant : l'enseignant active les privilèges d'édition pour les groupes dont c'est le tour de présenter. Ensuite, ils activent une discussion de groupe de dix minutes et accèdent à la page de présentation du groupe pour surveiller la progression du groupe.
Interface de l'Enseignant : l'enseignant active les privilèges d'édition pour les groupes dont c'est le tour de présenter. Ensuite, ils activent une discussion de groupe de dix minutes et accèdent à la page de présentation du groupe pour surveiller la progression du groupe.
Interface de l'élève
Lorsque l'enseignant active le mode de discussion en groupe, les élèves faisant partie du groupe peuvent commencer à travailler ensemble en annotant le canevas à l'aide des outils de la barre d'outils principale.
En savoir plus sur les outils d'annotation disponibles pour les élèves.
 Interface de l'Élève: un étudiant procède à l'ajout d'images à l'aide de la fonction de recherche d'images de la Boîte Magique. Une fois terminé, un autre étudiant prend le relais et commence à nommer chaque image, tous deux travaillant à partir de leurs propres appareils.
Interface de l'Élève: un étudiant procède à l'ajout d'images à l'aide de la fonction de recherche d'images de la Boîte Magique. Une fois terminé, un autre étudiant prend le relais et commence à nommer chaque image, tous deux travaillant à partir de leurs propres appareils.
Base de Connaissance myViewBoard
Dans cet article


 Accueil
Accueil