Aperçu des fonctionnalités Classroom
Classroom est un outil spécialement conçu rapprocher les enseignants et les élèves grâce à une plateforme d'apprentissage visuel en ligne. Cette application comporte tous les outils nécessaires pour interagir avec les élèves, et ainsi leur fournir les outils nécessaires pour participer avec vous et entre camarades de classe lors de vos leçons.
Cet article mentionne les fonctionnalités disponibles pour les enseignants et les étudiants lors de l'utilisation de myViewBoard Classroom.
Canevas de l'enseignant
À l'ouverture de Classroom, les enseignants accèdent à un canevas vide comportant de nombreux outils pour commencer leur leçon.
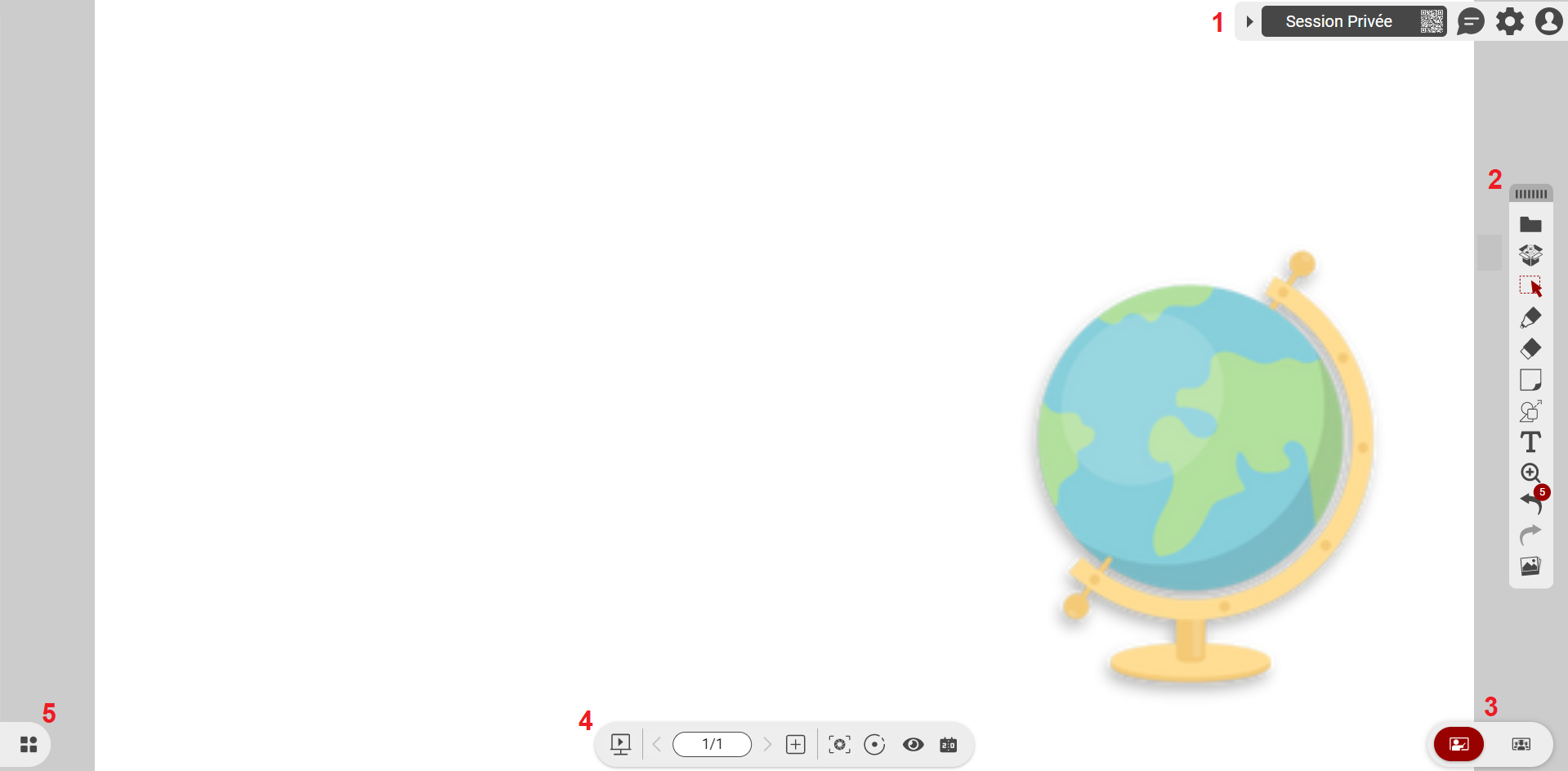 Aperçu de l'interface du canevas de l'enseignant lors d'une session Classroom. Les barres d'outils et les boutons sont mis en surbrillance.
Aperçu de l'interface du canevas de l'enseignant lors d'une session Classroom. Les barres d'outils et les boutons sont mis en surbrillance.
1. Barre de paramètres
 |
Profil Affichez les informations de votre compte, mettez fin à une session en cours ou consultez la politique de confidentialité et les conditions d'utilisation. |
 |
Paramètres Personnalisez les paramètres généraux de Classroom, de partage de contenu et de collaboration. Il est également possible de connecter des comptes de stockage cloud et plus encore. |
 |
Messagerie Envoyez des messages à toute la classe ou à des groupes spécifiques lors de vos sessions. Il est également possible d'activer ou de désactiver le droit de participer aux discussions pour certains groupes/élèves. |
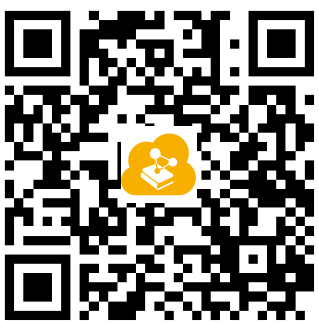 |
Rejoindre la session via QR code Affichez un QR ainsi que l'adresse URL de la session pour que les élèves puissent la rejoindre via leurs appareils personnels. |
2. Barre d'outils principale
.png) |
Gestionnaire de fichiers Créez, importez et enregistrez des fichiers. Partagez un fichier de session en générant un QR code du fichier. |
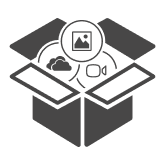 |
Boîte Magique1 Utilisez la Boîte Magique pour accéder aux fichiers de votre appareil ou du stockage cloud connecté. Parcourez également des vidéos YouTube, ouvrez des pages Web, insérez des widgets animés, recherchez des images et parcourez des modèles 3D. |
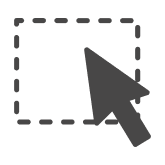 |
Outil de sélection Sélectionnez, déplacez et modifiez des objets. |
 |
Outil Stylo Dessinez des traits à main levée. Appuyez deux fois et sélectionnez parmi différents types de stylos pour créer différents effets. |
 |
Gomme Effacer des objets. Appuyez deux fois pour sélectionner des options supplémentaires telles le lasso et tout supprimer. |
 |
Post-it Écrivez du texte sur des pense-bêtes colorés pouvant être déplacées comme des objets à travers le canevas. |
 |
Formes et lignes Créez des formes, des lignes, des formes 3D et des tableaux colorés. Possibilité de régler l'épaisseur et l'opacité du trait. |
 |
Texte Saisissez du texte sur le canevas. Réglez la police, la taille, la couleur et la mise en forme de vos textes. |
 |
Zoom À l'aide d'un curseur, effectuez un zoom avant ou arrière sur le canevas. Affichez une vue d'ensemble du canevas après avoir effectué un zoom avant dans la fenêtre de l'aperçu. |
 |
Annuler Annuler la dernière action effectuée. |
 |
Refaire Rétablir la dernière action annulée. |
 |
Arrière-plans Configurez vos arrière-plans préférés. Sélectionnez parmi les arrière-plans ViewSonic Originals triés par thèmes, parcourez les images de votre stockage cloud, recherchez des images ou définissez un arrière-plan de couleur unie. |
Supprimer
3. Groupes
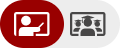 |
Mode cours Permet de partager le canevas de l'enseignant avec toute la classe. Les élèves auront accès uniquement au canevas de l'enseignant lorsque ce mode est activé. |
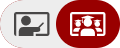 |
Discussion de groupe Permet de rassembler les élèves des groupes prédéfinis pour une collaboration et discussion en groupe. Dans ce mode, les étudiants ont accès uniquement au canevas du groupe qui leur a été attribuée. Les enseignants peuvent gérer les pages canevas de chaque groupe via la gestion des pages. |
4. Barre d'outils de gestion de classe
 |
Mode préparation et présentation Passez en mode présentation pour afficher le contenu de la session en plein écran. Cela masque l'en-tête, la gestion des classes et les principaux outils de la barre d'outils. |
 |
Gestion des pages Affiche le numéro de la page actuelle et le nombre total des pages de la session. Appuyez sur les flèches Suivant et Précédent pour parcourir les pages de canevas. Appuyez sur le bouton  pour ajouter une nouvelle page. pour ajouter une nouvelle page. |
|
Capture d'écran Prenez une capture d'écran d'une zone sélectionnée de l'un des onglets, de la fenêtre ou de l'écran de votre navigateur. Ajoutez la capture d'écran sur le canevas, partagez-la par code QR et téléchargez-la sur votre stockage cloud ou sur votre appareil. |
|
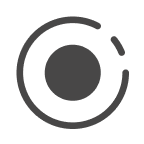 |
Enregistreur d'écran Enregistrez un des onglets de votre navigateur, une fenêtre ou l'intégralité de votre écran. Appuyez sur arrêter pour stopper l'enregistrement et le partager via un QR code, le télécharger sur un compte de stockage cloud ou le télécharger en local (dans un format de fichier WEBM ou MP4). |
|
Attention Attirez l'attention de vos élèves en affichant un message qui s'affiche sur l'intégralité de l'écran de chaque élève. Possibilité de personnaliser le message affiché via les paramètres. |
|
 |
Tableau des scores Attribuez des points et récompensez les élèves ou les groupes au cours d'une session. |
5. Tableau de bord
Découvrez comment accéder au tableau de bord et le contrôler dans une session Classroom en cours.
SupprimerCanevas de l'élève
Lorsque les élèves auront accédé au portail Classroom et rejoignent la session de l'enseignant, ils accéderont au canevas et aux outils qu'ils peuvent utiliser pour participer en classe. En savoir plus sur l'interaction des élèves.
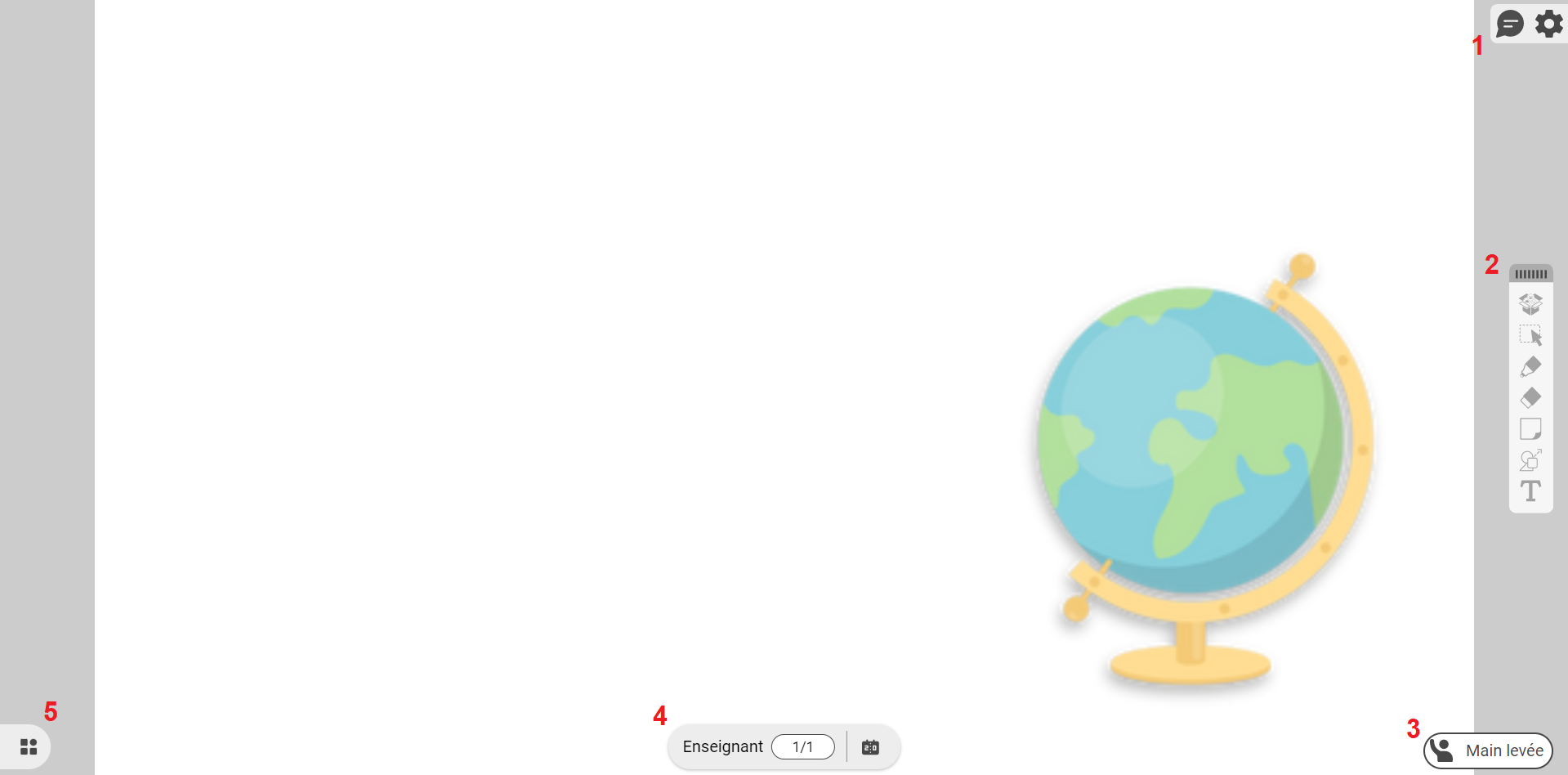 Aperçu de l'interface du canevas de l'élève après avoir rejoint une session en cours dans Classroom.
Aperçu de l'interface du canevas de l'élève après avoir rejoint une session en cours dans Classroom.
1. Barre de paramètres
 |
Messagerie Selon la façon dont un enseignant a défini les privilèges de chat, les élèves peuvent s'envoyer des messages dans un chat public ou un chat visible uniquement par la clique qui leur a été attribuée. |
 |
Paramètres Modifiez la langue de l'interface Classroom et accédez à l'assistance, si nécessaire. |
2. Barre d'outils principale
|
boite magique Les élèves peuvent télécharger une image à partir du disque local de leur appareil ou rechercher en ligne une image à partager lors de discussions en classe. |
|
|
Outil de sélection Sélectionnez, déplacez et modifiez des objets. |
|
 |
Outil plume Dessinez des traits à main levée. Appuyez deux fois et sélectionnez parmi différents types de stylos pour créer différents effets. |
 |
Gomme Effacer des objets. Appuyez deux fois pour sélectionner des options supplémentaires telles le lasso et tout supprimer. |
 |
Post-it Écrivez du texte sur des pense-bêtes colorés pouvant être déplacées comme des objets à travers le canevas. |
 |
Formes et lignes Créez des formes, des lignes, des formes 3D et des tableaux colorés. Possibilité de régler l'épaisseur et l'opacité du trait. |
 |
Texte Saisissez du texte sur le canevas. Réglez la police, la taille, la couleur et la mise en forme de vos textes. |
3. Lever la main
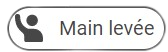 |
Main levée Appuyez pour lever la main et indiquer à l'enseignant que vous avez une question ou que vous souhaiterez participer à une discussion. |
4. Gestion de classe
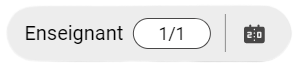 |
Gestion des pages Afficher le nombre actuel et total de pages de la session. |
 |
Tableau des scores Affichez les points de score acquis par les groupes ou les élèves. |
5. Tableau de bord
 |
Tableau de bord Affichez les groupes créés par l'enseignant et les élèves présents dans chaque groupe. |
Base de Connaissance myViewBoard
Dans cet article


 Accueil
Accueil