Inviter les élèves à rejoindre une session sur Classroom
L'écosystème myViewBoard a nettement simplifié l'accès aux sessions en ligne pour les élèves. Accédez et interagissez avec myViewBoard Classroom directement depuis un navigateur Web, le tout sans télécharger aucun logiciel. De plus, aucun compte myViewBoard n'est requis pour participer aux sessions sur Classroom.
Étapes pour inviter
- Appuyez sur la section Session Publique (ou Session Privée) située dans la barre des paramètres de session pour afficher un QR code de connexion.
- Un Identifiant unique de session, un QR code et une adresse URL s'afficheront.
- Les élèves peuvent scanner le QR code via l'application Companion ou un autre lecteur QR code pour rejoindre la session Classroom. (Cela s'avère utile si les élèves utilisent des appareils mobiles.)
- Les élèves peuvent saisir l'adresse URL partagée par l'enseignant dans un navigateur Internet (exemple d'URL d'accès :
https://myviewboard.com/classroom/student?c=xxxxxx) - Les enseignants peuvent également partager l'adresse URL avec les élèves via une application de messagerie ou par e-mail en appuyant sur l'URL affichée (ce qui copie l'adresse URL) et en collant l'adresse URL dans un message.
- Les élèves devront ensuite saisir leur nom et le mot de passe de la session (si un mot de passe a été défini par l'enseignant) pour rejoindre la session Classroom.
 Bouton d'accès à la session.
Bouton d'accès à la session.
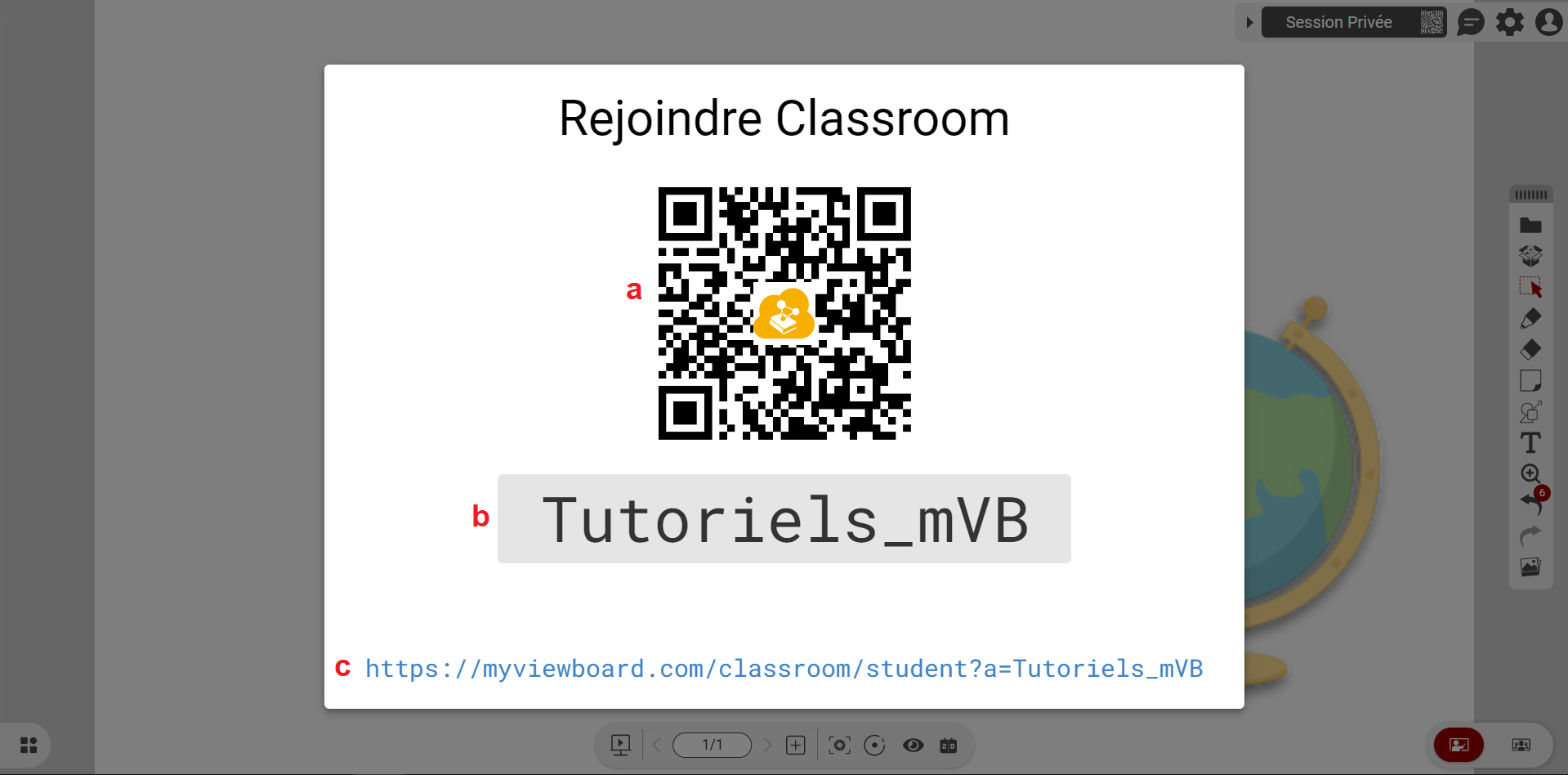 Intérface de partage pour accéder à la session : a) code QR qui redirige vers le portail d'accès, b) Identifiant de session à saisir dans le portail d'accès, c) adresse URL d'accès au portail étudiant.
Intérface de partage pour accéder à la session : a) code QR qui redirige vers le portail d'accès, b) Identifiant de session à saisir dans le portail d'accès, c) adresse URL d'accès au portail étudiant.
Importer des élèves avec Google Classroom
Pour importer des élèves via Google Classroom, il est nécessaire que le compte Google Classroom soit préalablement lié au compte My ViewBoard de l'hôte. Cette opération peut être effectuée dans les paramètres d'intégration au cloud de FollowMe sur MyViewBoard.com.
Suite à la configuration de l'intégration cloud :
- Depuis le canevas Classroom, appuyez sur l'icône
pour accéder aux paramètres de Classroom.
- Rendez-vous sur la page
Intégration du cloud.
- Appuyez sur Associer dans la section Google Classroom.
- Suivez les étapes pour associer votre compte Google Classroom avec myViewBoard Classroom.
- Assurez-vous que le compte que vous utilisez pour lier Google Classroom est le même que celui que vous utiliserez pour inviter les élèves.
- Google Classroom devrait à présent apparaître comme Associé dans les paramètres de Classroom.
- Sur Intégration du Cloud, appuyez sur le bouton déroulant situé à côté de l'option Google Classroom.
- Sélectionnez la classe Google que vous souhaitez associer avec votre session Classroom.
- Une fois cette opération terminée, une publication sera créée dans votre Google Classroom où les élèves pourront accéder à cette session myViewBoard Classroom.
Base de Connaissance myViewBoard
Dans cet article


 Accueil
Accueil