Configurar Lápiz Mágico y Lápiz de Formas
Cambia la imagen predeterminada para las herramientas Lápiz Mágico y Lápiz de Formas de myViewBoard Whiteboard. Busca imágenes para aplicar como predeterminado o imagen principal al utilizar estas herramientas.
Inicia sesión en myViewBoard y desde la página de inicio, ubica ambas herramientas dentro de FollowMe.
Lápiz Mágico
El Lápiz Mágico permite a los maestros crear un juego divertido de adivinanza para estudiantes. Aprende más sobre cómo utilizar el Lápiz Mágico en clase.
Acceder Lápiz Mágico
Hay dos maneras de acceder a la configuración de Lápiz Mágico:
- Dirígete a myviewboard.com.
- Presiona Iniciar sesión en la esquina superior derecha de la barra de título.
- Ingresa las credenciales de tu cuenta para iniciar sesión.
- En la página de inicio,
-
Opción 1:
- Presiona
en la barra de título.
- Presiona en el panel lateral izquierdo.
- Presiona
-
Opción 2:
- Abre el menú desplegable del usuario en la barra de título (haz clic en el icono del usuario).
- Presiona
FollowMe.
- En el panel lateral izquierdo, haz clic en .
-
Opción 1:
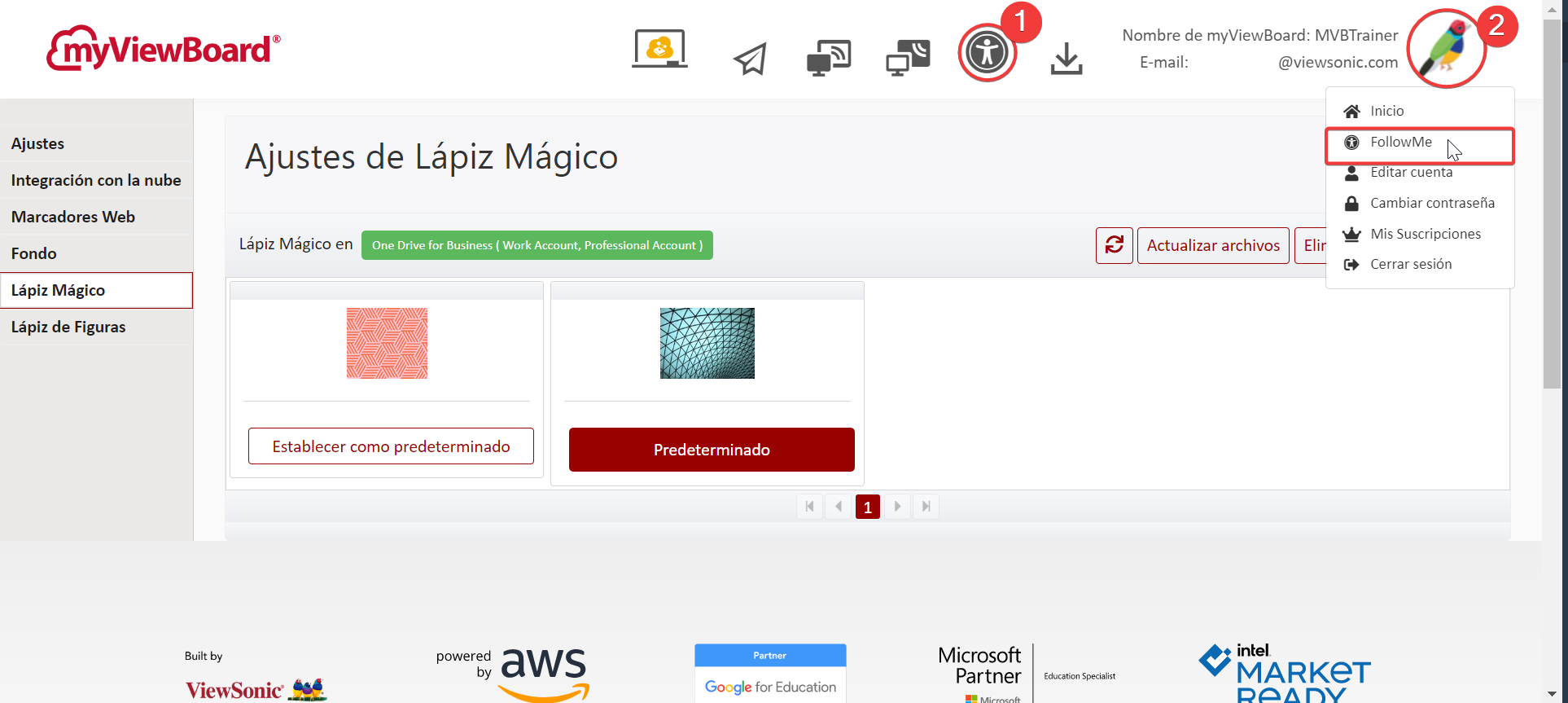 El usuario accede a la página actual de Lápiz Mágico utilizando las dos opciones, el botón de FollowMe en la barra de título o accediendo desde el menú desplegable del usuario.
El usuario accede a la página actual de Lápiz Mágico utilizando las dos opciones, el botón de FollowMe en la barra de título o accediendo desde el menú desplegable del usuario.
Subir imágenes
Sube y accede a imágenes en la carpeta de Lápiz Mágico desde el almacenamiento en la nube para accederlas desde una sesión de Whiteboard.
Sube imágenes utilizando una de las dos maneras a continuación:
-
Opción 1: Accede el almacenamiento en la nube por medio de su aplicación y sube imágenes directamente a la carpeta de Lápiz Mágico.
- Algunos servicios como ser OneDrive y Google Drive pueden ser integrados a tu escritorio en Windows. En algunos casos, simplemente arrastra y suelta los archivos en la carpeta de myViewBoard > Magic Line Pen.
- También puedes acceder el sitio web de estos servicios en la nube y subir los archivos directamente. Coloca los archivos en la carpeta myViewBoard > Magic Line Pen.
 El usuario está guardando archivos en su carpeta Magic Line Pen dentro de su cuenta myViewBoard en OneDrive para Negocios.
El usuario está guardando archivos en su carpeta Magic Line Pen dentro de su cuenta myViewBoard en OneDrive para Negocios.
-
Opción 2: Accede el almacenamiento en la nube por medio de la configuración de Lápiz Mágico.
- En la página de Lápiz Mágico, presiona el botón de Actualizar Archivos (en el lado derecho inferior de la página) para abrir la carpeta Magic Line Pen en tu almacenamiento en la nube en línea.
- Sube o arrastra y suelta la imagen deseada en esta carpeta.
- Regresa a la página de Lápiz Mágico en myViewBoard y presiona
.
- Deberás ver las imágenes recientemente agregadas en la cuenta de almacenamiento en la nube vinculada a tu cuenta de myViewBoard.
 Ejemplo de un usuario abriendo su cuenta de OneDrive > myViewBoard > Magic Line Pen (carpeta) desde la configuración de Lápiz Mágico en myViewBoard.com.
Ejemplo de un usuario abriendo su cuenta de OneDrive > myViewBoard > Magic Line Pen (carpeta) desde la configuración de Lápiz Mágico en myViewBoard.com.
Imagen predeterminada
Dentro de la página de Lápiz Mágico, busca entre las imágenes subidas y selecciona una para establecerla como predeterminada.
Para seleccionar una imagen, presiona el botón abajo de la imagen para establecerla como la imagen a revelarse al hacer trazos en el lienzo.
 Ejemplo de un usuario revelando la imagen predeterminada con la herramienta de Lápiz Mágico dentro de myViewBoard Whiteboard.
Ejemplo de un usuario revelando la imagen predeterminada con la herramienta de Lápiz Mágico dentro de myViewBoard Whiteboard.
En Whiteboard
Siempre puedes cambiar la imagen de Lápiz Mágico durante una sesión de Whiteboard dentro de la aplicación. Aprende más sobre cambiar la configuración de Lápiz Mágico dentro de Whiteboard.
Lápiz de Formas
El Lápiz de Figuras permite al maestro crear una manera divertida de animar y decorar el lienzo de myViewBoard Whiteboard. Aprende más sobre cómo utilizar el Lápiz de Figuras en clase.
Acceder Lápiz de Figuras
Hay dos maneras de acceder la configuración de Lápiz de Figuras:
- Dirígete a myviewboard.com.
- Presiona Iniciar sesión en la esquina superior derecha de la barra de título.
- Ingresa las credenciales de tu cuenta para iniciar sesión.
- En la página de inicio,
-
Opción 1:
- Presiona
en la barra de título.
- Presiona en el panel lateral izquierdo.
- Presiona
-
Opción 2:
- Abre el menú desplegable del usuario en la barra de título (haz clic en el icono del usuario).
- Presiona
FollowMe.
- En el panel lateral izquierdo, haz clic en .
-
Opción 1:
 El usuario accede la página de Lápiz de Figuras utilizando las dos opciones, el botón de FollowMe en la barra de título o accediendo desde el menú desplegable del usuario.
El usuario accede la página de Lápiz de Figuras utilizando las dos opciones, el botón de FollowMe en la barra de título o accediendo desde el menú desplegable del usuario.
Subir imágenes
Sube y accede a imágenes en la carpeta de Lápiz de Figuras ubicado dentro de tu almacenamiento en la nube para accederlas desde una sesión en Whiteboard.
Sube imágenes utilizando uno de los dos métodos:
-
Opción 1: Accede el almacenamiento en la nube por medio de su aplicación y sube las imágenes directamente a la carpeta Shape Pen.
- Algunos servicios como ser OneDrive y Google Drive pueden ser integrados directamente a tu escritorio en Windows. En estos casos, simplemente arrastra y suelta los archivos en la carpeta myViewBoard > Shape Pen.
- También puedes acceder el sitio web de estos servicios en la nube y subir las imágenes directamente. Solamente coloca las imágenes en la carpeta myViewBoard > Shape Pen.
 El usuario está guardando archivos en su carpeta Shape Pen dentro de su cuenta myViewBoard en OneDrive para Negocios.
El usuario está guardando archivos en su carpeta Shape Pen dentro de su cuenta myViewBoard en OneDrive para Negocios.
-
Opción 2: Accede el almacenamiento en la nube por medio de la configuración de Lápiz de Figuras.
- En la página del Lápiz de Figuras, presiona el botón de Actualizar Archivos (en el lado derecho inferior de la página) para abrir la carpeta Shape Pen en tu almacenamiento en la nube en línea.
- Sube o arrastra y suelta la imagen deseada en esta carpeta.
- Regresa a la página de Lápiz de Figurasen myViewBoard y presiona
.
- Deberás ver las imágenes recientemente agregadas en la cuenta de almacenamiento en la nube vinculada a tu cuenta de myViewBoard.
 Ejemplo de un usuario abriendo su cuenta de OneDrive > myViewBoard > Shape Pen (carpeta) desde la configuración de Lápiz de Figuras en myViewBoard.com.
Ejemplo de un usuario abriendo su cuenta de OneDrive > myViewBoard > Shape Pen (carpeta) desde la configuración de Lápiz de Figuras en myViewBoard.com.
Imagen predeterminada
En la página de Lápiz de Figuras, busca entre las imágenes subidas para seleccionar una de ellas como predeterminada.
Para seleccionar una imagen, presiona el botón debajo de la imagen para establecerla como la imagen que será revelada al trazar en el lienzo.
 Example of user writing on the canvas with the Shape Pen within myViewBoard Whiteboard.
Example of user writing on the canvas with the Shape Pen within myViewBoard Whiteboard.
En Whiteboard
Siempre puedes cambiar la imagen del Lápiz de Figuras durante una sesión de Whiteboard. Aprende más sobre como cambiar la configuración del Lápiz de Formas en Whiteboard.

 Inicio
Inicio