Google Classroom integration
Integration with Google Classroom allows educators to automatically pull Google Classroom student details into a myViewBoard Classroom session, instantly sharing information about the myViewBoard Classroom to all members in a Google Classroom.
How to integrate with myViewBoard Classroom
In myViewBoard Classroom, perform the following:
- Press
on the top right corner.
- Enter
Cloud Integration.
- Press
to open the class selection menu.
- If this is the first time connecting, press Bind.
- If no associated Google account is found, press Authorize binding.
- On the new window, press Bind on the Classroom that contains the students to import. Press Next to view more classrooms.
- If successful, the Student panel automatically populates with a list of student names.
To have your Google Classroom account ready we recommend to:
Sign up using your Google account
You can use your Google credentials to sign up for a myViewBoard account. Once the sign in process is complete, simply use your Google credentials to sign in. For entities already using G Suite, this process can be automated by entity admins.
To integrate an existing Google account:
- Go to https://myviewboard.com.
- Click Sign up with Google.
- On the next window, grant myViewBoard permission to access the user's Google account. If you are not currently signed in to Google, you may need to sign in to Google first.
- Provide any additional details required by the sign-up process.
After successful sign-up, perform the following steps:
- An activation email will be sent to the account. Activate the account by clicking the link in the activation email.
- After activation, sign in and set up the new myViewBoard account.
- On first sign in, myViewBoard.com prompts the user to update the user's Personal Profile and Account Name Setting.
Select services to integrate
Google services need to be enabled before they can be used. To select which services to enable, follow the steps below:
- Sign in to http://www.myviewboard.com.
- Click your avatar, and select
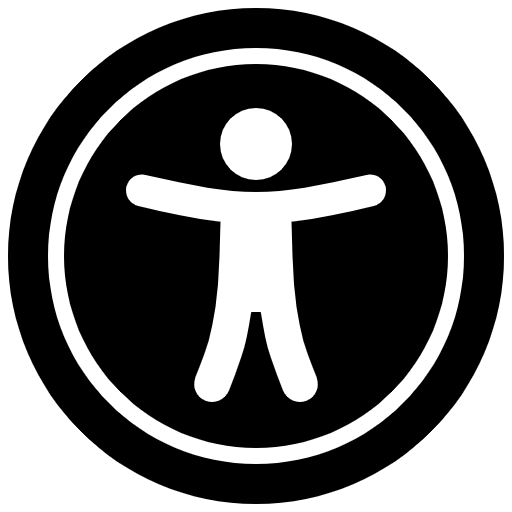 FollowMefrom the drop down.
FollowMefrom the drop down. - Click Cloud Integration on the side panel.
- On the Cloud Integration screen, click Bind on the Google service to integrate.
- Google Drive
- Google Classroom
- On the new window appears, allow myViewBoard to access your account.
If you are not currently signed in to Google, you may need to sign in to Google first.
After binding, a new folder named myViewBoard is created at the root directory of your Google Drive account.
By default, the first bound account becomes the default storage account. Contents of all bound storage accounts can be accessed via the Magic Box.
DeleteUse Google Drive Integration
After enabling Google Drive integration, the following features are available:
Magic Box
Access any file uploaded to your Google Drive account. Binding a Google Drive account allows saving media, lessons and other content to the cloud.
Google Drive integration with the Magic Box is available on all platforms.
Saving myViewBoard files
Once you are done creating your myViewBoard presentation, save your work on Google Drive. Afterward, you can also continue working on your myViewBoard file on another device where myViewBoard is installed. You also have the option to share your work using Google Drive's sharing features.
Uploading custom backgrounds and pens
To set custom images as backgrounds, use the FollowMe page on myViewBoard.com, or manually upload them to Google Drive. This feature is only available on the following platforms:
- myViewBoard Whiteboard for Windows
- myViewBoard Whiteboard for Android
Binding a Google Drive account enables the use of custom images for certain myViewBoard features. myViewBoard automatically creates its own 'system' folder myViewBoard in the integrated cloud storage account. The myViewBoard program loads the contents of this folder whenever a user signs in to a myViewBoard session.
Before performing the following steps, verify that your Google Drive is set as the default cloud account.
- Sign in to http://www.myviewboard.com.
- Click your avatar, and select FollowMe from the drop down.
- Under Settings, ensure that myViewBoard default theme is not selected.
- Under Cloud Integration, ensure that the correct cloud storage account is selected as the default.
- Under Backgrounds:
- Select from linked cloud storage, myViewBoard Originals, or Education preset images to set as the default background (applied to Whiteboard when signed in).
- Under Magic Line Pens, and Shape Pens:
- Click Update Files to open the relevant folder in your cloud storage.
- You can upload PNG and JPG images to this folder.
- Back in the previous Magic Line Pens or Shape Pens settings pages, you can now select default images that will be applied to Whiteboard when signed in to your myViewBoard account.
Images must meet the following dimensions:
| Background | Any resolution, but 3840 x 2160 (4k resolution) is recommended |
| Magic Line Pen | Should be at least 96 x 96 pixels. Images are tiled to fill the-Whiteboard |
| Shape Pen | 96 x 96 pixels, all pen images are scaled to this resolution-Whiteboard |

