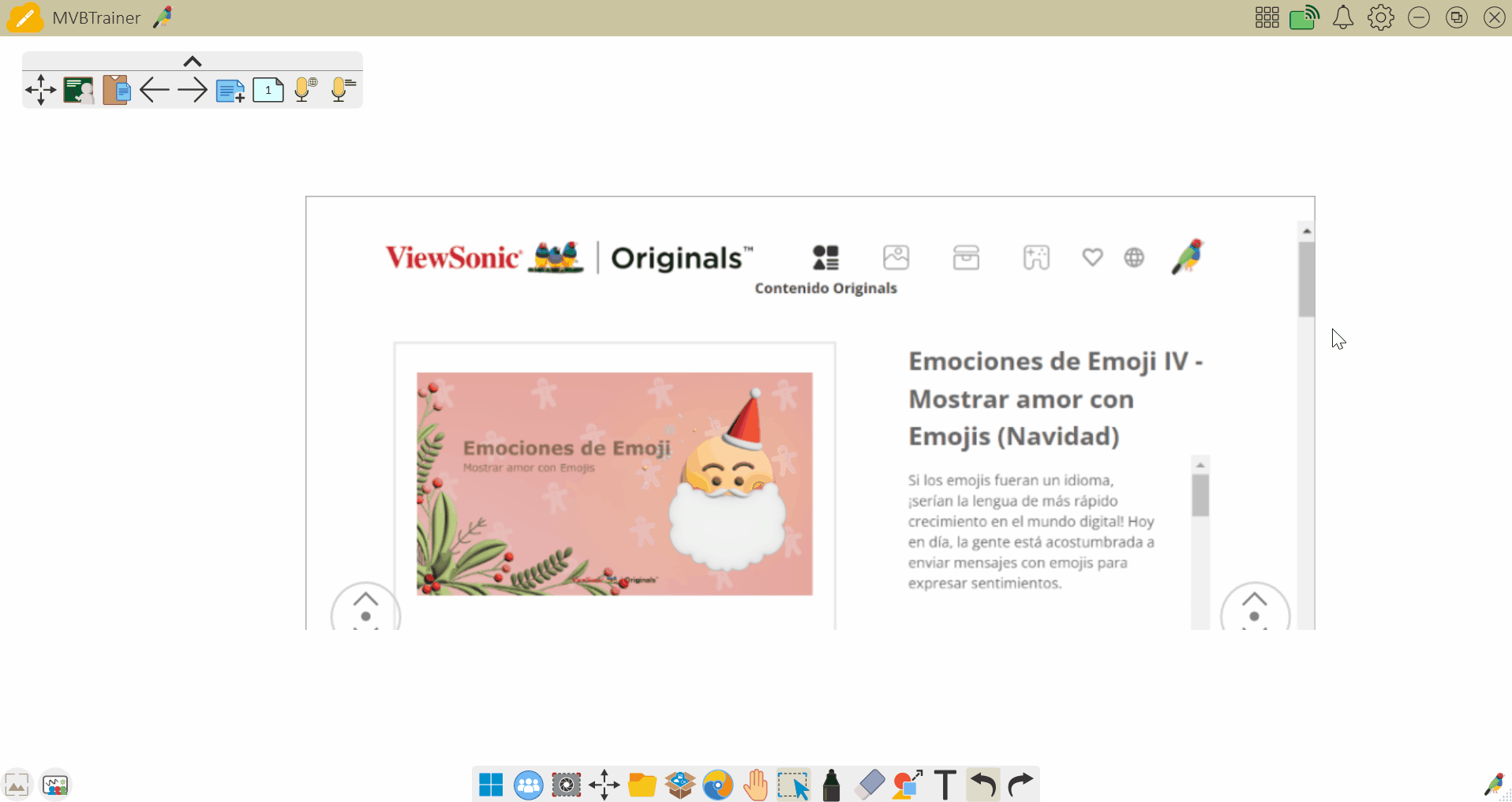Navegador Integrado
El Navegador Integrado de myViewBoard Whiteboard te permite navegar la web en cualquier momento dentro del lienzo. Este navegador integrado permite al anfitrión de la sesión acceder a sitios web sin tener que abandonar la aplicación de Whiteboard.
Navegación web básica
Controles de ventana emergente
 Cerrar Cerrar |
Cierra el navegador. Nota que esto cierra todas las ventanas en el navegador. |
 Maximizar Maximizar |
Establece que el navegador rellene todo el lienzo de whiteboard. Selecciona nuevamente para restaurar el tamaño. |
 Minimizar Minimizar |
Esconde el navegador, pero todavía mantiene abierta todas las pestañas del navegador. Para ver el navegador nuevamente, selecciona el icono desde la barra principal. |
Barra de navegación
La barra de navegación muestra el URL de la página web en la pestaña actual. Esta barra también funciona como buscador. Busca al ingresar las palabras clave y seleccionando 
Enter.
Windows
 Anterior Anterior |
Dirígete a la página web anterior. |
 Siguiente Siguiente |
Dirígete a la siguiente página. |
|
|
Actualiza la página web. |
 Inicio Inicio |
Regresar a página de inicio. |
 Teclado Teclado |
Muestra un teclado digital. De mucha ayuda cuando el teclado físico no está disponible. |
 Nueva Pestaña Nueva Pestaña |
Abre una nueva pestaña. |
Android y iOS
 Anterior Anterior |
Dirígete a la página web anterior. |
 Siguiente Siguiente |
Dirígete a la siguiente página. |
|
|
Actualiza la página web. |
 Inicio Inicio |
Regresar a página de inicio. |
 Nueva Pestaña Nueva Pestaña |
Abre una nueva pestaña. |
Favoritos/Marcadores
La página de inicio contiene marcadores predefinidos. myViewBoard provee un grupo de marcadores recomendados, los cuales dependen en el tema seleccionado para la sesión de Whiteboard.
Insertando texto al lienzo
Agrega texto al lienzo desde cualquier página web que estés navegando dentro del Navegador Integrado.
Windows
- Visita una página web.
- Resalta el texto de una página web.
- Arrastra el texto subrayado al lienzo.
 Ejemplo de subrayar texto y presionar y arrastrar el texto desde el Navegador Integrado al lienzo.
Ejemplo de subrayar texto y presionar y arrastrar el texto desde el Navegador Integrado al lienzo.
Insertar imágenes al lienzo
Agrega imágenes al lienzo desde cualquier página web que estes navegando dentro del Navegador Integrado.
Windows
- Visita una página web.
- Identifica una imagen que desees agregar al lienzo.
- Selecciona y arrastra la imagen al lienzo.
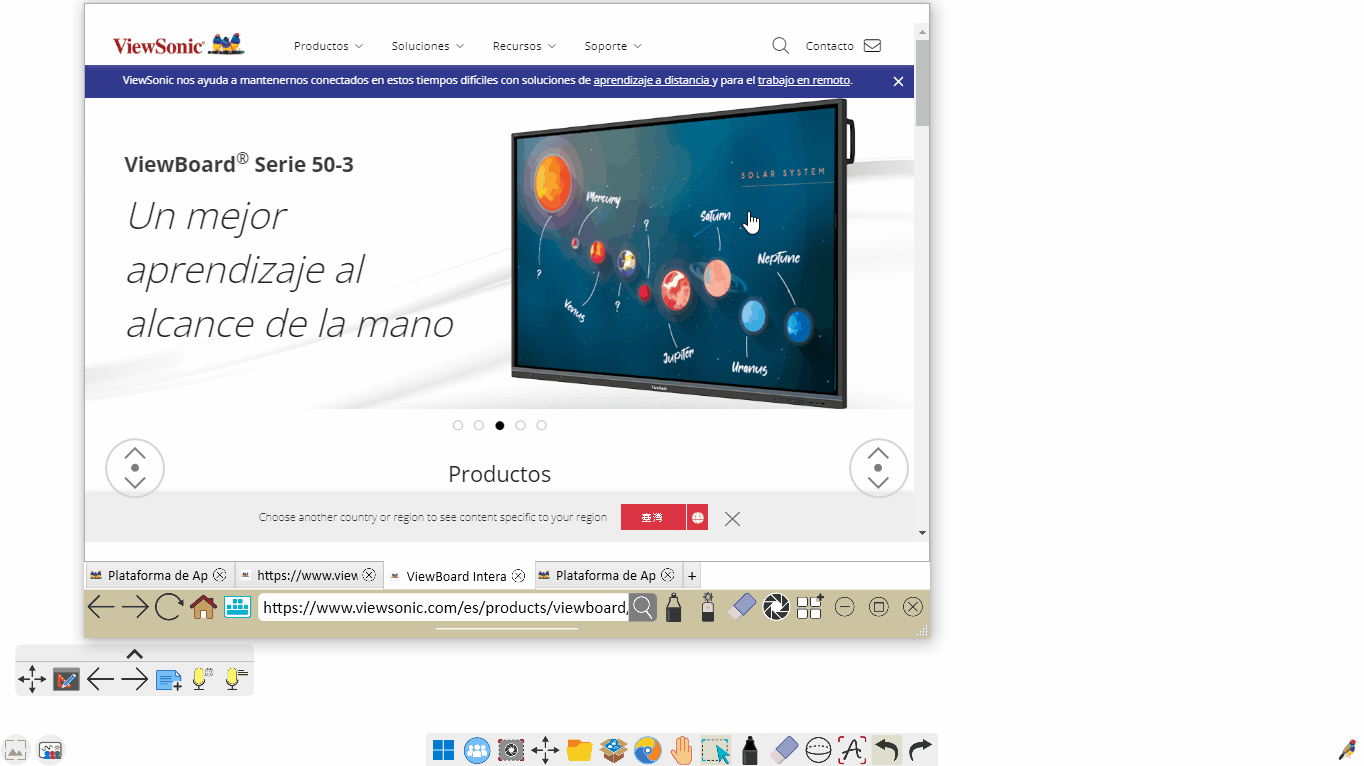 Ilustración de cómo de presionar y arrastrar una imagen del Navegador Integrado al lienzo.
Ilustración de cómo de presionar y arrastrar una imagen del Navegador Integrado al lienzo.
Android & iOS
- Visita una página web.
- Identifica la imagen que desees agregar al lienzo.
- Mantén presionada la imagen y selecciona Guardar la imagen en el lienzo actual.
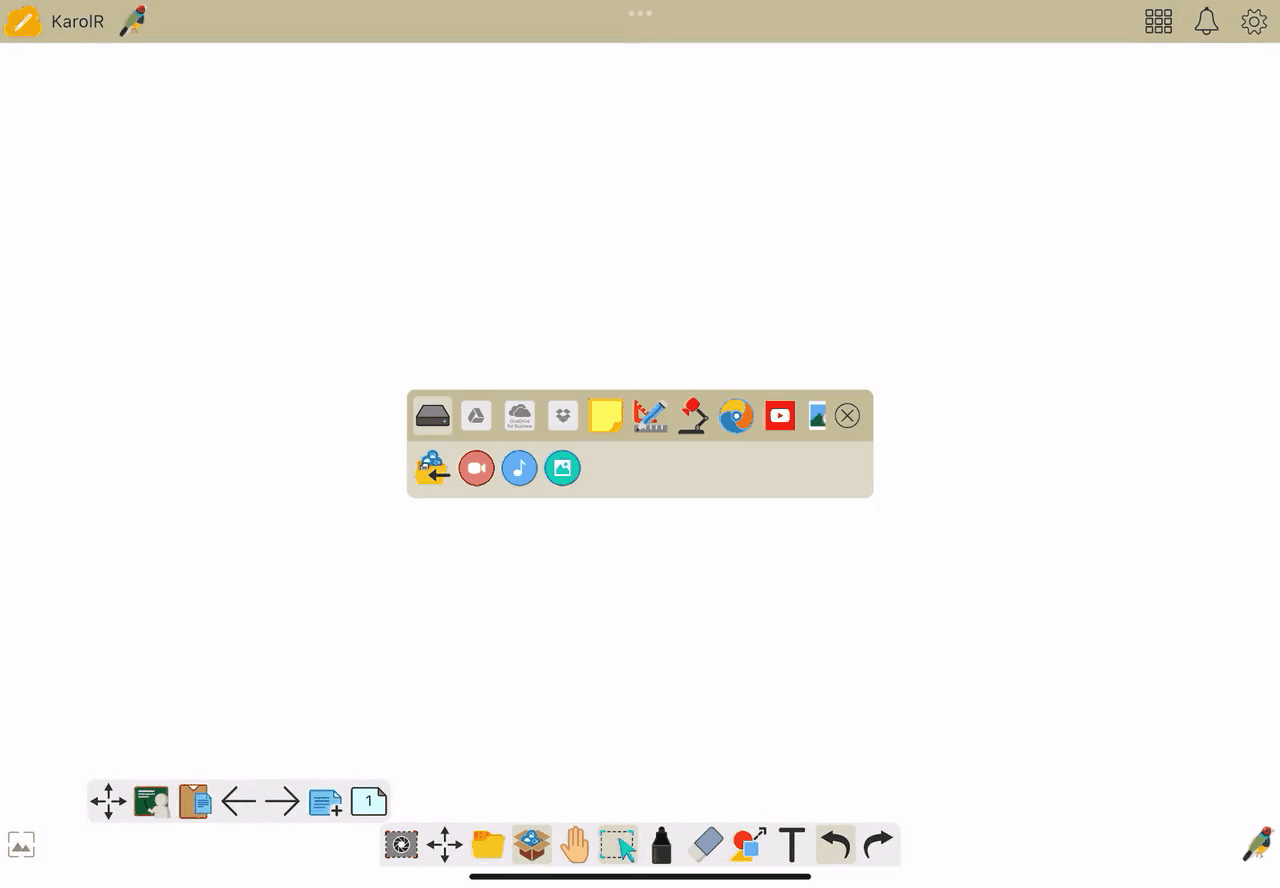 El usuario mantiene presionada la imagen dentro del Navegador Integrado para seleccionar la opción de guardarla en el lienzo.
El usuario mantiene presionada la imagen dentro del Navegador Integrado para seleccionar la opción de guardarla en el lienzo.
Insertar videos de YouTube al lienzo
Agrega videos de YouTube del Navegador Integrado al lienzo.
Windows
- Visita https://www.youtube.com/ y busca un video que desees agregar al lienzo.
- En los resultados de búsqueda, selecciona y arrastra la miniatura del video al lienzo.
- El video se mostrará en un marco flotante.
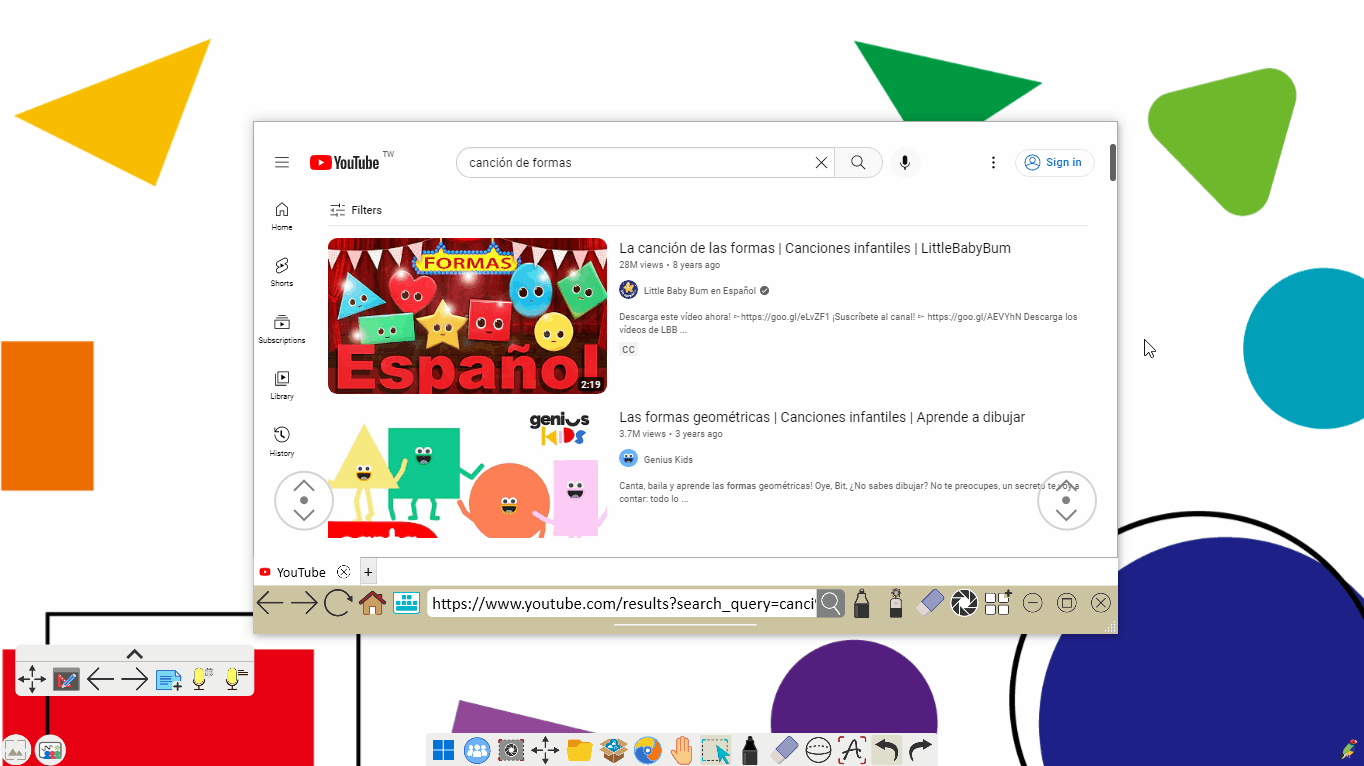 Ilustración de presionar y arrastrar un video de YouTube desde el Navegador Integrado al lienzo.
Ilustración de presionar y arrastrar un video de YouTube desde el Navegador Integrado al lienzo.
Android & iOS
- Visita https://www.youtube.com/ y busca el video que deseas agregar al lienzo.
- En los resultados de búsqueda, mantén presionado el video y selecciona la opción Guardar el clip en el lienzo actual.
- El video se mostrará en una ventana flotante.
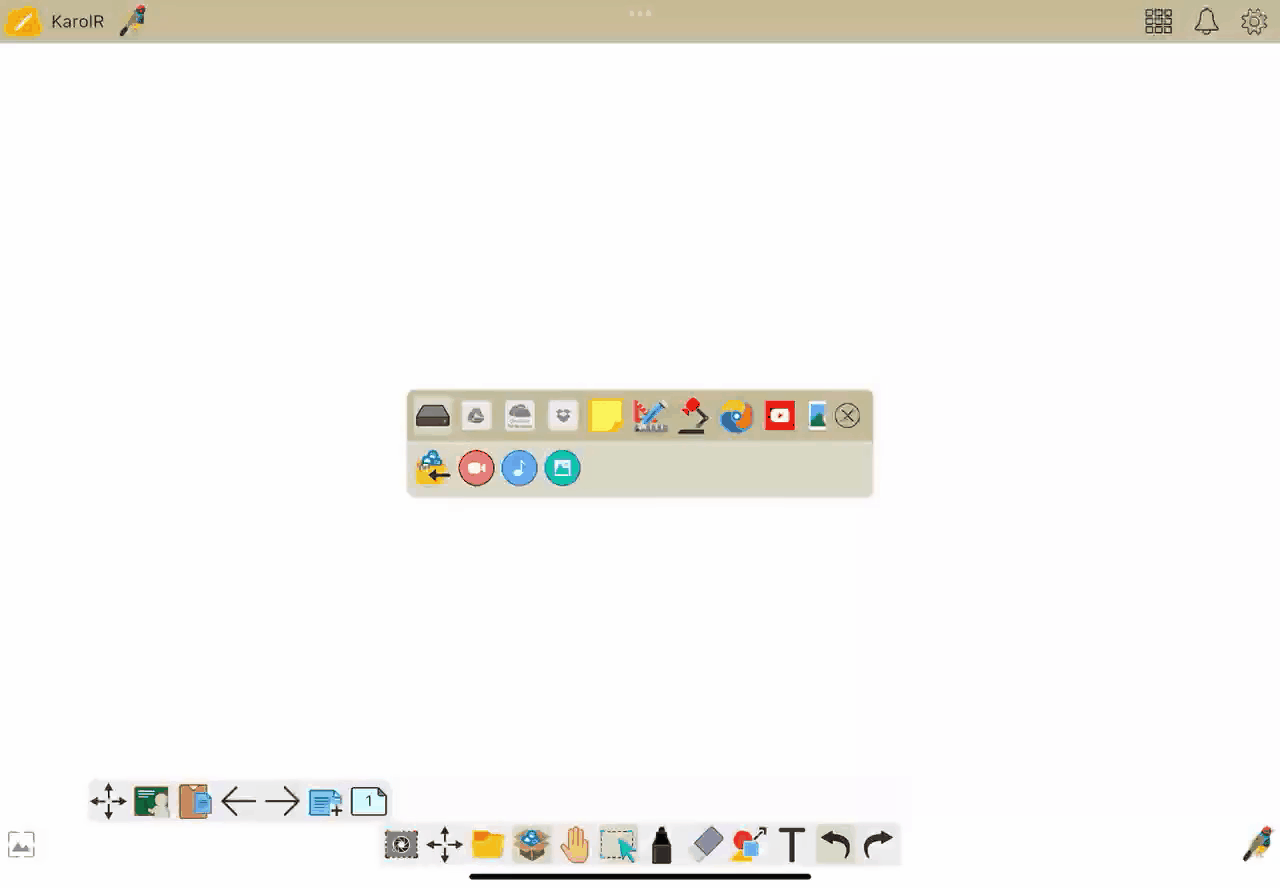 El usuario presiona un video de YouTube dentro del Navegador Integrado y procede a seleccionar la opción de guardarlo en el lienzo.
El usuario presiona un video de YouTube dentro del Navegador Integrado y procede a seleccionar la opción de guardarlo en el lienzo.
Insertando contenido de ViewSonic Originals
Sigue los pasos a continuación para abrir una lección de Originals desde el Navegador Integrado de myViewBoard Whiteboard (versiones Windows, Android y iOS):
- Abra myViewBoard Whiteboard.
- Presiona
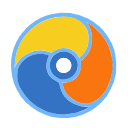 en la barra de herramientas principal.
en la barra de herramientas principal. - En la página de inicio, presiona el logotipo
.
- En la página de inicio de Originals, busca la lección deseada.
- Presiona la lección para ver más detalles.
- En la página de la lección, presiona Aplicar.
- Espera un par de segundos y la lección se abrirá en el lienzo.
 Ejemplo de un usuario que abre una lección de Originals dentro de myViewBoard Whiteboard para Windows.
Ejemplo de un usuario que abre una lección de Originals dentro de myViewBoard Whiteboard para Windows.
Para aprender más sobre qué contenido es accesible para ti, dirígete a la sección de los niveles de suscripción en el artículo de Originals.
Herramientas de anotación
Las herramientas de anotación te permiten marcar/anotar dentro de una página web en el Navegador Integrado. Después de seleccionar una herramienta por segunda vez, las anotaciones se ocultarán. Selecciona una herramienta nuevamente para hacer que las anotaciones aparezcan.
Windows
 Lápiz Lápiz
|
Dibuja a mano alzada |
 Lápiz láser Lápiz láser
|
Dibuja líneas transparentes para resaltar contenido. Al iniciar un nuevo trazo, el trazo anterior es eliminado de manera automática. |
 Borrador Borrador |
Elimina anotaciones realizadas en la página web. De otra manera, presiona (el cual aparece después de seleccionar esta herramienta) para eliminar todas las anotaciones. (el cual aparece después de seleccionar esta herramienta) para eliminar todas las anotaciones. |
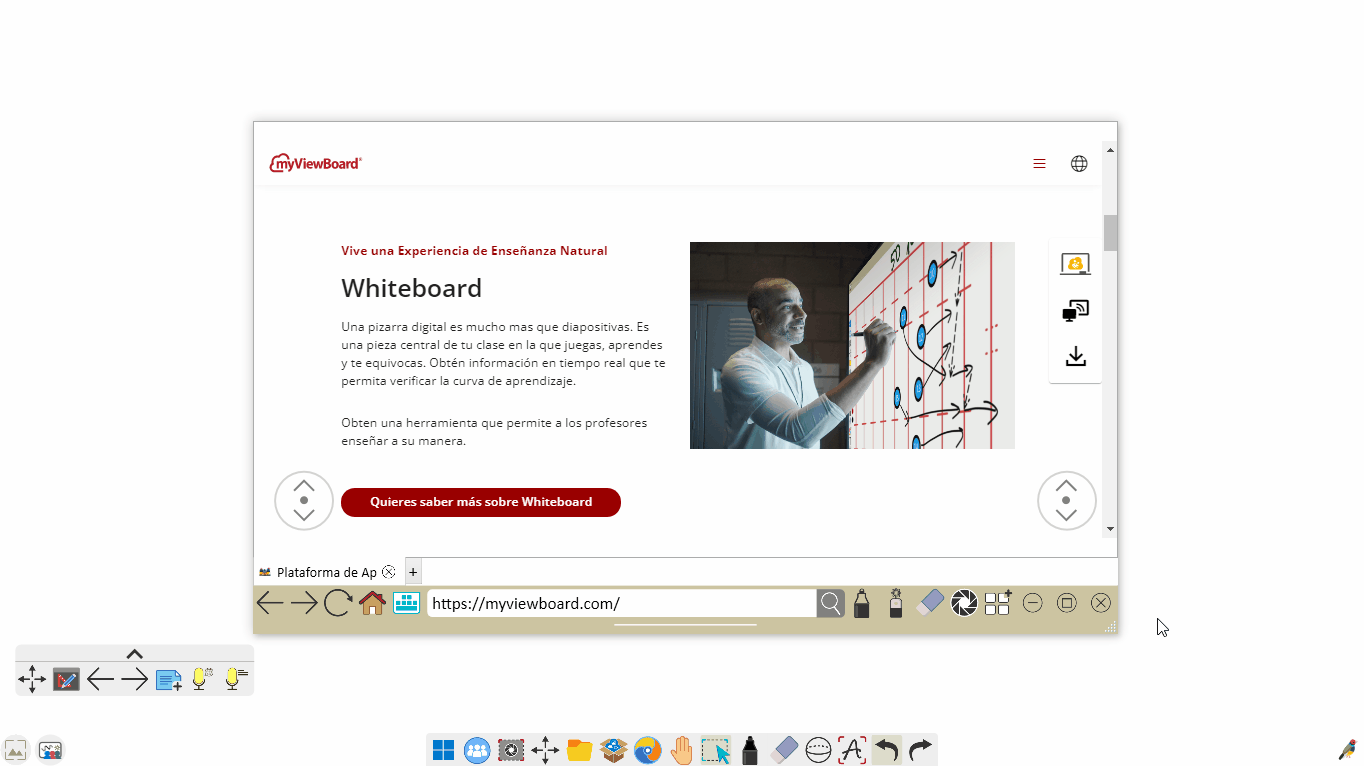 Ilustración de como anotar dentro de una Navegador Integrado (versión de Windows). Trazos son realizados, eliminados y el texto es subrayado.Delete
Ilustración de como anotar dentro de una Navegador Integrado (versión de Windows). Trazos son realizados, eliminados y el texto es subrayado.Delete
Android & iOS
 Lápiz Lápiz
|
Dibuja a mano alzada con la opción de ajustar el grosor y la opacidad del lápiz. |
 Borrador Borrador |
Elimina anotaciones ejecutadas en la página web. De otra manera, presiona (el cual aparece después de seleccionar esta herramienta) para eliminar todas las anotaciones. (el cual aparece después de seleccionar esta herramienta) para eliminar todas las anotaciones. |
 El usuario ajusta el grosor del lápiz dentro del Navegador Integrado. Modifica la opacidad y grosor para realizar diversos trazos.
El usuario ajusta el grosor del lápiz dentro del Navegador Integrado. Modifica la opacidad y grosor para realizar diversos trazos.Delete
Captura de navegador
Selecciona 
 Ilustración de como realizar una captura de página web en el Navegador Integrado (versión: Windows). El botón de captura es presionado y el navegador es minimizado para ver la captura de pantalla insertada en el lienzo.
Ilustración de como realizar una captura de página web en el Navegador Integrado (versión: Windows). El botón de captura es presionado y el navegador es minimizado para ver la captura de pantalla insertada en el lienzo.
Widgets de página web (exclusivo de Windows)
El Navegador Integrado permite al anfitrión mostrar una página web como widget en el lienzo al presionar 
 Ilustración de como integrar una página web dentro del lienzo de Whiteboard. Los usuarios presionan el widget y un marco flotante conteniendo la página web es agregado al lienzo.
Ilustración de como integrar una página web dentro del lienzo de Whiteboard. Los usuarios presionan el widget y un marco flotante conteniendo la página web es agregado al lienzo.
Aprender más


 Inicio
Inicio