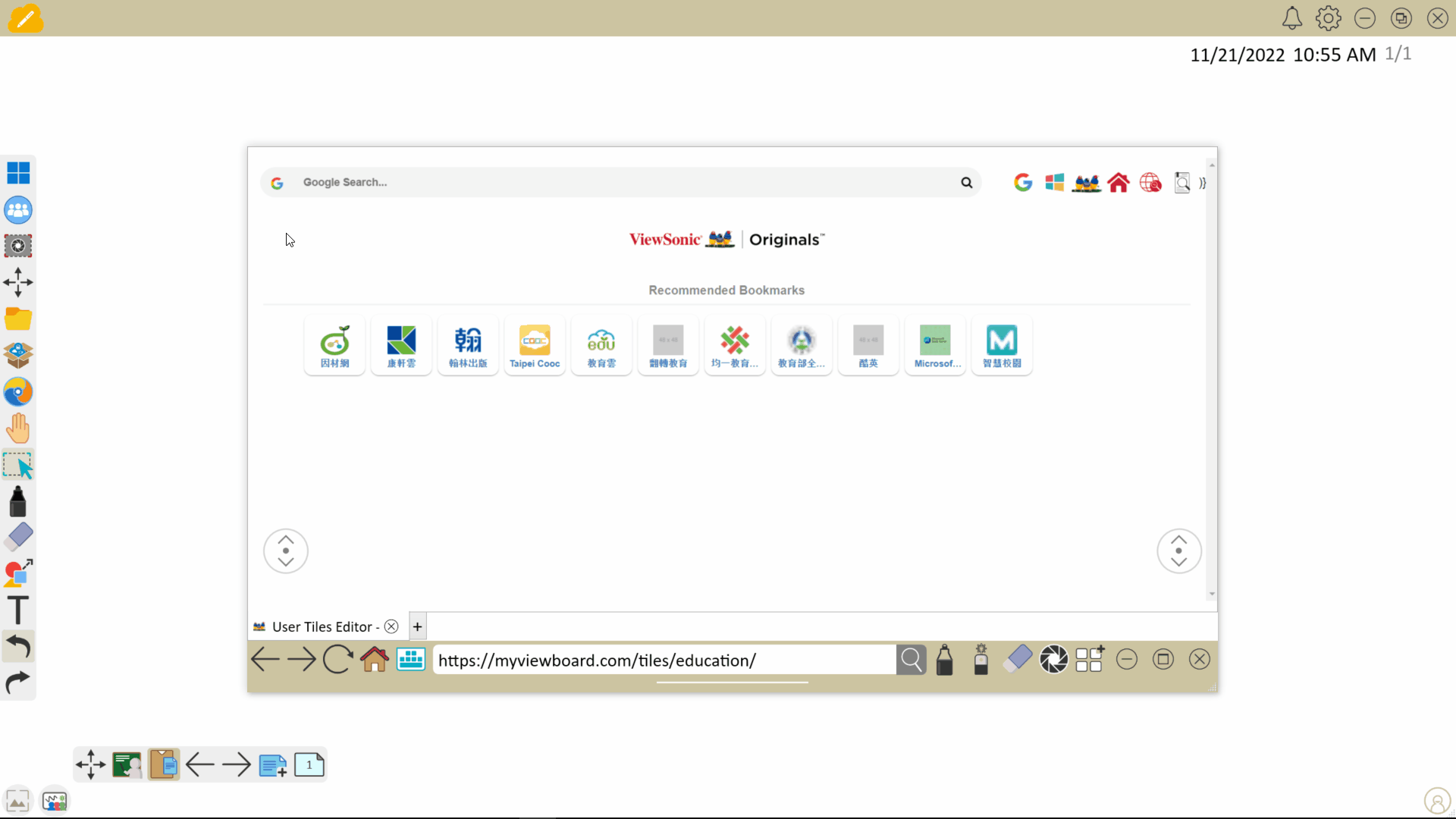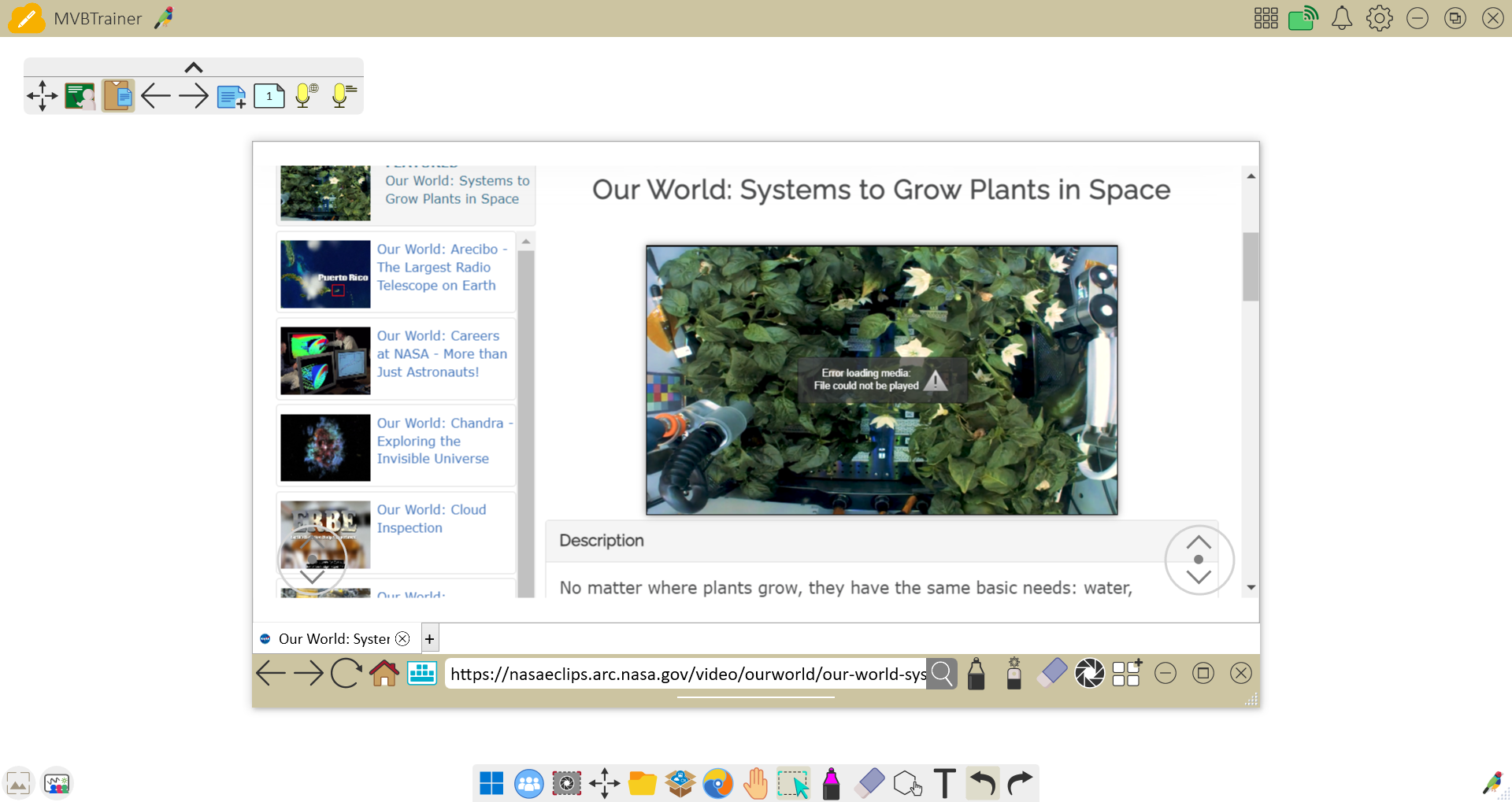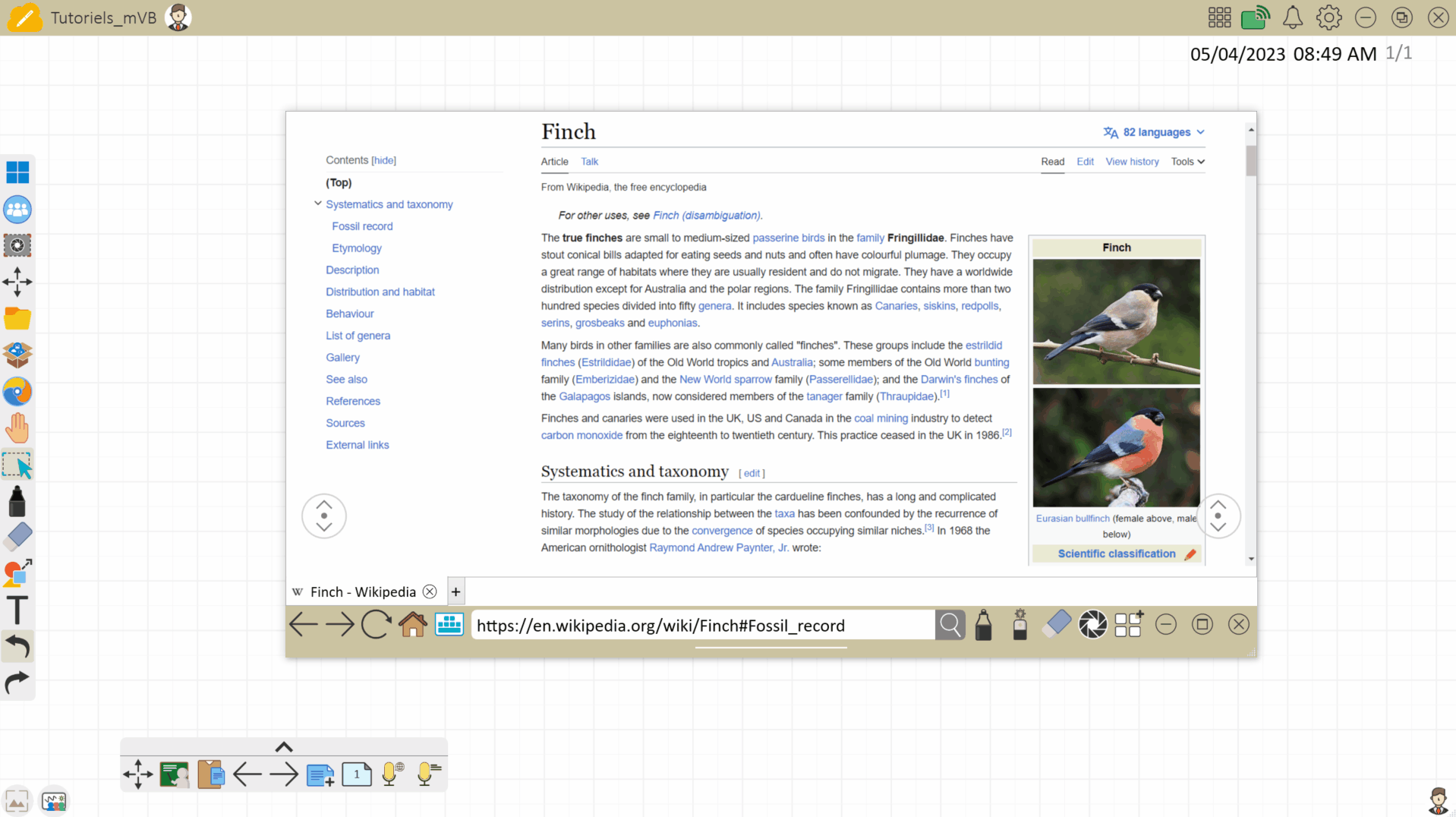Integrierter Browser
Mit dem eingebetteten Browser von myViewBoard Whiteboard können Sie direkt im Whiteboard Canvas im Internet navigieren. Dieser integrierte Webbrowser ermöglicht dem Whiteboard Host den Zugriff auf Internetseiten, ohne die Whiteboard App zu verlassen.
Grundlegende Webnavigation
Bedienung
 Schließen Schließen |
Schließen Sie den Browser. Beachten Sie, dass dadurch alle Registerkarten im Browser geschlossen werden. |
 Maximieren Maximieren |
Legt fest, dass der Browser den gesamten Whiteboard-Tafelbereich ausfüllt. Drücken Sie erneut, um die vorherige Größe des Browsers wiederherzustellen. |
 Minimieren Minimieren |
Blendet den Browser aus, hält aber weiterhin alle aktiven Webseiten und Tabs geöffnet. Um den Browser erneut anzuzeigen, klicken Sie auf das eingebettete Browsersymbol in der Hauptsymbolleiste. |
Navigationsleiste
Die Navigationsleiste zeigt die URL der Webseite im aktuellen Tab an. Diese Leiste fungiert auch als Suchleiste. Suchen Sie, indem Sie Schlüsselwörter eingeben und drücken Sie 
Enter auf Ihrer Tastatur oder Bildschirmtastatur.
Windows
 Zurück Zurück |
Gehen Sie zur vorherigen Webseite. |
 Vor Vor |
Gehen Sie zur nächsten Webseite. |
|
|
Aktualisiert die Webseite. |
 Home Home |
Kehrt zur Homepage zurück |
 Tastatur Tastatur |
Blendet eine Bildschirmtastatur ein. Nur verfügbar, wenn am Touchscreen keine physische Tastatur angeschlossen ist. |
 Neue Registerkarte Neue Registerkarte |
Öffnet einen neuen Tab. |
Android und iOS
 Zurück Zurück |
Gehen Sie zur vorherigen Webseite. |
 Vor Vor |
Gehen Sie zur nächsten Webseite. |
|
|
Aktualisiert die Webseite. |
 Home Home |
Kehrt zur Homepage zurück |
 Neue Registerkarte Neue Registerkarte |
Öffnet einen neuen Tab. |
Lesezeichen
Die Homepage enthält vordefinierte Lesezeichen. myViewBoard bietet einen Standardsatz von empfohlene Lesezeichen.
Einfügen von Text auf die Leinwand
Fügen Sie Text von jeder Webseite, die Sie im eingebetteten Browser durchsuchen, zur Tafel hinzu.
Windows
- Besuchen Sie eine Webseite.
- Markieren Sie Text von einer Webseite.
- Ziehen Sie den markierten Text auf die Leinwand.
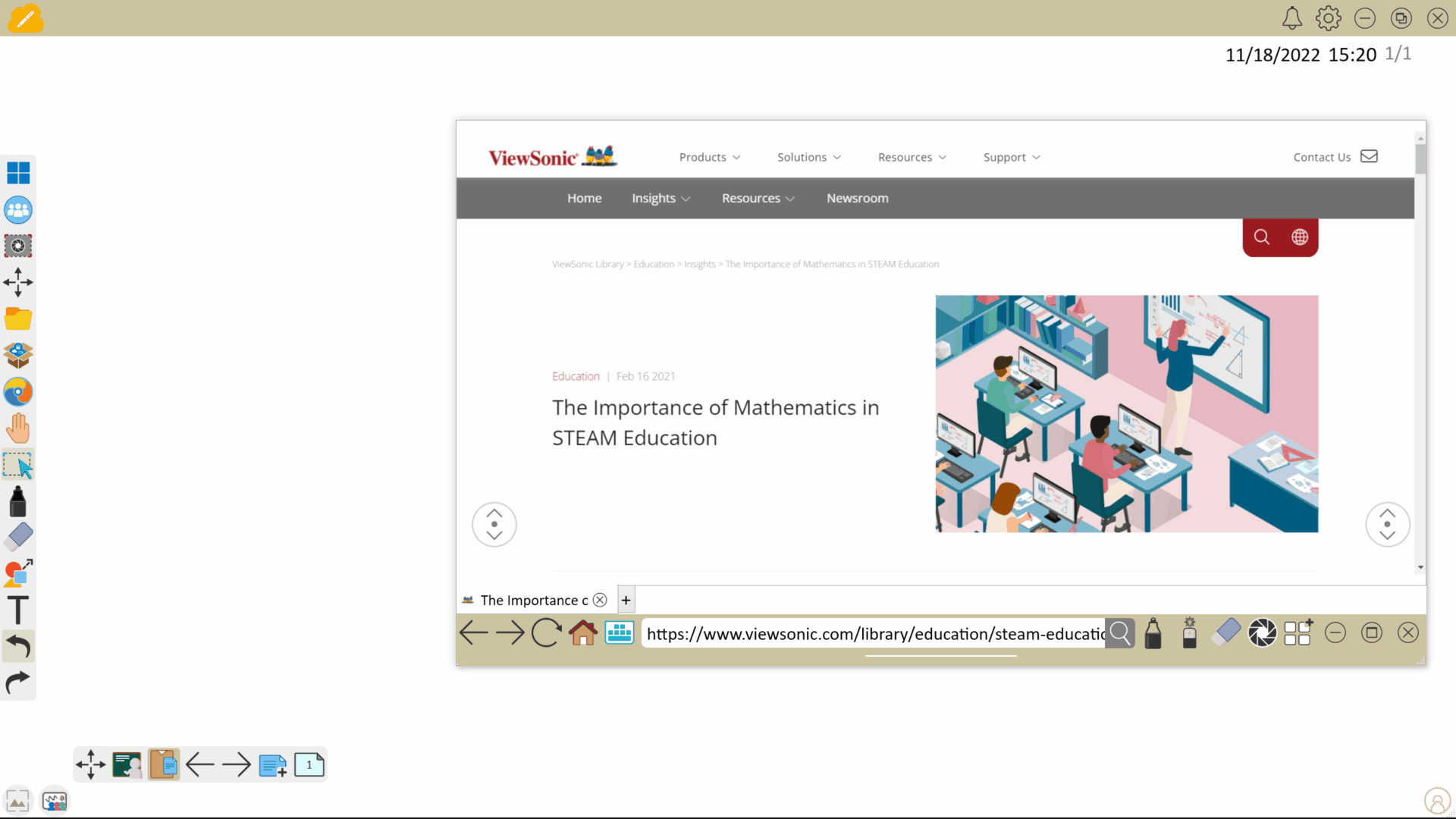 Beispiel für das Hervorheben von Text und das Drücken und Ziehen des Textes aus dem eingebetteten Browser auf die Leinwand.
Beispiel für das Hervorheben von Text und das Drücken und Ziehen des Textes aus dem eingebetteten Browser auf die Leinwand.
Einfügen von Bildern auf die Leinwand
Fügen Sie Bilder von jeder Webseite, die Sie im eingebetteten Browser durchsuchen, zur Tafel hinzu.
Windows
- Besuchen Sie eine Webseite.
- Suchen Sie sich ein Bild aus, das Sie der Tafel hinzufügen möchten.
- Klicken Sie auf das Bild und ziehen Sie es auf die Tafel.
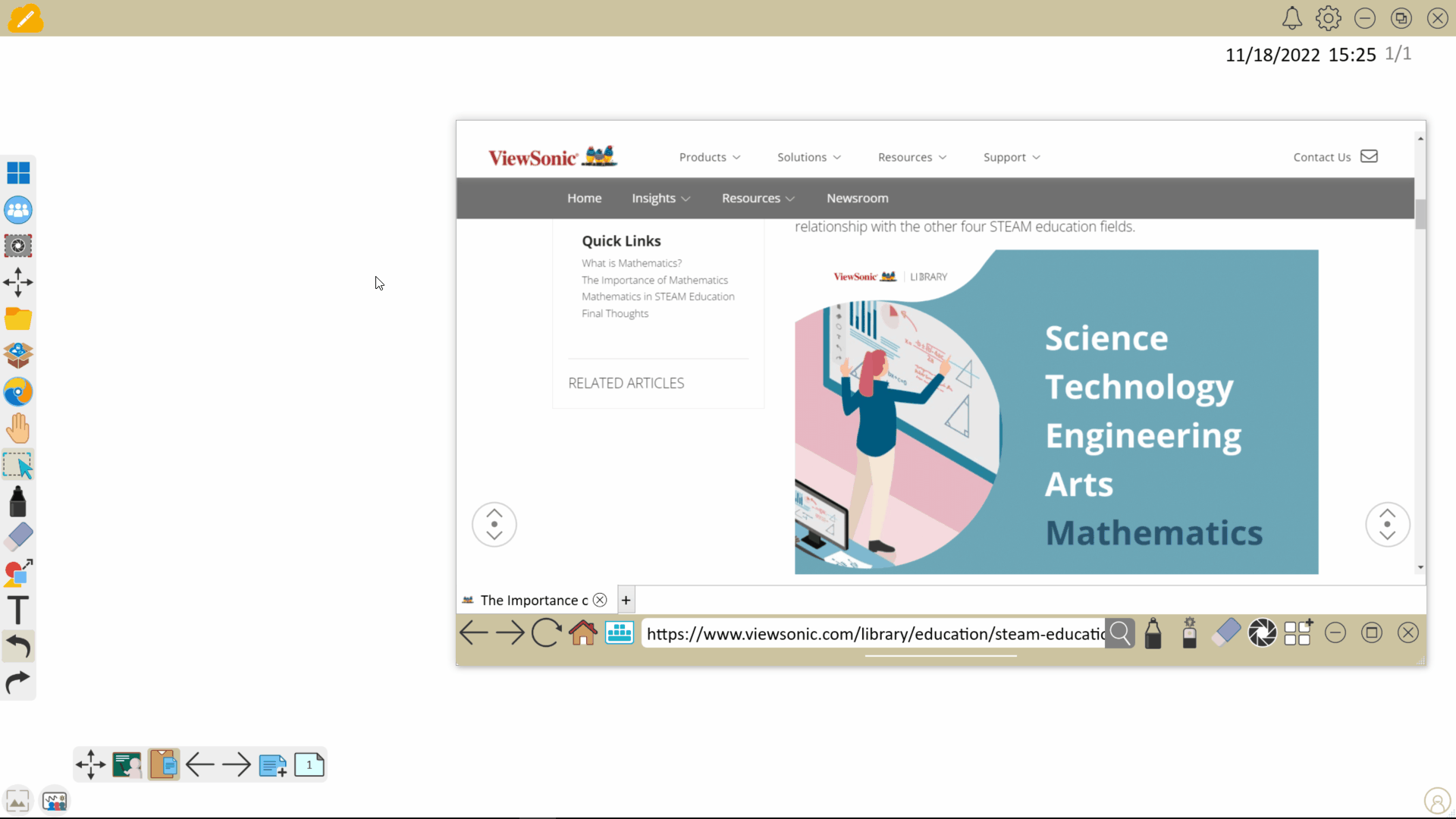 Beispiel für das Drücken und Ziehen eines Bildes aus dem eingebetteten Browser auf die Tafel.
Beispiel für das Drücken und Ziehen eines Bildes aus dem eingebetteten Browser auf die Tafel.
Android und iOS
- Besuchen Sie eine Webseite.
- Suchen Sie sich ein Bild aus, das Sie der Tafel hinzufügen möchten.
- Drücken Sie lange auf das Bild und wählen Sie „Bild auf der aktuellen Leinwand speichern“ aus.
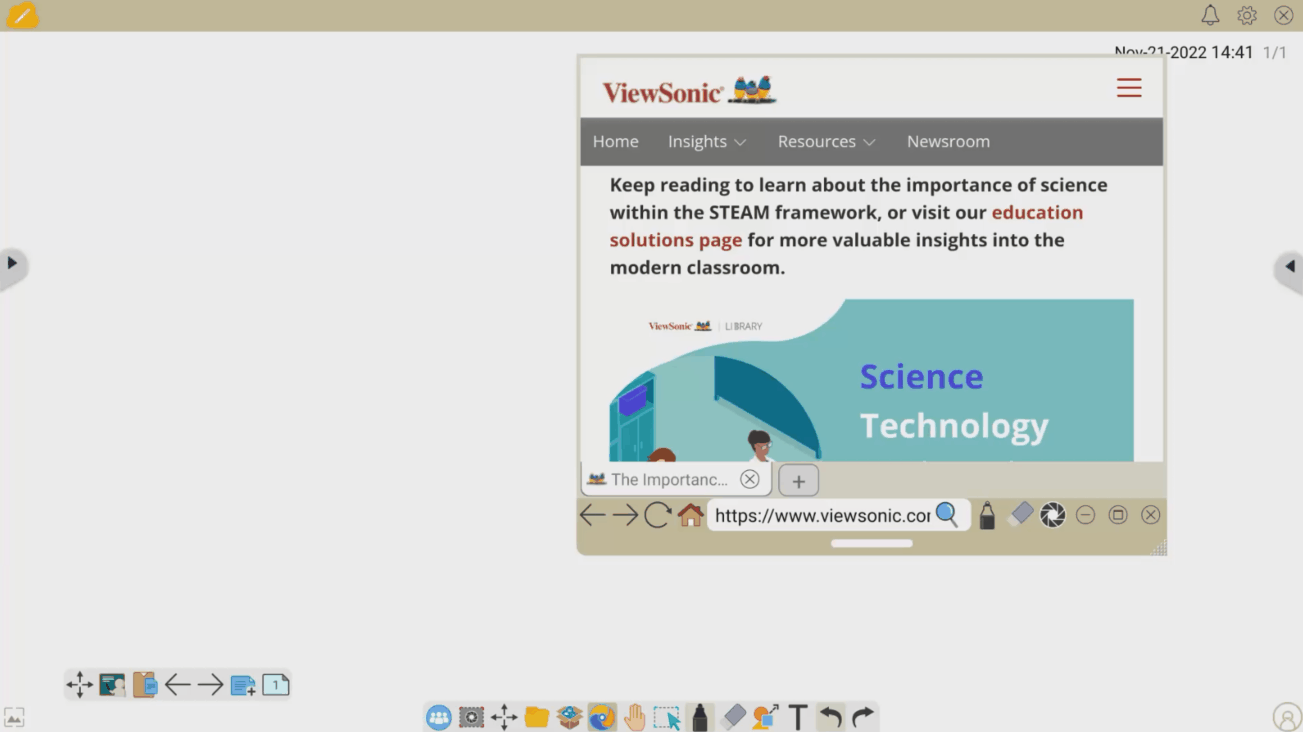 Beispiel für das lange Drücken eines Bildes im eingebetteten Browser und das Speichern auf der Leinwand.
Beispiel für das lange Drücken eines Bildes im eingebetteten Browser und das Speichern auf der Leinwand.
Einfügen von YouTube-Videos auf die Leinwand
Fügen Sie Videos von YouTube im eingebetteten Browser auf der Leinwand hinzu.
Windows
- Besuchen Sie https://www.youtube.com/ und suchen Sie nach einem Video, das Sie der Tafel hinzufügen möchten.
- Drücken Sie in den Suchergebnissen auf den Videotitel und ziehen Sie ihn auf die Tafel. (Durch Drücken und Ziehen des Miniaturbilds wird nur das Miniaturbild eingefügt.)
- Das Video wird nun in einem frei beweglichen und anpassbaren Rahmen angezeigt.
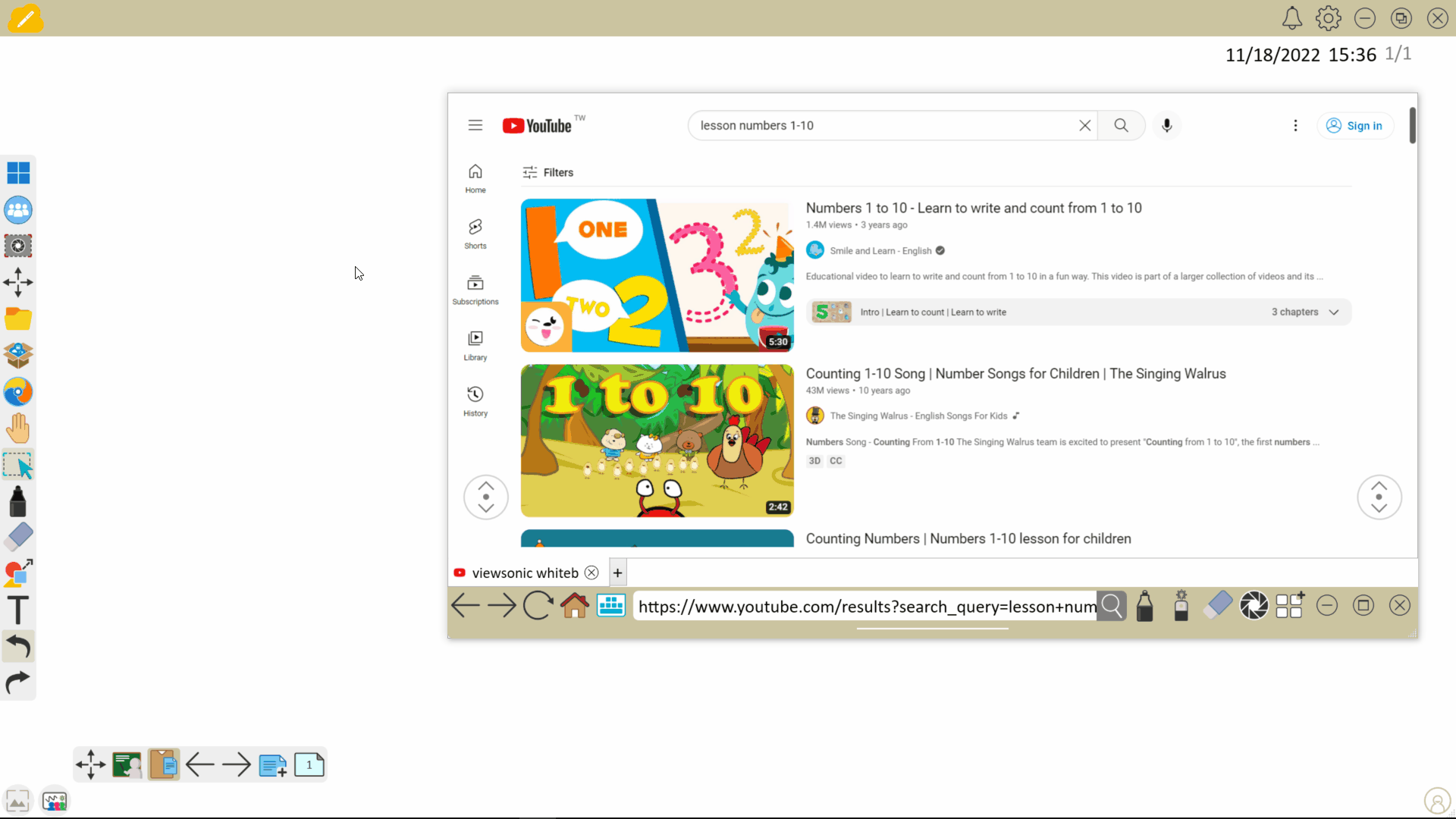 Beispiel für das Drücken und Ziehen eines YouTube-Videos aus dem eingebetteten Browser auf die Tafel.
Beispiel für das Drücken und Ziehen eines YouTube-Videos aus dem eingebetteten Browser auf die Tafel.
Android und iOS
- Besuchen Sie https://www.youtube.com/ und suchen Sie nach dem Video, das Sie der Tafel hinzufügen möchten.
- Drücken Sie in den Suchergebnissen lange auf den Videotitel und wählen Sie die Option Link in einem neuen Tab öffnen aus.
- Das Video wird in einem schwebenden Rahmen angezeigt.
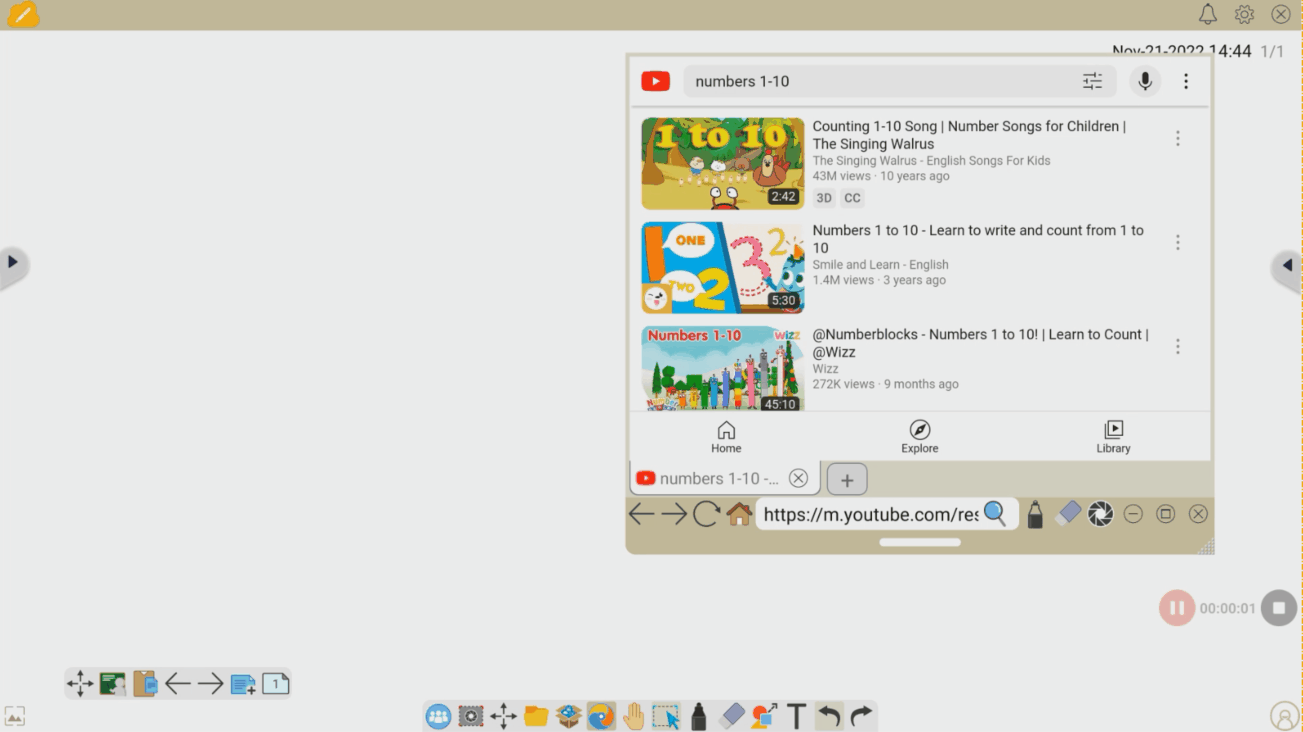 Beispiel für das Gedrückthalten eines YouTube-Videos im eingebetteten Browser und das Hinzufügen zur Tafel.
Beispiel für das Gedrückthalten eines YouTube-Videos im eingebetteten Browser und das Hinzufügen zur Tafel.
Einfügen von ViewSonic Originals-Inhalten
Befolgen Sie diese Schritte, um Originals Inhalte über den eingebetteten Browser zu öffnen:
- Öffnen Sie myViewBoard Whiteboard .
- Drücken Sie
in der Hauptsymbolleiste.
- Drücken Sie auf der Startseite auf das
-Logo .
- Suchen Sie auf der Startseite von Originals nach der gewünschten Lektion.
- Rufen Sie die Lektionsseite auf.
- Klicken Sie auf der Lektionsseite auf die Schaltfläche „Übernehmen“ .
- Warten Sie ein paar Sekunden und die Lektion wird nun in Ihrer aktiven Sitzung geöffnet.
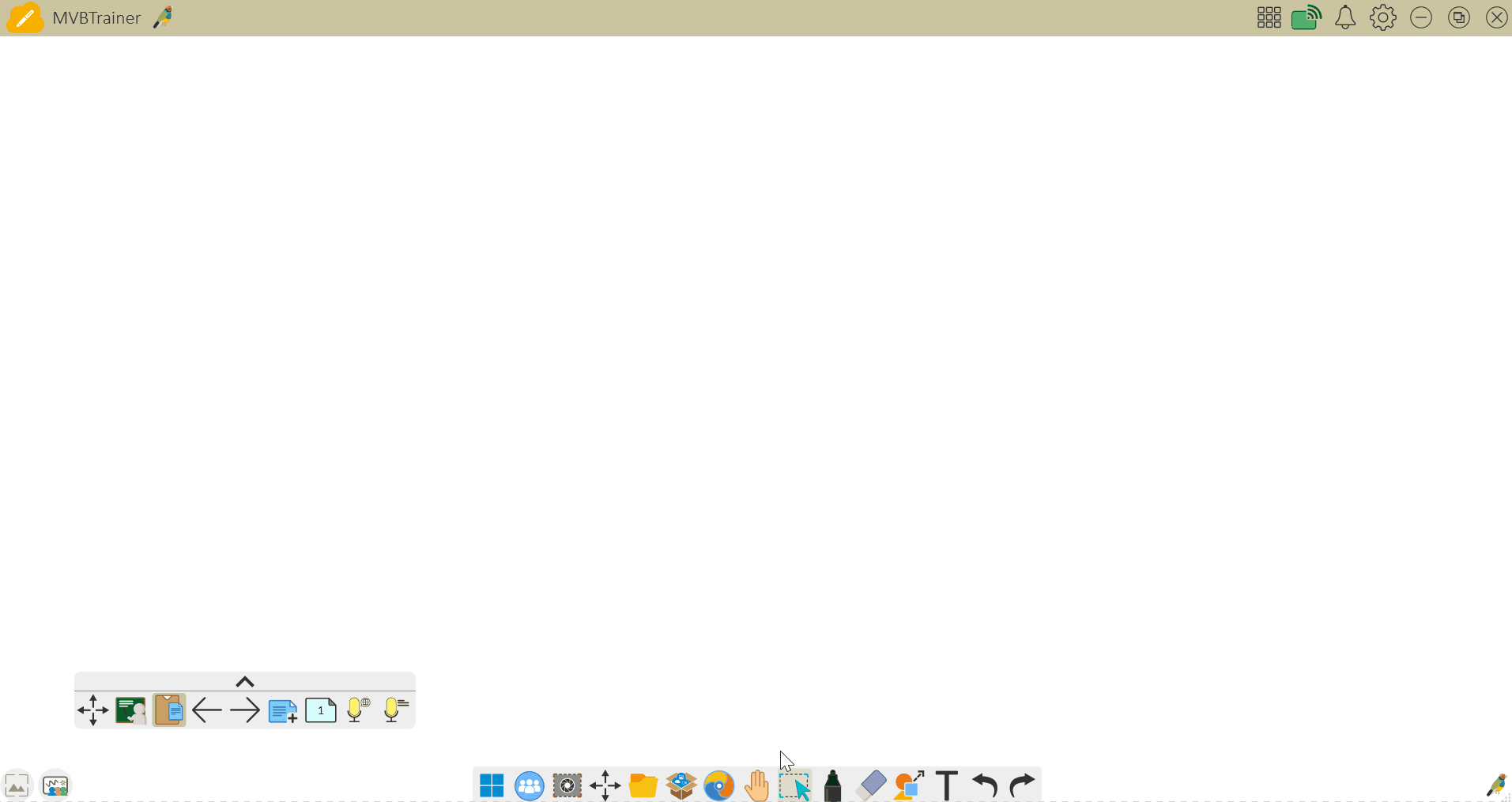 Beispiel eines Benutzers, der eine Originals-Lektion in myViewBoard Whiteboard für Windows über den eingebetteten Browser öffnet.
Beispiel eines Benutzers, der eine Originals-Lektion in myViewBoard Whiteboard für Windows über den eingebetteten Browser öffnet.
Um mehr darüber zu erfahren, welche Inhalte für Sie zugänglich sind, sehen Sie sich den Artikel „Originals“ an.
Anmerkungswerkzeuge
Diese Tools ermöglichen es einer Webseite im eingebetteten Browser Anmerkungen hinzuzufügen. Nach der zweiten Auswahl eines Werkzeugs werden die vorgenommenen Anmerkungen ausgeblendet. Wählen Sie erneut ein Werkzeug aus, damit die Anmerkungen wieder angezeigt werden.
Windows
 Stift Stift
|
Zeichnen Sie Freihandlinien. |
 Laserstift Laserstift
|
Zeichnen Sie transparente Linien, um Inhalte hervorzuheben. Wenn ein neuer Strich gestartet wird, wird der vorherige Strich automatisch gelöscht. |
 Radiergummi Radiergummi |
Löschen Sie auf einer Webseite erstellte Anmerkungen. Alternativ drücken Sie  auswählen um alle Anmerkungen zu löschen. auswählen um alle Anmerkungen zu löschen. |
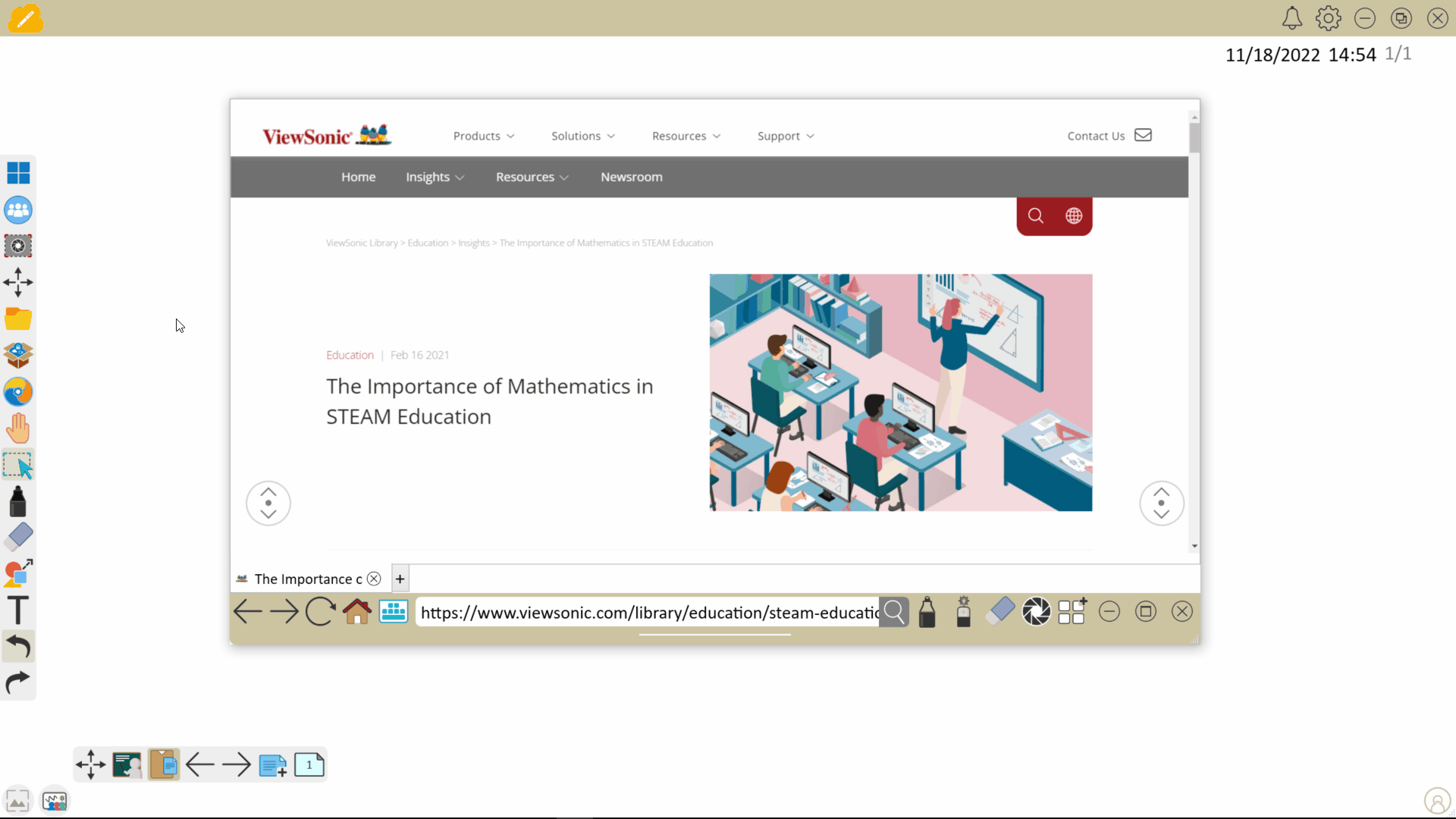 Beispiel für eine Anmerkung im eingebetteten Browser. Es wird ein Strich gemacht und dann wird ein Teil des Strichs gelöscht. Löschen
Beispiel für eine Anmerkung im eingebetteten Browser. Es wird ein Strich gemacht und dann wird ein Teil des Strichs gelöscht. Löschen
Android und iOS
 Stift Stift
|
Zeichnen Sie Freihandlinien und haben Sie dabei die Möglichkeit, die Stiftdicke und Deckkraft anzupassen. |
 Radiergummi Radiergummi |
Löschen Sie auf einer Webseite erstellte Anmerkungen. Alternativ drücken Sie auf , um alle Anmerkungen zu löschen. , um alle Anmerkungen zu löschen. |
 Beispiel eines Benutzers, der die Stiftstärke und -farbe im eingebetteten Browser anpasst. Es wird ein Strich gemacht und dann die Farbdeckkraft geändert, bevor fortgefahren wird. Löschen
Beispiel eines Benutzers, der die Stiftstärke und -farbe im eingebetteten Browser anpasst. Es wird ein Strich gemacht und dann die Farbdeckkraft geändert, bevor fortgefahren wird. Löschen
Machen Sie einen Screenshot des Browsers
Wählen Sie das 
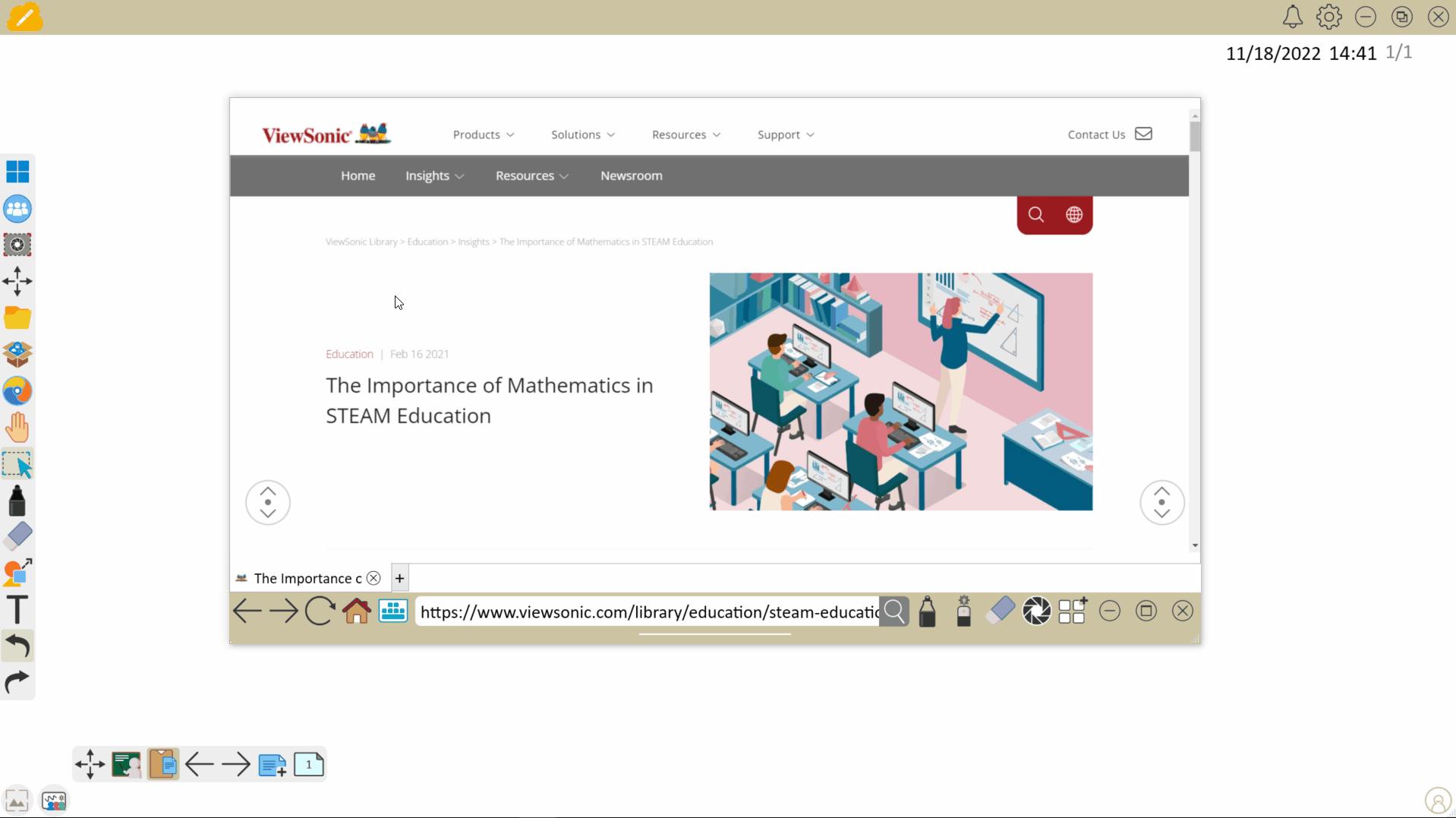 Beispiel für einen Screenshot einer Webseite, die im eingebetteten Browser erstellt wird ( Windows Version). Die Screenshot-Schaltfläche wird gedrückt und der Browser wird minimiert, sodass der neu eingefügte Screenshot angezeigt wird.
Beispiel für einen Screenshot einer Webseite, die im eingebetteten Browser erstellt wird ( Windows Version). Die Screenshot-Schaltfläche wird gedrückt und der Browser wird minimiert, sodass der neu eingefügte Screenshot angezeigt wird.
Webseiten-Widgets (nur Windows)
Mit dem eingebetteten Browser kann ein Host eine Webseite als Widget auf der Leinwand anzeigen, indem er auf 
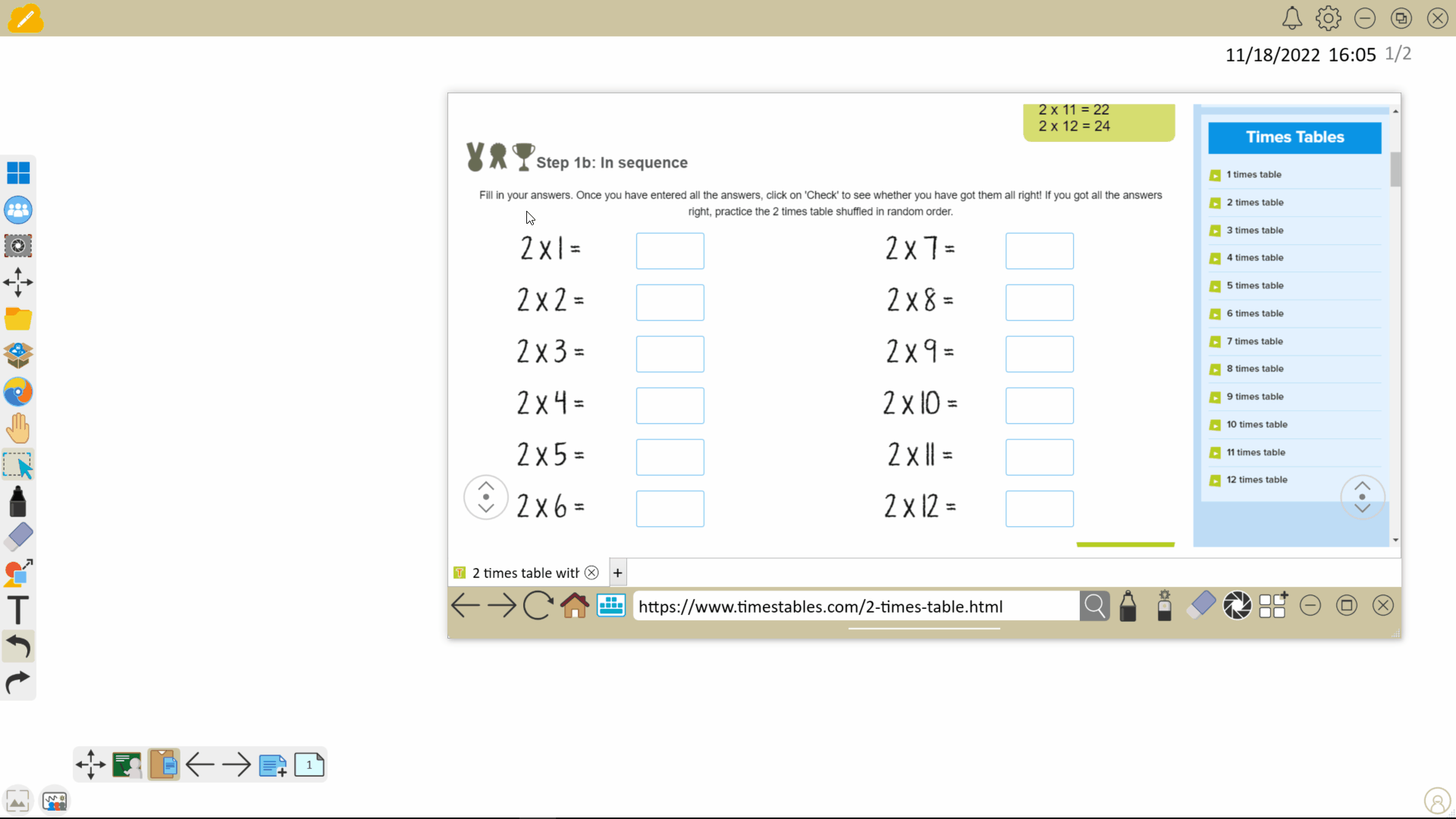 Beispiel für das Einbetten eines Webseiten-Widgets in die Whiteboard Tafel. Der Benutzer drückt die Widget-Schaltfläche und ein schwebender Rahmen mit der Webseite wird zur Leinwand hinzugefügt.
Beispiel für das Einbetten eines Webseiten-Widgets in die Whiteboard Tafel. Der Benutzer drückt die Widget-Schaltfläche und ein schwebender Rahmen mit der Webseite wird zur Leinwand hinzugefügt.
Erfahren Sie mehr
 Startseite
Startseite