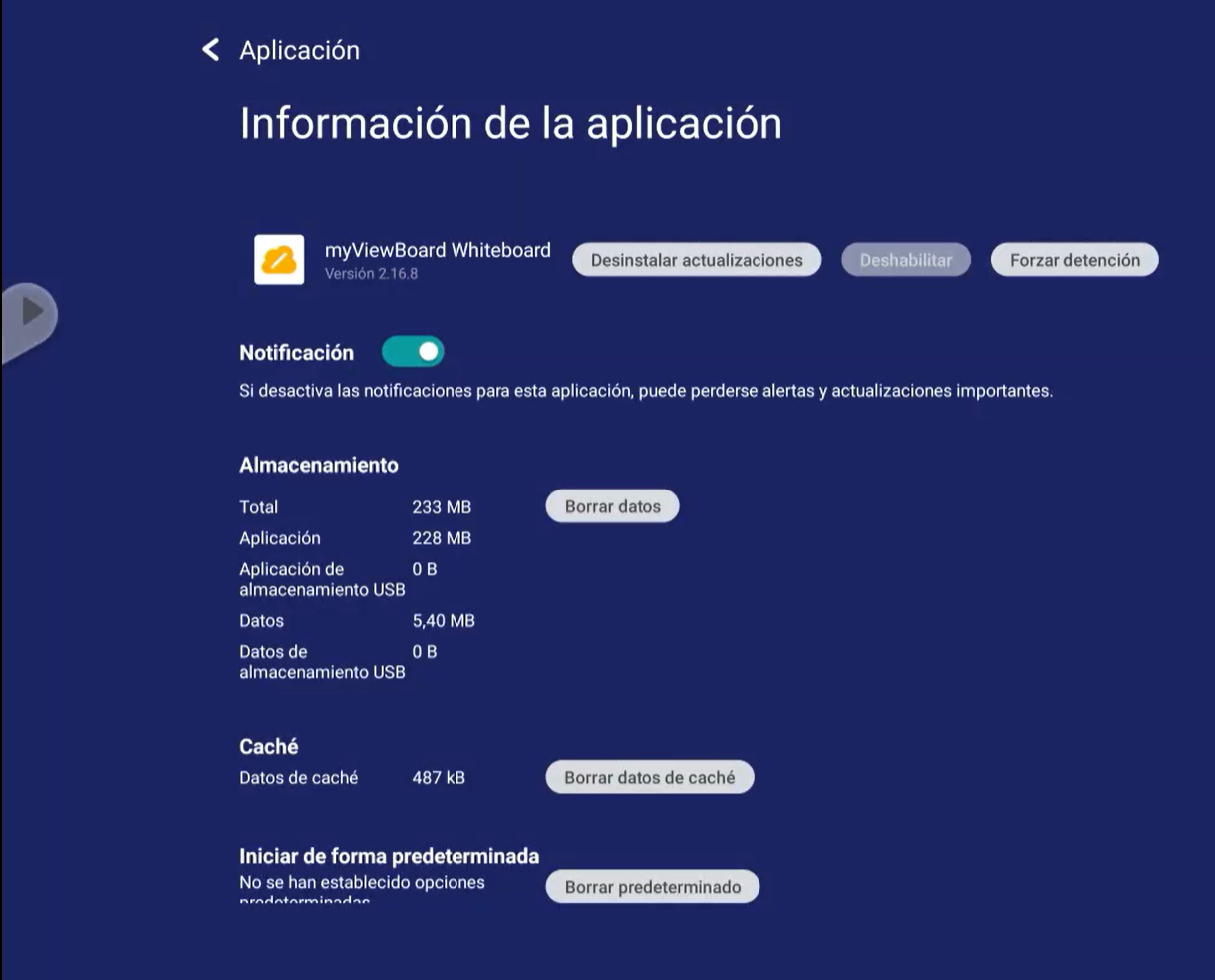Descargar, instalar y actualizar myViewBoard Whiteboard
Este artículo contiene información clave, como ser requisitos del sistema y pasos para descargar myViewBoard Whiteboard.
Requisitos del sistema
Windows
| Especificaciones recomendadas | Requisitos mínimos | Especificaciones para dispositivos interactuando con Whiteboard1 |
|---|---|---|
|
|
1Esto aplica para participantes interactuando con el anfitrión de la sesión de whiteboard por medio de la función Presentación Inalámbrica o utilizando funciones de myviewboard.com, como ser Lanzar.
2Para asegurar cumplir el mínimo requisito de .NET Framework de la versión 4.7.2, asegúrate tu dispositivo Windows 10 64-bit cumpla el requisito mínimo de la versión 1607.
3Para usuarios ejecutando Intel Gen 11, se esperan problemas de rendimiento al usar la función de Navegador Integrado o al subir archivos GIF. Para poder mejorar el rendimiento, por favor actualiza tu Controlador de Gráficos de Intel a la versión 30.0.100.9667 o a la última versión disponible. Los últimos controladores pueden ser encontrados aquí. Para más información, ve este artículo.
Android
| Especificaciones recomendadas | Requisitos mínimos |
|---|---|
|
|
iOS
| Recomendaciones específicas | Requisitos mínimos |
|---|---|
|
|
1Whiteboard está actualmente disponible solo en dispositivos Mac con un procesador de chip M1, basado en ARM.
DeleteDescargar e instalar myViewBoard Whiteboard
Windows
Descargue myViewBoard para Windows siguiendo estos pasos:
- Haga clic en uno de los siguientes enlaces:
- El archivo se descargará en su disco local.
Instalar siguiendo los pasos a continuación:
- Abrir el archivo de instalación.
- En la ventana de instalación de myViewBoard, selecciona Siguiente.
- Selecciona Instalar (requiere de permisos de administrador).
- De abrirse otra ventana, selecciona Sí para permitir a la aplicación realizar cambios en tu dispositivo.
- Cuando la instalación finalice, selecciona Finalizar.
Android
Para instalar Whiteboard para Android desde la tienda de aplicaciones de Google (Google Play store),
- Dirígete a la tienda de aplicaciones de Google.
- Busca myViewBoard Whiteboard.
- Selecciona Instalar.
Así mismo, puede utilizar el siguiente enlace para instalar Whiteboard para Android:
- Dirígete a myViewBoard.com.
-
Si ya has iniciado sesión,
- Selecciona el botón Descarga las aplicaciones de myViewBoard en la barra principal.
- Selecciona el icono de Android
en la ventana emergente para descargar el APK.
-
Si no has iniciado sesión,
- Selecciona Descargar en la barra principal.
- Selecciona el icono de myViewBoard Whiteboard.
- Selecciona el botón de Descargar Android APK.
-
Si ya has iniciado sesión,
- El archivo se descargará en el almacenamiento local del dispositivo.
- Abre el archivo para instalarlo.
- Pueda que se necesite brindar permiso para instalar aplicaciones de fuentes desconocidas.
iOS
Para instalar Whiteboard para iOS desde la tienda de aplicaciones de Apple (Apple App Store),
- En el dispositivo, abre la tienda de aplicaciones.
- Busca myViewBoard Whiteboard.
- Selecciona INSTALAR.
Así mismo, puedes utilizar el siguiente link para instalar Whiteboard para iOS:
O puedes abrir la tienda de aplicaciones desde myviewboard.com:
- Dirígete a myViewBoard.com.
- Selecciona Descargar.
- Selecciona myViewBoard Whiteboard > Descargar de la App Store.
- Serás redireccionado a la página de la aplicación Whiteboard para iOS. Selecciona INSTALAR.
Inscribir instancias
Solo para usuarios de entidad, inscribir myViewBoard Whiteboard es recomendado para que el Administrador de IT pueda configurar ciertos ajustes de Whiteboard con más facilidad. Whiteboard requiere de una conexión estable a internet para inscribir la instancia de manera exitosa. La inscripción solo necesita ser realizada una vez después de haber instalado la instancia.
Los usuarios de Entidad pueden completar la inscripción de instancias debajo de su entidad al seguir uno de los siguientes métodos:
Método 1: Inscribir con Formulario de Inscripción de Whiteboard (cualquier usuario de la entidad)
- Instala Whiteboard en el dispositivo (visita la página de descargas si la aplicación todavía no está instalada en tu dispositivo).
- Abre el software e inicia sesión con tu cuenta de myViewBoard.
- Selecciona configuración y selecciona
para la pestaña de información de software.
- Selecciona Inscribir Instancia de Software debajo de Entidad.
- Completa el Formulario de Inscripción de Whiteboard al ingresar un nombre de Whiteboard y el correo electrónico de myViewBoard.
- Después de ingresar un correo electrónico, espera la detección de la entidad correspondiente.
- Una notificación aparecerá para informar de una inscripción exitosa.
Método 2: Inscribir con Inscripción de Código QR de Whiteboard (solo para Administradores de Entidad)
- Instala Whiteboard en el dispositivo (visita la página de descargas si la aplicación todavía no está instalada en el dispositivo).
- Abre el software e inicia sesión con tu cuenta de myViewBoard.
- Selecciona configuración y selecciona
para la pestaña de información de software.
- Selecciona Inscribir Instancia de Software debajo de Entidad.
- En el Formulario de Inscripción de Whiteboard, presiona Inscribir vía Código QR.
- Abre la Companion app (asegúrate de haber iniciado sesión con tu cuenta de Administrador de Entidad).
- Selecciona el icono de código QR para abrir el lector de QR.
- Escanea el código QR mostrado en Whiteboard con tu dispositivo móvil.
- En el dispositivo móvil, asegúrate de seleccionar tu entidad deseada.
- Selecciona Enviar.
- Una ventana emergente aparecerá en Whiteboard informando una inscripción exitosa.
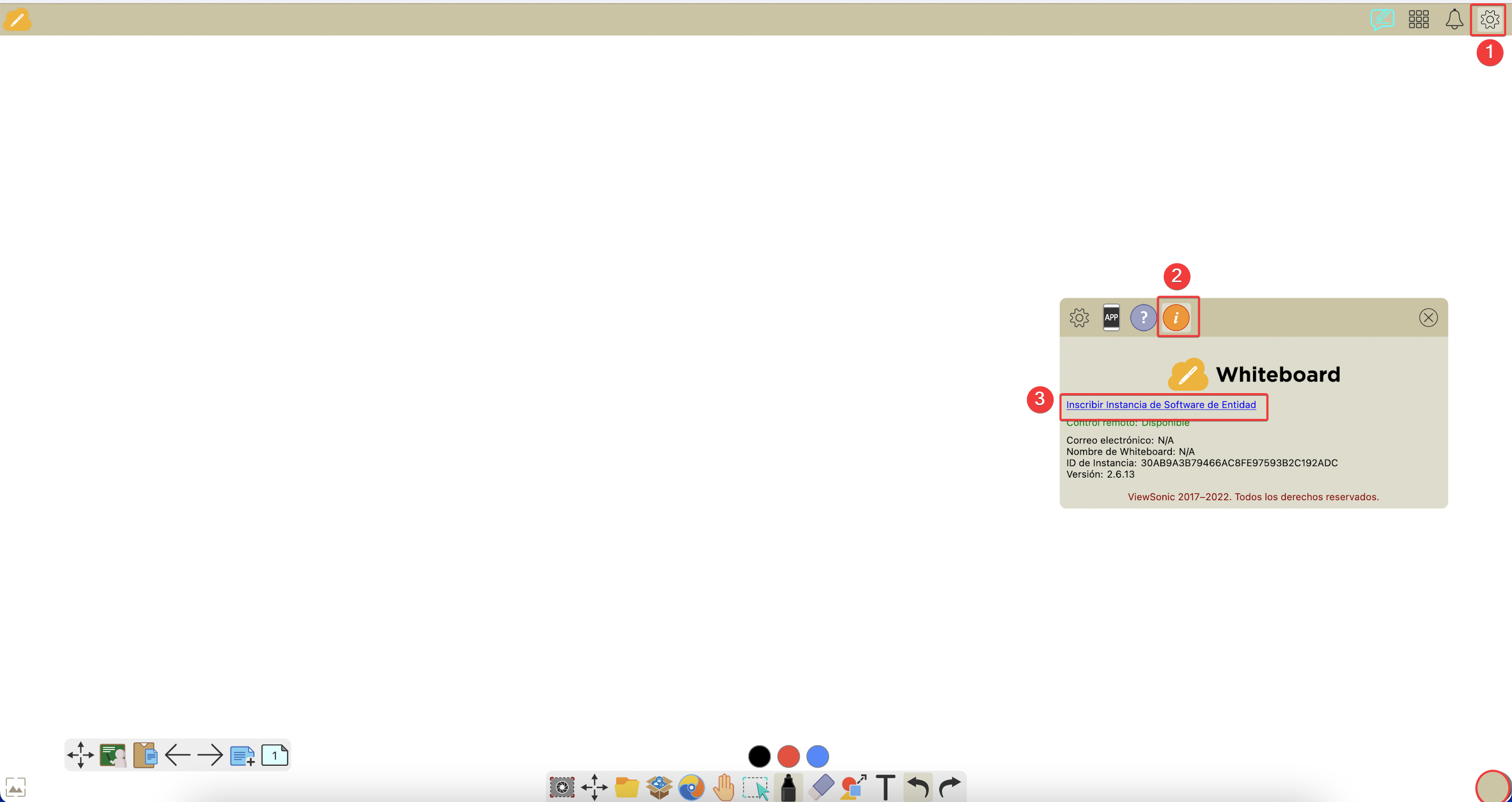
Actualizar myViewBoard Whiteboard
En general, cuando esté disponible una nueva versión de Whiteboard, recibirás una notificación y un aviso en la aplicación preguntándote si deseas actualizar a la última versión.
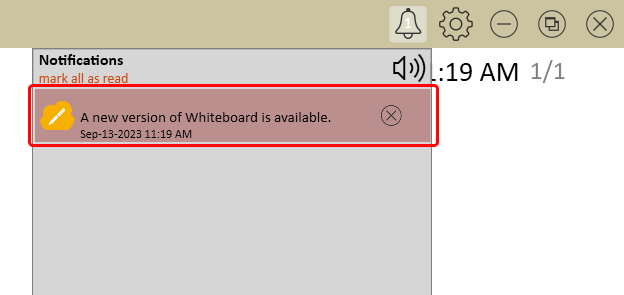 Notificación de una nueva versión disponible de myViewBoard Whiteboard, encontrada en la parte derecha del menú de la barra de herramientas superior. Notificación de una nueva versión disponible de myViewBoard Whiteboard, encontrada en la parte derecha del menú de la barra de herramientas superior. |
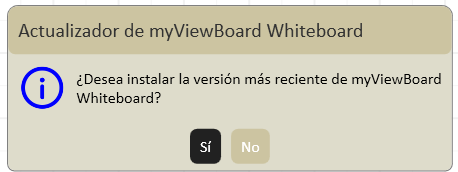 Solicitud que pregunta al usuario si desea actualizar a la última versión de Whiteboard. Solicitud que pregunta al usuario si desea actualizar a la última versión de Whiteboard. |
Si no ves la notificación para la actualización, también puedes iniciar el Actualizador de Whiteboard a través del menú de configuración. Ve a la pestaña de información para encontrar el botón Actualizar myViewBoard Whiteboard.
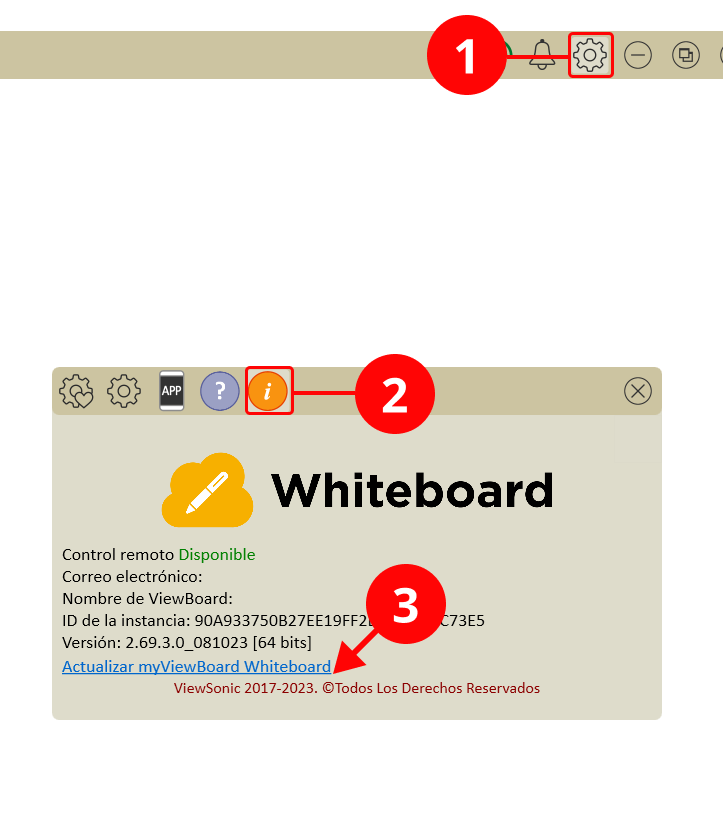
Si no hay una actualización disponible, recibirás un cuadro de diálogo que dice "La versión está actualizada". De lo contrario, se te pedirá que actualices myViewBoard Whiteboard. (Consulta la pantalla del Actualizador de Whiteboard arriba). Sigue las instrucciones para iniciar y completar la actualización.


 Inicio
Inicio
 desde la bandeja de aplicaciones.
desde la bandeja de aplicaciones.