Tuvale açıklama ekleyin
Bu sayfada myViewBoard Whiteboard tüm sürümlerdeki mevcut açıklama araçlarını inceleyin.
Kalem araçları
Serbest çizgiler ve şekiller çizmek için Kalem aracını kullanın. Mevcut kalemler Whiteboard sürümleri arasında değişiklik gösterir.
Aşağıdaki adımları izleyerek kalemlere erişin:
-
Kalem aracını seçin
ana araç çubuğunda .
- Varsayılan seçim siyah işaretleyicidir .
- Açıklama eklemeye başlamak istiyorsanız tuval üzerine yazmaya başlayın.
- Basmak
İşaretçi menüsü için veya farklı Kalem araçları arasında geçiş yapmak için tekrar tıklayın.
- Renkleri hızla değiştirmek için kalem aracının üzerindeki 3 renkli noktadan birine basın.
Mevcut kalem araçlarının tam bir dökümü ve bunların nasıl kullanılacağı için kalem araçları sayfasını görüntüleyin.
Silgi
Silgi aracı tuval üzerindeki nesneleri siler. Basmak 
Mevcut silgi seçeneklerinin tam bir dökümü için silgi araçları sayfasını görüntüleyin.
Şekiller ve Çizgiler
2B şekiller, 3B şekiller, çizgiler ve farklı stillere sahip tablolar eklemek için Şekiller ve Çizgiler aracını kullanın.
Aşağıdaki adımları izleyerek Şekiller ve Çizgiler araçlarına erişin:
-
Şekilleri ve Çizgileri Seçin
ana araç çubuğunda .
- Varsayılan seçim siyah bir karedir
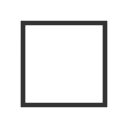 .
. - Dokunup istediğiniz boyuta sürükleyerek istediğiniz zaman tuval üzerinde bir kare oluşturmaya başlayın.
- Musluk
Farklı şekil ve çizgilerden oluşan bir menüye erişmek için tekrar tuşuna basın.
Mevcut şekil ve çizgi seçeneklerinin tam bir dökümü için şekiller ve çizgiler sayfasını görüntüleyin.
Metin düzenleyici ve araçlar
Metin editörü ile 
myViewBoard Whiteboard Windows sürümü, Tam Okuyucu, metinden konuşmaya ve daha fazlasını içeren daha fazla metin seçeneğini destekler.
Mevcut metin düzenleyici ve araç seçeneklerinin tam bir dökümü için metin araçları sayfasını görüntüleyin.
Süsleme menüsü
Seçim aracını kullanarak bir nesne seçin 
Tüm nesneler
Bu seçenekler seçilen tüm nesneler için kullanılabilir.
Windows
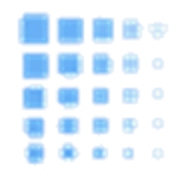 Solmak Solmak |
Seçili bir nesneyi soluklaştırın veya azaltın . |
 Döndürmek Döndürmek |
Bir masa oyununda döner gibi bir nesneyi döndürün. |
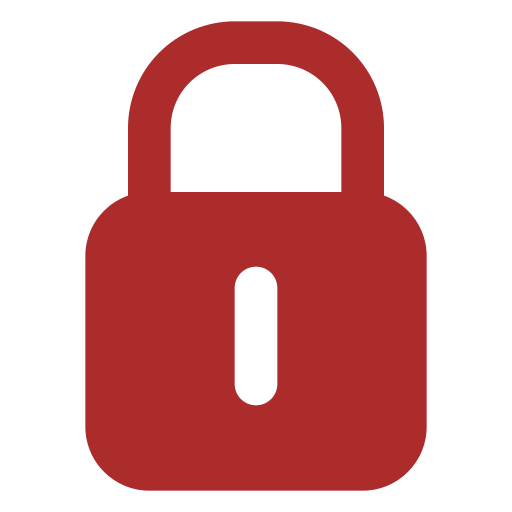 Kilit |
Seçilen nesnelerin konumunu kilitleyin. |
 Hareketli Kilit Hareketli Kilit
|
Süsleme Menüsünü görüntülemeden nesneleri taşıyın. |
 Kesmek Kesmek |
Seçilen nesneleri kesin. |
 Bağlantı Bağlantı |
Seçilen bir nesneye bir bağlantı gömün. |
 Kopyala Kopyala |
Seçilen nesneleri kopyalayın. |
 Kopyalamak için Sürükle Kopyalamak için Sürükle |
Açıldıktan sonra bir kopyasını oluşturmak için bir nesneyi sürükleyin. |
 Ayna nesnesi Ayna nesnesi |
Seçilen bir nesnenin yansıtılmış bir kopyasını oluşturun. |
 Nesneyi çevir Nesneyi çevir |
Seçilen bir nesneyi seçilen eksen boyunca çevirin. |
 Silmek Silmek |
Seçili nesneleri silin. |
 Nesneyi kaydet Nesneyi kaydet |
Seçilen bir nesneyi kaydedin. |
 Grup Grup |
Seçili nesneleri gruplandırın. |
 Birden çok nesneyi hizalayın Birden çok nesneyi hizalayın |
Mevcut birden fazla seçenekle nesneleri yatay veya dikey olarak hizalayın . |
Android
 Döndürmek Döndürmek |
Bir masa oyununda döner gibi bir nesneyi döndürün. |
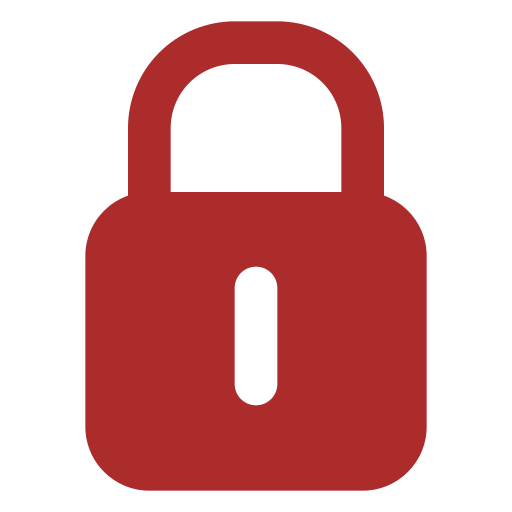 Kilit |
Seçilen nesnelerin konumunu kilitleyin. |
 Kesmek Kesmek |
Seçilen nesneleri kesin. |
 Bağlantı Bağlantı |
Seçilen bir nesneye bir bağlantı gömün. |
 Kopyala Kopyala |
Seçilen nesneleri kopyalayın. |
 Kopyalamak için Sürükle Kopyalamak için Sürükle |
Açıldıktan sonra bir kopyasını oluşturmak için bir nesneyi sürükleyin. |
 Ayna nesnesi Ayna nesnesi |
Seçilen bir nesnenin yansıtılmış bir kopyasını oluşturun. |
 Nesneyi çevir Nesneyi çevir |
Seçilen bir nesneyi seçilen eksen boyunca çevirin. |
 Silmek Silmek |
Seçili nesneleri silin. |
 Nesneyi farklı kaydet Nesneyi farklı kaydet |
Seçilen bir nesneyi kaydedin. |
 Grup Grup |
Seçili nesneleri gruplandırın. |
iOS
 Döndürmek Döndürmek |
Bir masa oyununda döner gibi bir nesneyi döndürün. |
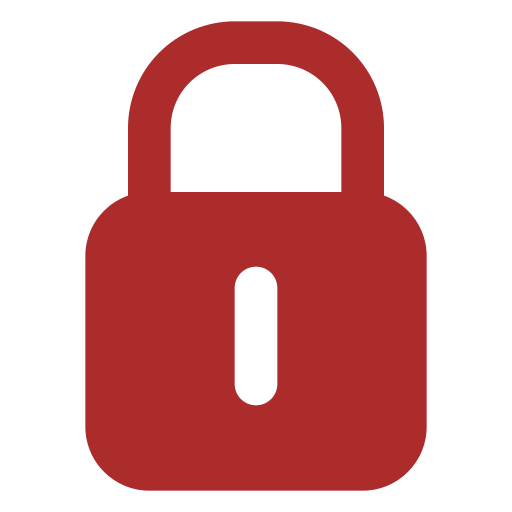 Kilit |
Seçilen nesnelerin konumunu kilitleyin. |
 Kesmek Kesmek |
Seçilen nesneleri kesin. |
 Bağlantı Bağlantı |
Seçilen bir nesneye bir bağlantı gömün. |
 Kopyala Kopyala |
Seçilen nesneleri kopyalayın. |
 Kopyalamak için Sürükle Kopyalamak için Sürükle |
Açıldıktan sonra bir kopyasını oluşturmak için bir nesneyi sürükleyin. |
 Ayna nesnesi Ayna nesnesi |
Seçilen bir nesnenin yansıtılmış bir kopyasını oluşturun. |
 Nesneyi çevir Nesneyi çevir |
Seçilen bir nesneyi seçilen eksen boyunca çevirin. |
 Silmek Silmek |
Seçili nesneleri silin. |
 Nesneyi farklı kaydet Nesneyi farklı kaydet |
Seçilen bir nesneyi kaydedin. |
 Grup Grup |
Seçili nesneleri gruplandırın. |
Özel Nesneler
Bu seçenekler seçilen tüm nesneler için kullanılabilir.
Windows
 Hat kalınlığı Hat kalınlığı |
Kaydırıcıyı kullanarak çizgi kalınlığını ayarlayın. |
 Opaklık Opaklık |
Bir nesnenin dolgusunun (kenarlığının değil) şeffaflığını ayarlayın. Ayrıca Kalem araçlarıyla yapılan vuruşları da etkiler. |
 Renk Renk
|
Seçilen çizgilerin veya metnin rengini değiştirin. |
 Renk Dolgusu Renk Dolgusu
|
Seçili nesnelerin renk dolgusunu değiştirin. |

|
Bir şeklin veya çizginin ölçülerini gösterin. Yalnızca 2 boyutlu şekiller ve çizgiler için. |
 Segmentler Segmentler
|
Bir şekli eşit parçalara (veya bir daire için dilimlere) bölün. Yalnızca 2 boyutlu şekiller için. |
 İç Çember İç Çember
|
Şeklin içine bir daire ekleyin. Yalnızca belirli 2 boyutlu şekiller için. |
 Dış Çember Dış Çember
|
Şeklin dışına bir daire ekleyin. Yalnızca belirli 2 boyutlu şekiller için. |
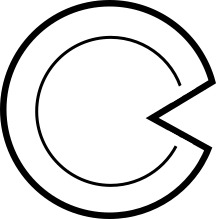 Pasta veya Ark Pasta veya Ark |
Bir daireyi pasta veya yay nesnesine dönüştürün. |
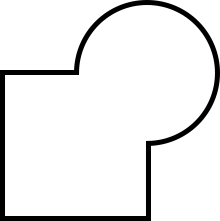 Şekilleri Birleştir Şekilleri Birleştir
|
Birden çok seçili şekli tek bir şekilde birleştirin. Yalnızca birden fazla 2B şekil için. |
 Rengi Kaldır Rengi Kaldır
|
Görüntüdeki belirli bir rengi kaldırın. |
 Görüntüyü kırp Görüntüyü kırp
|
Bir resmi yalnızca özel bir bölgeyi gösterecek şekilde düzenleyin. |
 Ekrana sığdır Ekrana sığdır
|
Seçilen bir resmi, tuval görünümünüzdeki ekranın tamamını dolduracak şekilde yeniden boyutlandırın. |
 Arka plan yap Arka plan yap
|
Seçilen bir görüntüyü tuval arka planı olarak ayarlayın. |
 Nesne Katmanları Nesne Katmanları
|
Nesneleri arkada veya önde görüntüleme seçenekleriyle nesnelerin görüntülenmesini birbiri üzerine ayarlayın. |
 Yapışkan Not Katmanları Yapışkan Not Katmanları
|
Tüm Yapışkan Notları açılır pencerede toplayın. Birçok Yapışkan Notun tuvali kapladığı durumlar için idealdir. |
 Konuşma metni Konuşma metni
|
Metnin yüksek sesle okunmasını sağlayın. Yalnızca metin içeriği için. |
Android
 Hat kalınlığı Hat kalınlığı |
Kaydırıcıyı kullanarak çizgi kalınlığını ayarlayın. |
 Opaklık Opaklık |
Bir nesnenin dolgusunun (kenarlığının değil) şeffaflığını ayarlayın. Ayrıca Kalem araçlarıyla yapılan vuruşları da etkiler. |
 Renk Renk
|
Seçilen çizgilerin veya metnin rengini değiştirin. |
 Renk Dolgusu Renk Dolgusu
|
Seçili nesnelerin renk dolgusunu değiştirin. |
 Görüntüyü kırp Görüntüyü kırp
|
Bir resmi yalnızca özel bir bölgeyi gösterecek şekilde düzenleyin. |
 Ekrana sığdır Ekrana sığdır
|
Seçilen bir resmi, tuval görünümünüzdeki ekranın tamamını dolduracak şekilde yeniden boyutlandırın. |
 Arka plan yap Arka plan yap
|
Seçilen bir görüntüyü tuval arka planı olarak ayarlayın. |
 Nesne Katmanları Nesne Katmanları
|
Nesneleri arkada veya önde görüntüleme seçenekleriyle nesnelerin görüntülenmesini birbiri üzerine ayarlayın. |
iOS
 Hat kalınlığı Hat kalınlığı |
Kaydırıcıyı kullanarak çizgi kalınlığını ayarlayın. |
 Opaklık Opaklık |
Bir nesnenin dolgusunun (kenarlığının değil) şeffaflığını ayarlayın. Ayrıca Kalem araçlarıyla yapılan vuruşları da etkiler. |
 Renk Renk
|
Seçilen çizgilerin veya metnin rengini değiştirin. |
 Renk Dolgusu Renk Dolgusu
|
Seçili nesnelerin renk dolgusunu değiştirin. |
 Görüntüyü kırp Görüntüyü kırp
|
Bir resmi yalnızca özel bir bölgeyi gösterecek şekilde düzenleyin. |
 Ekrana sığdır Ekrana sığdır
|
Seçilen bir resmi, tuval görünümünüzdeki ekranın tamamını dolduracak şekilde yeniden boyutlandırın. |
 Arka plan yap Arka plan yap
|
Seçilen bir görüntüyü tuval arka planı olarak ayarlayın. |
 Nesne Katmanları Nesne Katmanları
|
Nesneleri arkada veya önde görüntüleme seçenekleriyle nesnelerin görüntülenmesini birbiri üzerine ayarlayın. |


 Ana Sayfa
Ana Sayfa