Annoter le canevas
Dans cet article, découvrez l'aperçu des outils d'annotations de toutes les versions de myViewBoard.
Outil Stylo
Utilisez le stylo pour dessiner à main levée des lignes et des formes. Les types de stylos disponibles varient selon les plateformes.
Voici comment accéder aux différents stylets :
- Sélectionnez l'outil Stylo
dans la barre d'outils principale.
- L'outil sélectionné par défaut est le Marqueur noir.
- Vous pouvez commencer à écrire sur le canevas.
- Cliquez à nouveau sur l'icône du stylet pour afficher plus d'options et changer de stylet.
- Cliquez sur l'un des 3 points colorés au-dessus du stylet pour changer rapidement de couleur.
Vous trouverez plus de détails sur les outils stylo disponibles pour chaque version dans cet article dédié.
Gomme
L'outil Gomme efface les objets sur le canevas. Cliquez à nouveau sur l'outil Gomme 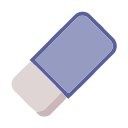 pour accéder à plus d'options de gommage.
pour accéder à plus d'options de gommage.
Vous trouverez plus de détails sur l'outil gomme disponible pour chaque version dans cet article dédié.
Formes et Lignes
Utilisez l'outil Formes/Lignes pour insérer des formes 2D, des formes 3D, des lignes et des tableaux avec différents styles.
Pour accéder à l'outil Formes et Lignes sur myViewBoard:
- Sélectionnez la fonctionnalité Formes et Lignes
dans la barre d'outils principale.
- La sélection par défaut est le carré noir
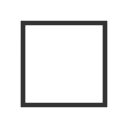 .
. - Dessinez sur le canevas à tout moment en cliquant et glissant jusqu'à la taille souhaitée.
- Cliquez de nouveau sur le bouton
pour accéder au menu et choisir différentes formes et lignes.
Vous trouverez plus de détails sur l'outil formes et lignes disponibles pour chaque version dans cet article dédié.
Éditeur de Texte
L'outil Texte permet d'écrire, modifier et formater du texte dans le canevas de myViewBoard. Cliquez sur l'icône 
Vous trouverez plus de détails sur les options disponibles de l'éditeur de texte pour chaque version dans cet article dédié.
Menu de décoration
En sélectionnant un objet avec l'outil de sélection  fera apparaitre automatiquement le menu de décoration à côté de l'objet.
fera apparaitre automatiquement le menu de décoration à côté de l'objet.
Tous les objets
Ces options sont disponibles pour tout objet sélectionné.
Windows
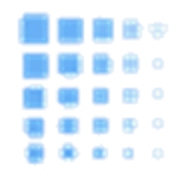 Fondu Fondu |
Appliquez une animation de fondu d'entrée ou de sortie à un objet sélectionné. |
 Rotation Rotation |
Faites tournoyer aléatoirement un objet sélectionné. |
 Verrouiller Verrouiller |
Verrouillez la position d'un objet sélectionné. |
 Verrouillage mobile Verrouillage mobile
|
Déplacez les objets sélectionnés sans afficher le menu de décoration. |
 Couper Couper |
Coupez les objets sélectionnés. |
 Lien Lien |
Intégrez un lien à l'objet sélectionné. |
 Copier Copier |
Copiez les objets sélectionnés. |
 Glisser pour Copier Glisser pour Copier |
Une fois activé, glissez l'objet sélectionné pour créer une copie. |
 Mode miroir Mode miroir |
Créez une copie miroir de l'objet sélectionné. |
 Inverser Inverser |
Retournez un objet sélectionné le long d'un axe sélectionné. |
 Supprimer Supprimer |
Supprimez les objets sélectionnés. |
 Enregistrer Enregistrer |
Enregistrez l'objet sélectionné. |
 Grouper Grouper |
Regroupez les objets sélectionnés. |
 Aligner plusieurs objets Aligner plusieurs objets
|
Alignez les objets sélectionnés avec plusieurs options d'alignement disponibles. |
Android & iOS
 Fondu Fondu
|
Appliquez un effet fondu d'entrée ou de sortie à un objet sélectionné. (Les formes et les lignes ne prennent pas en charge cette fonctionnalité.) |
 Rotation Rotation |
Faites tournoyer aléatoirement un objet sélectionné. |
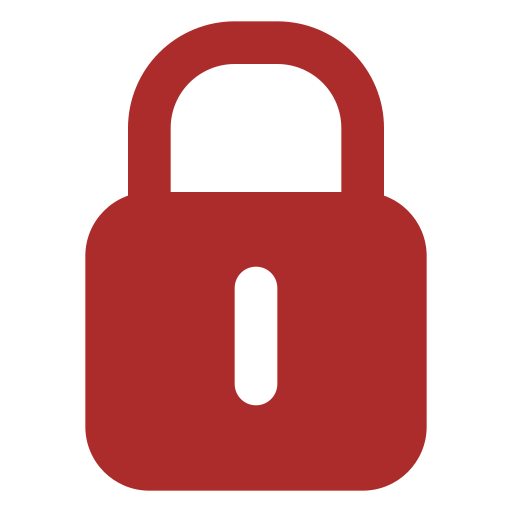 Verrouiller Verrouiller |
Verrouillez la position d'un objet sélectionné. |
 Verrouillage mobile Verrouillage mobile
|
Déplacez les objets sélectionnés sans afficher le menu de décoration. |
 Couper Couper |
Coupez les objets sélectionnés. |
 Lien Lien |
Intégrez un lien à l'objet sélectionné. |
 Copier Copier |
Copiez les objets sélectionnés. |
 Glisser pour Copier Glisser pour Copier |
Une fois activé, glissez l'objet sélectionné pour créer une copie. |
 Mode miroir Mode miroir |
Créez une copie miroir de l'objet sélectionné. |
 Inverser Inverser |
Retournez un objet sélectionné le long d'un axe sélectionné. |
 Supprimer Supprimer |
Supprimez les objets sélectionnés. |
 Enregistrer Enregistrer |
Enregistrez l'objet sélectionné. |
 Grouper Grouper |
Regroupez les objets sélectionnés. |
Objets spéciaux
Ces options sont valables pour certains objets sélectionnés.
Windows
 Épaisseur du trait Épaisseur du trait |
Faites glisser le curseur pour ajuster l'épaisseur du trait. |
 Opacité Opacité |
Réglez la transparence de l'intérieur de l'objet sélectionné (n'affecte pas les bords de l'objet). Affecte aussi les traits des outils Stylo. |
 Couleur Couleur
|
Changez la couleur des lignes ou du texte sélectionné. |
 Remplir Remplir
|
Sélectionnez une couleur et remplissez l'intérieur de l'objet sélectionné. |

|
Affichez les mesures d'une forme ou ligne. Disponible uniquement pour les formes 2D et lignes. |
 Segments Segments
|
Divisez l'objet sélectionné en segments égaux (ou en tranches pour un cercle). Disponible uniquement pour les formes 2D. |
 Cercle Intérieur Cercle Intérieur
|
Ajoutez un cercle à l'intérieur de l'objet. Disponible uniquement pour certaines formes 2D. |
 Cercle Extérieur Cercle Extérieur
|
Ajoutez un cercle à l'extérieur de l'objet. Disponible uniquement pour certaines formes 2D. |
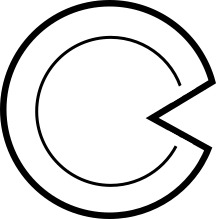 Section ou Arc Section ou Arc |
Converti un cercle en un arc ou en section de diagramme camembert. |
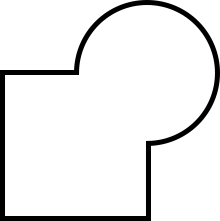 Combiner les formes Combiner les formes
|
Fusionnez plusieurs formes sélectionnées en une seule forme. Disponible uniquement pour les formes 2D. |
 Retirer la couleur Retirer la couleur
|
Retirez une couleur spécifique à une image. |
 Rogner Rogner
|
Rognez les bords d'une image. |
 Ajuster à l'écran Ajuster à l'écran
|
Redimensionnez une image sélectionnée pour qu'elle remplisse tout l'écran du canevas. |
 Définir en tant qu'arrière-plan Définir en tant qu'arrière-plan
|
Définissez une image sélectionnée comme arrière-plan du canevas. |
 Ordre des Objets Ordre des Objets
|
Définissez l'ordre d'affichage des objets, avec la possibilité d'afficher les objets à l'arrière ou à l'avant. |
 Gestion des Post-it Gestion des Post-it
|
Rassemblez tous les Post-it dans une fenêtre pop-up. Utile lorsque nombreux post-it recouvrent le canevas. |
 Synthèse vocale Synthèse vocale
|
Lecture à haute voix d'un texte écrit. Disponible uniquement pour du texte écrit. |
Android & iOS
 Épaisseur du trait Épaisseur du trait |
Faites glisser le curseur pour ajuster l'épaisseur du trait. |
 Opacité Opacité |
Réglez la transparence de l'intérieur de l'objet sélectionné (n'affecte pas les bords de l'objet). Affecte aussi les traits des outils Stylo. |
 Couleur Couleur
|
Changez la couleur des lignes ou du texte sélectionné. |
 Remplir Remplir
|
Sélectionnez une couleur et remplissez l'intérieur de l'objet sélectionné. |
 Segments Segments
|
Divisez l'objet sélectionné en segments égaux (ou en tranches pour un cercle). Disponible uniquement pour les formes 2D. |
 Cercle Intérieur Cercle Intérieur
|
Ajoutez un cercle à l'intérieur de l'objet. Disponible uniquement pour certaines formes 2D. |
 Cercle Extérieur Cercle Extérieur
|
Ajoutez un cercle à l'extérieur de l'objet. Disponible uniquement pour certaines formes 2D. |
 Rogner Rogner
|
Rognez les bords d'une image. |
 Ajuster à l'écran Ajuster à l'écran
|
Redimensionnez une image sélectionnée pour qu'elle remplisse tout l'écran du canevas. |
 Définir en tant qu'arrière-plan Définir en tant qu'arrière-plan
|
Définissez une image sélectionnée comme arrière-plan du canevas. |
 Ordre des Objets Ordre des Objets
|
Définissez l'ordre d'affichage des objets, avec la possibilité d'afficher les objets à l'arrière ou à l'avant. |



 Accueil
Accueil