 首頁
首頁
-
開始使用 WhiteboardWhiteboard 工作區創建課程展示課程課堂參與Whiteboard 使用技巧
為畫布添加註釋
在這個頁面上,檢視 myViewBoard Whiteboard 所有版本中可用的註釋工具。
畫筆工具
使用 畫筆工具 可以自由繪製線條和形狀。 可用的筆在不同的 Whiteboard 版本之間有所不同。
您可以按照以下步驟來使用畫筆工具:
- 在主要工具列選擇 畫筆工具
。
- 預設的畫筆為 黑色麥克筆。
- 如果您想要開始註釋,您可以在畫布上開始書寫。
- 再次點擊
查看 畫筆選單 或者 切換不同的畫筆工具。
- 按下畫筆工具上方的三個顏色之一,可以快速切換顏色。
要查看可用的畫筆工具和如何使用它們的完整說明,請查看 畫筆工具頁面。
橡皮擦
橡皮擦工具 可以擦除畫布上的物件。再按一次 
要查看可用的橡皮擦選項的完整說明,請查看 橡皮擦工具頁面。
形狀和線條
使用 形狀和線條工具 可以插入不同風格的二維形狀、三維形狀、線條和表格。
按照以下步驟使用形狀和線條工具:
- 在 主要工具列 選擇 形狀和線條
。
- 預設的選擇為 黑色正方形
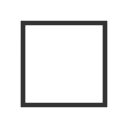 。
。 - 可以在畫布上點擊並拖動,創建您想要的大小的正方形。
- 再次點擊
可以進入 不同形狀和線條 的選單。
要查看可用的形狀和線條選項的完整說明,請查看 形狀和線條頁面。
文字編輯器和工具
使用 文字編輯器 
Windows 版本的 myViewBoard Whiteboard 支援更多的文字選項,包括沉浸式閱讀器、文字轉語音等。
要查看可用的文字編輯器和工具選項的完整說明,請查看 文字工具頁面。
裝飾選單
使用 選擇工具 
所有物件
這些選項適用於所有選擇的物件。
Windows
 動畫 動畫
|
讓選擇的物件 淡入 或 淡出。 (形狀和線條不支援這個功能。) |
 選轉 選轉
|
旋轉一個物件,就像在桌遊中旋轉一個轉盤一樣。 |
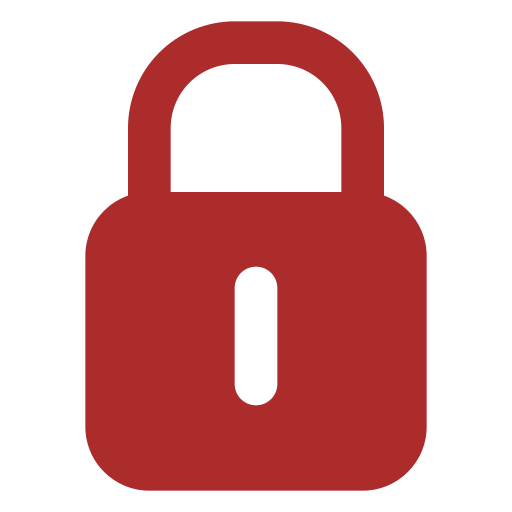 鎖定 |
鎖定選擇的物件位置。 |
 可移動鎖定 可移動鎖定
|
移動物件且不顯示裝飾選單。 |
 剪下 剪下 |
剪下所選物件。 |
 超連結 超連結 |
將超連結嵌入到選定的物件中。 |
 複製 複製
|
複製所選物件。 |
 拖動以複製 拖動以複製
|
開啟後,拖動所選物件以複製。 |
 鏡像 鏡像
|
建立所選物件的鏡像副本。 |
 翻動 翻動
|
沿著選定的軸翻動物件。 |
 刪除 刪除
|
刪除所選物件。 |
 另存新檔為... 另存新檔為...
|
儲存所選物件。 |
 群組 群組 |
將所選物件組成群組或取消群組。 |
 物件對齊 物件對齊
|
改變物件對齊的方式。 |
Android & iOS
 動畫 動畫
|
讓選擇的物件 淡入 或 淡出。 (形狀和線條不支援這個功能。) |
 旋轉 旋轉
|
旋轉一個物件,就像在桌遊中旋轉一個轉盤一樣。 |
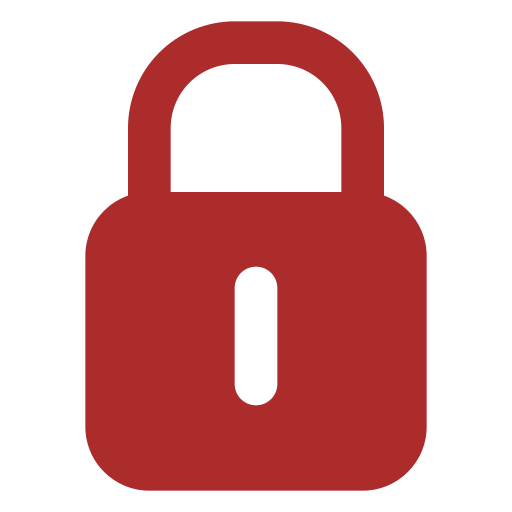 鎖定 |
鎖定選擇的物件位置。 |
 剪下 剪下
|
剪下所選物件。 |
 超連結 超連結
|
將超連結嵌入到選定的物件中。 |
 複製 複製
|
複製所選物件。 |
 拖動以複製 拖動以複製
|
開啟後,拖動所選物件以複製。 |
 鏡像 鏡像
|
建立所選物件的鏡像副本。 |
 翻動 翻動
|
沿著選定的軸翻動物件。 |
 刪除 刪除
|
刪除所選物件。 |
 另存新檔為... 另存新檔為...
|
儲存所選物件。 |
 群組 群組
|
將所選物件組成群組或取消群組。 |
特殊物件
這些選項適用於所有所選的物件。
Windows
 線條粗細 線條粗細
|
滑動以調整線條粗細。 |
 透明度 透明度
|
設定物件的填充透明度 (不包括邊框)。 也會影響 畫筆工具 繪製的 線條。 |
 顏色 顏色
|
改變所選的線條或文字的顏色。 |
 顏色填充 顏色填充
|
改變所選物件的填充顏色。 |
 顯示測量值 顯示測量值
|
顯示形狀或線條的測量值。 只適用於 二維形狀與線條。 |
 分成等比例區塊 分成等比例區塊
|
將形狀分成等比例的區塊 (或圓形的切片). 只適用於 二維形狀。 |
 顯示內圓 顯示內圓
|
在形狀內部加入一個圓形。 只適用於特定的 二維形狀。 |
 顯示外圓 顯示外圓
|
在形狀外部加入一個圓形。 只適用於特定的 二維形狀。 |
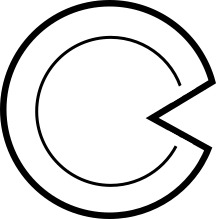 圓餅圖或弧形 圓餅圖或弧形 |
將 圓型 轉換成圓餅圖或弧形。 |
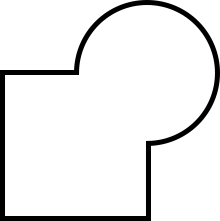 合併幾何圖形 合併幾何圖形
|
將多個所選的形狀合併成一個形狀。 只適用於多個 二維形狀。 |
 去除顏色 去除顏色
|
移除 圖片 中特定顏色。 |
 裁切 裁切
|
編輯 圖片 只顯示自訂區域。 |
 使圖片符合頁面大小 使圖片符合頁面大小
|
調整所選的圖片大小,填滿畫布中的整個螢幕。 |
 設置為背景 設置為背景
|
將所選的圖片設定為畫布的背景。 |
 物件圖層 物件圖層
|
設定物件的顯示圖層,可以選擇將物件顯示在前面或後面。 |
 便利貼圖層 便利貼圖層
|
將所有便利貼收集在一個彈出視窗中。 適用於畫布上有很多便利貼的情況。 |
 朗讀文字 朗讀文字
|
讓文字朗讀出來。 只適用於 文字內容。 |
Android & iOS
 線條粗細 線條粗細
|
滑動以調整線條粗細。 |
 透明度 透明度
|
設定物件的填充透明度 (不包括邊框)。 也會影響 畫筆工具 繪製的 線條。 |
 顏色 顏色
|
改變所選的線條或文字的顏色。 |
 顏色填充 顏色填充
|
改變所選的線條或文字的顏色。 |
 裁切 裁切
|
編輯 圖片 只顯示自訂區域。 |
 使圖片符合頁面大小 使圖片符合頁面大小
|
調整所選的圖片大小,填滿畫布中的整個螢幕。 |
 設置為背景 設置為背景
|
將所選的圖片設定為畫布的背景。 |
 物件圖層 物件圖層
|
設定物件的顯示圖層,可以選擇將物件顯示在前面或後面。 |
Delete
準備模式和簡報模式中的裝飾選單
在準備模式和簡報模式中,選取物件的裝飾選單可能會有所不同。 請參閱簡報模式的文章,了解更多資訊。.

