Auf der Tafel schreiben
Auf dieser Seite sehen Sie sich die verfügbaren Anmerkungstools in myViewBoard Whiteboard für alle Versionen an.
Stiftwerkzeuge
Verwenden Sie das Stiftwerkzeug , um Linien und Formen zu zeichnen. Die verfügbaren Stifte variieren je nach Whiteboard Version.
Greifen Sie auf die Stifte zu, indem Sie die folgenden Schritte ausführen:
- Wählen Sie das Stiftwerkzeug
in der Werkzeugleiste aus.
- Die Standardauswahl ist der schwarze Stift.
- Beginnen Sie mit dem Schreiben auf der Tafel, wenn Sie mit dem schreiben beginnen möchten.
- Drücken Sie erneut auf das Stift-Symbol
um das Stiftmenü zu öffnen und Farbe, sowie Stiftart zu ändern.
- Drücken Sie auf einen der drei Farbpunkte über dem Stiftwerkzeug, um schnell die Farben zu wechseln.
Eine vollständige Übersicht über die verfügbaren Stiftwerkzeuge und deren Verwendung finden Sie auf der Seite „Stiftwerkzeuge“.
Radiergummi
Das Radiergummi-Werkzeug löscht Objekte und Striche auf der Leinwand. Drücken Sie 
Eine vollständige Aufschlüsselung der verfügbaren Radiergummi-Optionen finden Sie auf der Seite Radiergummi-Tools .
Formen und Linien
Verwenden Sie das Werkzeug „Formen und Linien“, um 2D-Formen, 3D-Formen, Linien und Tabellen mit unterschiedlichen Stilen einzufügen.
Greifen Sie auf die Werkzeuge „Formen und Linien“ zu, indem Sie die folgenden Schritte ausführen:
- Wählen Sie Formen und Linien
in der Werkzeugleiste .
- Die Standardauswahl ist ein schwarzes Quadrat
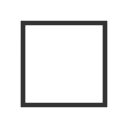 .
. - Sie können jederzeit mit der Erstellung eines Quadrats auf der Leinwand beginnen, indem Sie auf die gewünschte Größe tippen und ziehen.
- Drücken Sie erneut auf
, um auf ein Menü mit verschiedenen Formen und Linien zuzugreifen.
Eine vollständige Aufschlüsselung der verfügbaren Optionen für Formen und Linien finden Sie auf der Seite „Formen und Linien“ .
Texteditor
Mit dem Texteditor 
Die Windows Version von myViewBoard Whiteboard unterstützt mehr Textoptionen, einschließlich Immersive Reader, Text-to-Speech und mehr.
Eine vollständige Aufschlüsselung der verfügbaren Texteditor- und Werkzeugoptionen finden Sie auf der Seite Textwerkzeugen.
Bearbeitungsmenü
Wählen Sie ein Objekt mit dem Auswahlwerkzeug 
Alle Objekte
Diese Optionen sind für alle ausgewählten Objekte verfügbar.
Windows
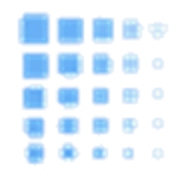 Ein/Ausblenden Ein/Ausblenden
|
Ein ausgewähltes Objekt ein- oder ausblenden . (Formen und Linien unterstützen diese Funktion nicht.) |
 Drehen Drehen
|
Drehen Sie ein Objekt um die eigene Achse. |
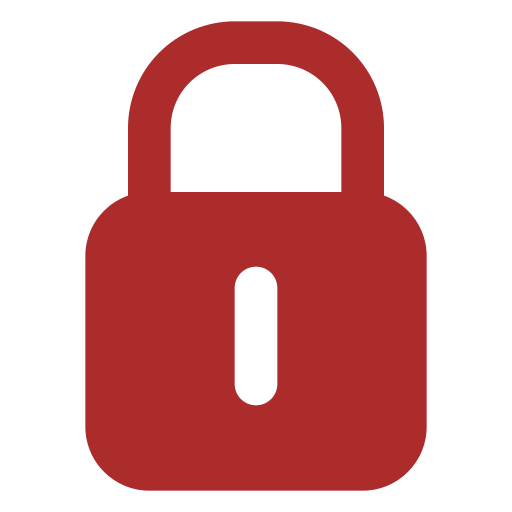 Sperren |
Sperren Sie die Position ausgewählter Objekte. |
 Bewegliches Schloss Bewegliches Schloss
|
Verschieben Sie Objekte, ohne das Bearbeitungs-Menü anzeigen zu lassen. |
 Ausschneiden Ausschneiden
|
Ausgewählte Objekte ausschneiden. |
 Verknüpfung Verknüpfung
|
Betten Sie einen Link in ein ausgewähltes Objekt ein. |
 Kopieren Kopieren
|
Ausgewählte Objekte kopieren. |
 Zum Kopieren ziehen Zum Kopieren ziehen
|
Ziehen Sie nach der Aktivierung ein Objekt, um eine Kopie davon zu erstellen. |
 Spiegeln+Kopieren Spiegeln+Kopieren
|
Erstellen Sie eine gespiegelte Kopie eines ausgewählten Objekts. |
 Spiegeln Spiegeln
|
Ein ausgewähltes Objekt entlang einer ausgewählten Achse spiegeln. |
 Löschen Löschen
|
Ausgewählte Objekte löschen. |
 Gruppe Gruppe
|
Gruppieren Sie ausgewählte Objekte. |
Android
 Drehen Drehen
|
Drehen Sie ein Objekt um die eigene Achse. |
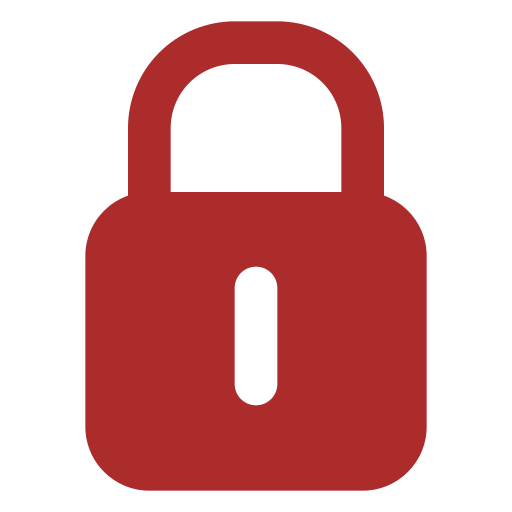 Sperren |
Sperren Sie die Position ausgewählter Objekte. |
 Bewegliches Schloss Bewegliches Schloss
|
Verschieben Sie Objekte, ohne das Bearbeitungs-Menü anzeigen zu lassen. |
 Ausschneiden Ausschneiden
|
Ausgewählte Objekte ausschneiden. |
 Verknüpfung Verknüpfung
|
Betten Sie einen Link in ein ausgewähltes Objekt ein. |
 Kopieren Kopieren
|
Ausgewählte Objekte kopieren. |
 Zum Kopieren ziehen Zum Kopieren ziehen
|
Ziehen Sie nach der Aktivierung ein Objekt, um eine Kopie davon zu erstellen. |
 Spiegeln+Kopieren Spiegeln+Kopieren
|
Erstellen Sie eine gespiegelte Kopie eines ausgewählten Objekts. |
 Spiegeln Spiegeln
|
Ein ausgewähltes Objekt entlang einer ausgewählten Achse spiegeln. |
 Löschen Löschen
|
Ausgewählte Objekte löschen. |
iOS
 Drehen Drehen
|
Drehen Sie ein Objekt um die eigene Achse. |
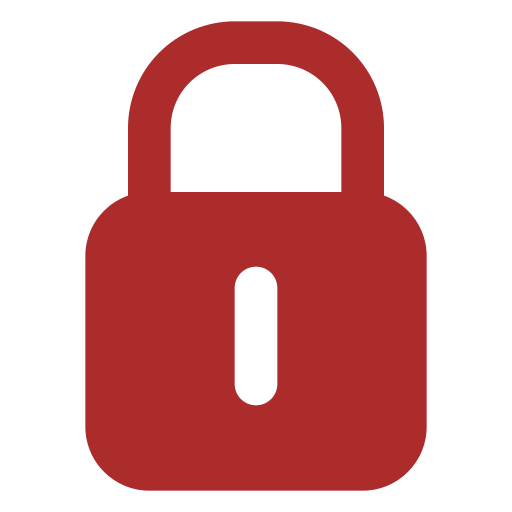 Sperren |
Sperren Sie die Position ausgewählter Objekte. |
 Bewegliches Schloss Bewegliches Schloss
|
Verschieben Sie Objekte, ohne das Bearbeitungs-Menü anzeigen zu lassen. |
 Ausschneiden Ausschneiden
|
Ausgewählte Objekte ausschneiden. |
 Verknüpfung Verknüpfung
|
Betten Sie einen Link in ein ausgewähltes Objekt ein. |
 Kopieren Kopieren
|
Ausgewählte Objekte kopieren. |
 Zum Kopieren ziehen Zum Kopieren ziehen
|
Ziehen Sie nach der Aktivierung ein Objekt, um eine Kopie davon zu erstellen. |
 Spiegeln+Kopieren Spiegeln+Kopieren
|
Erstellen Sie eine gespiegelte Kopie eines ausgewählten Objekts. |
 Spiegeln Spiegeln
|
Ein ausgewähltes Objekt entlang einer ausgewählten Achse spiegeln. |
 Löschen Löschen
|
Ausgewählte Objekte löschen. |
Besondere Objekte
Diese Optionen sind für einige Objekt-Arten verfügbar.
Windows
 Dicke der Linie Dicke der Linie
|
Passen Sie die Linienstärke mit einem Schieberegler an. |
 Transparenz Transparenz
|
Legen Sie die Transparenz der Füllung eines Objekts fest (nicht seines Randes). Betrifft auch Striche, die mit Stiftwerkzeugen erstellt wurden. |
 Farbe Farbe
|
Ändern Sie die Farbe ausgewählter Linien oder Texte. |
 Farbfüllung Farbfüllung
|
Ändern Sie die Farbfüllung ausgewählter Objekte. |
|
Maße und Winkel einer Form oder Linie anzeigen. Nur für 2D-Formen und -Linien . |
|
 Segmente Segmente
|
Teilen Sie eine Form in gleiche Segmente (oder Scheiben für einen Kreis). Nur für 2D-Formen. |
 Innerer Kreis Innerer Kreis
|
Fügen Sie einen Kreis innerhalb einer Form hinzu. Nur für bestimmte 2D-Formen . |
 Äußerer Kreis Äußerer Kreis
|
Fügen Sie einen Kreis außerhalb einer Form hinzu. Nur für bestimmte 2D-Formen . |
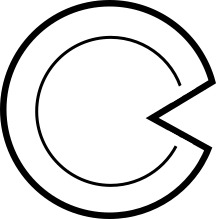 Kuchen oder Bogen Kuchen oder Bogen
|
Wandeln Sie einen Kreis in ein Kreis- oder Bogenobjekt um. |
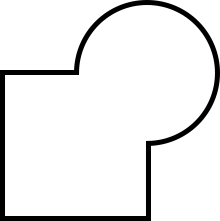 Kombinieren Sie Formen Kombinieren Sie Formen
|
Mehrere ausgewählte Formen zu einer einzigen Form zusammenführen. Nur für mehrere 2D-Formen . |
 Bild zuschneiden Bild zuschneiden
|
Bearbeiten Sie ein Bild, um nur einen benutzerdefinierten Bereich anzuzeigen. |
 Vollbild Vollbild
|
Ändern Sie die Größe eines ausgewählten Bildes, um den gesamten Bildschirm in Ihrer Leinwandansicht auszufüllen. |
 Als Hintergrund setzen Als Hintergrund setzen
|
Legen Sie ein ausgewähltes Bild als Tafelhintergrund fest. |
 Objektebenen Objektebenen
|
Legen Sie die Reihenfolge fest, in der Objekte übereinander angezeigt werden, mit Optionen zum Anzeigen von Objekten hinten oder vorne. |
 Haftnotizen-Ebenen Haftnotizen-Ebenen
|
Sammeln Sie alle Haftnotizen in einem Popup-Fenster. Ideal, wenn viele Haftnotizen die Leinwand bedecken. |
 Text zu Sprache Text zu Sprache
|
Lassen Sie den Text vorlesen. Nur für Textinhalte . |
Android
 Dicke der Linie Dicke der Linie
|
Passen Sie die Linienstärke mit einem Schieberegler an. |
 Transparenz Transparenz
|
Legen Sie die Transparenz der Füllung eines Objekts fest (nicht seines Randes). Betrifft auch Striche , die mit Stiftwerkzeugen erstellt wurden. |
 Farbe Farbe
|
Ändern Sie die Farbe ausgewählter Linien oder Texte. |
 Farbfüllung Farbfüllung
|
Ändern Sie die Farbfüllung ausgewählter Objekte. |
 Bild zuschneiden Bild zuschneiden
|
Bearbeiten Sie ein Bild , um nur einen benutzerdefinierten Bereich anzuzeigen. |
 Vollbild Vollbild
|
Ändern Sie die Größe eines ausgewählten Bildes, um den gesamten Bildschirm in Ihrer Leinwandansicht auszufüllen. |
 Als Hintergrund setzen Als Hintergrund setzen
|
Legen Sie ein ausgewähltes Bild als Leinwandhintergrund fest. |
 Objektebenen Objektebenen
|
Legen Sie die Reihenfolge fest, in der Objekte übereinander angezeigt werden, mit Optionen zum Anzeigen von Objekten hinten oder vorne. |
iOS
 Dicke der Linie Dicke der Linie
|
Passen Sie die Linienstärke mit einem Schieberegler an. |
 Opazität Opazität
|
Legen Sie die Transparenz der Füllung eines Objekts fest (nicht seines Randes). Betrifft auch Striche , die mit Stiftwerkzeugen erstellt wurden. |
 Farbe Farbe
|
Ändern Sie die Farbe ausgewählter Linien oder Texte. |
 Farbfüllung Farbfüllung
|
Ändern Sie die Farbfüllung ausgewählter Objekte. |
 Bild zuschneiden Bild zuschneiden
|
Bearbeiten Sie ein Bild , um nur einen benutzerdefinierten Bereich anzuzeigen. |
 Vollbild Vollbild
|
Ändern Sie die Größe eines ausgewählten Bildes, um den gesamten Bildschirm in Ihrer Leinwandansicht auszufüllen. |
 Als Hintergrund setzen Als Hintergrund setzen
|
Legen Sie ein ausgewähltes Bild als Leinwandhintergrund fest. |
 Objektebenen Objektebenen
|
Legen Sie die Reihenfolge fest, in der Objekte übereinander angezeigt werden, mit Optionen zum Anzeigen von Objekten hinten oder vorne. |
 Startseite
Startseite
