Home
-
Getting started with myViewBoard (2.0)myViewBoard working area (2.0)Create lessons (2.0)Present lessons (2.0)Classroom engagement (2.0)myViewBoard tips (2.0)Troubleshooting tips (2.0)myViewBoard release history (2.0)
Unable to save file (Windows 11-only)
When saving lesson materials through File Manager in a Windows 11 environment, some users may encounter an error message.
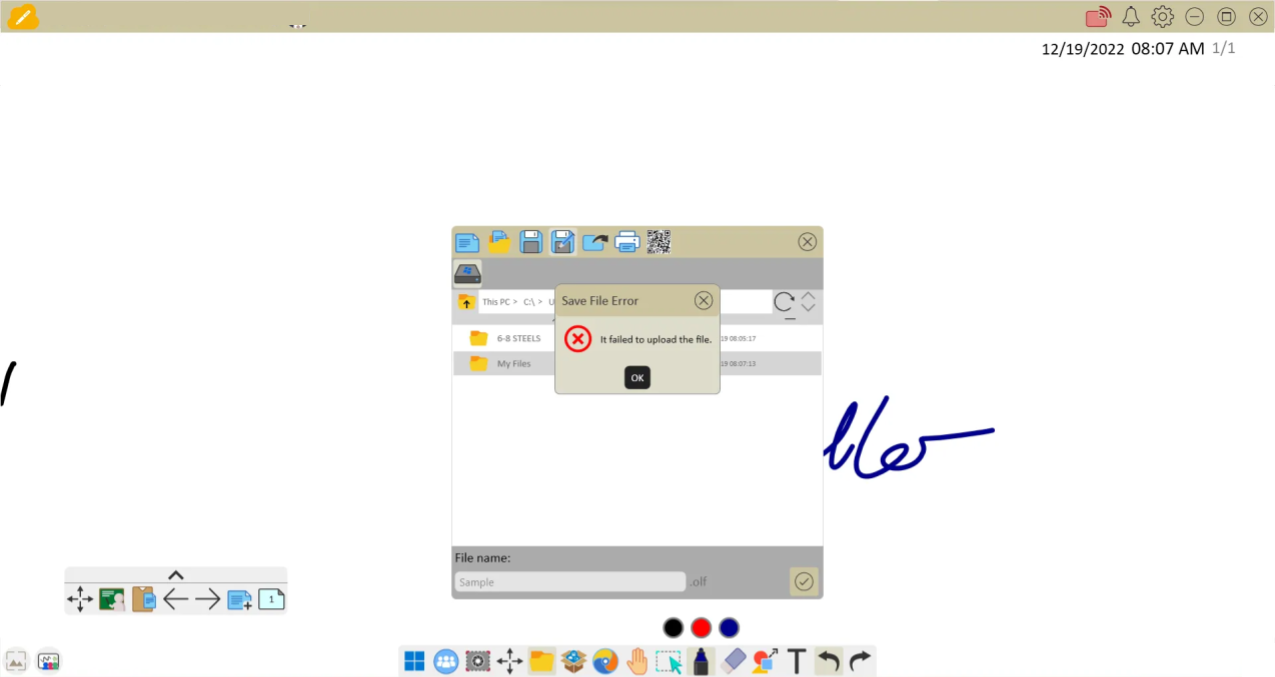 Save File Error message the user may encounter if they are not running myViewBoard as an administrator.
Save File Error message the user may encounter if they are not running myViewBoard as an administrator.
In such cases, administrator permissions may be required to save in the root folder (typically C:\). This may arise as devices in a school will have been set up by IT admin for security reasons.
Run as administrator
If you encounter the above error, open myViewBoard through the Run as administrator option:
- Locate myViewBoard shortcut.
- Right-click the shortcut.
- Select Run as administrator.
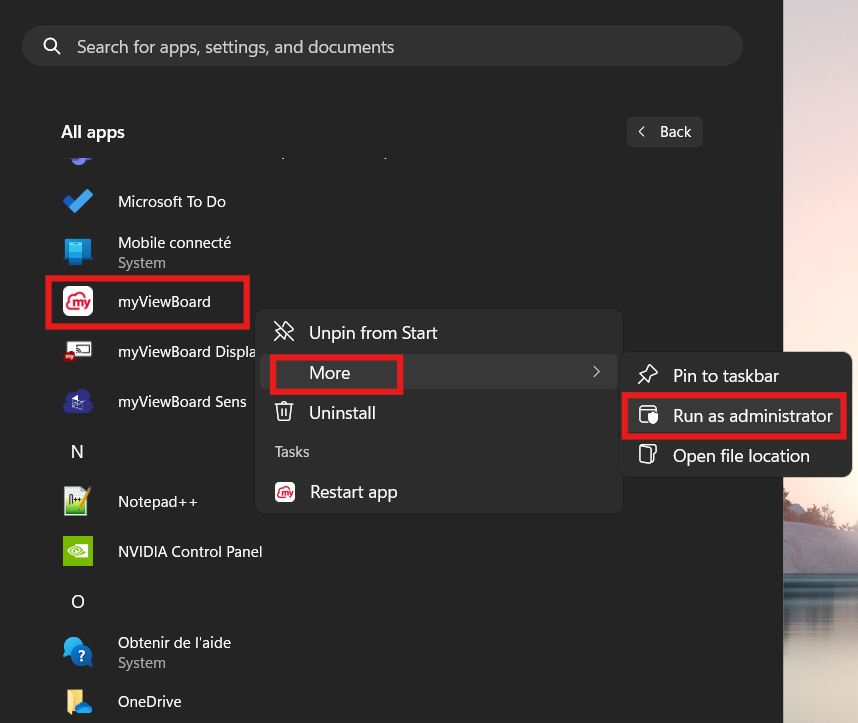 Steps to open myViewBoard as administrator.
Steps to open myViewBoard as administrator.
Save to cloud storage
Alternatively, users have the option to save their lesson materials to their bound cloud storage account. Cloud storage must first be bound in user FollowMe settings. (If this option is not available, contact your IT department for further assistance.)
To save to your bound cloud storage in myViewBoard, follow these steps:
- Sign in to myViewBoard with your myViewBoard account. (Required)
- Create a lesson.
- Open File Manager
.
- Select your desired cloud storage.
- Select your desired file location destination.
- Enter a file name.
- Press
.
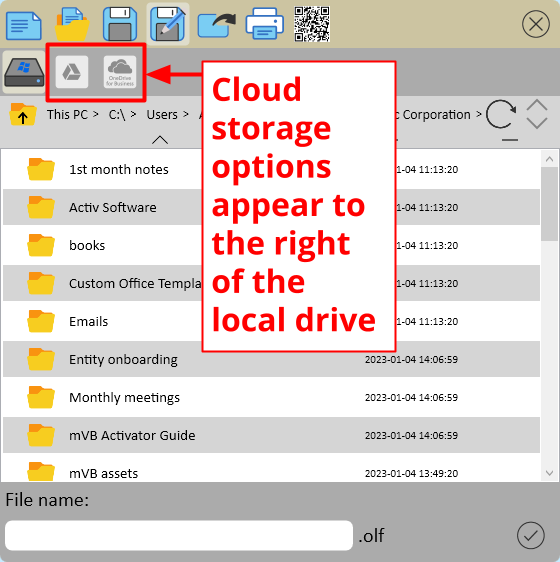 File Manager window with Google Drive and OneDrive for Business cloud storage options highlighted.
File Manager window with Google Drive and OneDrive for Business cloud storage options highlighted.
Save to external storage
Another option is for users to connect an external drive, such as a thumb drive, to the device. These drives typically appear as (D:), (E:), and so on.
To save to your bound cloud storage in myViewBoard, follow these steps:
- Create a lesson.
- Open File Manager
.
- Select your desired secondary storage.
- Select your desired file location destination.
- Enter a file name.
- Press
.
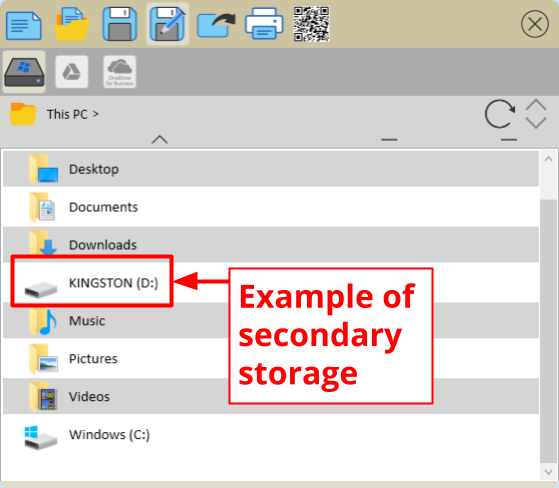 File Manager window with a secondary storage option highlighted.
File Manager window with a secondary storage option highlighted.
Still can't save?
If you are still unable to save a lesson file, make sure to contact your IT department for further assistance.

