ViewBoard Box system settings
Review and change different system settings like storage, security, system update, and more.
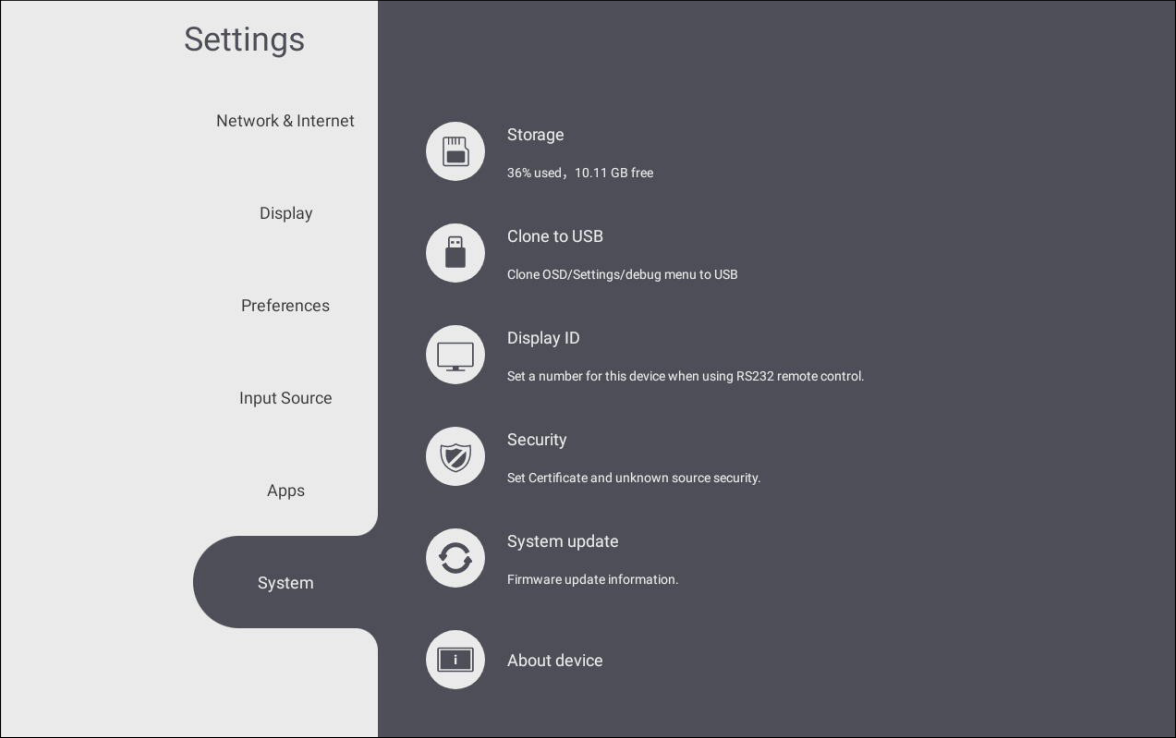 System settings menu.
System settings menu.
Accessing the System settings
From the shortcut tray or app tray, open the 
Storage
Review your ViewBoard Box's current storage capacity, with the option to clear cached app data to free up space.
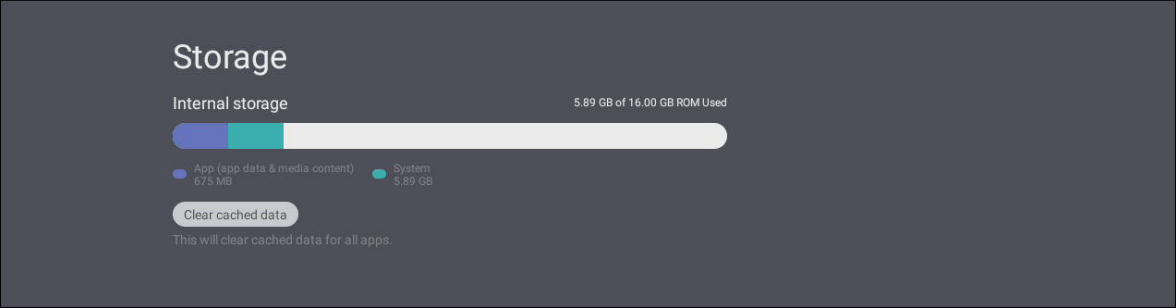 Example of available storage on a VBS200-A.
Example of available storage on a VBS200-A.
Clone to USB
Copy current display settings onto an external USB drive.
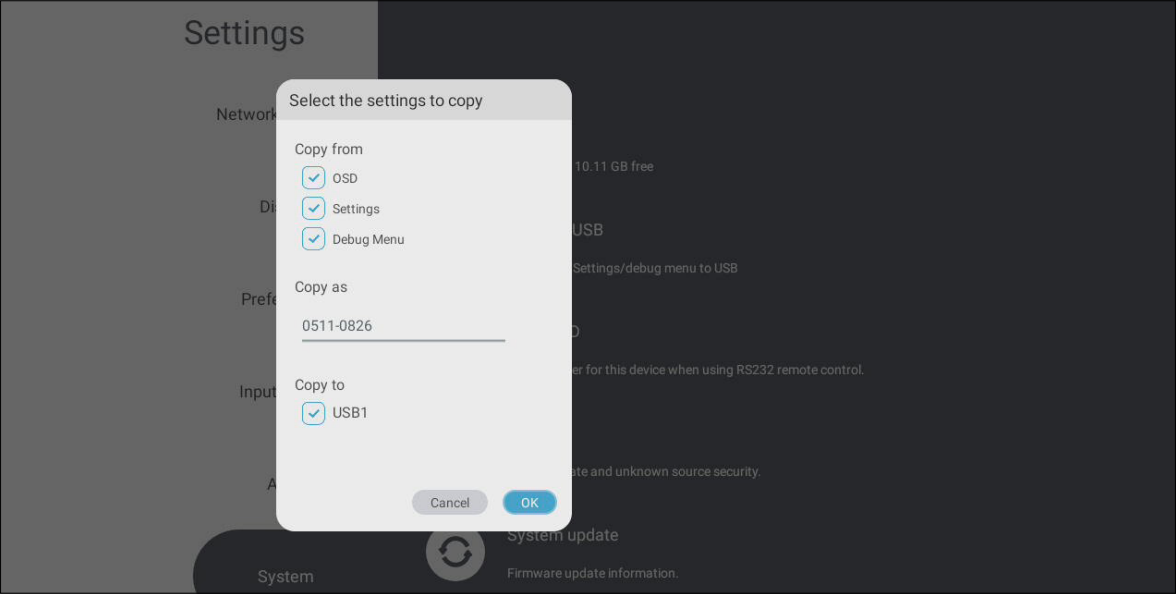 Clone to USB options for which OS data to copy.
Clone to USB options for which OS data to copy.
Display ID
Assign a display ID number to this device for the purposes of remote control by RS-232/LAN. Press Edit ID to begin setting the Display ID number.
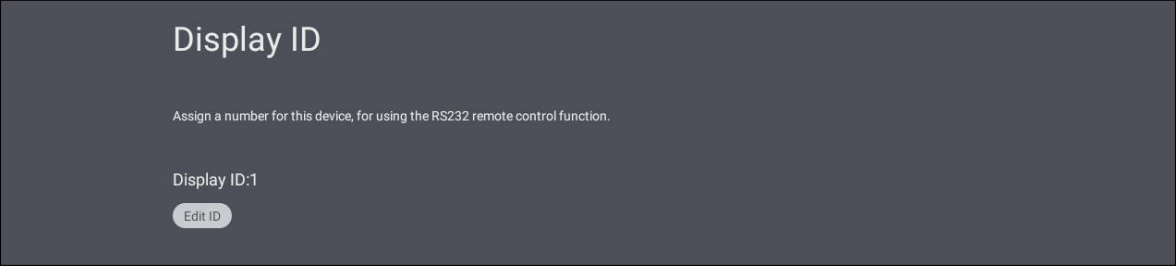 Display ID settings menu.
Display ID settings menu.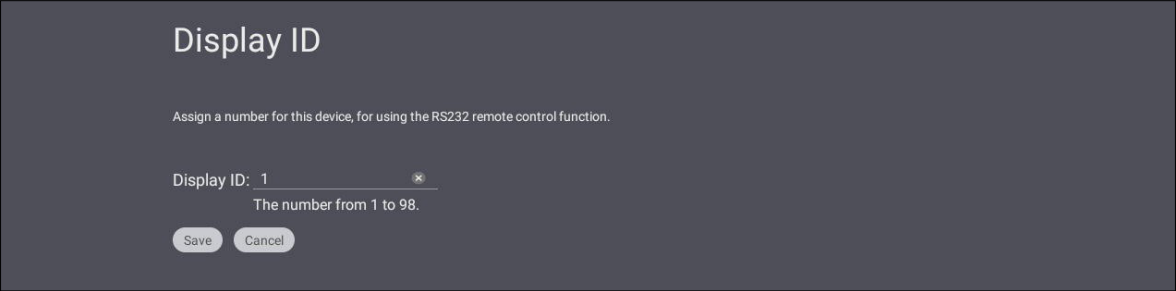 User is inputting a Display ID after pressing Edit ID.
User is inputting a Display ID after pressing Edit ID.
Security
The security settings menu offers the option to install certificates and review previously installed certificates. Additionally, configure other security settings like allowing your ViewBoard to install apps from unknown sources.
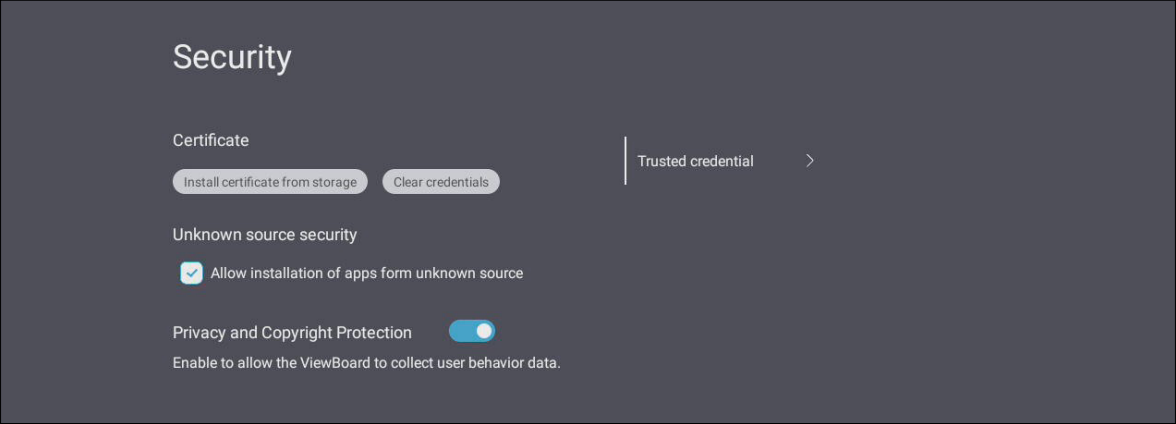 Security settings menu.
Security settings menu.
Find the following options for credentials:
- Press Install certificate from storage to install your required certificates.
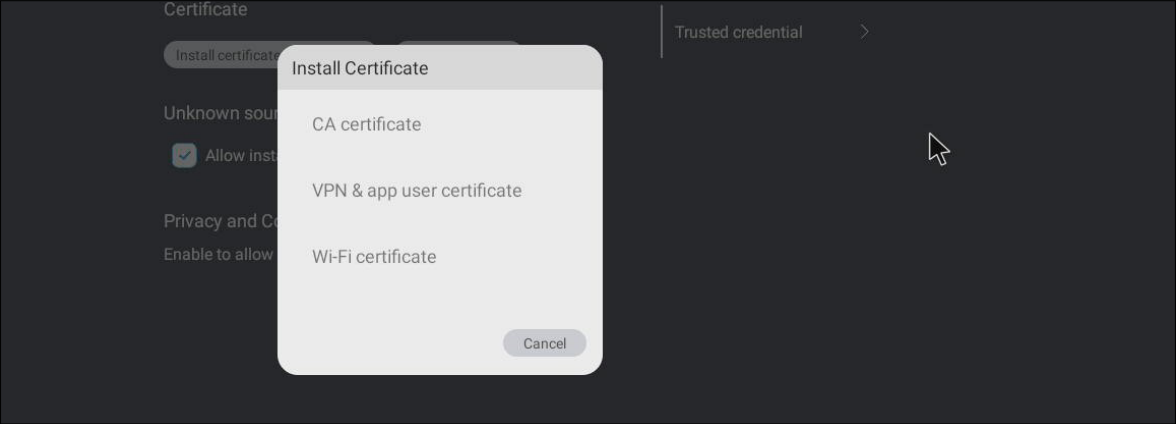
- Press Clear credentials to remove all manually installed certificates.
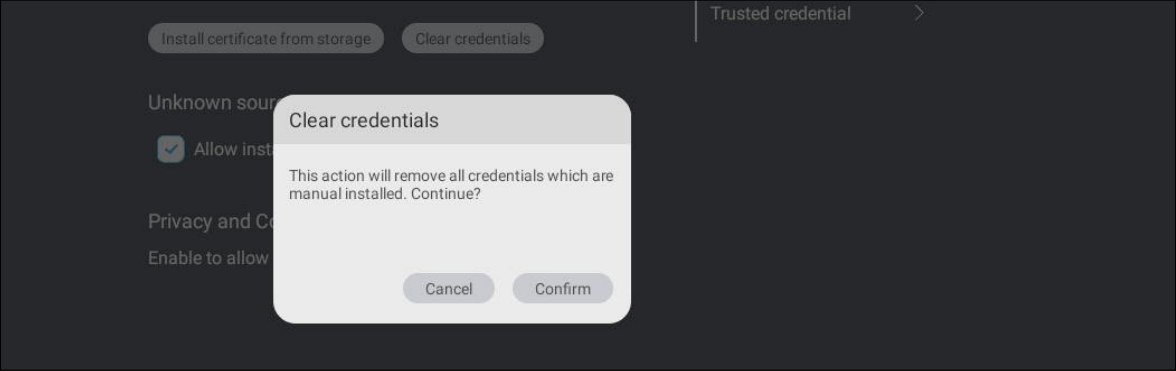
- Press Trusted credential to view and manage all trusted and installed Certificate Authority (CA) certificates.
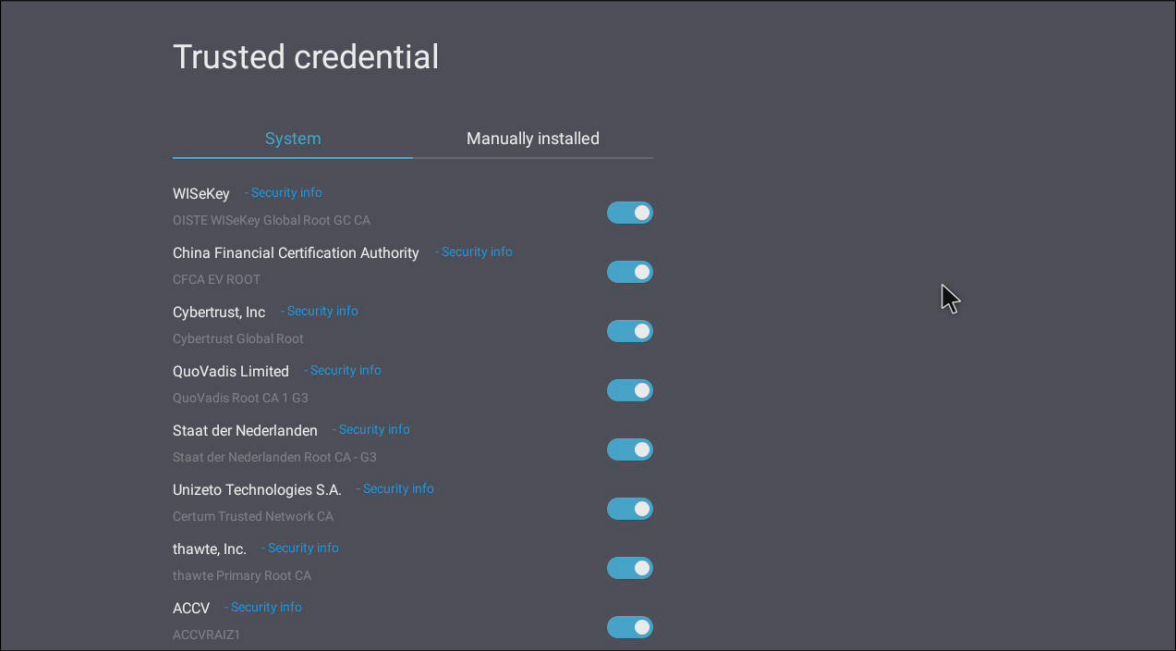
- In the Trusted credential list view, press a given credential to view more detailed information.
Under Unknown source security, check the option box to allow installation of apps from unknown sources.
 Allow installation of apps from unknown sources enabled.
Allow installation of apps from unknown sources enabled.
System update
By default, your ViewBoard Box automatically searches for system firmware updates whenever connected to the Internet. Additionally, you have the option to manually update at any time with the Check Now button.
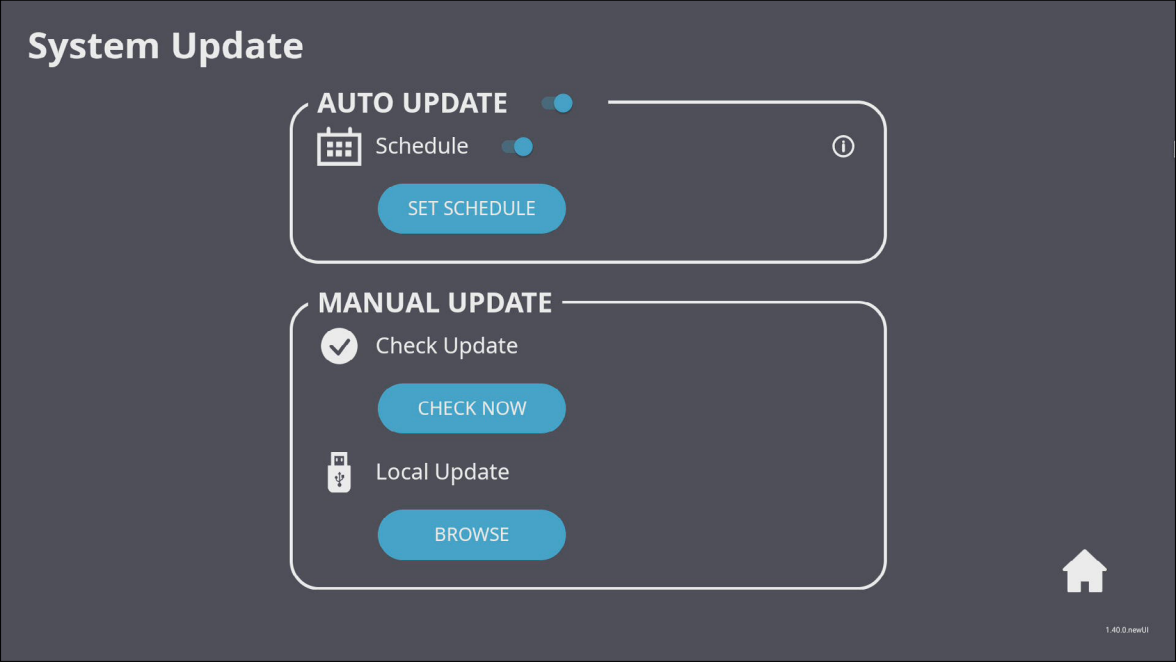 System update settings menu.
System update settings menu.
Setting |
Description |
|
|---|---|---|
| Auto update | Auto update toggle | When enabled, allow your VBS200-A to check for new firmware updates while your device is off. If a new version is found, the system will automatically update. After the update is complete, the system will turn off. |
| Schedule | Set a specified update time instead of allowing your device to update any time a new update is found. | |
| Manual update | Check update | Check for any available updates at any time by pressing CHECK NOW. |
| Local update | Update your device using a file from an external USB device. Locate the file by pressing BROWSE. | |
About device
View a device information summary of your ViewBoard.
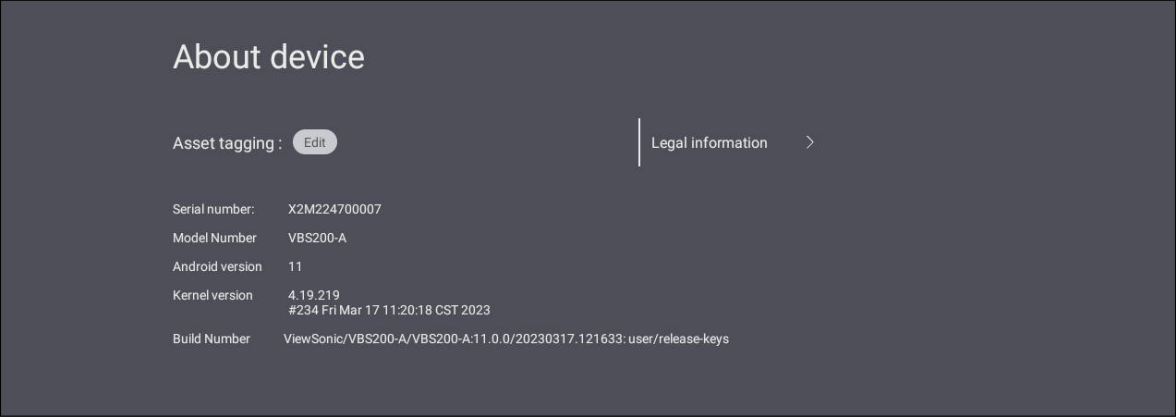 About device info view.
About device info view.
Have the option to edit your device's asset tag (an easily identifiable label for this device).
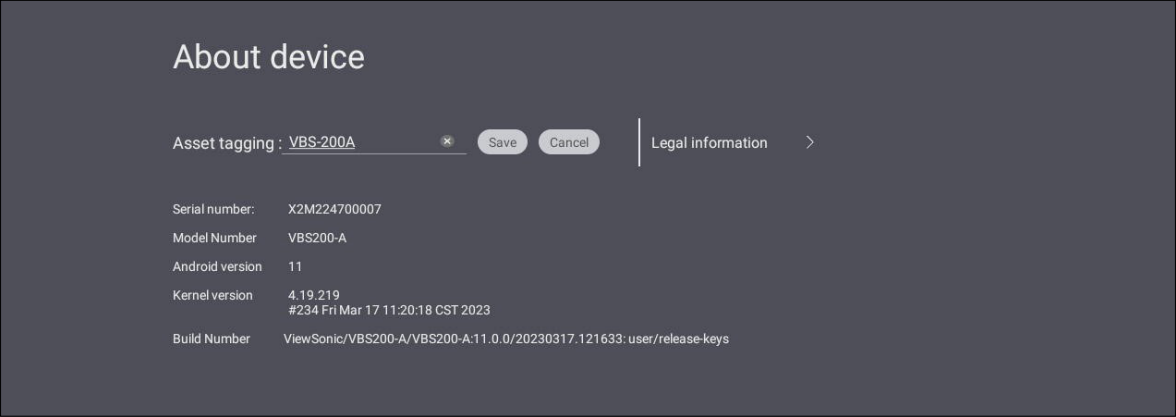 User is editing the device's asset tag.
User is editing the device's asset tag.
Additionally, review this device's open source licenses in the Legal information menu. You also have the option to download the LGPL Source Code to review at any time.