Démarrer et utiliser votre ViewBoard Box
Lors du premier démarrage de votre ViewBoard Box VBS200-A, un assistant de configuration se lancera. Suivez ces instructions pour commencer à utiliser votre appareil.
Démarrage/Arrêt
- Assurez-vous que le VBS200-A soit connecté via un adaptateur secteur ou via Power over Ethernet (PoE). (En savoir plus.)
- Appuyez sur le bouton d'allumage
pour allumer le VBS200-A.
- Pour éteindre le VBS200-A, maintenez enfoncé le bouton d'alimentation
.
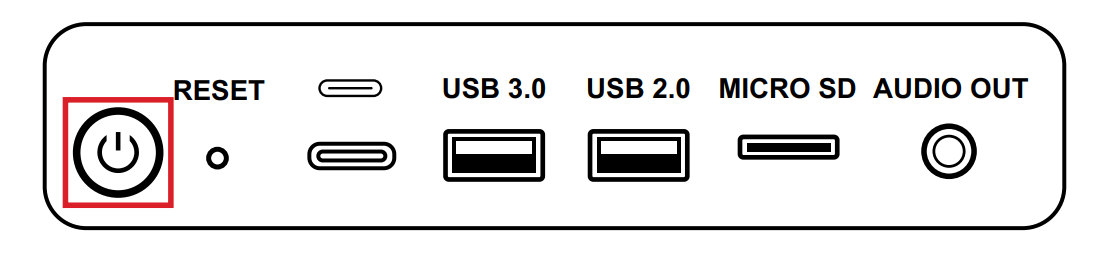
Configuration du démarrage initial
Pour commencer à utiliser votre VBS200-A, complétez d'abord l'assistant de configuration initiale.
- Sélectionnez votre langue préférée.
- Configurez et connectez-vous à Internet via Wi-Fi ou Ethernet.
- Définissez les paramètres de date et d’heure de votre langue préférée.
- Sélectionnez le mode de démarrage par défaut de votre ViewBoard Box. Lorsque l'option Sécurisé est sélectionnée, les applications préchargées avec des capacités de partage d'écran seront masquées.
- Sélectionnez votre mode d'alimentation préféré. La sélection par défaut, ENERGY STAR power saving , mettra votre VBS200-A en mode veille (mode veille) après une heure d'inactivité.
- Pour finir, consultez les conditions de confidentialité et de protection des droits d’auteur.
 Étape 1 : Sélection de la langue.
Étape 1 : Sélection de la langue.  Étape 2 : Configuration du réseau.
Étape 2 : Configuration du réseau.  Étape 3 : Sélection de la date et de l'heure.
Étape 3 : Sélection de la date et de l'heure.  Étape 4 : Préférence du mode de démarrage.
Étape 4 : Préférence du mode de démarrage.  Étape 5 : Préférence du mode économie d’énergie.
Étape 5 : Préférence du mode économie d’énergie.  Étape 6 : Examen des conditions de confidentialité.
Étape 6 : Examen des conditions de confidentialité.
Aperçu de l'écran d'accueil
L'écran d'accueil est l'endroit où vous aurez un accès rapide aux applications de votre ViewBoard Box, ainsi qu'à la personnalisation du message de bienvenue.
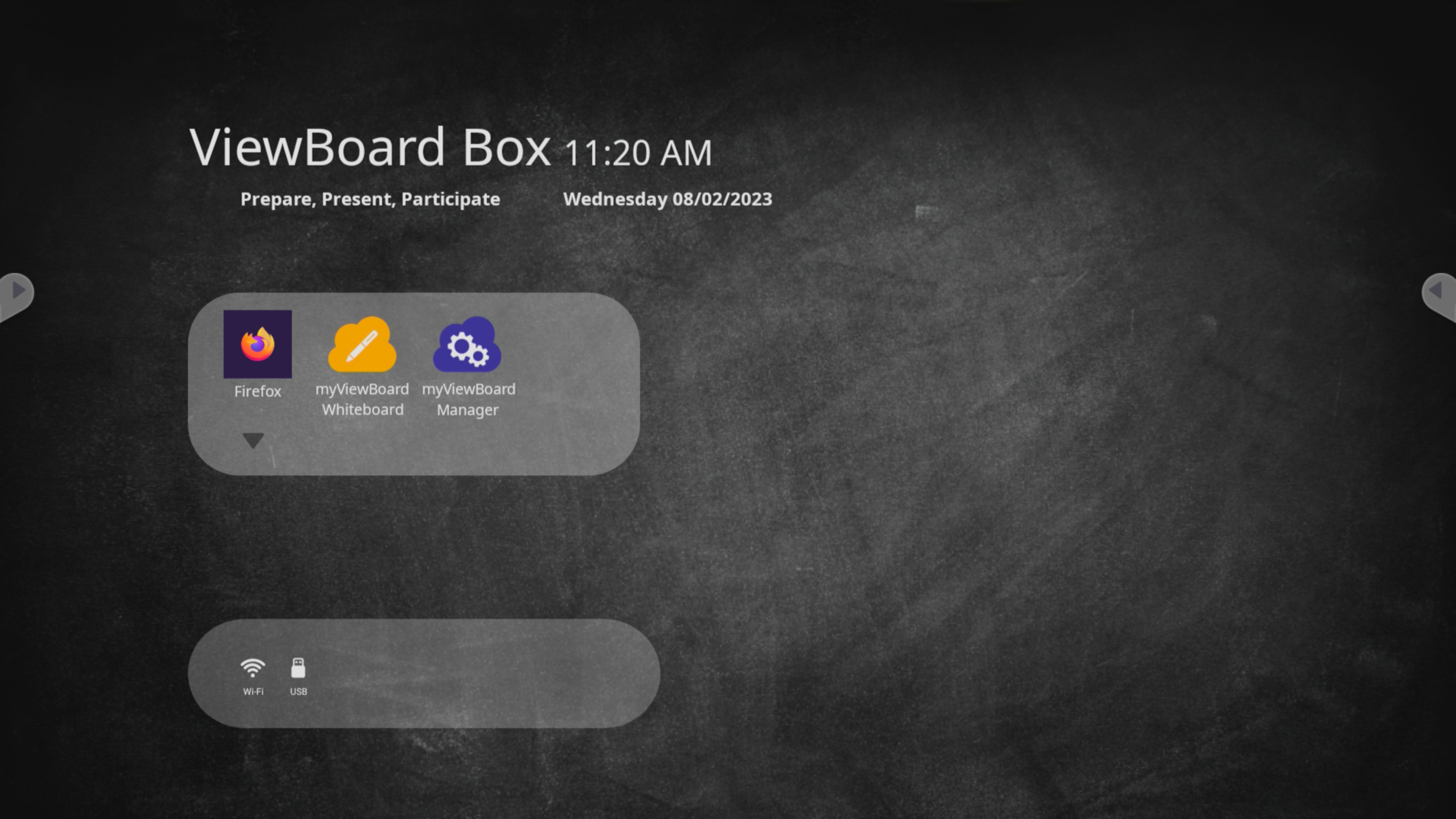 Écran d’accueil ViewBoard Box .
Écran d’accueil ViewBoard Box .
Message sur l'écran d'accueil
Le contenu affiché sur l'écran d'accueil peut être modifié à tout moment. Appuyez simplement sur la section du titre de l'écran d'accueil pour modifier le titre et le sous-titre.
De plus, appuyez sur Définir le mot de passe pour demander la saisie d'un mot de passe à toute personne qui tente de modifier le contenu du titre et du sous-titre.
 La zone de titre de l'écran d'accueil est mise en surbrillance.
La zone de titre de l'écran d'accueil est mise en surbrillance.
 Modifier l'invite du message. L'option permettant de définir un mot de passe pour modifier ce message est disponible dans cette invite.
Modifier l'invite du message. L'option permettant de définir un mot de passe pour modifier ce message est disponible dans cette invite.
Barre des applications
Recherchez toutes les applications préinstallées dans la barre d'applications de l'écran d'accueil.
- Affichez toutes les applications en appuyant sur la flèche vers le bas
dans la barre des raccourcis.
- Appuyez et maintenez l'icône d'une application et faites-la glisser dans la barre de raccourcis. (4 applications maximum dans la barre.)
- Appuyez et maintenez l'icône d'une application dans la barre de raccourcis et faites-la glisser vers le bas pour la supprimer de la barre de raccourcis.
- Vous pouvez également maintenir enfoncée et faire glisser des applications sur l'écran d'accueil.
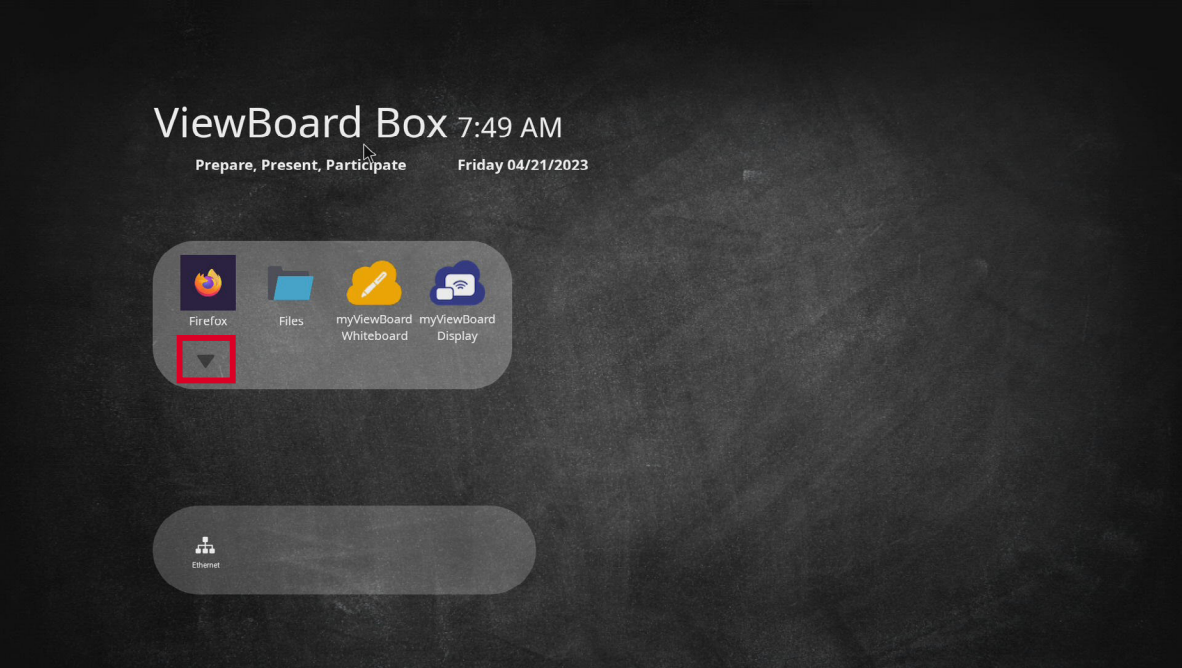 Bouton de développement de la barre d'applications mis en surbrillance.
Bouton de développement de la barre d'applications mis en surbrillance. 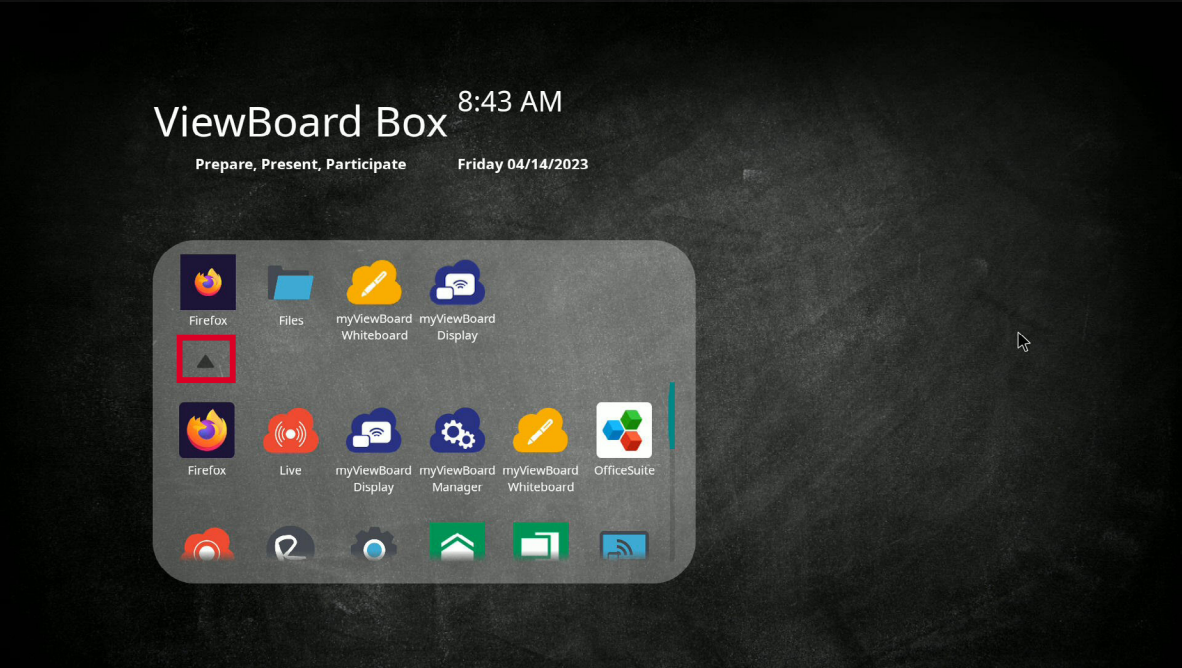 Bouton de réduction de la barre d'applications mis en surbrillance.
Bouton de réduction de la barre d'applications mis en surbrillance. 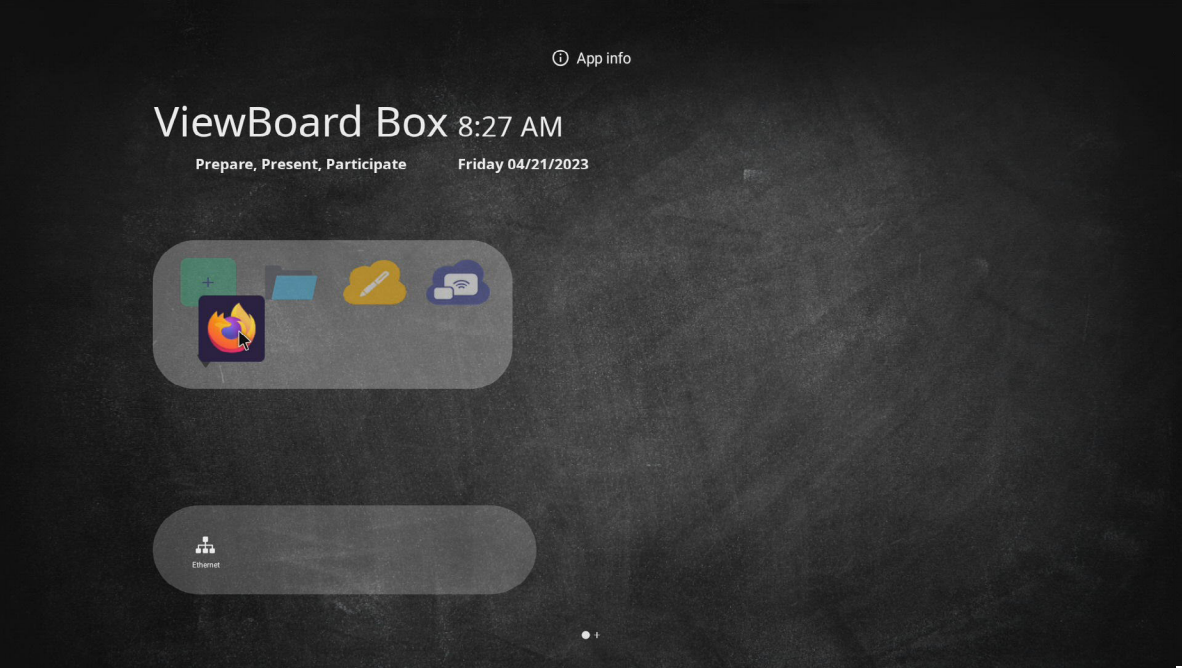 Exemple d'ajout d'une application dans la barre de raccourcis.
Exemple d'ajout d'une application dans la barre de raccourcis. 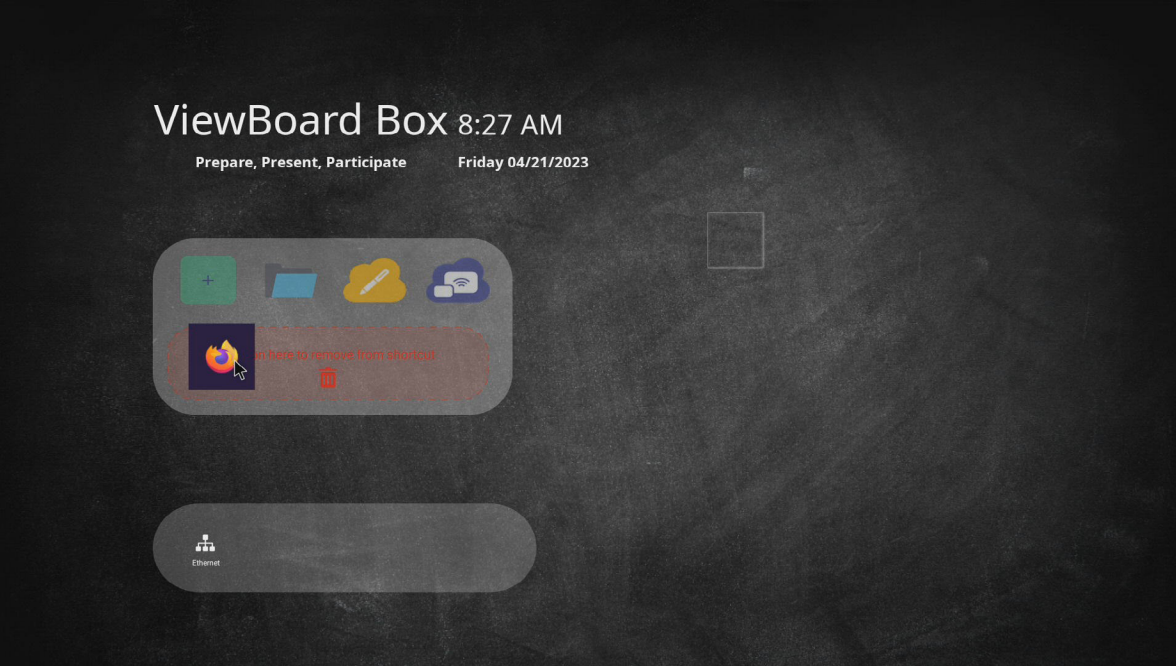 Exemple de suppression d'une application de la barre de raccourcis.
Exemple de suppression d'une application de la barre de raccourcis. 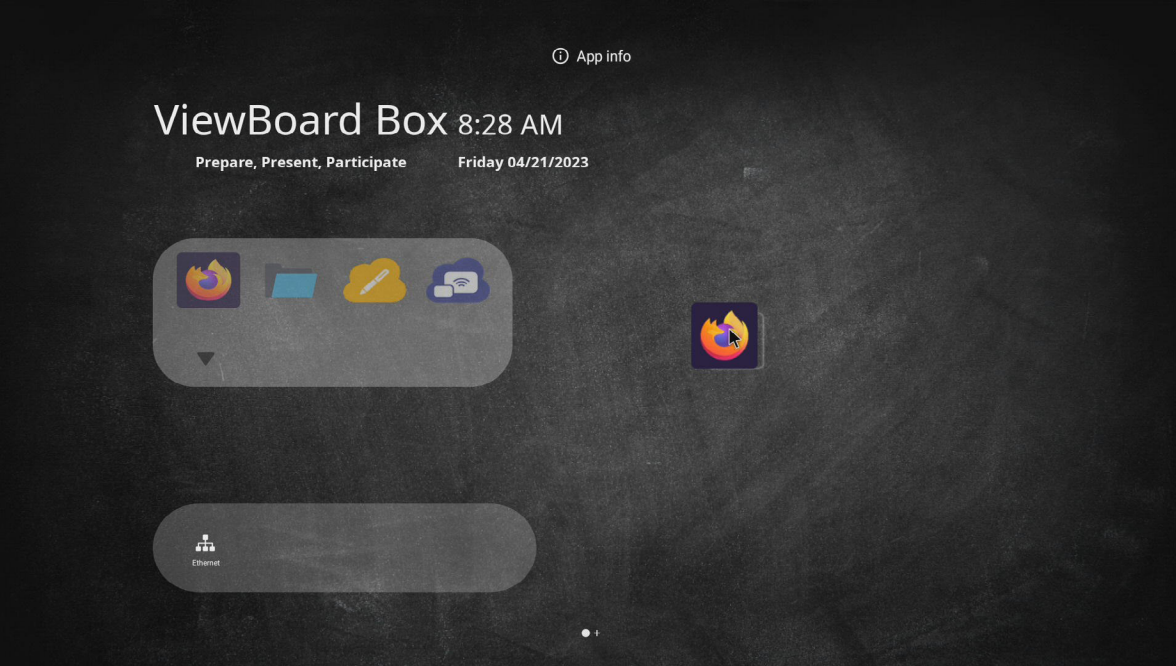 Exemple d'ajout d'une application à l'écran d'accueil.
Exemple d'ajout d'une application à l'écran d'accueil.
Barre d'action
Accédez à tout moment aux commandes rapides via la barre d'action.
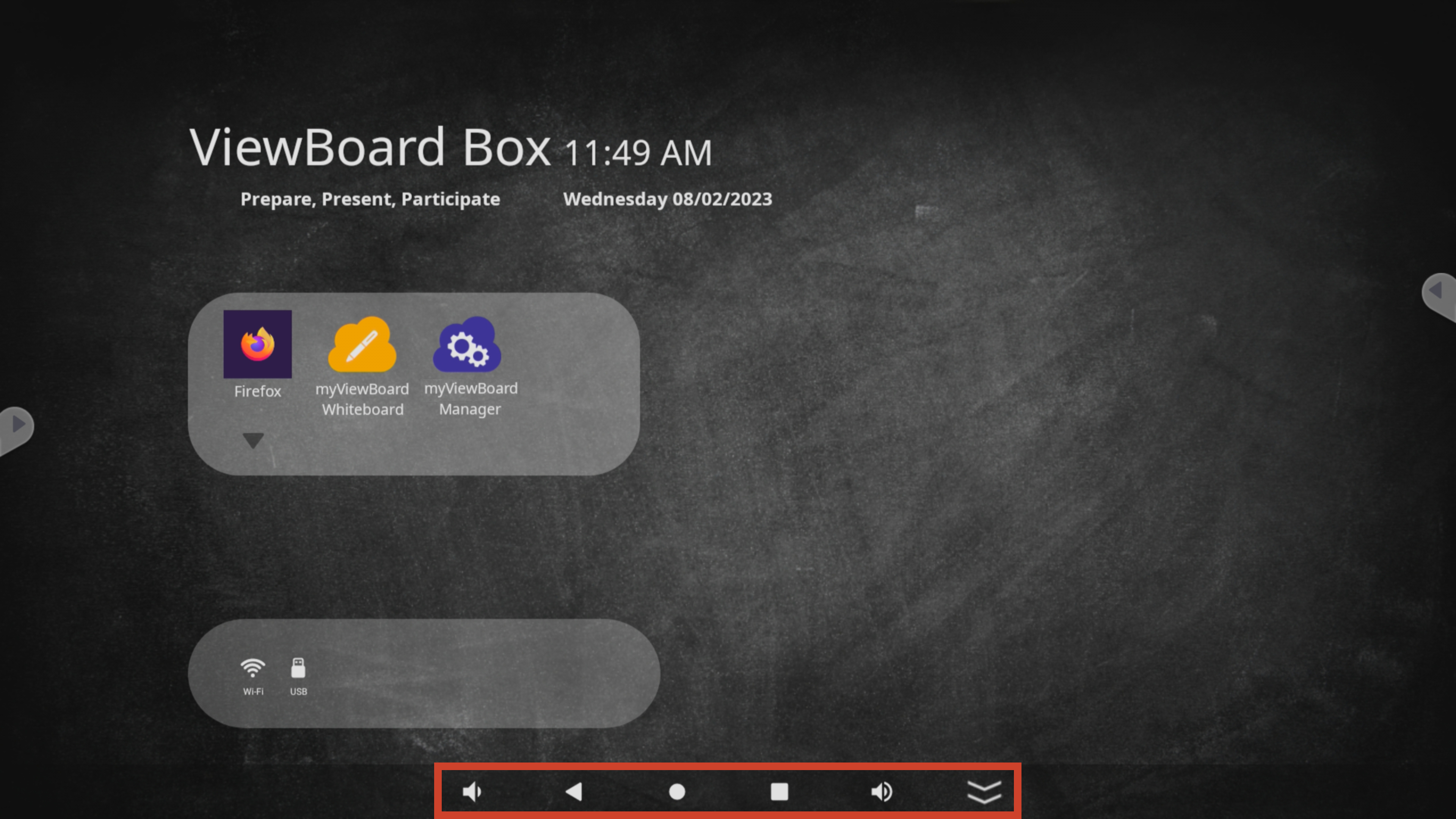 Barre d'action mise en évidence sur l'écran d'accueil ViewBoard Box .
Barre d'action mise en évidence sur l'écran d'accueil ViewBoard Box .
La barre d'outils est masquée par défaut. Pour l'ouvrir, faites-le soit par l'action du curseur de la souris, soit par un geste du doigt.
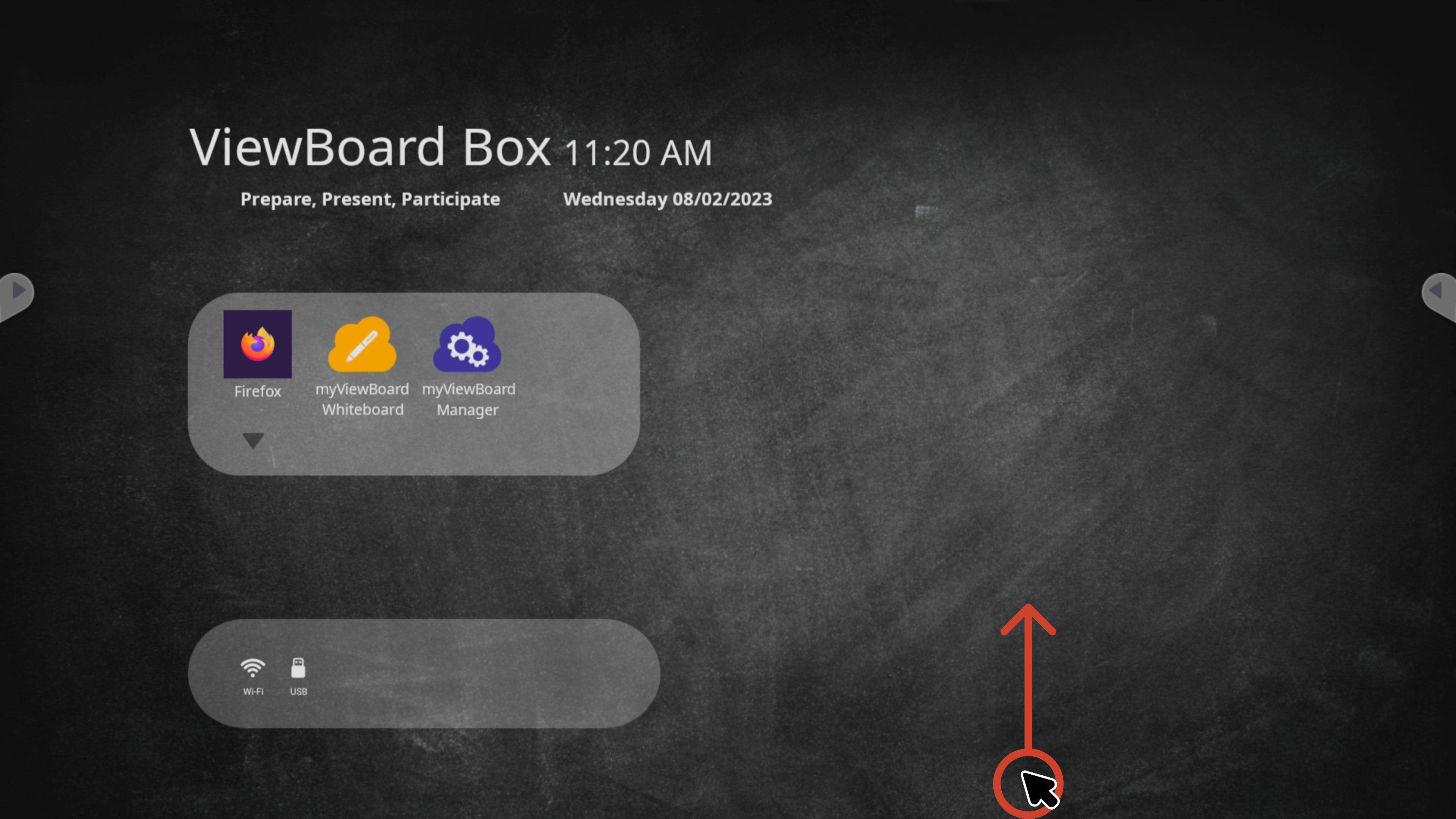 Curseur de la souris planant en bas de l'écran, avec le sens de clic et de glissement mis en évidence pour faire apparaître la barre d'action.
Curseur de la souris planant en bas de l'écran, avec le sens de clic et de glissement mis en évidence pour faire apparaître la barre d'action.
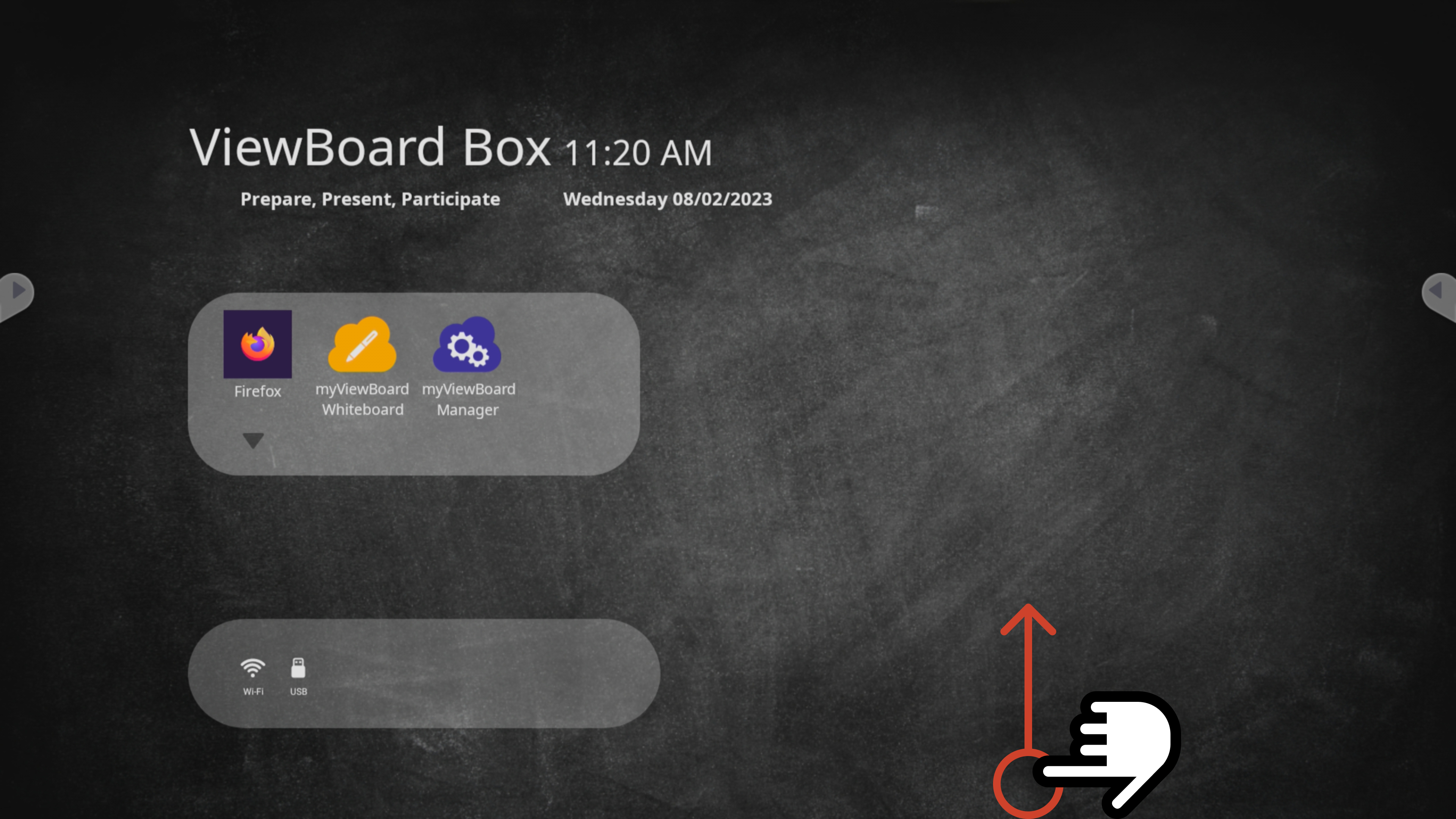 Main survolant le bas de l'écran, avec le sens d'appui et de glissement mis en évidence pour faire apparaître la barre d'action.
Main survolant le bas de l'écran, avec le sens d'appui et de glissement mis en évidence pour faire apparaître la barre d'action.
Les actions disponibles sont les suivantes :

Action |
Description |
|---|---|
 Baisser le volume Baisser le volume |
Diminuez le volume. |
 Retour Retour |
Retournez à la page précédente. |
 Maison Maison |
Revenez à l’écran d’accueil ViewBoard Box. |
 Applications récentes Applications récentes |
Affichez toutes les applications ouvertes. |
 Augmenter le volume Augmenter le volume |
Augmentez le volume. |
 Masquer la barre Masquer la barre |
Masquez la barre d'action. |
Barre des outils latérale
Vous pouvez accéder aux outils toujours disponibles dans la barre latérale. Les icônes pour ouvrir cette barre d'outils sont toujours accessibles, peu importe l'application que vous avez ouverte ou la source d'entrée dans laquelle vous vous trouvez.
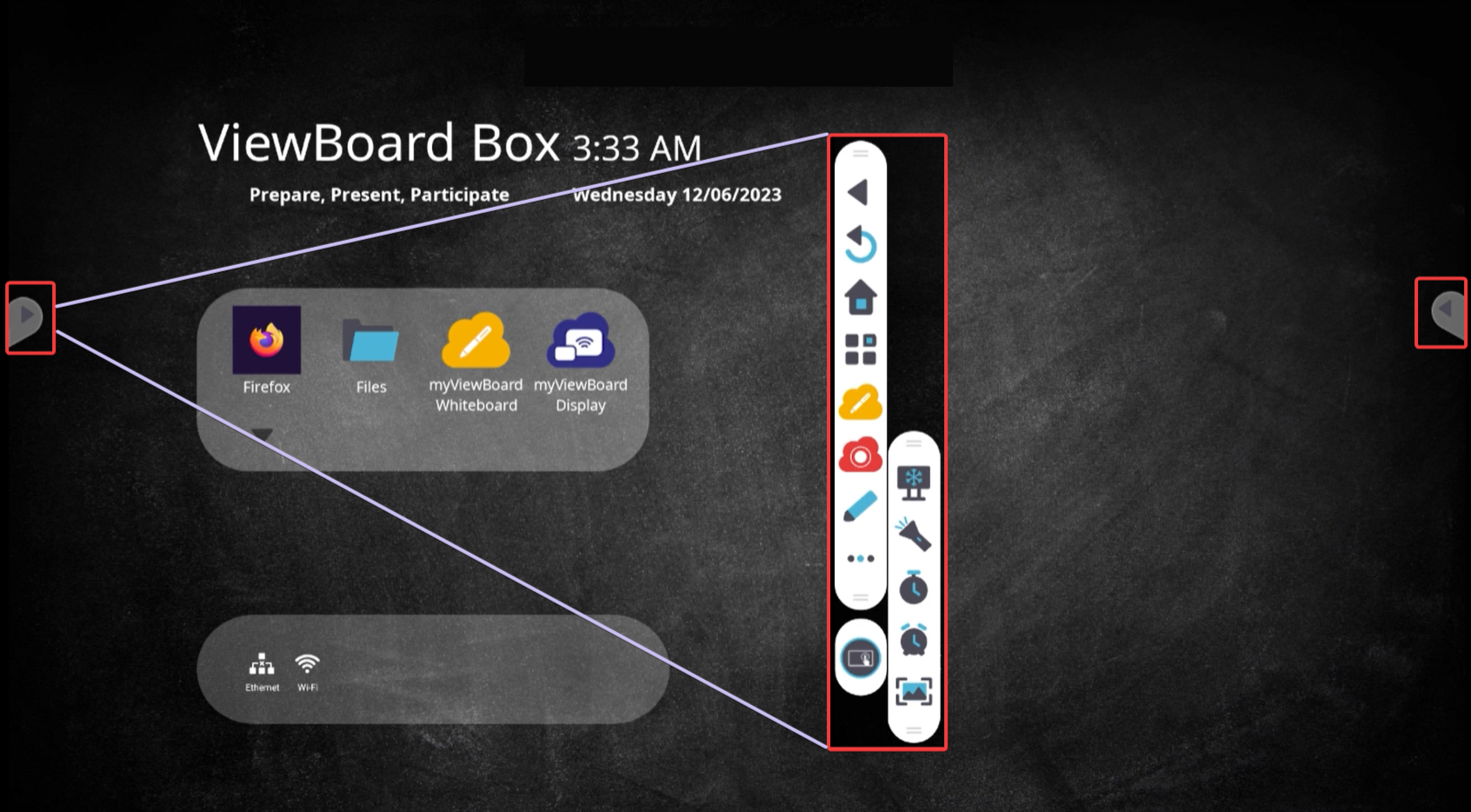 Icônes de la barre latérale mises en évidence aux bords gauche et droit de l'écran d'accueil VBS200-A, avec la barre d'outils ouverte mise en évidence au centre de l'écran.
Icônes de la barre latérale mises en évidence aux bords gauche et droit de l'écran d'accueil VBS200-A, avec la barre d'outils ouverte mise en évidence au centre de l'écran.
Pour accéder à un outil spécifique :
- Appuyez sur l'icône de la barre d'outils
.
- Appuyez sur l'outil souhaité pour l'ouvrir.
- (Facultatif) Appuyez sur l'icône "plus"
pour afficher plus d'outils.
Outil |
Description |
|
|---|---|---|
 Réduire Réduire |
Réduisez la barre d'outils pour afficher uniquement l'icône sur le côté de l'écran. | |
 Retour Retour |
Retour à l'écran précédent. | |
 Accueil Accueil |
Retour à l'écran d'accueil de la ViewBoard Box. | |
 Applications Applications |
Affichez toutes les applications installées sur l'appareil. | |
|
|
Démarrez myViewBoard Whiteboard, le logiciel de tableau numérique de ViewSonic conçu pour tirer le meilleur de votre ViewBoard Box. | |
|
|
Enregistrez l'écran et sauvegardez-le sur votre appareil. Peut être utilisé en combinaison avec myViewBoard Whiteboard pour enregistrer les leçons. | |
 Dessin Dessin |
 Stylo Stylo |
Annotez sur votre écran actuel avec du noir, du blanc, du jaune, de l'orange, du rouge, du rose, du vert ou du bleu. |
 Surligneur Surligneur |
Mettez en évidence du contenu à l'écran avec des surbrillances jaunes, grises, dorées, orange, rouges, roses, vertes ou bleues. . | |
 Gomme Gomme |
Effacez les marques du stylo et du surligneur. | |
 Annuler Annuler |
Annulez une action effectuée. | |
 Refaire Refaire |
Refaire une action annulée. | |
 Effacer Effacer |
Effacez toutes les annotations sur l'écran. | |
 Enregistrer Enregistrer |
Enregistrez l'affichage de l'écran avec les marques d'annotation. | |
 Quitter Quitter |
Quittez les outils d'annotation. | |
|
 Gel de l'écran Gel de l'écran |
Convertir l'affichage en cours en une image fixe dans laquelle vous pouvez effectuer un zoom avant ou arrière. |
 Projecteur Projecteur |
Activez un outil pour mettre en lumière la partie souhaitée de l'écran. Appuyez sur l'icône des paramètres pour ajuster la taille du projecteur et le niveau de transparence autour. | |
 Chronomètre Chronomètre |
Tenez compte de la durée de vos activités. Il est également possible d'afficher le chronomètre en plein écran ou de continuer à naviguer dans votre ViewBoard Box avec un chronomètre de taille réduite à placer à l'endroit souhaité. | |
 Minuteur Minuteur |
Lancez un compte à rebours avec une alarme optionnelle. Il est possible d'afficher le minuteur en plein écran ou continuer à naviguer dans votre ViewBoard Box alors qu'un minuteur de taille réduite est affiché et à placer à l'endroit souhaité. | |
 Capture d'écran Capture d'écran |
Effectuer une capture d'écran de l'écran actuel. L'image sera sauvegardée dans Dossiers > ; Image. | |
|
Accédez aux paramètres de votre source d'entrée actuelle. (L'icône change en fonction de la source d'entrée.) | |

 Accueil
Accueil
 Plus
Plus Paramètres
Paramètres