Powering on and using your ViewBoard Box
The first time you power on your ViewBoard Box VBS200-A, an initial setup wizard will launch. Follow these instructions to begin using your device.
Powering on/off
- Ensure the VBS200-A is connected either via AC adapter or Power over Ethernet (PoE). (Learn more.)
- Press the power button
to turn on the VBS200-A.
- To turn the VBS200-A off, press and hold the power button
.
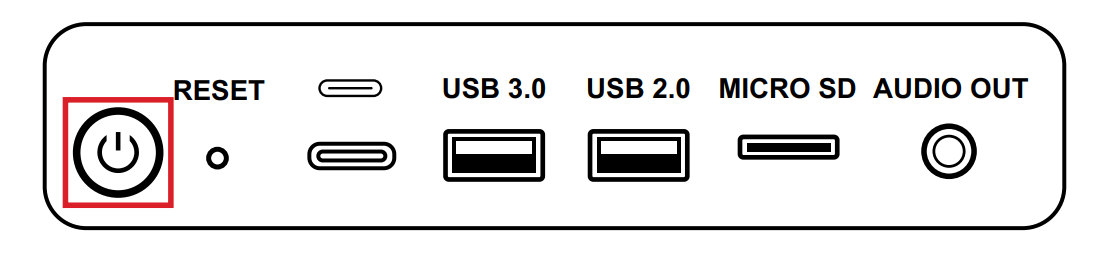
Initial launch setup
To begin using your VBS200-A, first complete the initial setup wizard.
- Select your preferred language.
- Set up and connect to the internet via Wi-Fi or ethernet.
- Set your preferred language date and time settings.
- Select the default startup mode for your ViewBoard Box. When Secured is selected, preloaded applications with screen sharing capabilities will be hidden.
- Select your preferred power mode. The default selection, ENERGY STAR power saving, will put your VBS200-A into standby mode (sleep mode) after one hour of inactivity.
- Finally, review the Privacy and Copyright Protection terms.
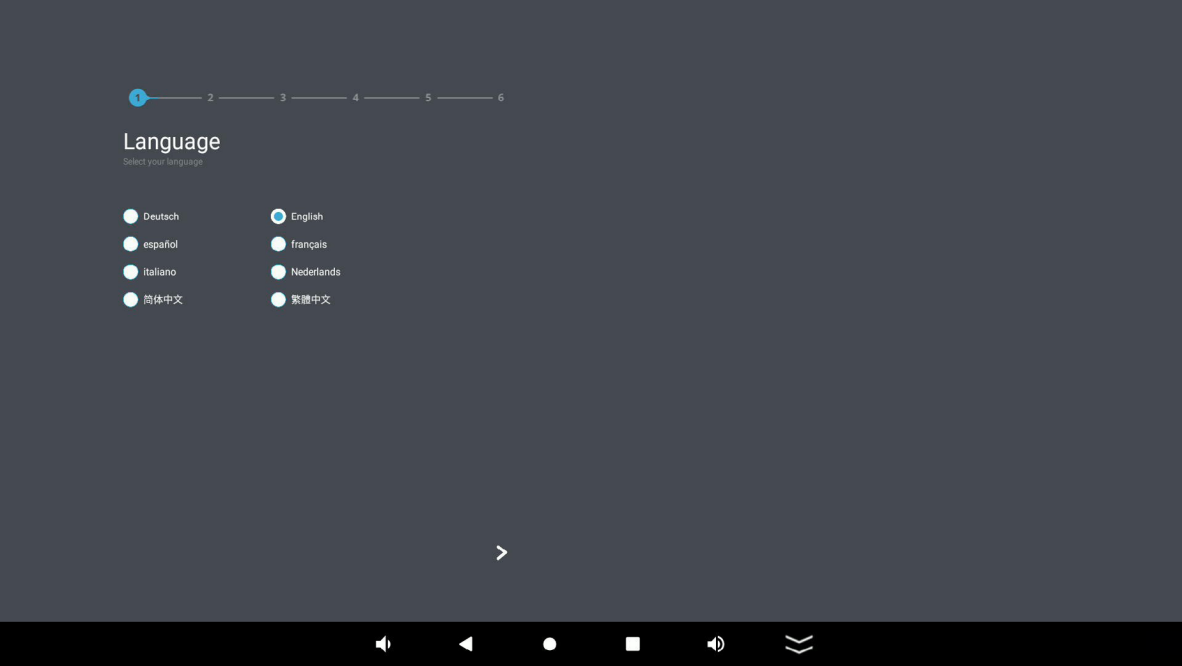 Step 1: Language selection.
Step 1: Language selection.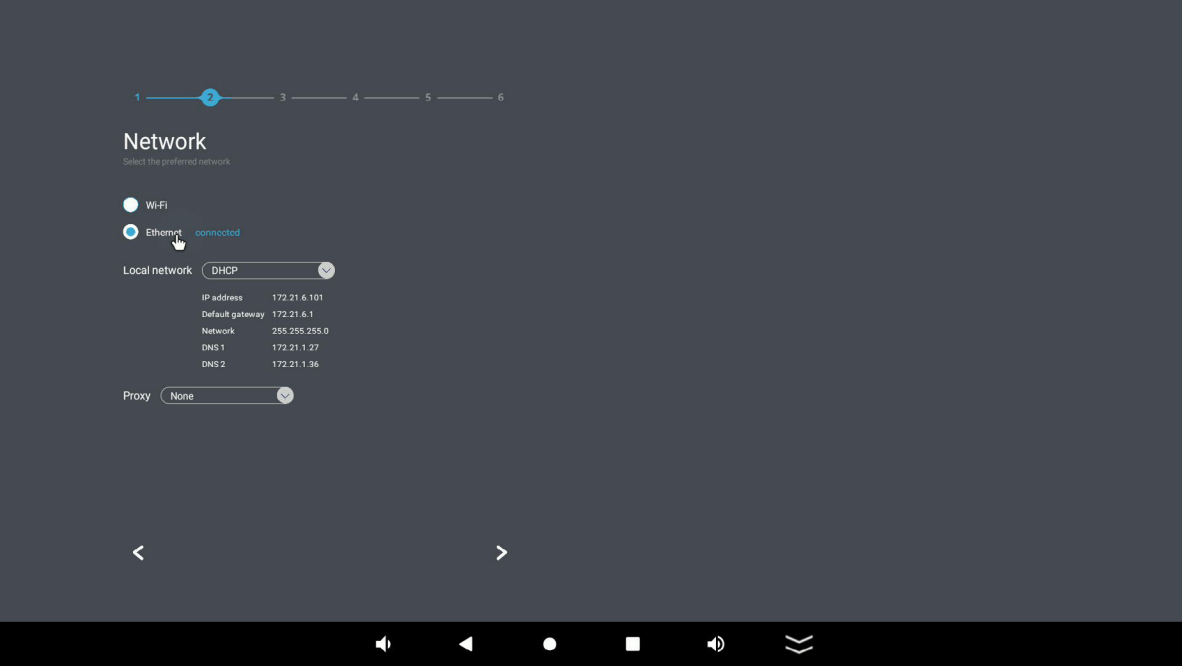 Step 2: Network setup.
Step 2: Network setup.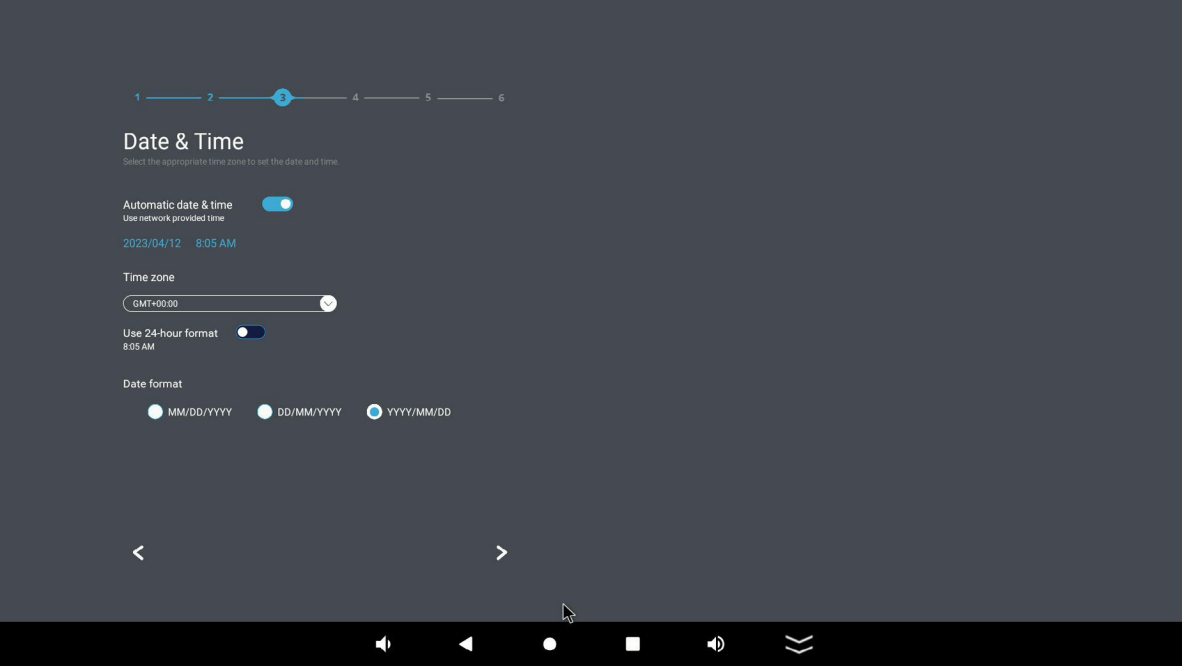 Step 3: Date & time selection.
Step 3: Date & time selection.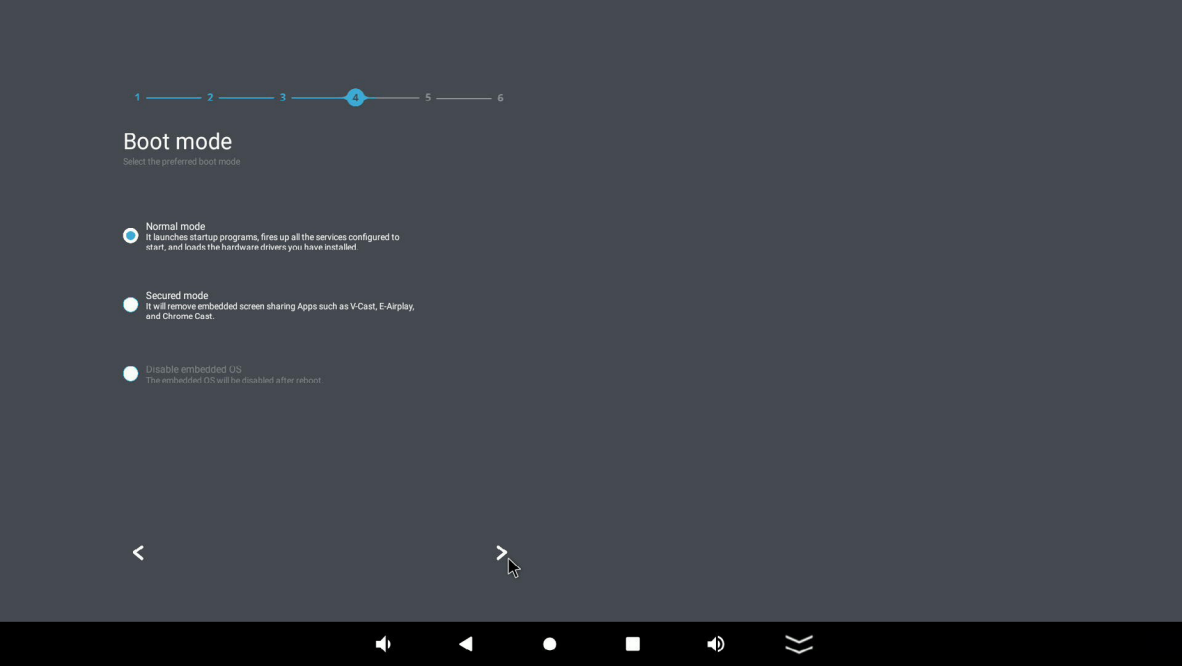 Step 4: Boot mode preference.
Step 4: Boot mode preference.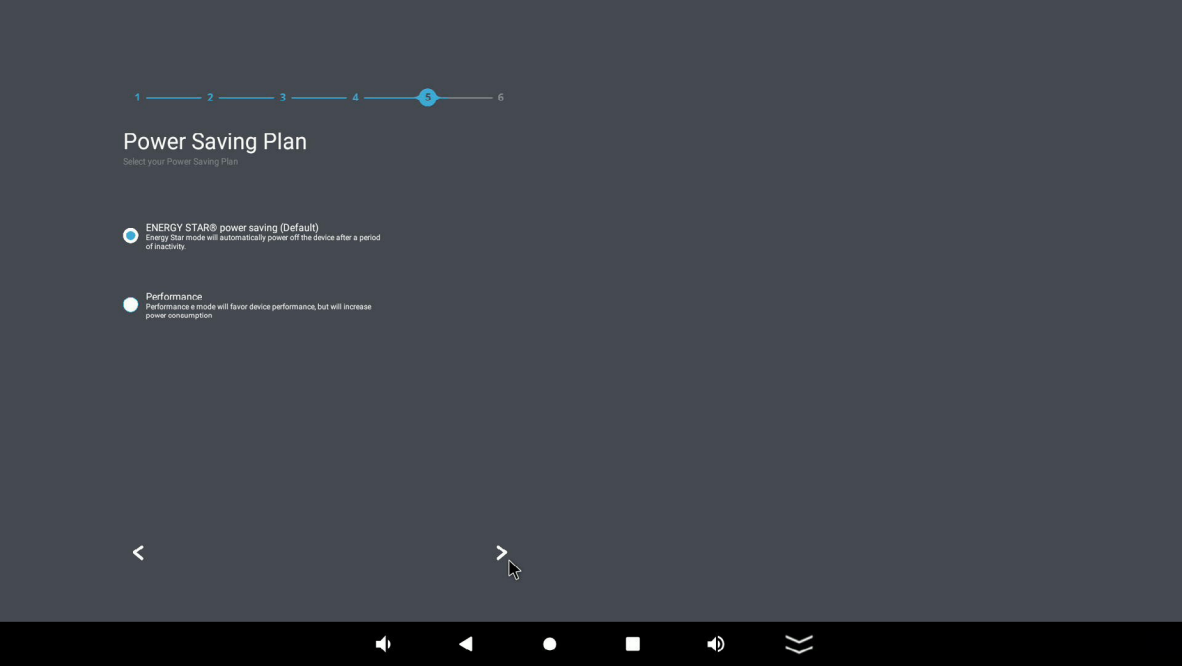 Step 5: Power saving preference.
Step 5: Power saving preference.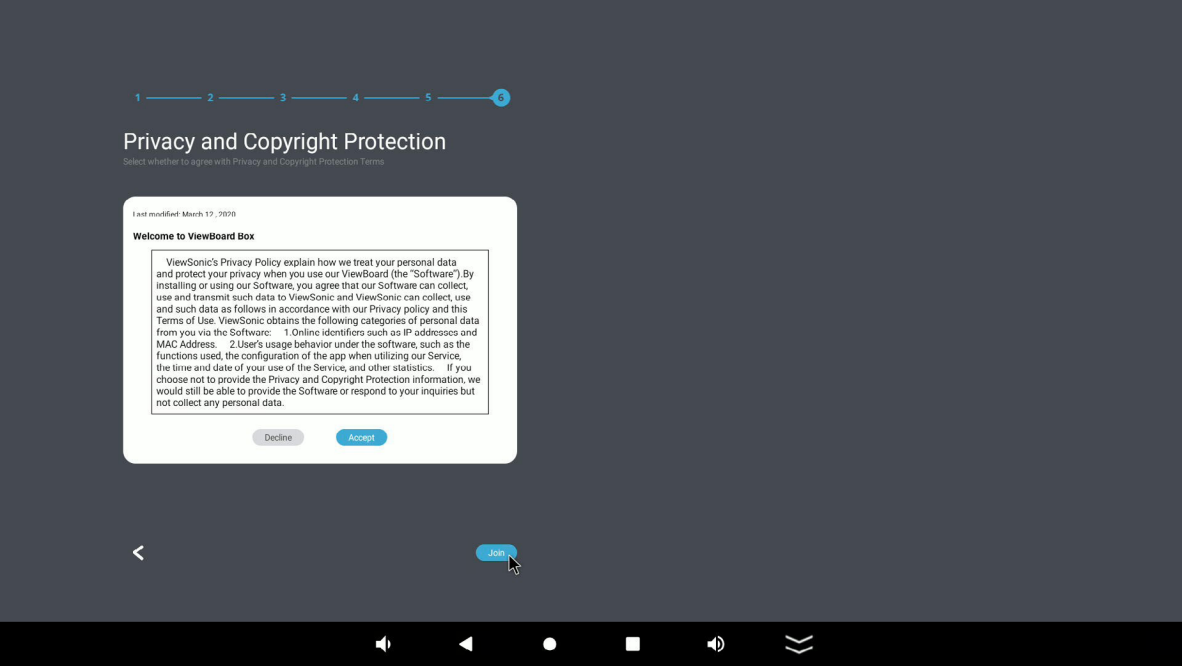 Step 6: Privacy terms review.
Step 6: Privacy terms review.
Home screen basics
The home screen is where you'll find quick access to your ViewBoard Box's applications and internet and external device options.
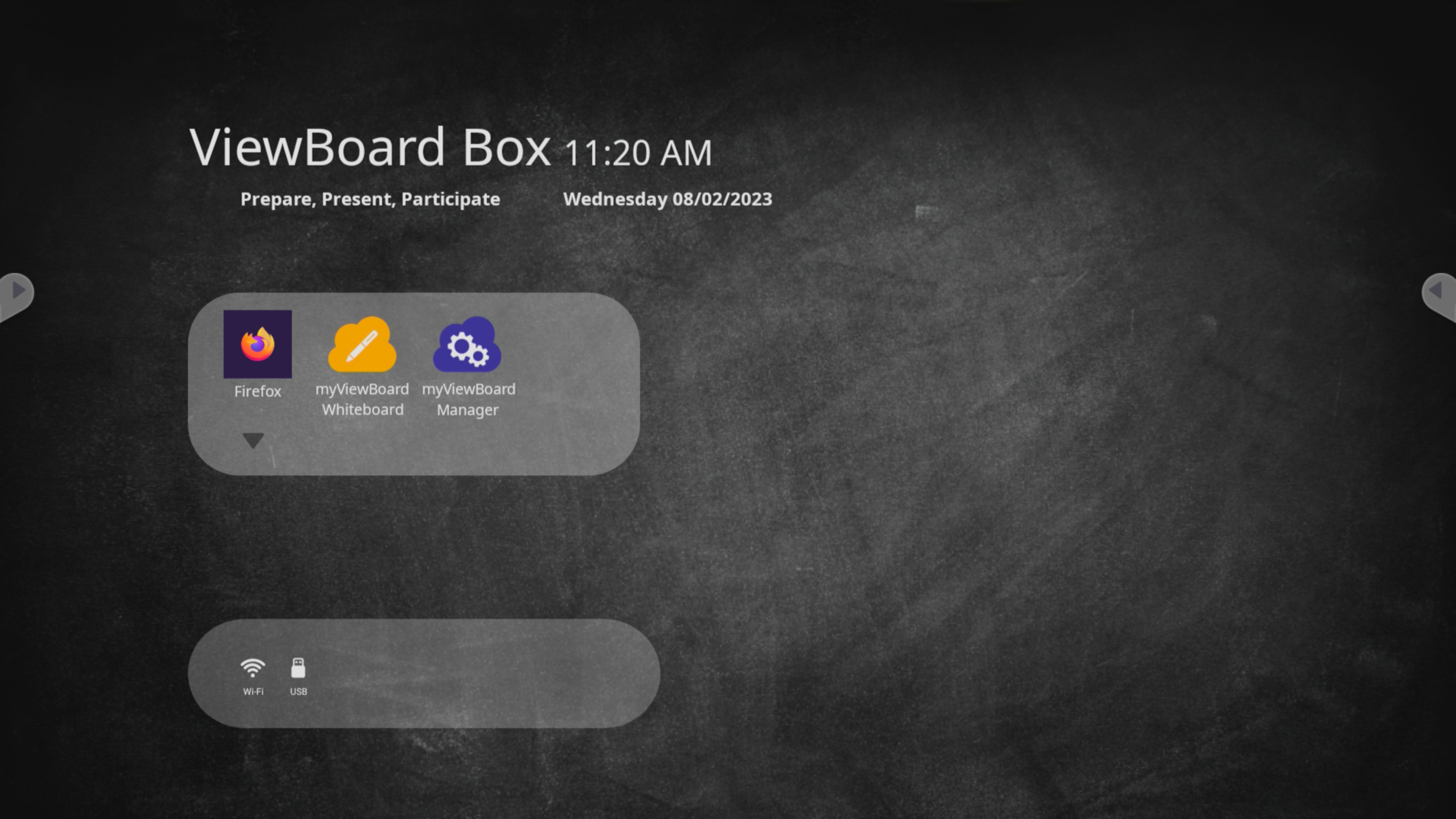 ViewBoard Box home screen.
ViewBoard Box home screen.
Home screen message
The content displaying on the home screen can be changed at any time. Simply press the title section of the home screen to change the title and subtitle.
Additionally, press Set password to require a password for anyone attempting to change title and subtitle content.
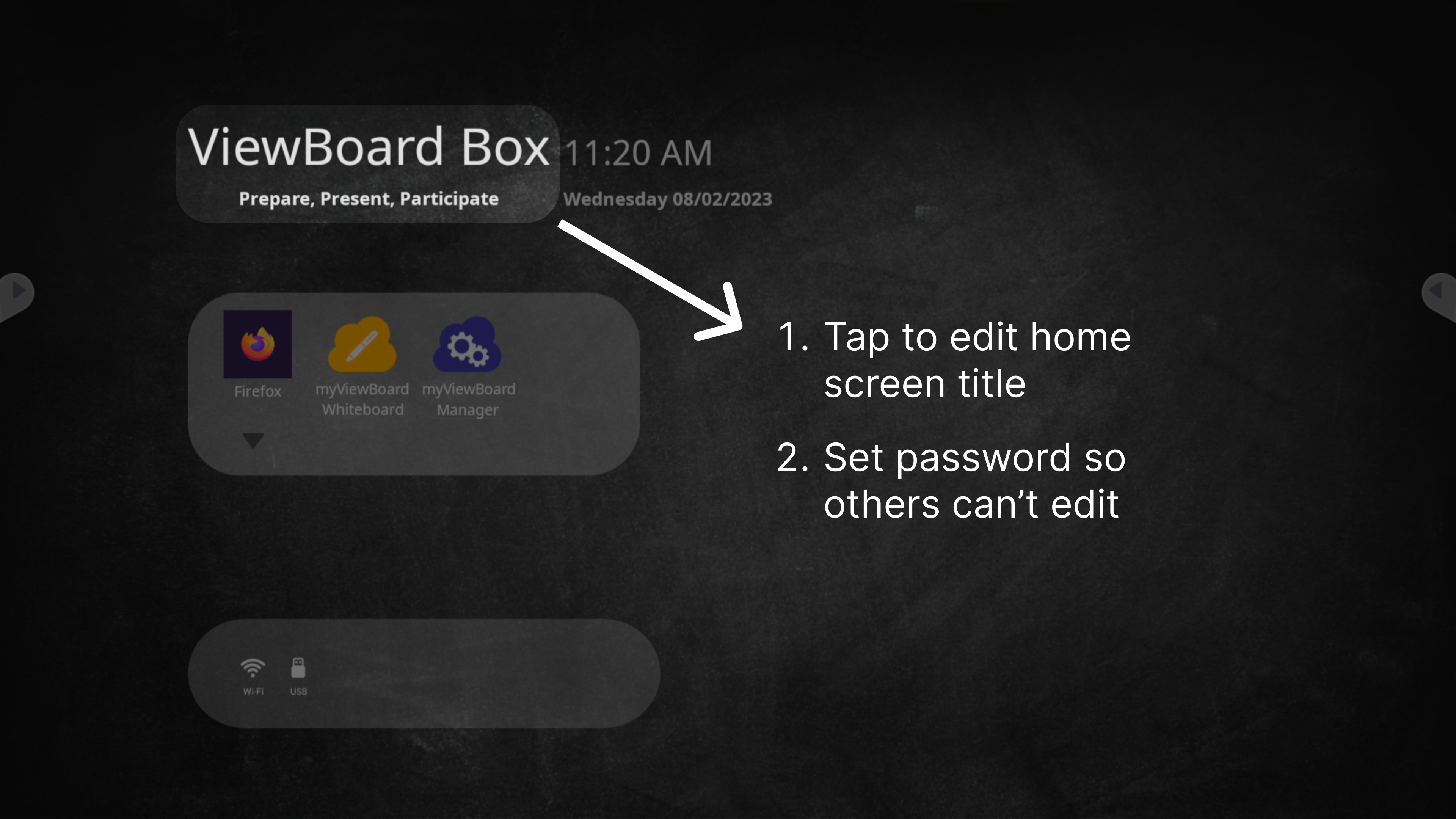 Title area of home screen is highlighted.
Title area of home screen is highlighted.
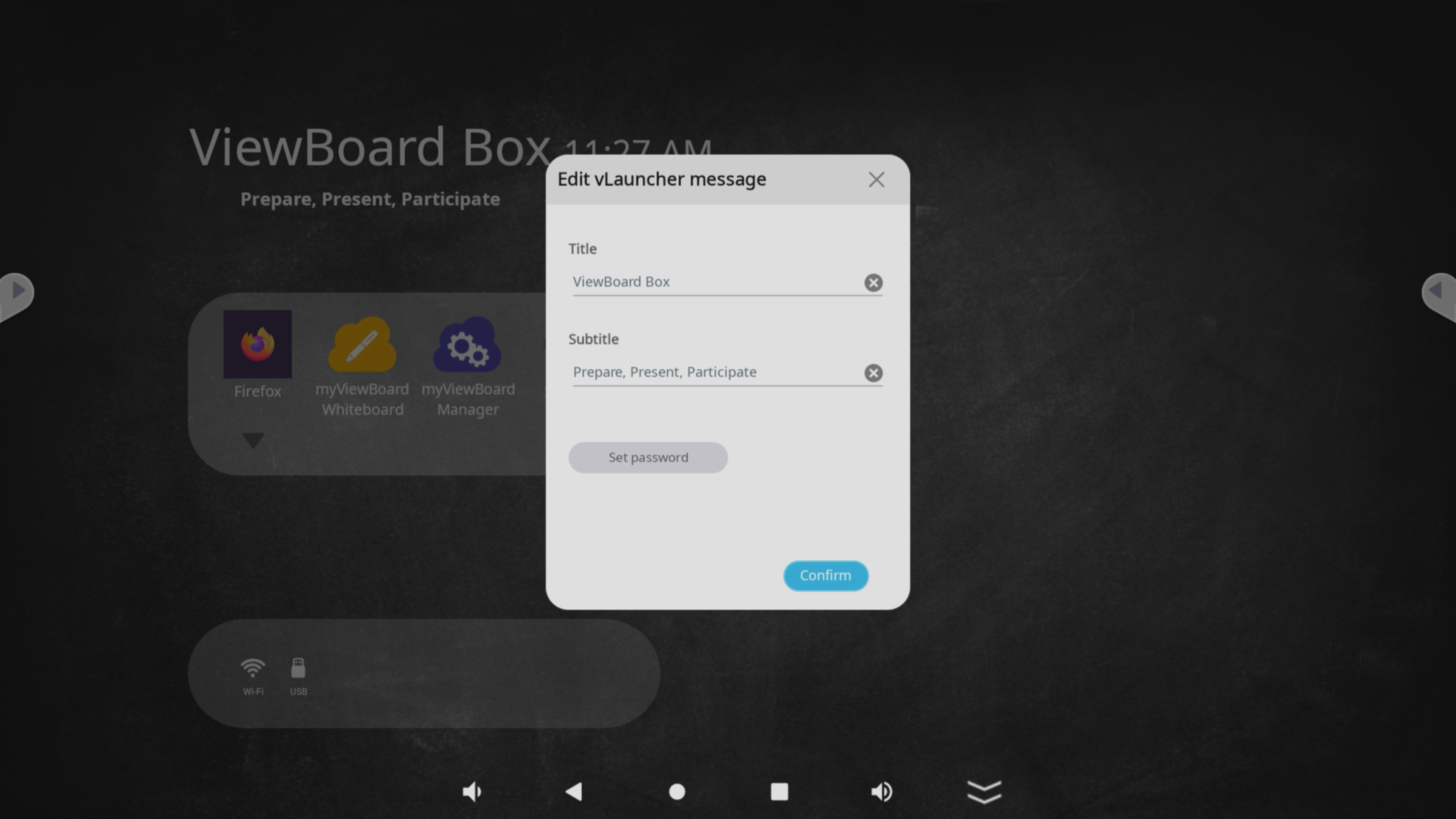 Edit message prompt. The option to set a password to edit this message is available in this prompt.
Edit message prompt. The option to set a password to edit this message is available in this prompt.
Applications tray
Find all pre-installed applications in the home screen app tray.
- View all applications by pressing the down arrow
in the shortcut tray.
- Press-hold an application icon and drag it into the shortcut tray. (4 apps max in the tray.)
- Press-hold an application icon in the shortcut tray and drag it down to remove it from the shortcut tray.
- You can also press-hold and drag applications onto the home screen.
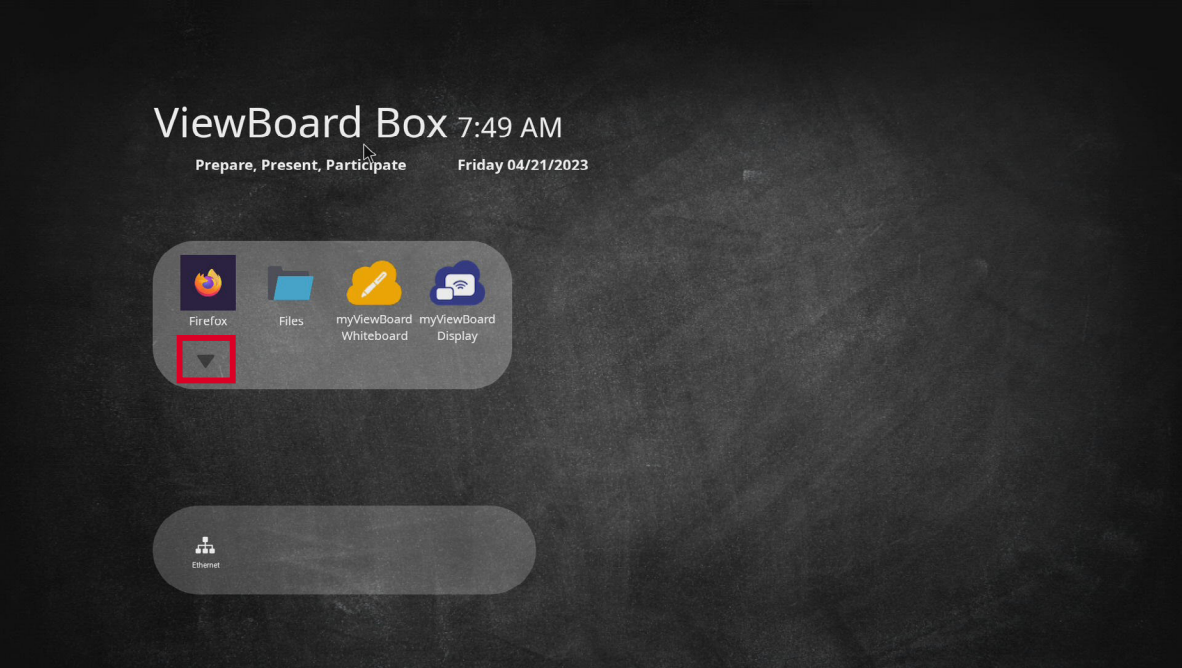 App tray expand button highlighted.
App tray expand button highlighted.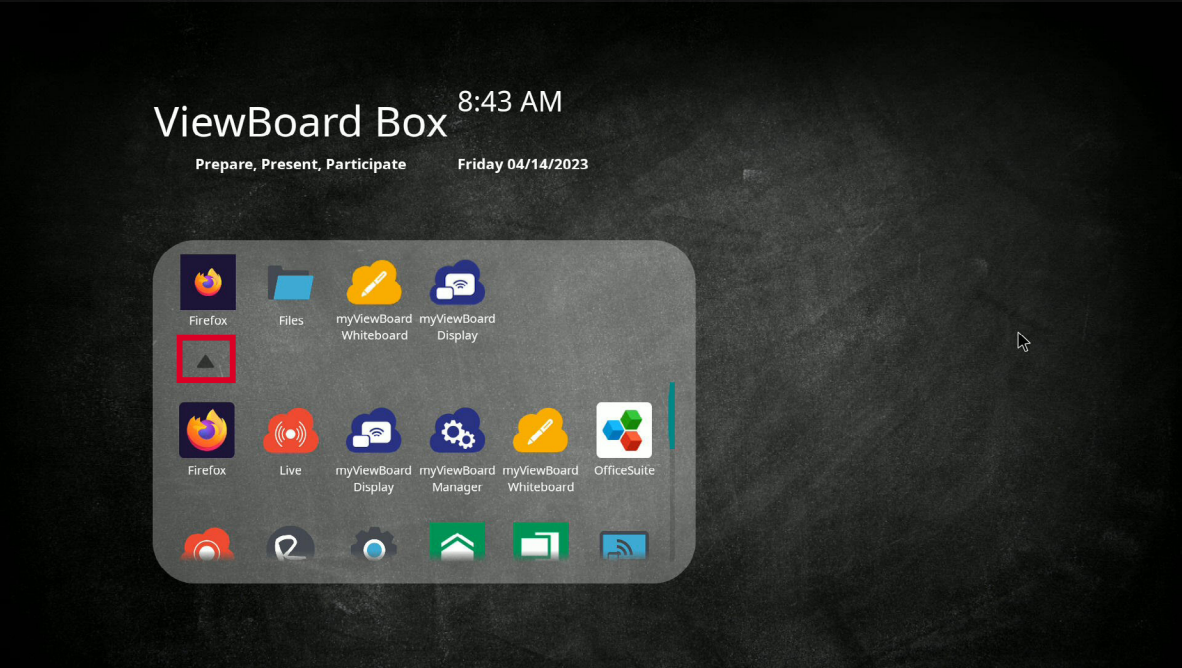 App tray collapse button highlighted.
App tray collapse button highlighted.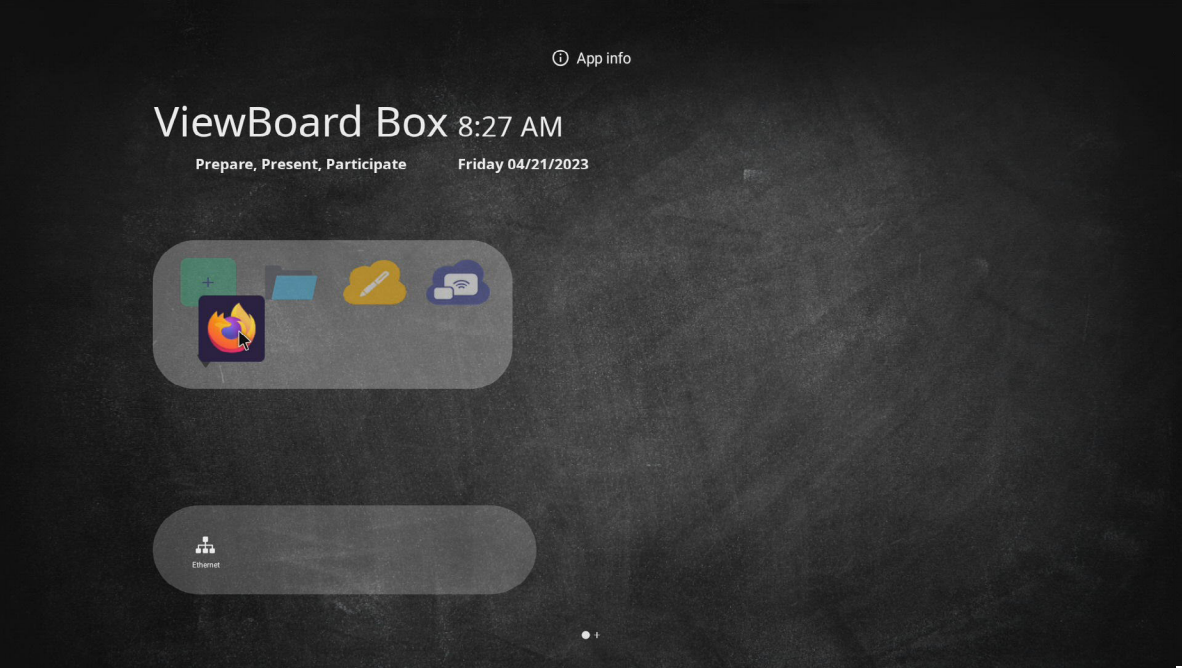 Example of adding an app into the shortcut tray.
Example of adding an app into the shortcut tray.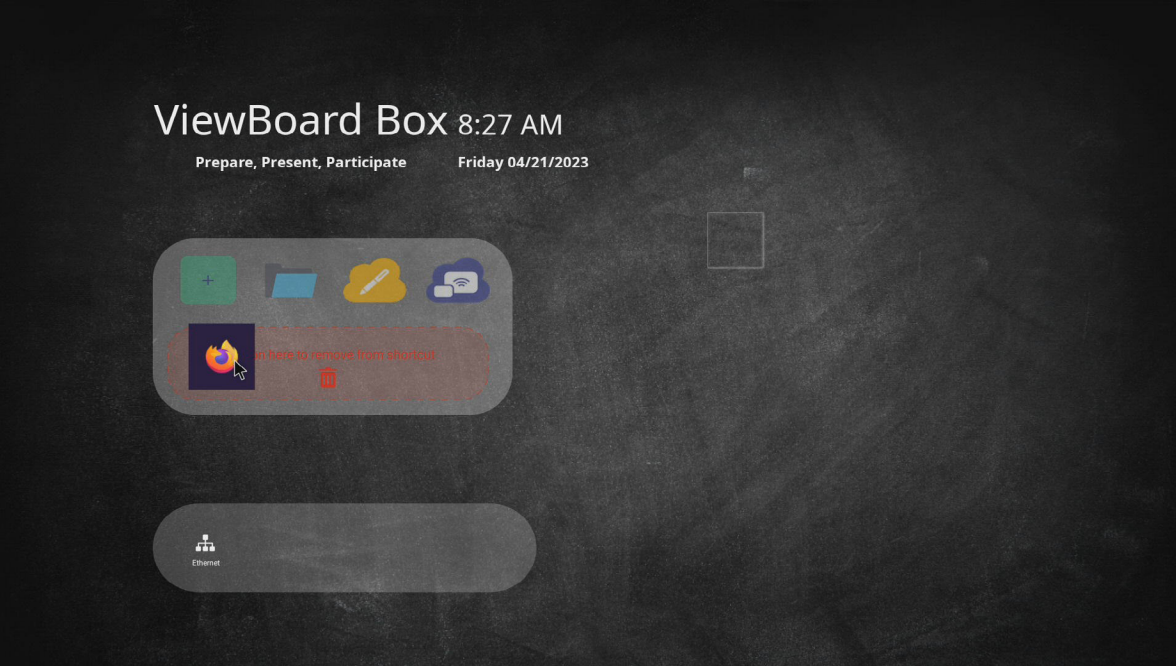 Example of removing an app from shortcut tray.
Example of removing an app from shortcut tray. 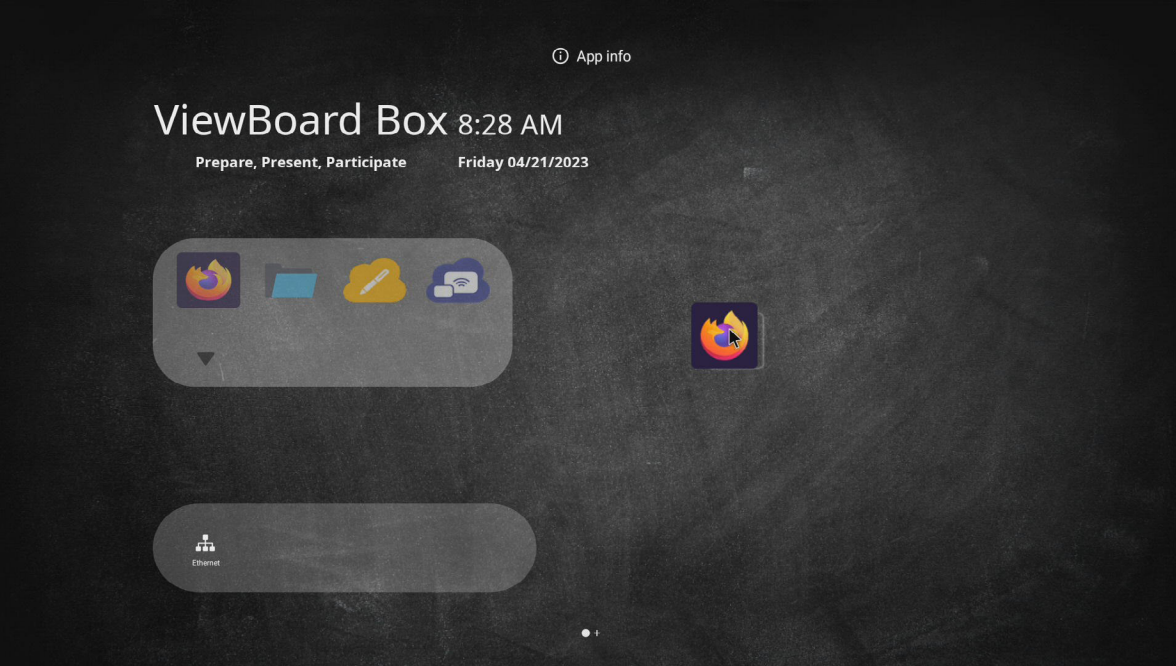 Example of adding an app to the home screen.
Example of adding an app to the home screen.
Action bar
At any time, access an action bar, which gives you access to several quick controls.
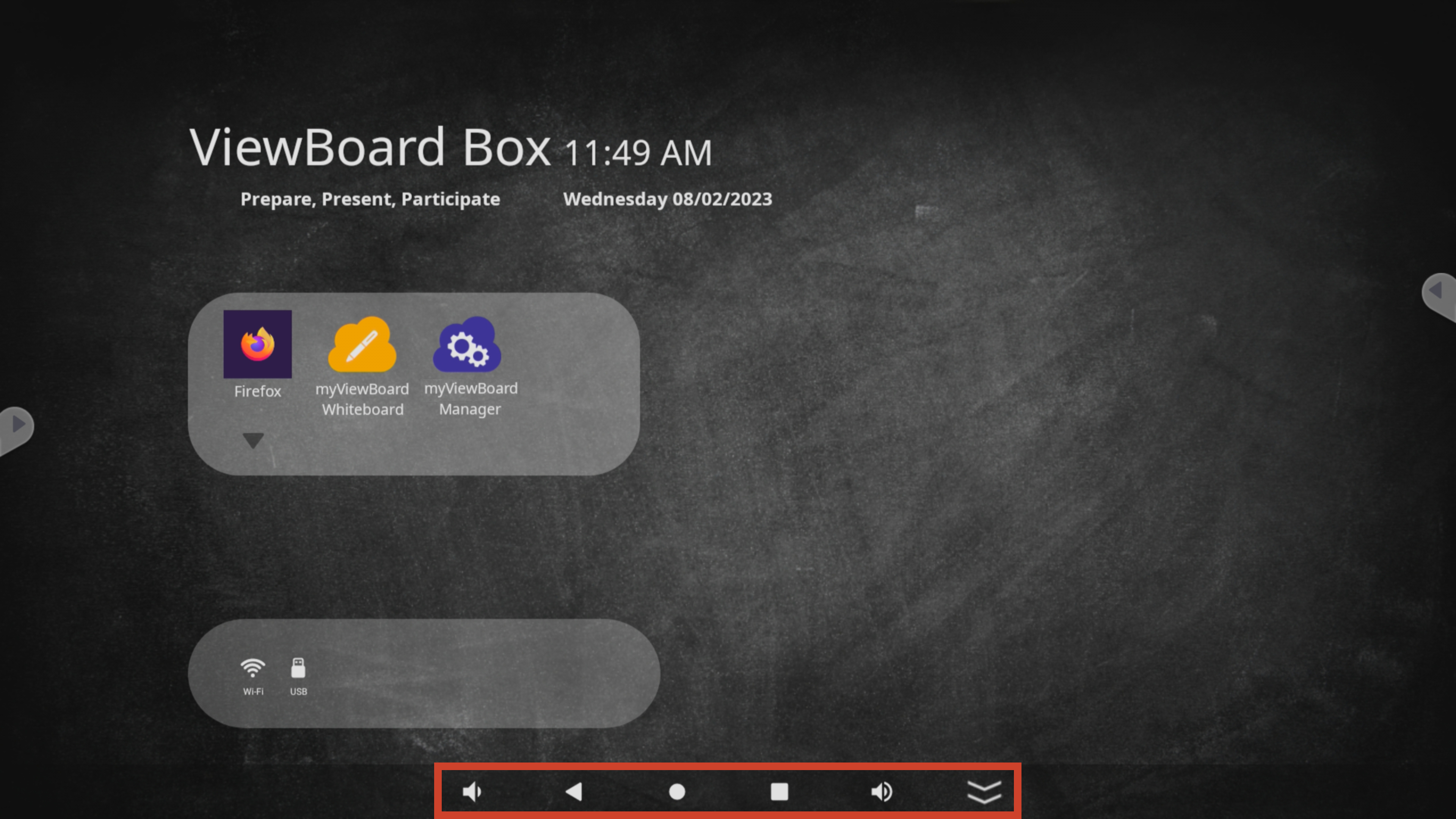 Action bar highlighted on ViewBoard Box home screen.
Action bar highlighted on ViewBoard Box home screen.
The tool bar is hidden by default. To open it, do so by either mouse cursor action or finger gesture.
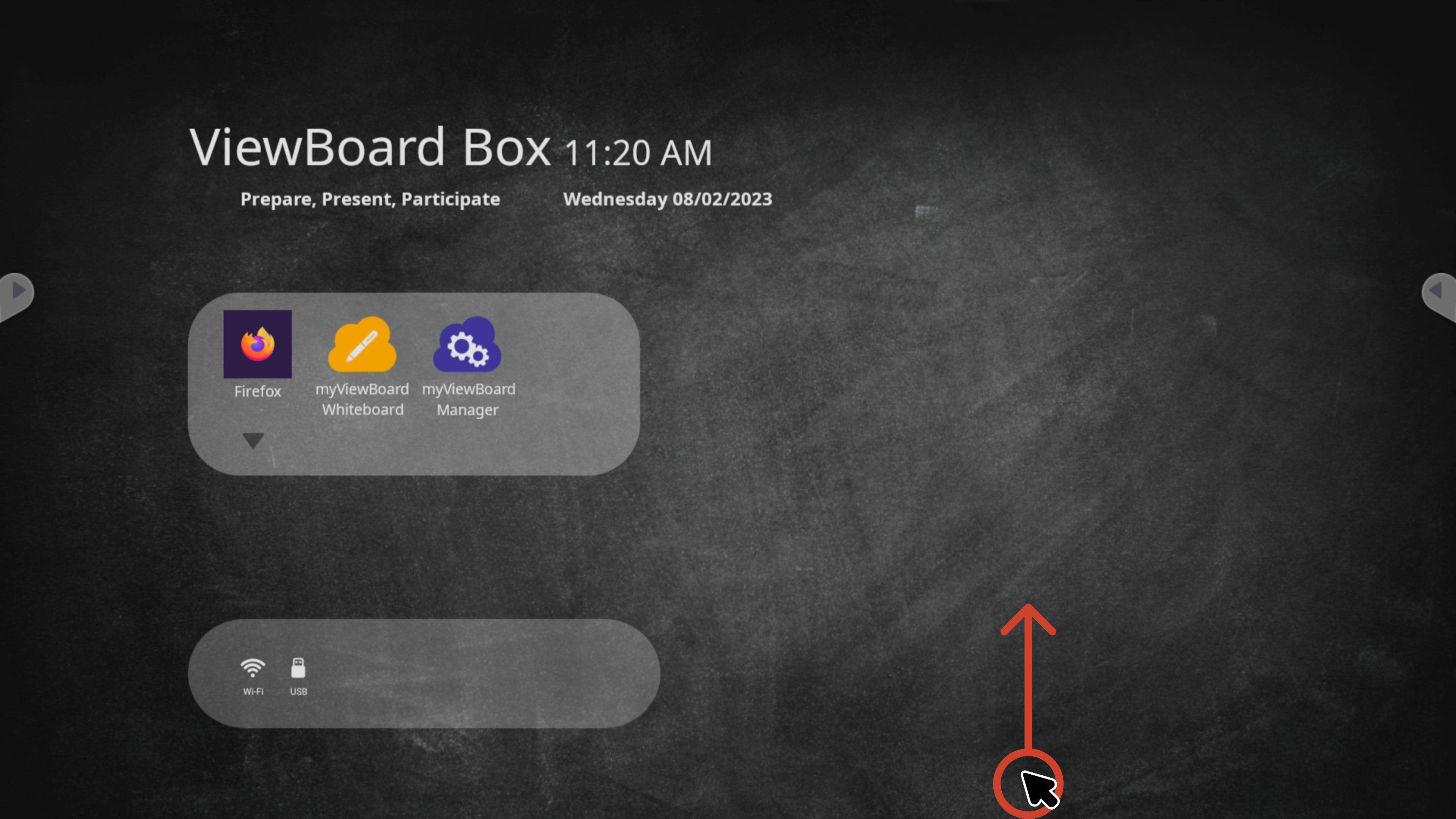 Mouse cursor hovering at the bottom of the screen, with direction of click and drag highlighted that will make the action bar appear.
Mouse cursor hovering at the bottom of the screen, with direction of click and drag highlighted that will make the action bar appear.
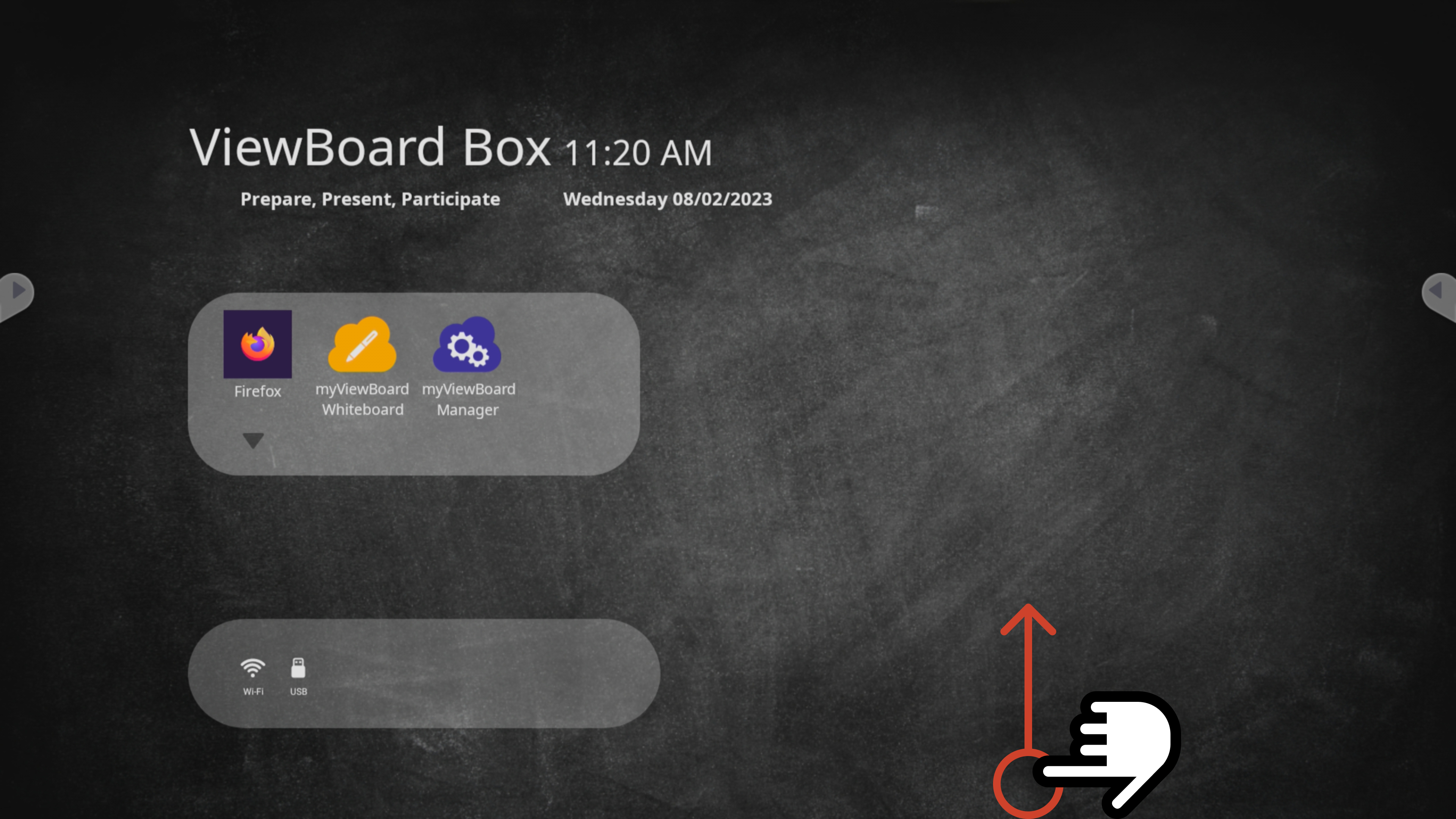 Hand hovering at the bottom of the screen, with direction of press and drag highlighted that will make the action bar appear.
Hand hovering at the bottom of the screen, with direction of press and drag highlighted that will make the action bar appear.
The following is a breakdown of actions available:

Action |
Description |
|---|---|
 Volume down Volume down |
Decrease the volume. |
 Return Return |
Go back to the previous page. |
 Home Home |
Return to the ViewBoard Box home screen. |
 Recent apps Recent apps |
Show all opened apps. |
 Volume up Volume up |
Increase the volume. |
 Hide bar Hide bar |
Hide the action bar. |
Side toolbar
You can access always-available tools in the side toolbar. The icons to open this toolbar is accessible no matter which app you have open or which input source you're in.
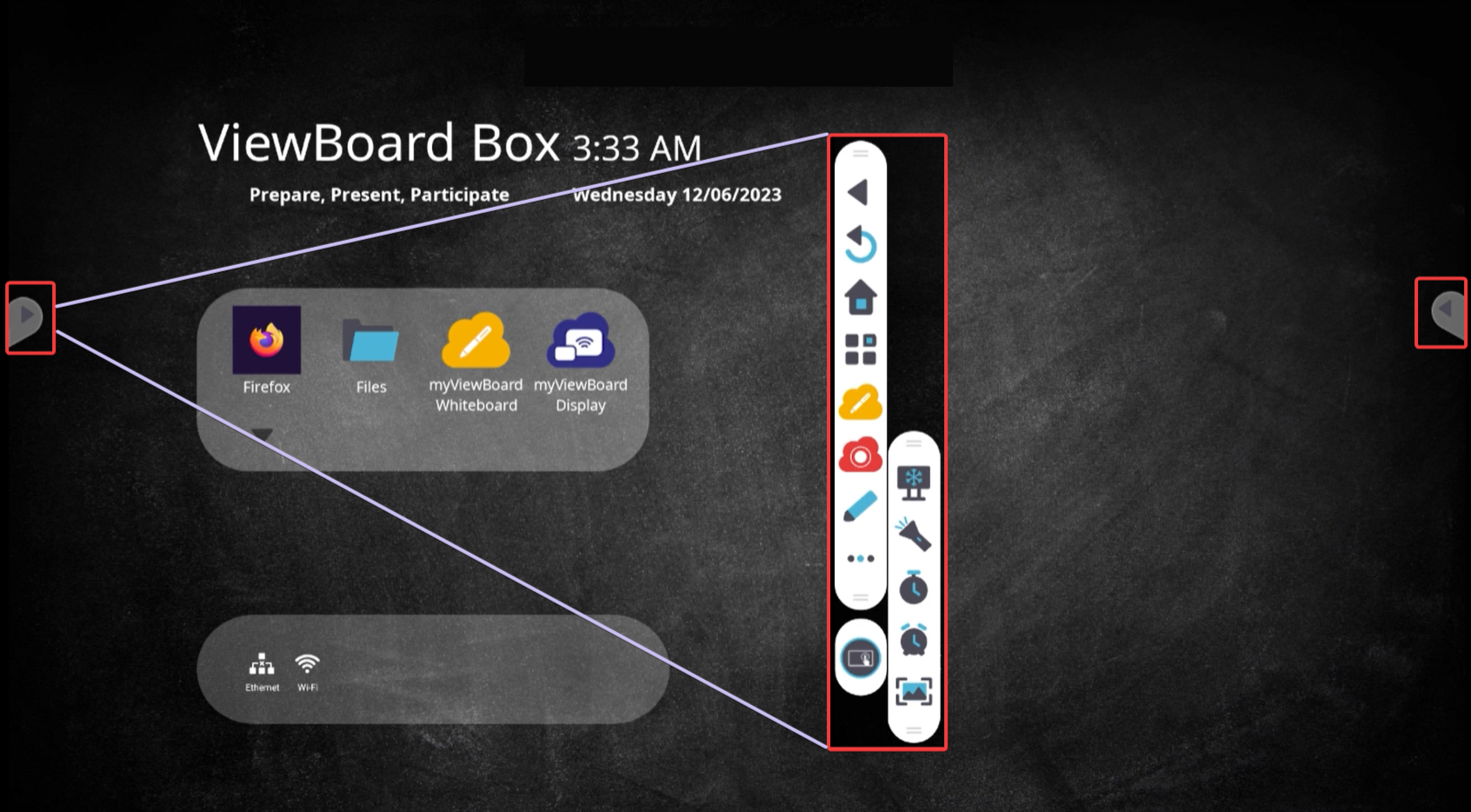 Side toolbar icons highlighted at the left and right edges of the VBS200-A home screen, with open toolbar highlighted at the center of the screen.
Side toolbar icons highlighted at the left and right edges of the VBS200-A home screen, with open toolbar highlighted at the center of the screen.
To access a given tool:
- Press the toolbar icon
.
- Press your desired tool to open it.
- (Optional) Press the more icon
to view more tools.
Tool |
Description |
|
|---|---|---|
 Close Close |
Close the side toolbar to only display the toolbar icon on the side of the screen. | |
 Back Back |
Return to the previous screen. | |
 Home Home |
Return to the ViewBoard Box home screen. | |
 Apps Apps |
View all installed applications. | |
|
|
Launch myViewBoard Whiteboard, ViewSonic's whiteboarding software designed to make the most out of your ViewBoard Box. | |
|
|
Record your screen and save it on your device. Used in combination with myViewBoard Whiteboard when recording a lesson. | |
 Draw Draw |
 Pen Pen |
Annotate over your current screen with black, white, yellow, orange, red, pink, green, or blue ink. |
 Highlighter Highlighter |
Emphasize content on the screen with yellow, grey, gold, orange, red, pink, green, or blue highlights. | |
 Eraser Eraser |
Remove pen or highlighter marks. | |
 Undo Undo |
Undo a previous action. | |
 Redo Redo |
Redo a previously undone action. | |
 Clean Clean |
Clears all marks on the screen. | |
 Save Save |
Save the current screen image including any annotation marks. | |
 Exit Exit |
Close the drawing tool. | |
|
 Screen Freeze Screen Freeze |
Convert the currently displayed screen into a still image into which you can zoom in or out. |
 Spotlight Spotlight |
Enable a tool to focus on your desired part of the screen. Press the settings icon to adjust the spotlight size and level of transparency around the spotlight. | |
 Stopwatch Stopwatch |
Keep track of time duration during activities. Have the option to view the stopwatch in full screen or continue navigating your ViewBoard Box with a mini stopwatch running at your desired location. | |
 Timer Timer |
Run a countdown with an optional alarm setting. Have the option to view the timer in full screen or continue navigating your ViewBoard Box with a mini timer running at your desired location. | |
 Screen Capture Screen Capture |
Take a screenshot of the current screen. The image will save in Folders > Image. | |
|
Access your current input source's settings. (Icon will change depending on current input source.) | |
 More
More Settings
Settings