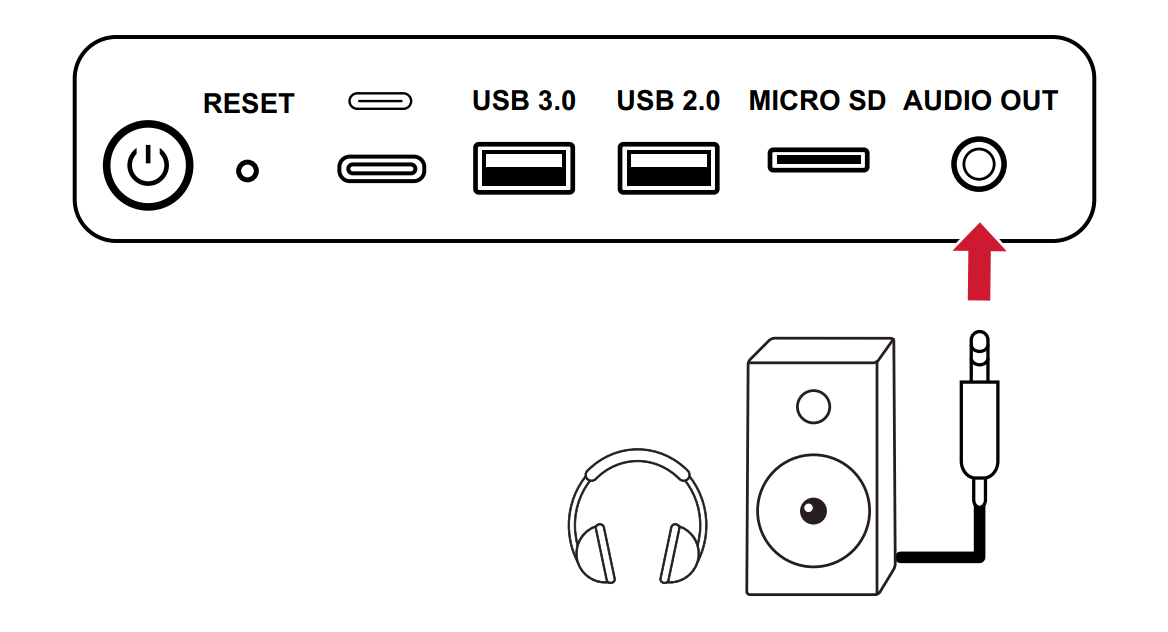ViewBoard Box connections
To get started with your ViewBoard Box VBS200-A, you must first connect it to a power source and a display.
Powering the ViewBoard Box
By AC adapter
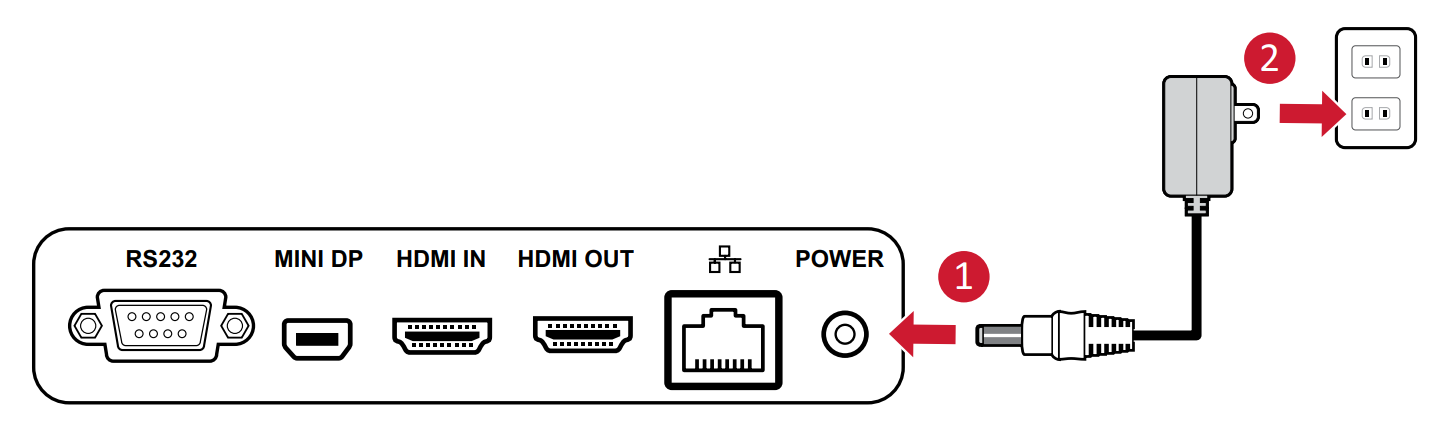
- Connect the included power cord to the POWER jack at the rear of the VBS200-A.
- Then, plug the AC adapter into a power outlet.
Power over Ethernet
The VBS200-A also supports Power over Ethernet (PoE) when connected to a Power Device (PD) or Power Source Equipment (PSE). As such, the VBS200-A can be powered via its local area network (LAN) port alone without the necessity of powering via AC adapter.
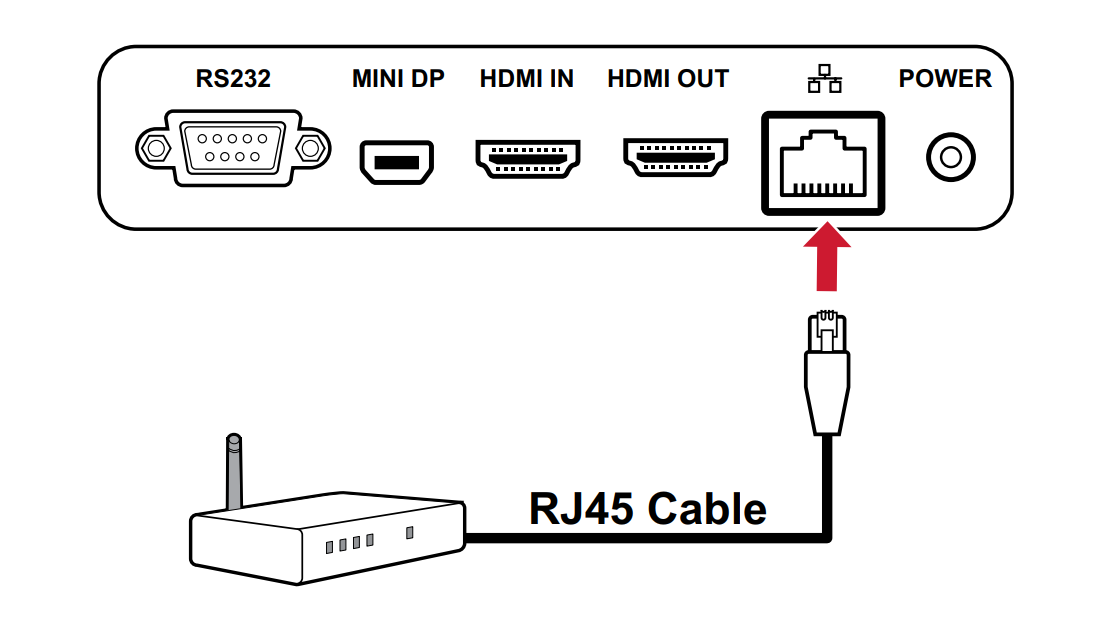
- Connect a PD or PSE to a power outlet.
- Connect one end of a RJ45 cable to the PD or PSE.
- Connect the other end of the RJ45 cable to the LAN port of the VBS200-A.
Connecting to a display and other devices
Connect your VBS200-A to display devices like monitors, interactive flat panels (IFPs), or projectors via HDMI OUT or DisplayPort. In addition, connect devices like external hard drives, mouse and keyboard, and network devices.
Display VBS200-A content
To view the ViewBoard OS from your VBS200-A, connect your VBS200-A to a display device via the HDMI OUT or MINI DP ports.
- HDMI OUT: Connect your VBS200-A via HDMI cable to a display device.
- MINI DP: Connect your VBS200-A via DisplayPort cable to a display device.
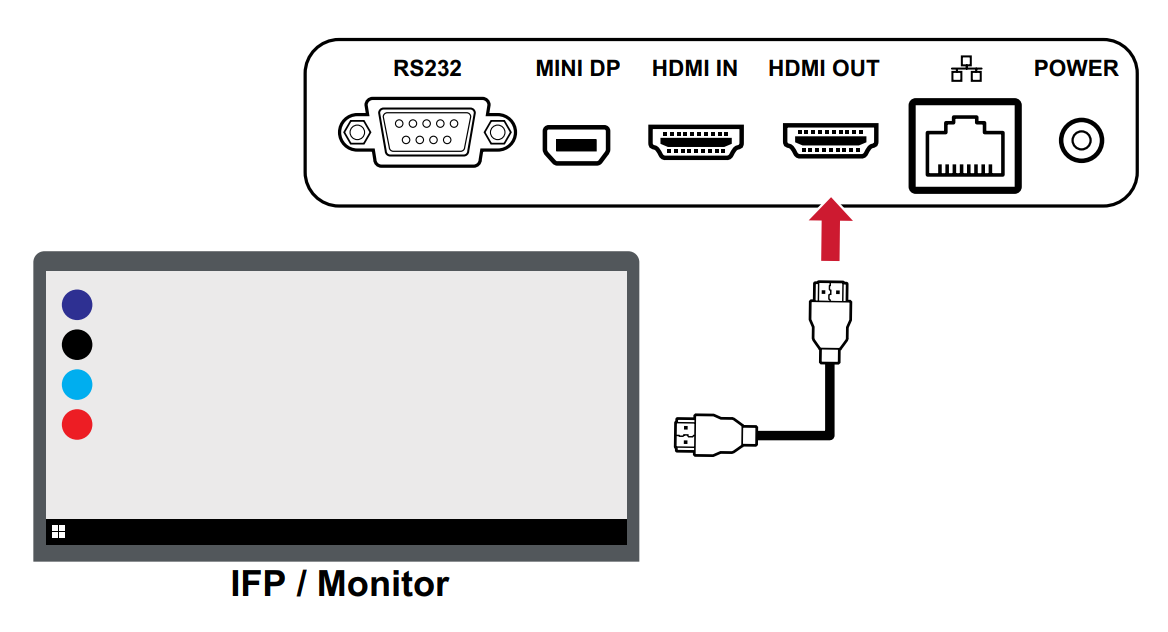 Connecting to a display device via the HDMI OUT port.
Connecting to a display device via the HDMI OUT port.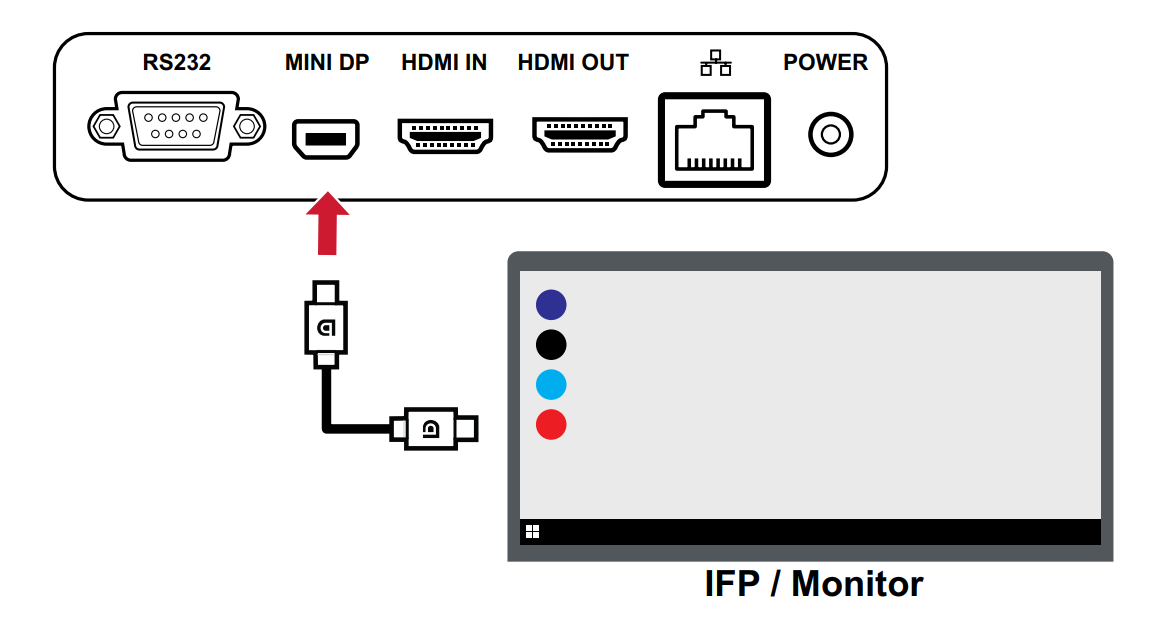 Connecting to a display device via the MINI DP port.
Connecting to a display device via the MINI DP port.
Network connection (LAN)
Connect an RJ45 cable to a network device and the VBS200-A's LAN port for internet connection. As mentioned above, by doing so, you can also power your VBS200-A via Power over Internet (PoE). (Learn more for recommended power specifications.)
USB
Connect devices such as keyboards, mice, storage devices and more via USB. Have the option for USB-A or USB-C connection.
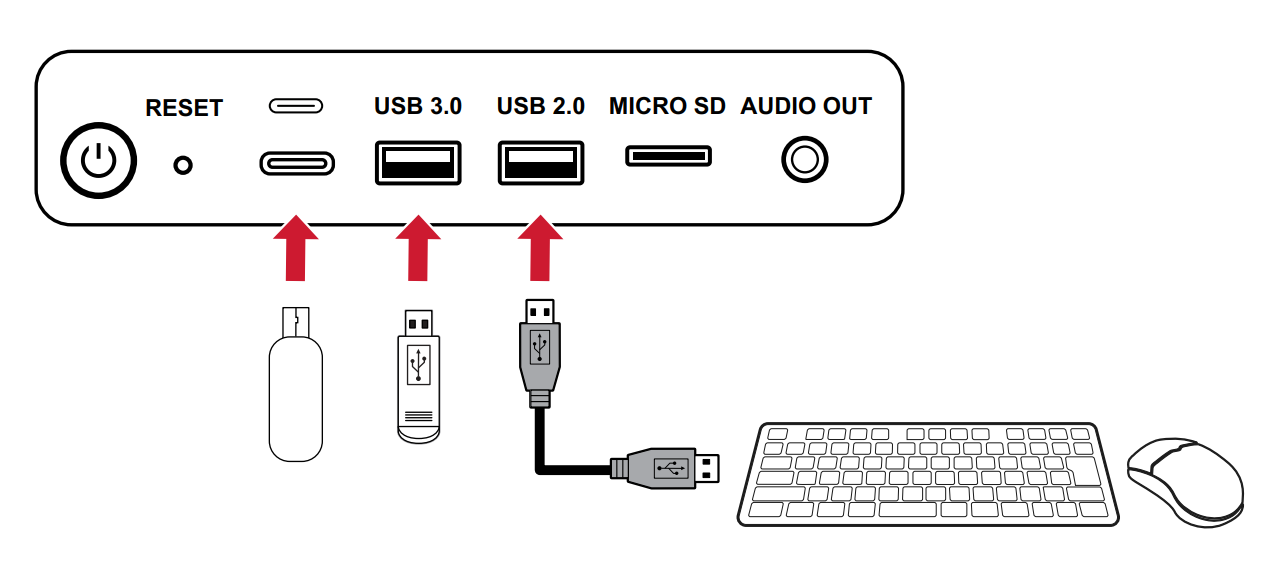 RS-232
RS-232
Connect your VBS200-A via RS-232 serial port cable to a display device. This allows you to control certain functions remotely, including power ON/OFF, volume adjustment, and input source selection.
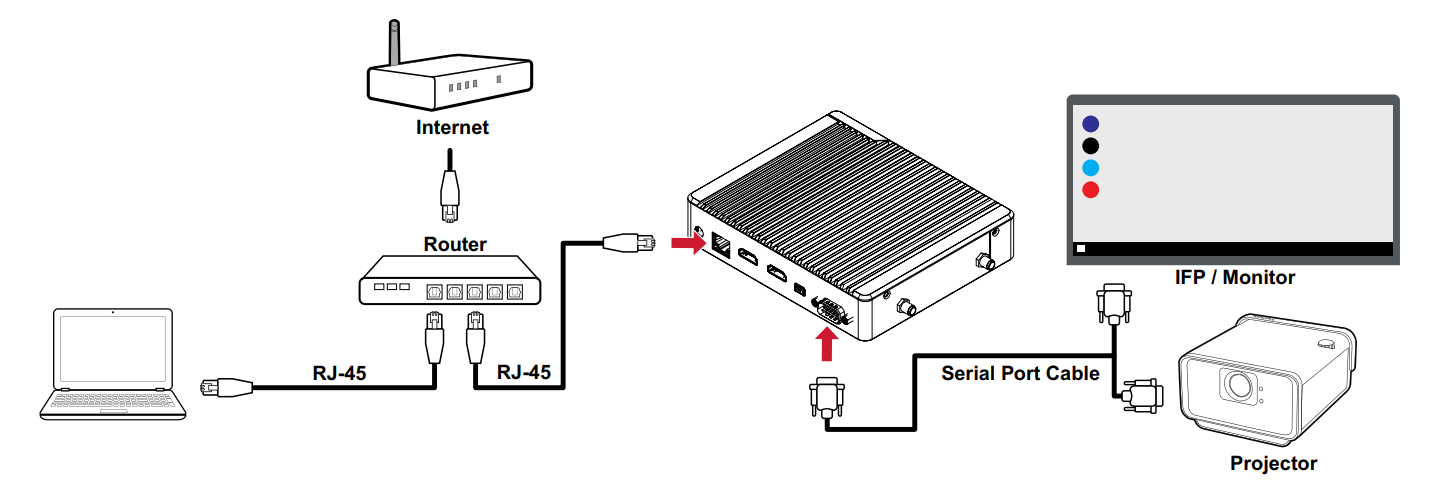
AUDIO OUT
Connect an audio device via audio cable to the AUDIO OUT port.