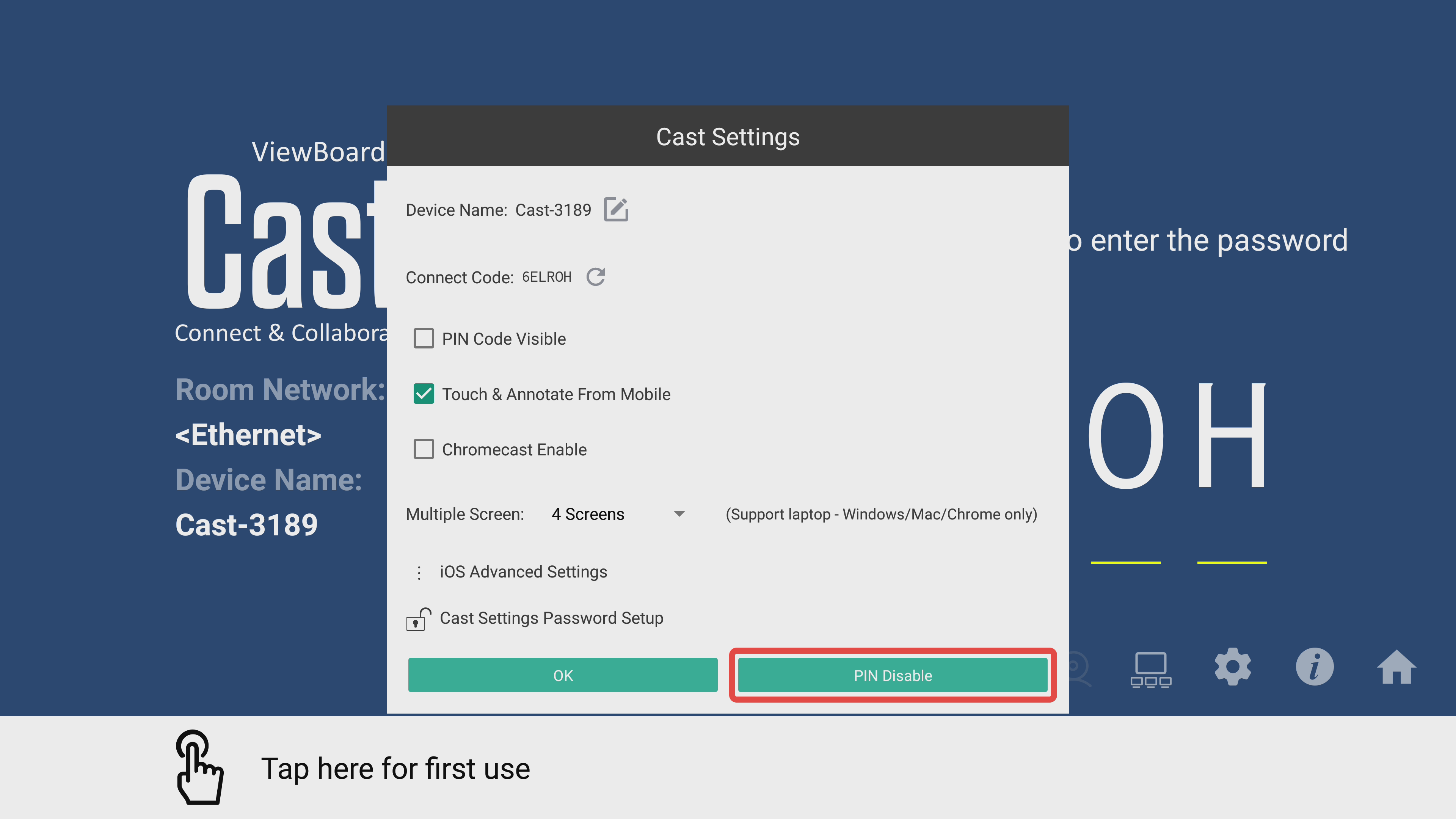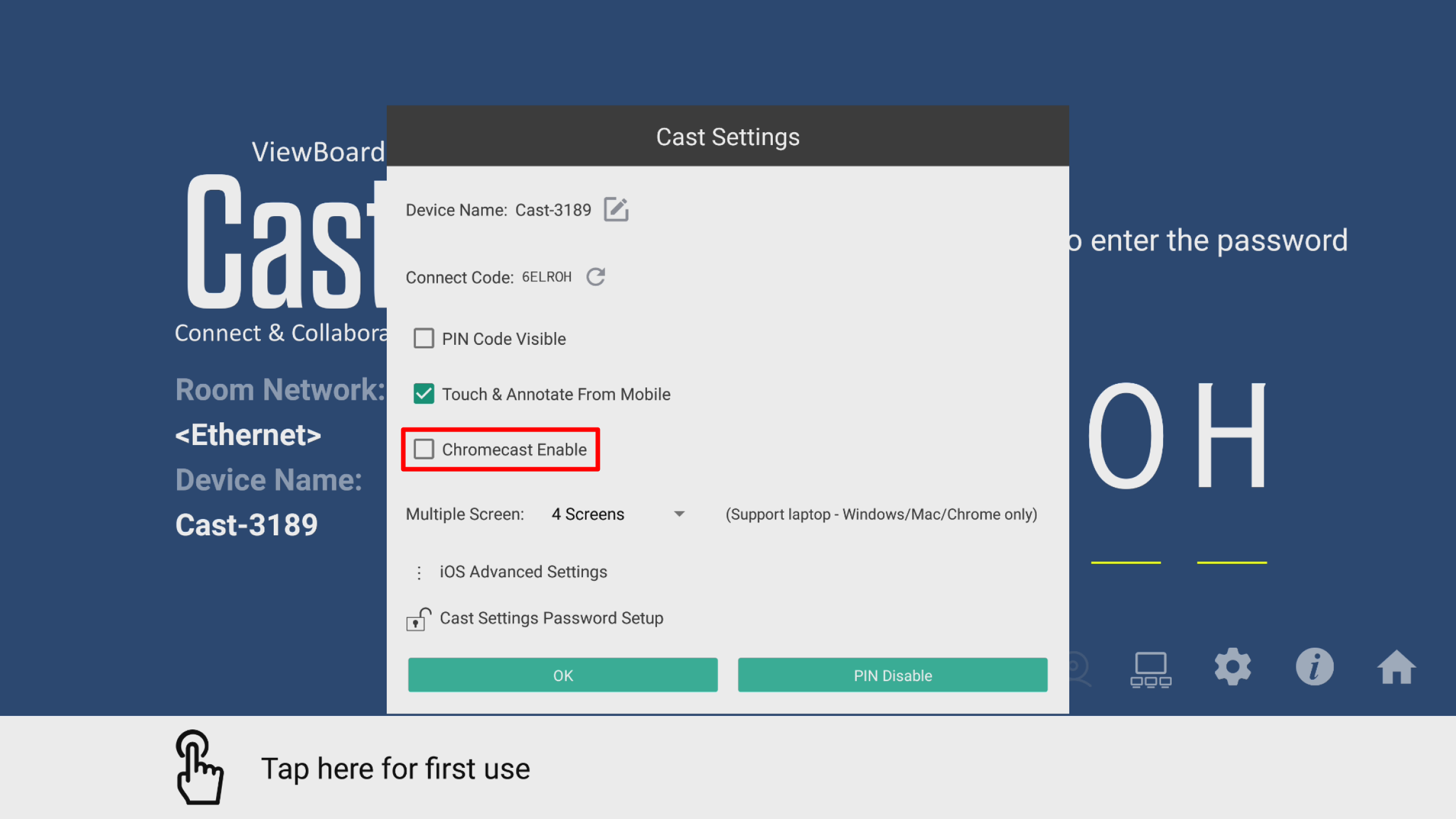Casting solutions for myViewBoard
This article outlines some convenient casting solutions that allow myViewBoard users to share a device screen to a ViewBoard during a lesson.
myViewBoard Display
myViewBoard Display comes pre-installed on ViewBoards and only requires an internet browser on the casting device.
To learn how to get started with Display, view our Display articles.
vCastReceiver
vCastReceiver comes pre-installed on ViewBoards. With vCast, users can cast a screen to or receive a screen from a ViewBoard. Additionally, if users are casting from a Windows or Mac device, touchback is supported from the ViewBoard.
To get started, users can launch vCast on the IFP. The vCast landing page will display key information:
- Network: to verify casting devices are on the same network
- Device Name: to identify which device to cast to from the casting device
- 6-digit password: to be entered on the casting device when ready to cast
- First-time user help steps on casting
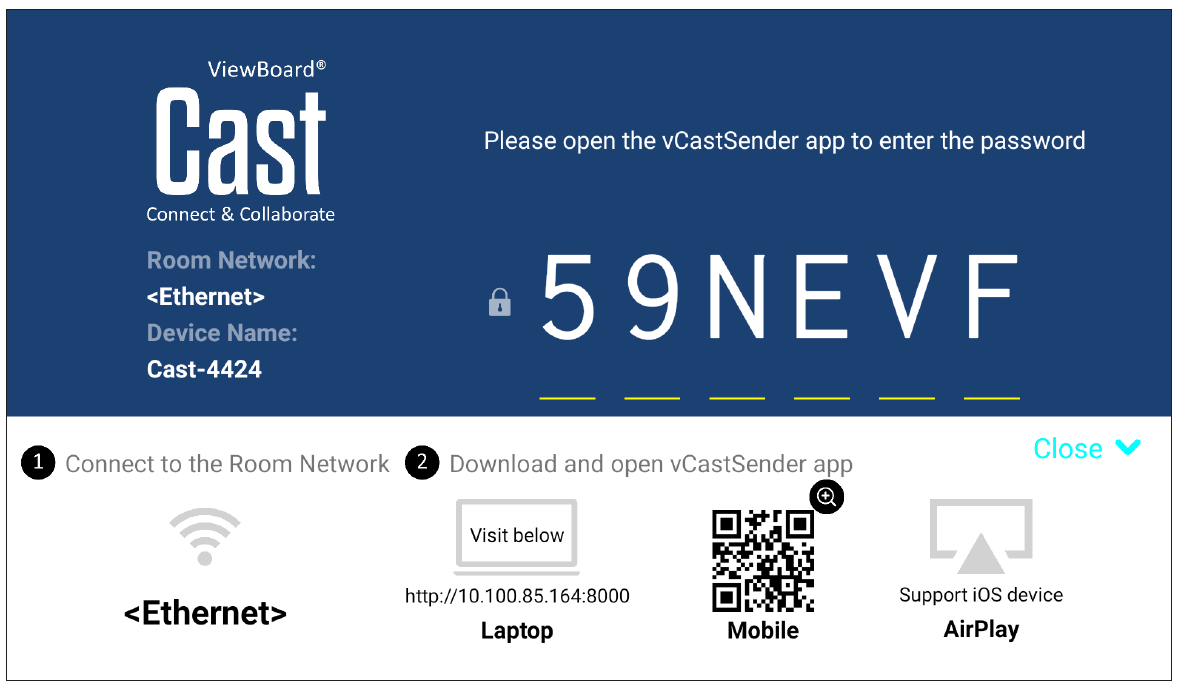 vCast landing screen with help guide open.
vCast landing screen with help guide open.
vCastSender app
Users have the option to download and install the vCast Sender app onto their personal device. Help instructions will display an address or QR code users should access for installation of the app.
Using a desktop/laptop device
Windows, Mac, and Chrome users should complete the following:
- Make sure your device is connected to the same network as the IFP.
- Go to the address displayed on vCastReceiver and download vCastSender.
- Launch vCast Sender.
- Connect to vCast through either of the following methods:
- Entering the password displayed on vCast on the IFP.
- Or entering the Device List and pressing
 next to your desired Device Name.
next to your desired Device Name.- Remember: The Device Name is displayed on vCast on the IFP.
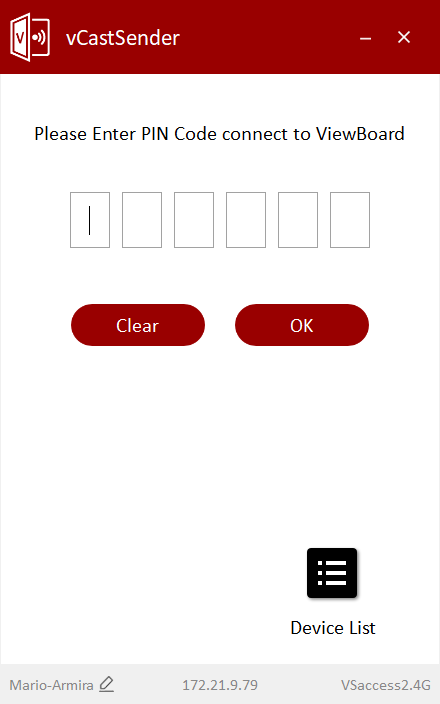 vCast Sender app landing screen asking user to input a code displayed in vCast.
vCast Sender app landing screen asking user to input a code displayed in vCast.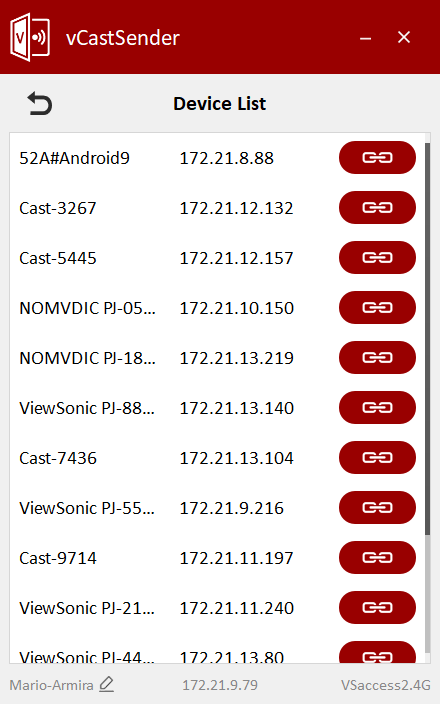 Available devices running vCast on the same network as your personal device.
Available devices running vCast on the same network as your personal device.
Using a mobile device
iOS and Android users should complete the following:
- Make sure your device is connected to the same network as the IFP.
- Scan the QR code displayed on vCastReceiver and download vCastSender.
- Launch vCastSender.
- Connect to vCast through either of the following methods:
- Entering the password displayed on vCast on the IFP.
- Or entering the Device List and pressing
 next to your desired Device Name.
next to your desired Device Name.- Remember: The Device Name is displayed on vCast on the IFP.
When connected, you'll see several annotation options that allow you to take actions on the receiving device.
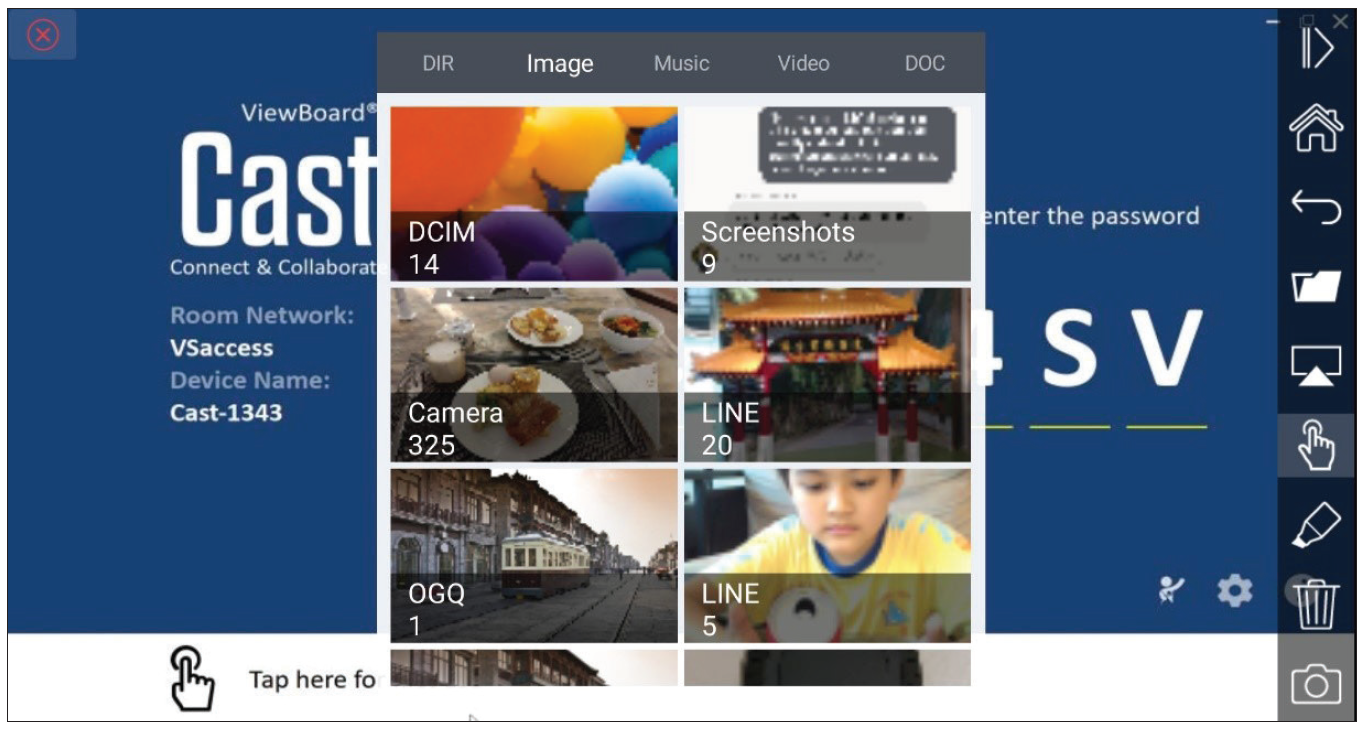 View from a mobile touch device with annotation tools on the right and media folder open.
View from a mobile touch device with annotation tools on the right and media folder open.
Review the following functions available while connected to a receiving device:
Option |
Description |
|---|---|
 Toggle Toggletoolbar |
Show/hide this toolbar. |
 Home Home
|
Return to the receiving device's home screen. |
 Back Back
|
Go back one screen on the receiving device. |
 Folder Folder
|
Browse the sending device's files. |
 Screen Screensharing |
Cast the sending device's screen to the receiving device. (Android 5.0 and above.) |
 Touch Touch
|
Press to activate touch mode. |
 Pen Pen
|
Press to activate pen mode. Make annotations with different stroke styles. |
 Clear Clear
|
Clear all annotations from the screen. |
 Camera Camera
|
Take a picture with the sending device's camera and send to the receiving device. |
AirPlay
iOS users also have the option to cast through iOS's native AirPlay functionality. To do so, complete the following:
- Make sure your device is connected to the same network as the IFP.
- On your device, open AirPlay and select the corresponding Device Name from the list.
- A one-time AirPlay password will appear on the IFP.
- Enter this password onto your device.
Chromecast
As another alternate solution, users have the option to cast their screens using Chromecast. To do so, complete the following:
- Make sure your device is connected to the same network as the IFP.
- On your device, open Chrome or a Chromium-based browser (like Microsoft Edge).
- Select Cast...
- Select the corresponding Device Name from the list.
Through myViewBoard Whiteboard
myViewBoard Whiteboard comes pre-installed on ViewBoards. With Whiteboard, IFP users can share screens from other devices or the IFP's screen can be cast to other devices.
IFP users should sign in to Whiteboard (a Pro, Premium, or Entity account subscription is required), and access the Wireless Presentation feature.
For a full breakdown on all options available, review the Wireless Presentation article.