To begin screen sharing, users must visit the Display portal website to specify a target destination for the shared screen, via the following information.
-
Display Code
A numeric code that identifies each unique installation instance of Display.
-
One Time Password
A device password that refreshes every 30 seconds.
Launch the Display app
To obtain this required information, launch Display on the device that will receive a screen. This assumes that you have already installed the Display app on the target device. If not, see the article below:
Display app for Windows
Perform the following steps on a Windows device that will receive a screen.
- First, make sure the sending device is:
- Turned on
- Connected to the internet
- Then, on your Windows device:
- Press Windows key + S to open search
- Type myViewBoard Display.
- Click the
 Display icon.
Display icon.
- The app launches and shows the following on screen:
- Display Code
- One Time Password
The Windows Display app is now ready to receive a screen.
Display app for Android
Perform the following steps on an Android device that will receive a screen.
- First, make sure the sending device is:
- Turned on
- Connected to the internet
-
Then, on your Android device:
- Go to the home screen or app tray.
-
Click or tap the
 Display icon.
Display icon.
- The app launches and shows the following on screen:
- Display Code
- One Time Password
The Android Display app is now ready to receive a screen.
Share screen to a device
- First, open the Display app on the receiving device and note the following information:
-
Display Code
-
One Time Password
- On the device that will share its screen:
- Launch a browser.
- Go to the following URL:
৹ myviewboard.com/display/
- This site should have fields where you can type the Display Code and One Time Password shown on the receiving device. Note that the password refreshes every 30 seconds.
Open on device
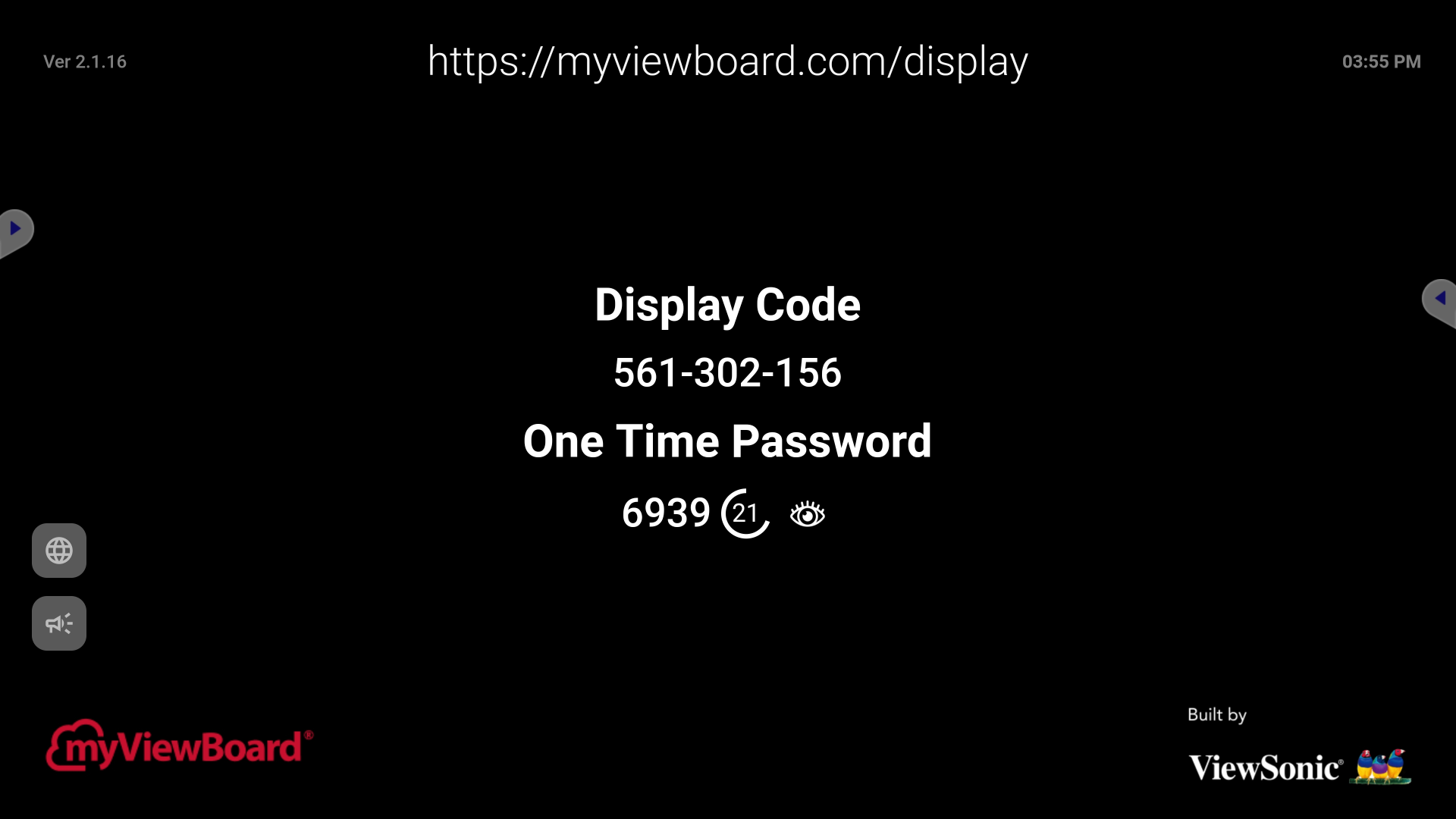
Go to URL
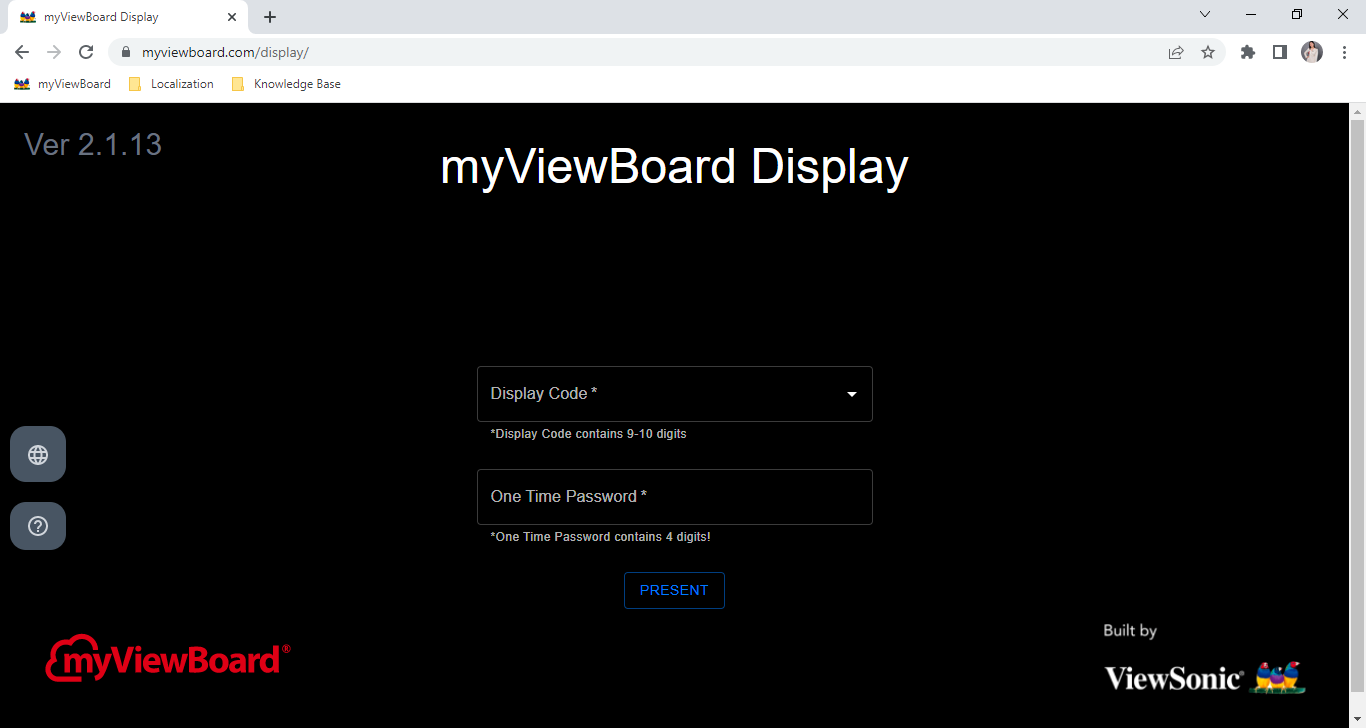
- Click Present.
- On the next screen:
- Select a resource to send to the receiving device:
- Check the Share system audio box to also send audio.
- Click Share to start sharing.
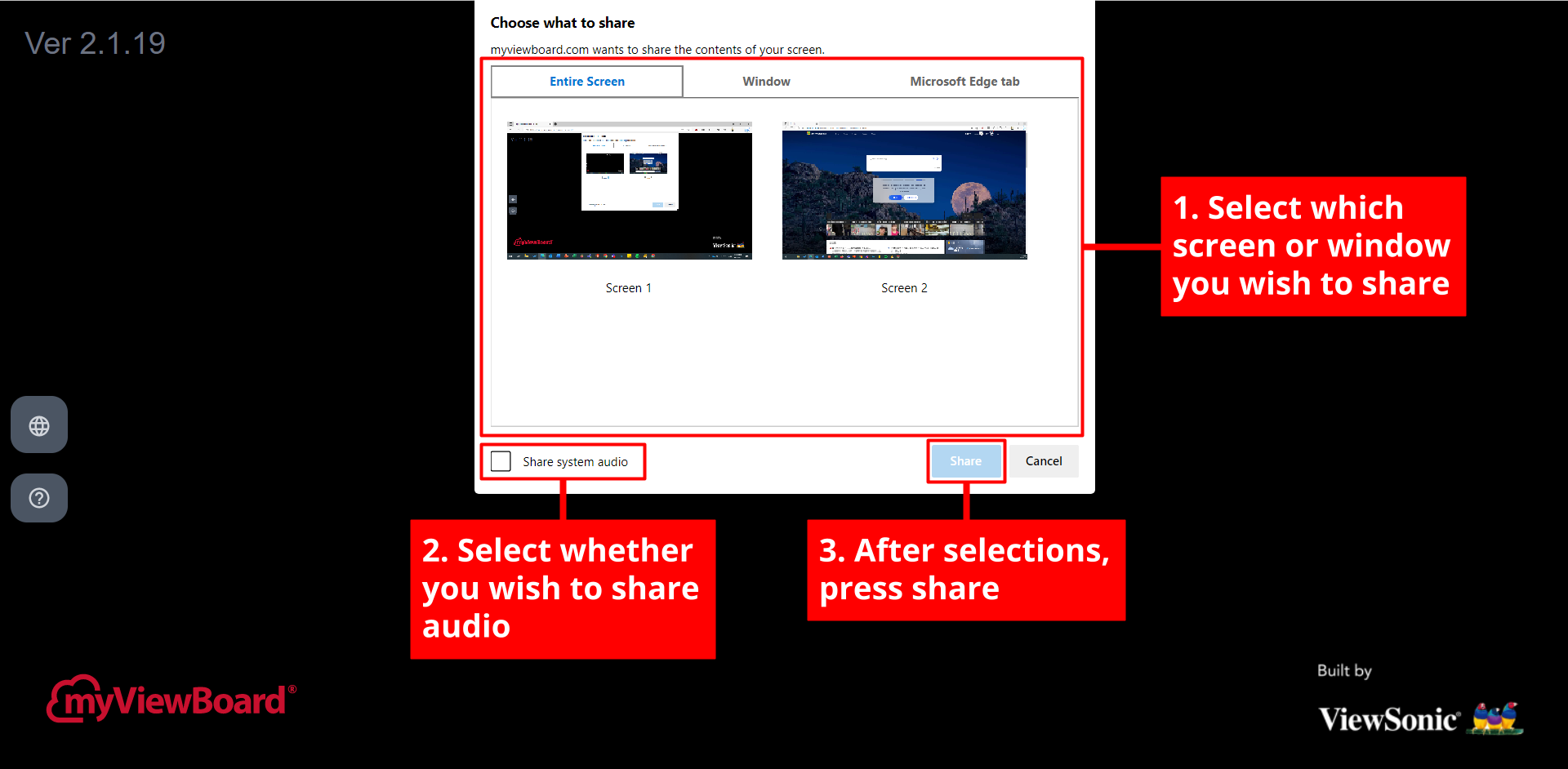 Share screen prompt after typing a Display code and one-time password.
Share screen prompt after typing a Display code and one-time password.
Display video walkthrough
For a complete visual walkthrough, see the videos below:
Basic
00:01 Open Display website on device that will share
00:13 Type code & password shown on receiving device
00:36 On the popup, select resource to share
00:42 Sharing begins
Full walkthrough
00:00 Introduction to myViewBoard Display
00:15 Finding the Display URL on the ViewBoard
00:26 Accessing the myViewBoard Display Website
00:38 Entering the Display Code and Presenting
0:51 Understanding the One-Time Password (OTP)
01:10 Choosing Screen Sharing Options
01:22 Important Note on Sharing Audio/Tab
01:42 Screen Mirroring Begins
01:52 Controlling the Presentation (Pause/Stop)

