IFP52-2F: Encender y utilizar
Este artículo proporciona información sobre las opciones disponibles en tu pantalla de inicio y algunas aplicaciones que puedes empezar a usar para la creación y entrega de lecciones.
Descripción general de la pantalla de inicio
Una vez que el dispositivo esté encendido y se haya completado la configuración inicial, se te presentará una pantalla de inicio que debería ser familiar para cualquier usuario de dispositivos móviles basados en Android.
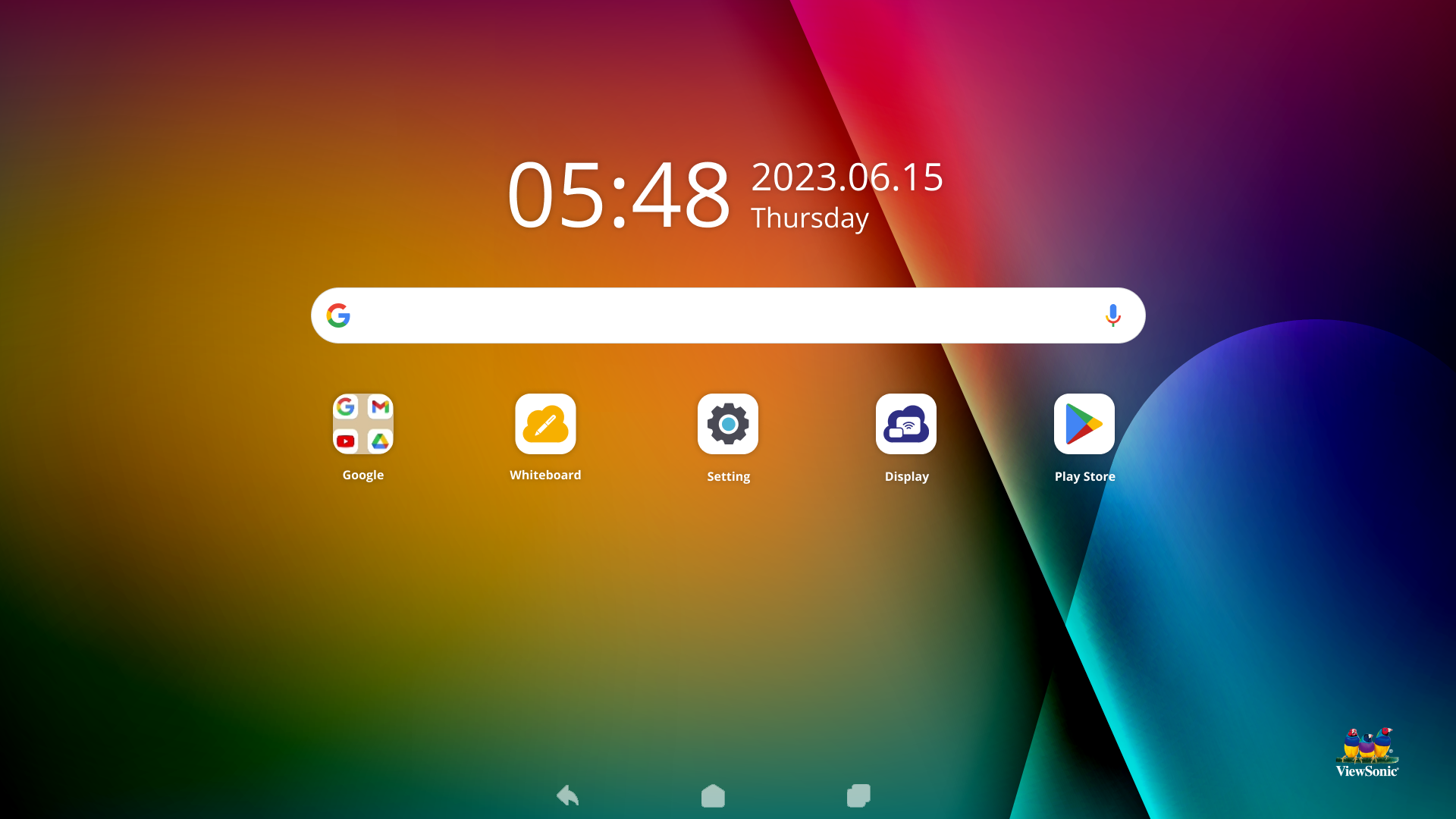 Pantalla de inicio predeterminada.
Pantalla de inicio predeterminada.
Una barra de búsqueda de Google está disponible con la opción de entrada de micrófono para buscar. Debajo de eso, hay aplicaciones predeterminadas y grupos de aplicaciones precargados para tu conveniencia.
Aplicación |
Descripción |
|---|---|
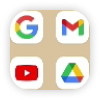 Aplicaciones de Google Aplicaciones de Google
|
Encuentra todas las aplicaciones importantes de Google que necesitas y accede a archivos personales y más después de iniciar sesión con tu cuenta de Google. |
| Lanza myViewBoard, el software de pizarra de ViewSonic diseñado para aprovechar al máximo tu ViewBoard en el aula. | |
 Configuración Configuración
|
Accede al menú de configuración, donde puedes configurar preferencias, redes, actualizaciones de firmware y más. |
| Lanza myViewBoard Display, la aplicación de compartir pantalla de ViewSonic que solo requiere una conexión a Internet. Ve a myviewboard.com/display y empieza a compartir tu pantalla desde un dispositivo externo a tu ViewBoard. | |
 Google Play Store Google Play Store
|
Accede al catálogo de aplicaciones aprobadas de Google Play Store. Busca tus aplicaciones favoritas, instálalas y ejecútalas directamente en tu ViewBoard. |
Barra de tareas
También en esta pantalla de inicio predeterminada, encuentra la barra de tareas en la parte inferior de la pantalla. Esta barra de tareas está disponible en todo momento.
 Acercamiento a la barra de tareas ubicada en la parte inferior-central de la pantalla, disponible en todo momento.
Acercamiento a la barra de tareas ubicada en la parte inferior-central de la pantalla, disponible en todo momento.
Acción |
Descripción |
|---|---|
 Atrás Atrás
|
Regresa a la pantalla anterior. |
 Inicio Inicio
|
Ir a la pantalla de inicio. |
 Aplicaciones recientes Aplicaciones recientes
|
Ver todas las aplicaciones abiertas recientemente, con las más recientes visibles primero. |
Tema personalizado de ViewSonic
También está disponible un tema personalizado de ViewSonic para habilitar una vista de la pantalla de inicio, aplicaciones y herramientas que destacan las aplicaciones educativas myViewBoard, herramientas y más. Además, una barra de herramientas lateral siempre disponible está presente en ambos lados de la pantalla, brindándote acceso a herramientas rápidas.
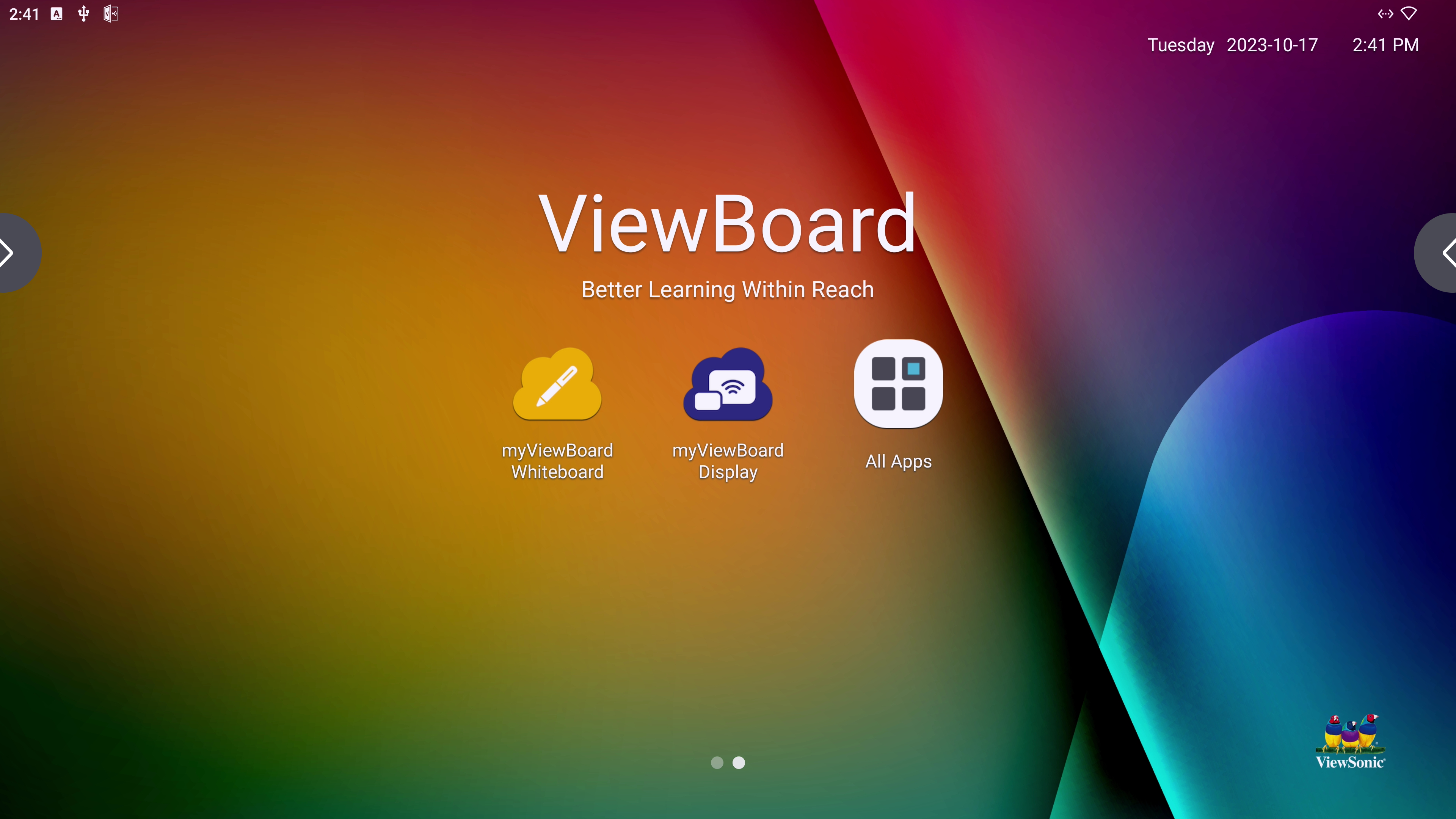 Pantalla de inicio del tema personalizado de ViewSonic. Los botones de la barra de herramientas lateral están disponibles en los bordes izquierdo y derecho de la pantalla con este esquema.
Pantalla de inicio del tema personalizado de ViewSonic. Los botones de la barra de herramientas lateral están disponibles en los bordes izquierdo y derecho de la pantalla con este esquema.
Para habilitar este tema,
- Abre Configuración.
- Abre el menú Sistema.
- Presiona Tema del lanzador.
- Selecciona la opción Esquema B.
- Después de seleccionar, verás la pantalla de inicio anterior con botones de la barra de herramientas lateral.
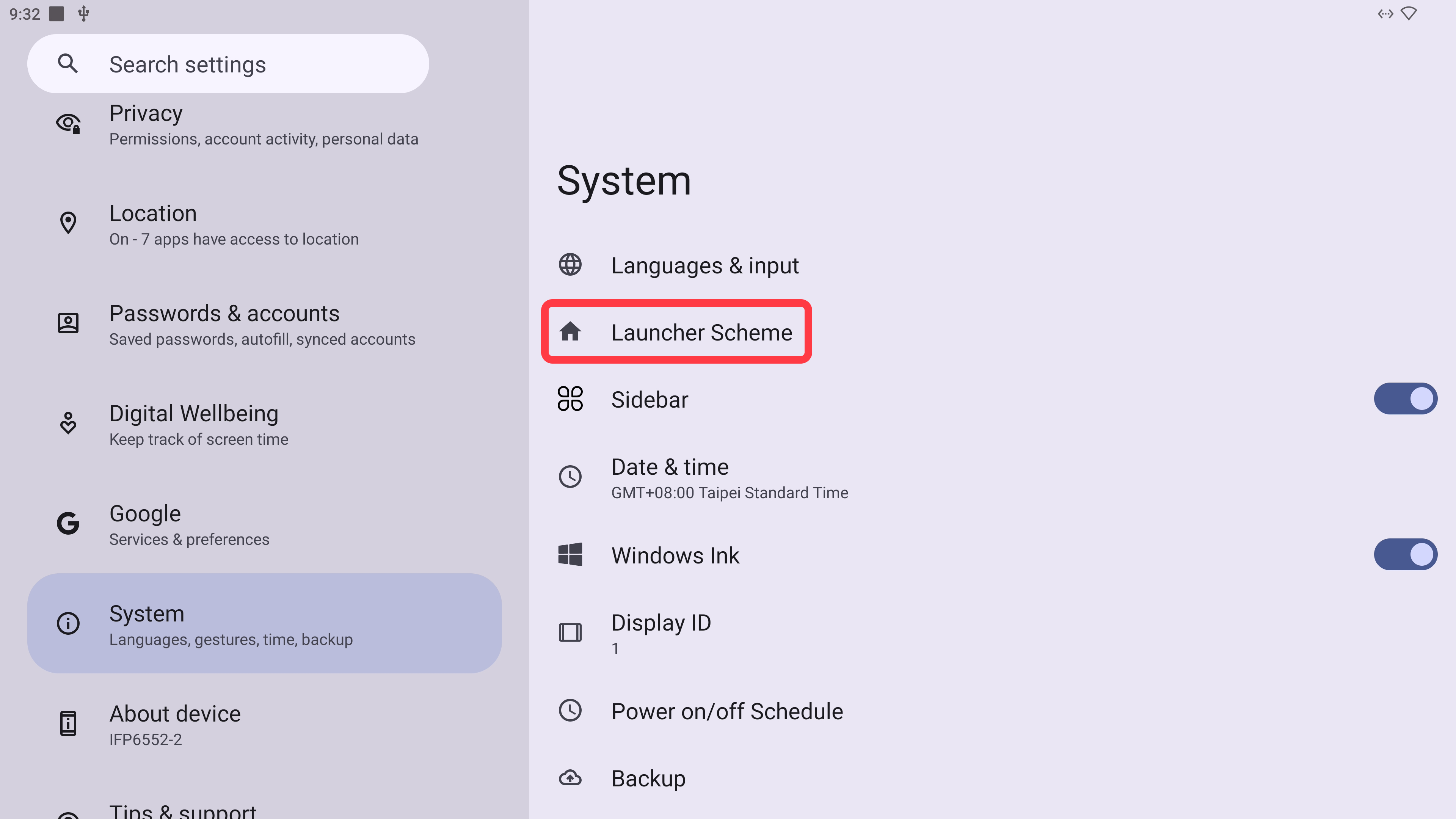 Ubicación del Esquema del lanzador, encontrado en Configuración > Sistema.
Ubicación del Esquema del lanzador, encontrado en Configuración > Sistema.
Barra de herramientas lateral
Para abrir la barra de herramientas lateral, presiona (siempre disponible, sin importar si estás en la pantalla de inicio, en una aplicación o en configuración).
En la barra de herramientas lateral, encuentra las siguientes opciones:
Acción |
Descripción |
|---|---|
 Atrás Atrás
|
Regresa a la pantalla anterior. |
 Marcador Marcador
|
Ir a la pantalla de inicio. |
 Inicio Inicio
|
Ver todas las aplicaciones abiertas recientemente, con las más recientes visibles primero. |
 Aplicaciones recientes Aplicaciones recientes
|
Ir a la pantalla de inicio. |
 Menú de entrada Menú de entrada
|
Ver todas las aplicaciones abiertas recientemente, con las más recientes visibles primero. |
 Menú de atajos Menú de atajos
|
Accede a un menú con atajos a ciertas configuraciones como Wi-Fi, brillo y volumen, así como acceso a herramientas y aplicaciones. Ver más abajo. |
 Encendido Encendido
|
Ir a la pantalla de inicio. |
 Configuración Configuración
|
Ver todas las aplicaciones abiertas recientemente, con las más recientes visibles primero. |

Herramienta |
Descripción |
|---|---|
Wi-Fi |
Abrir configuración de Wi-Fi. |
Bluetooth |
Abrir configuración de Bluetooth para conectar dispositivos inalámbricos. |
Hotspot |
Abrir configuración de hotspot para dar acceso a Internet a otros dispositivos. |
Volumen |
Ajustar nivel de volumen del dispositivo. |
Brillo |
Ajustar nivel de brillo del dispositivo. |
Opciones de energía del dispositivo |
|
Congelar |
Bloquear la pantalla actual, desactivando la capacidad de interactuar con el tacto, para enfocarse en el contenido de la pantalla. |
Captura de pantalla |
Abrir una herramienta de captura de pantalla. |
ECO |
Activar/desactivar el modo ECO. |
Foco |
Habilitar una herramienta que hace visible solo una sección específica de la pantalla. |
Aplicaciones |
Acceder a un menú rápido de todas las aplicaciones instaladas. |
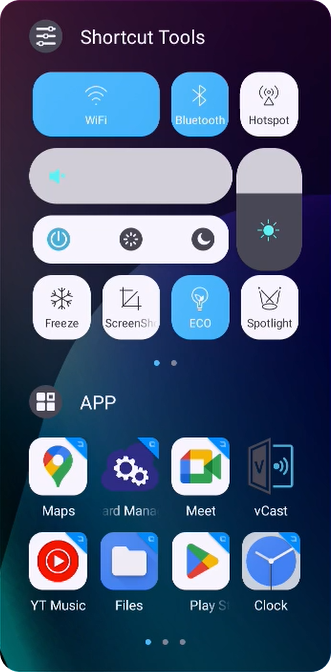
Google Workspace
Para organizaciones configuradas con Google Workspace, el VPC-A31-O1 es perfectamente adecuado para ayudarte a aprovechar todos los productos y servicios incluidos. Para acceder a todos tus archivos y preferencias, primero tendrás que configurar tu perfil en el dispositivo y luego iniciar sesión en tu cuenta de Google.
Google Play Store
Accede a la segura y confiable Google Play Store para buscar todas tus aplicaciones preferidas. Revisa la página de Niños donde se encuentran aplicaciones populares aprobadas por maestros. Consulta las configuraciones de Play Protect en cualquier momento para confirmar que todas las aplicaciones instaladas sean seguras.
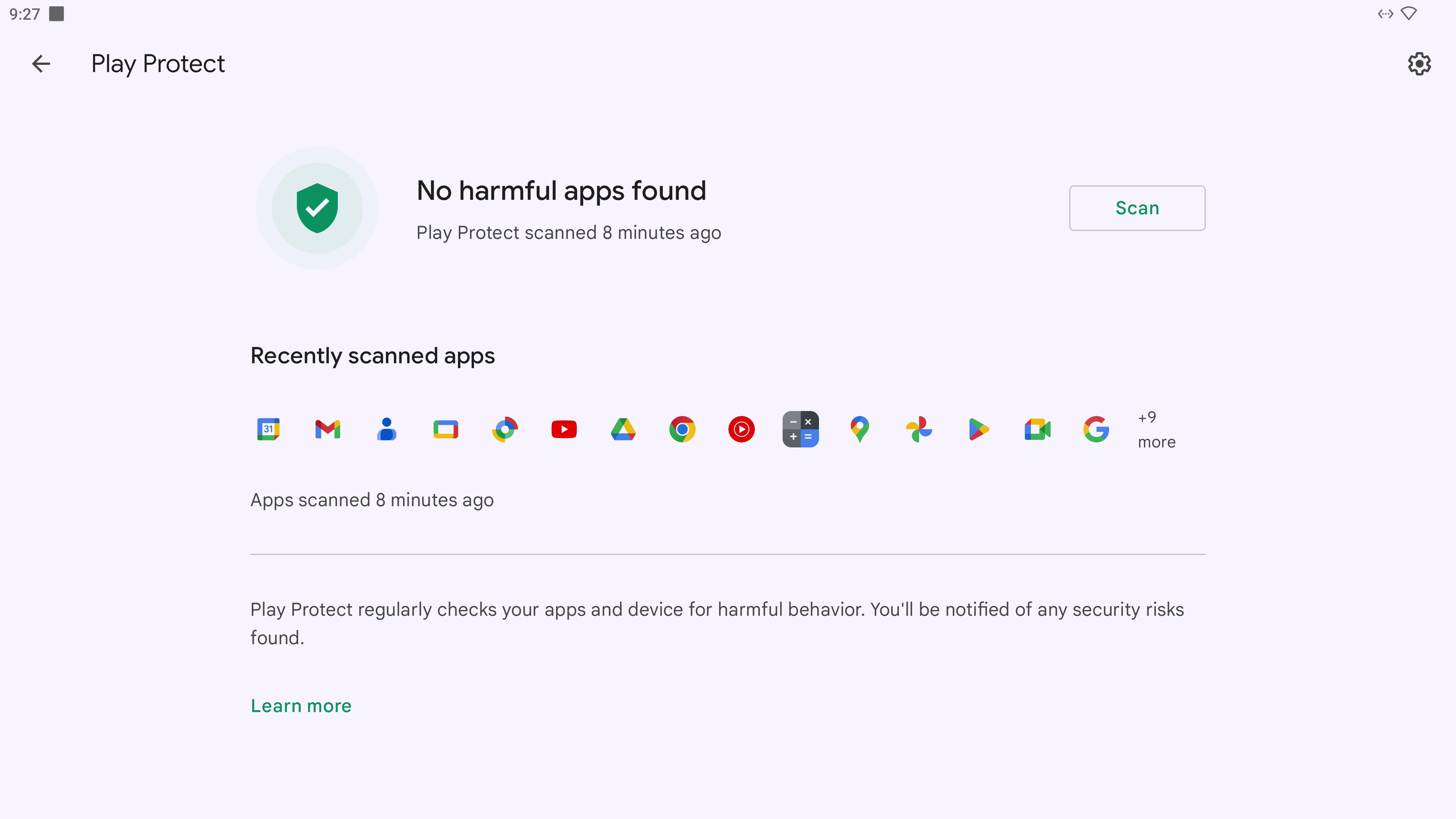 Configuraciones de Play Protect, donde está disponible la opción de escanear aplicaciones dañinas instaladas en tu dispositivo.
Configuraciones de Play Protect, donde está disponible la opción de escanear aplicaciones dañinas instaladas en tu dispositivo.
 Inicio
Inicio

