Powering and using your IFP52-2F
Learn the options available on your home screen and some apps you can start using to begin lesson creation and delivery in this article.
Home screen overview
Once the device is powered on and the initial setup has been completed, you'll be presented with a home screen that should be familiar to any Android-based mobile device user.
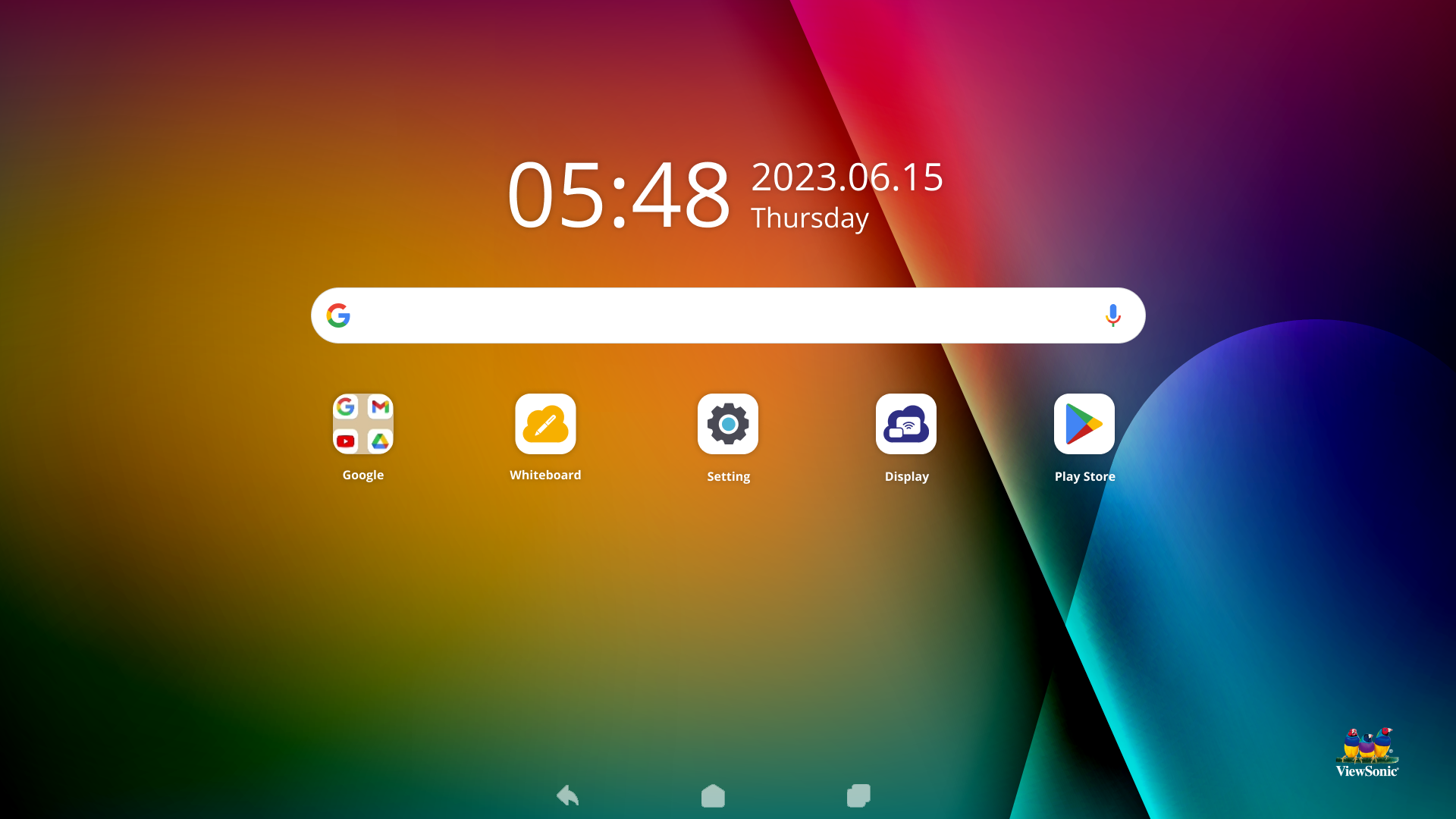 Default home screen.
Default home screen.
A Google search bar is available with mic input as an option for searching. Below that, default apps and app groups are preloaded for your convenience.
App |
Description |
|---|---|
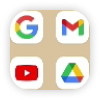 Google apps Google apps
|
Find all the important Google apps you need and access personal files and more after signing in with your Google account. |
| Launch myViewBoard Whiteboard, ViewSonic's whiteboarding software designed to make the most out of your ViewBoard in the classroom. | |
 Settings Settings
|
Access the settings menu, where you can configure preferences, networks, firmware updates, and more. |
| Launch myViewBoard Display, ViewSonic's screen sharing app which only requires an internet connection. Go to myviewboard.com/display and start sharing your screen from an external device to your ViewBoard. | |
 Google Play Store Google Play Store
|
Access the Google Play Store's catalog of approved apps. Search your favorite apps, install them, and run them right on your ViewBoard. |
Taskbar
Also on this default home screen, find the taskbar at the bottom of the screen. This taskbar is available at any time.
 Zoom-in of the taskbar located at the bottom-center of the screen, available at all times.
Zoom-in of the taskbar located at the bottom-center of the screen, available at all times.
Action |
Description |
|---|---|
 Back Back
|
Return to the previous screen. |
 Home Home
|
Go to the home screen. |
 Recent apps Recent apps
|
View all recently opened apps, with the most recent visible first. |
ViewSonic custom theme
A customized ViewSonic theme is also available to enable a view of the home screen, apps, and tools that highlight myViewBoard educational apps, tools, and more. In addition, an always-available side toolbar is present on either side of the screen, giving you access to quick tools.
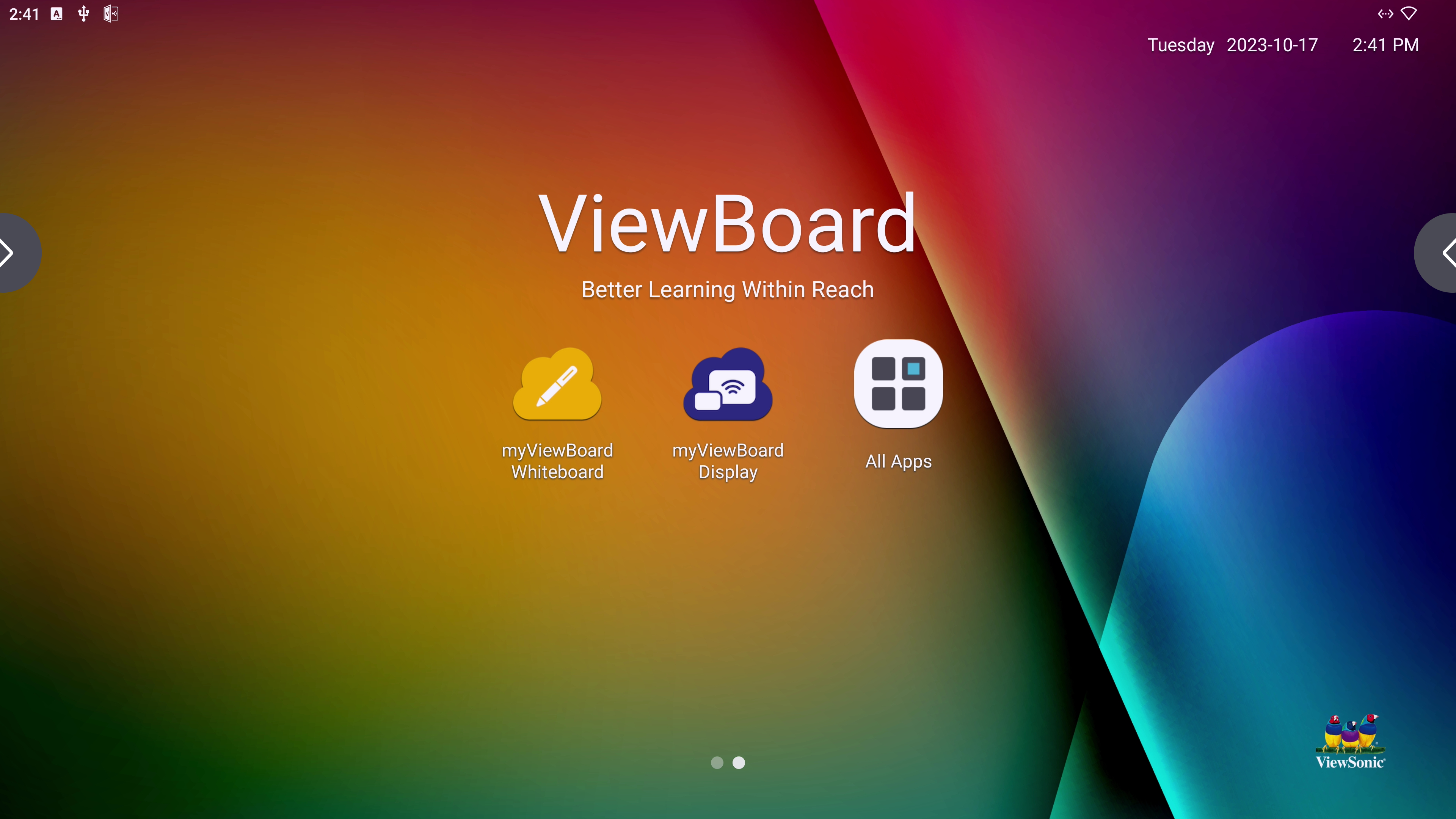 ViewSonic custom theme home screen. Side toolbar buttons are available on the left and right edges of the screen with these scheme.
ViewSonic custom theme home screen. Side toolbar buttons are available on the left and right edges of the screen with these scheme.
To enable this theme,
- Open Settings.
- Open the System menu.
- Press Launcher Theme.
- Select the Scheme B option.
- After selecting, you will see the above home screen with side toolbar buttons.
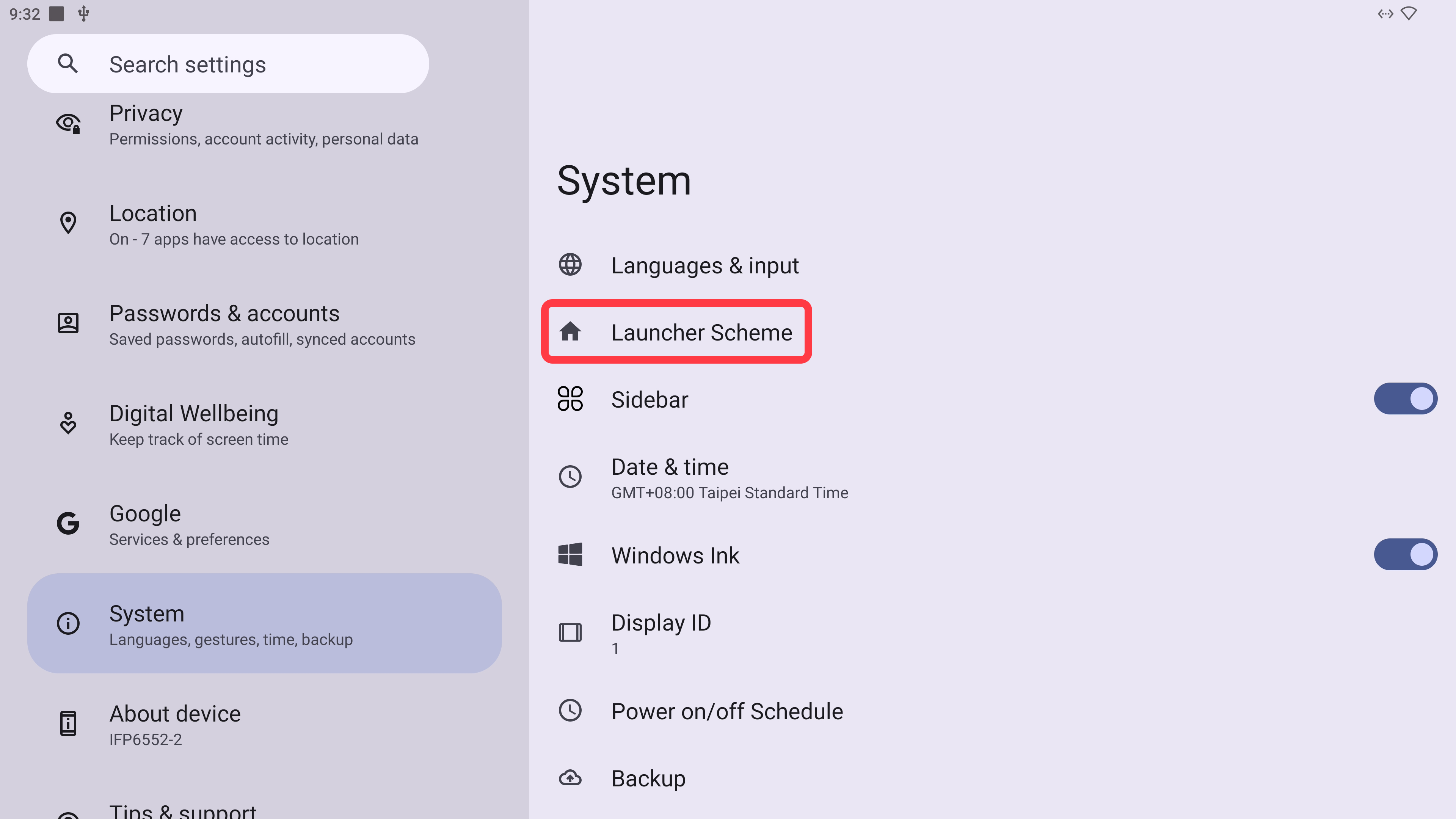 Location of Launcher Scheme, found in Settings > System.
Location of Launcher Scheme, found in Settings > System.
Side toolbar
To open the side toolbar, press (always available, no matter if you're on the home screen, in an app, or in settings).
In the side toolbar, find the following options:
Action |
Description |
|---|---|
 Back Back
|
Return to the previous screen. |
 Marker Marker
|
Go to the home screen. |
 Home Home
|
View all recently opened apps, with the most recent visible first. |
 Recent apps Recent apps
|
Go to the home screen. |
 Input menu Input menu
|
View all recently opened apps, with the most recent visible first. |
 Shortcut menu Shortcut menu
|
Access a menu with shortcuts to certain settings like Wi-Fi, brightness, and volume, as well as access to tools and apps. See more below. |
 Power Power
|
Go to the home screen. |
 Settings Settings
|
View all recently opened apps, with the most recent visible first. |

Tool |
Description |
|---|---|
Wi-Fi |
Open Wi-Fi settings. |
Bluetooth |
Open Bluetooth settings to connect to wireless devices. |
Hotspot |
Open hotspot settings to give internet access to other devices. |
Volume |
Adjust device volume level. |
Brightness |
Adjust device brightness level. |
Device power options |
|
Freeze |
Lock the current screen, disabling the ability to touch interact, to focus on the screen's contents. |
ScreenShot |
Open a screenshotting tool. |
ECO |
Enable/disable ECO mode. |
Spotlight |
Enable a tool makes only a certain section of the screen visible. |
Apps |
Access a quick menu of all installed apps. |
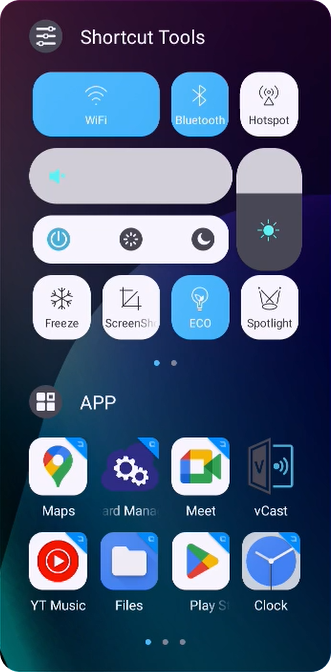
Google Workspace
For organizations set up with Google Workspace, the VPC-A31-O1 is perfectly suited to help you take advantage of all included products and services. To access all your files and preferences, you'll first have to set up your profile on the device and then sign in to your Google account.
Google Play Store
Access the safe and secure Google Play Store to browse all your preferred apps. View the Kids page where popular teacher-approved apps can be found. Review Play Protect settings at any time to confirm that all installed apps are safe.
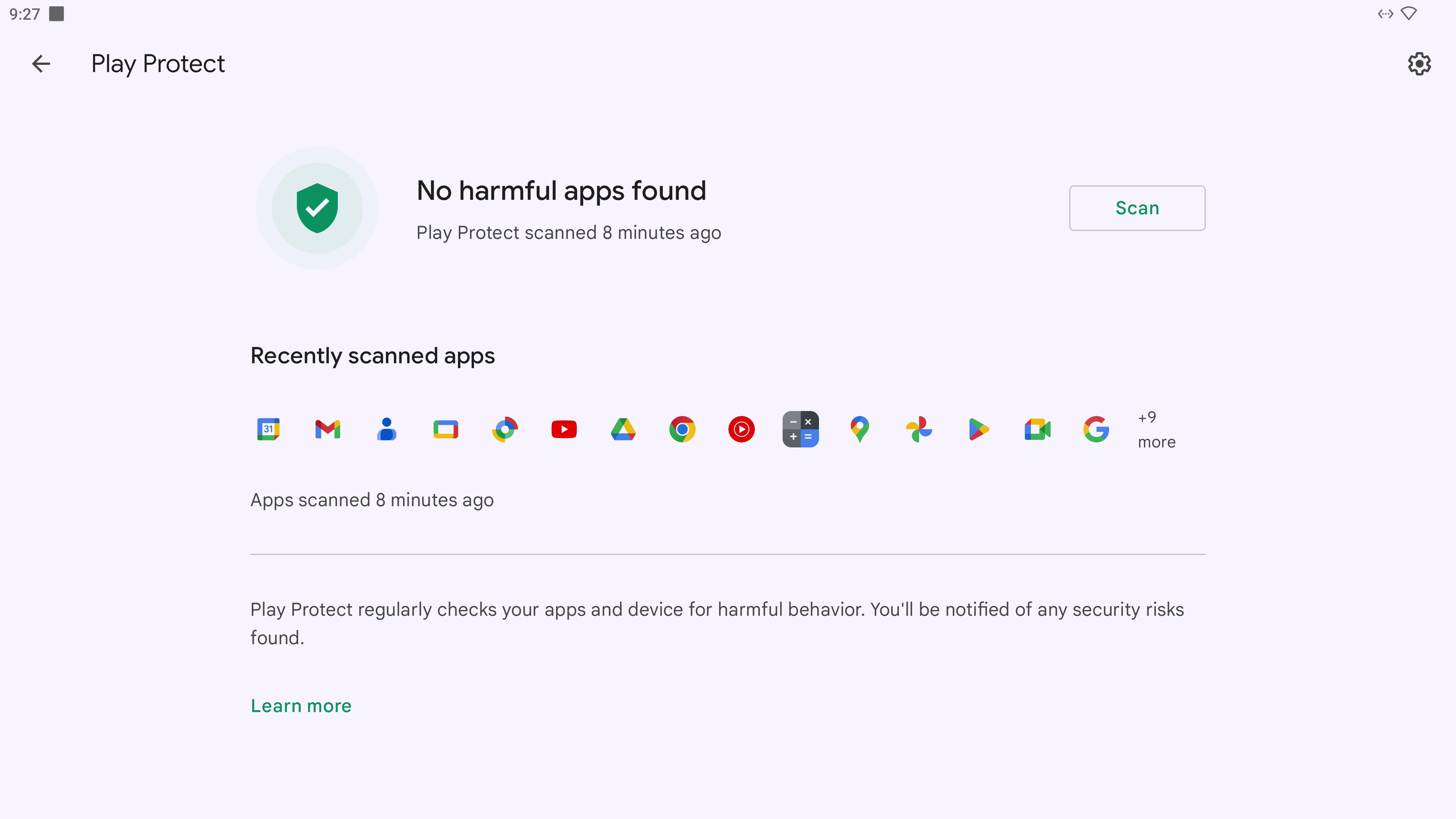 Play Protect settings, where the option to scan for harmful apps installed on your device is available.
Play Protect settings, where the option to scan for harmful apps installed on your device is available.

