Démarrage et utilisation de l'IFP50-5
Cet article présente les bases pour allumer votre IFP50-5 et commencer à utiliser l'écran.
Allumer et éteindre votre IFP50-5
Suivez ces étapes pour commencer à utiliser votre ViewBoard :
- Avant d'allumer votre ViewBoard, assurez-vous que le cordon d'alimentation est branché, connecté à une prise électrique, et que l'interrupteur d'alimentation de l'appareil est en position ON.
- Appuyez sur le bouton Power pour allumer le ViewBoard.
- Pour éteindre le ViewBoard, appuyez et maintenez enfoncé le bouton Power.
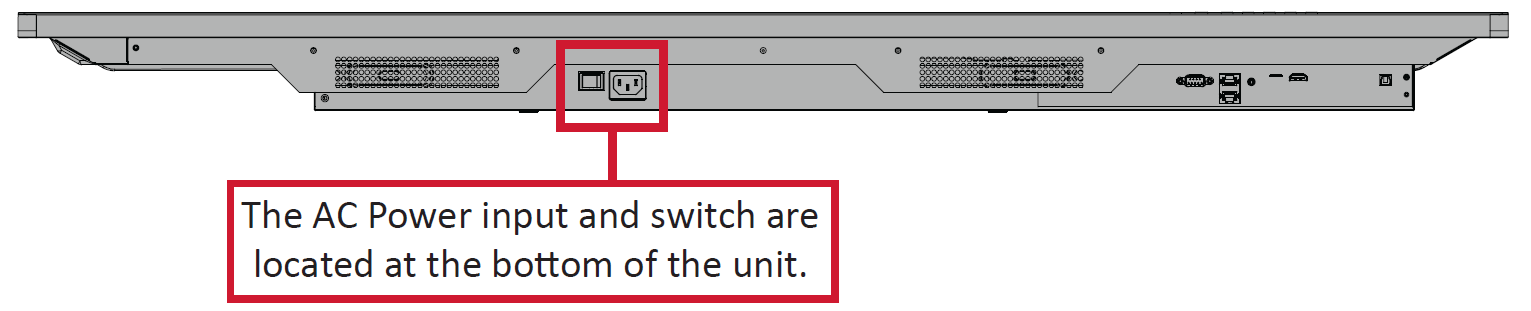 Emplacement de l'interrupteur d'alimentation et du port du cordon d'alimentation sur le IFP50-5.
Emplacement de l'interrupteur d'alimentation et du port du cordon d'alimentation sur le IFP50-5.
Configuration initiale au démarrage
Lorsque vous allumez votre ViewBoard pour la première fois, un assistant de configuration initiale vous guidera à travers les premiers paramètres de l'appareil :
- Choix de la langue.
- Configuration et vérification de la connexion Ethernet (LAN).
- Réglage de la date et de l'heure en utilisant l'heure détectée par le réseau ou en sélectionnant un fuseau horaire.
- Sélection du mode système préféré.
- Lecture de la déclaration de protection de la vie privée et des droits d'auteur avant de continuer.
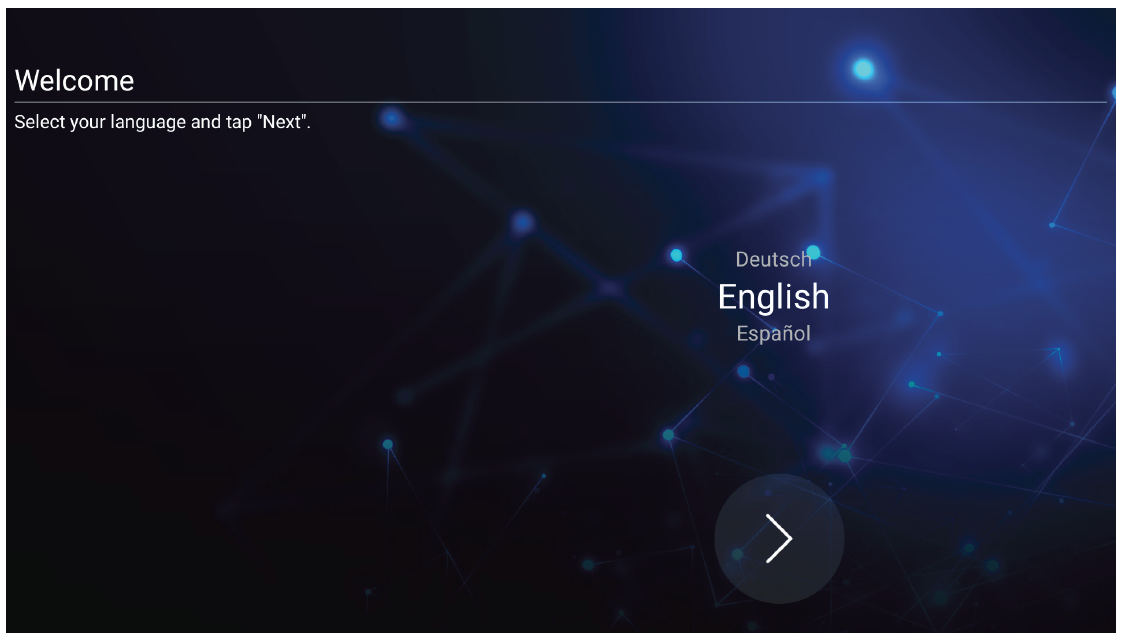 Invite de sélection de langue.
Invite de sélection de langue. 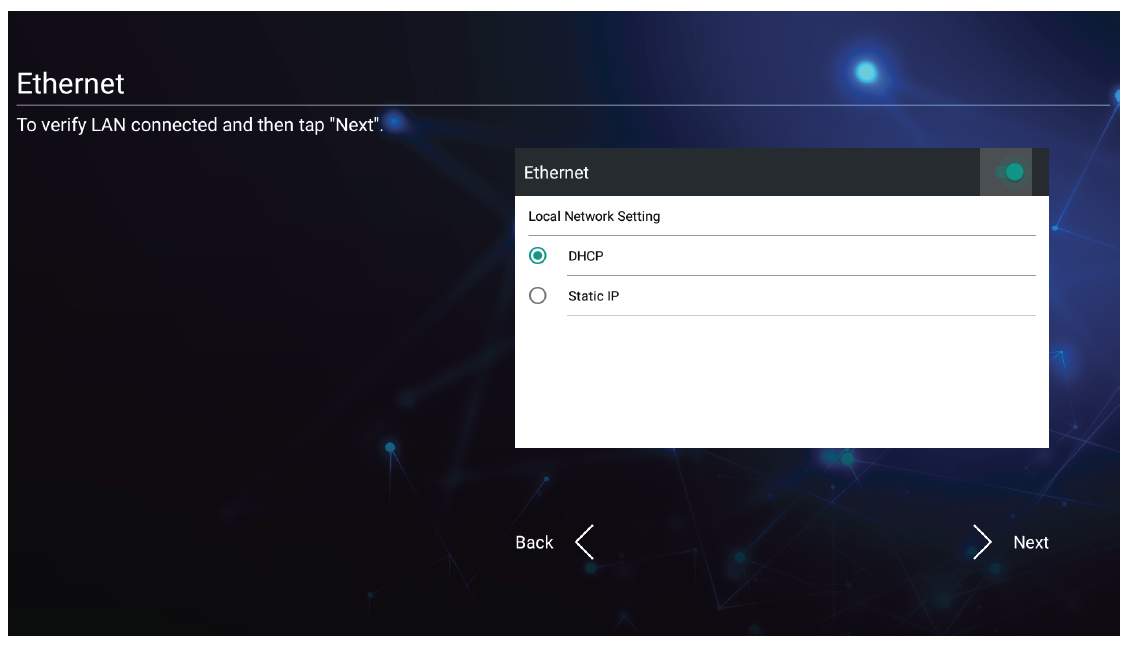 Configuration de la connexion réseau.
Configuration de la connexion réseau. 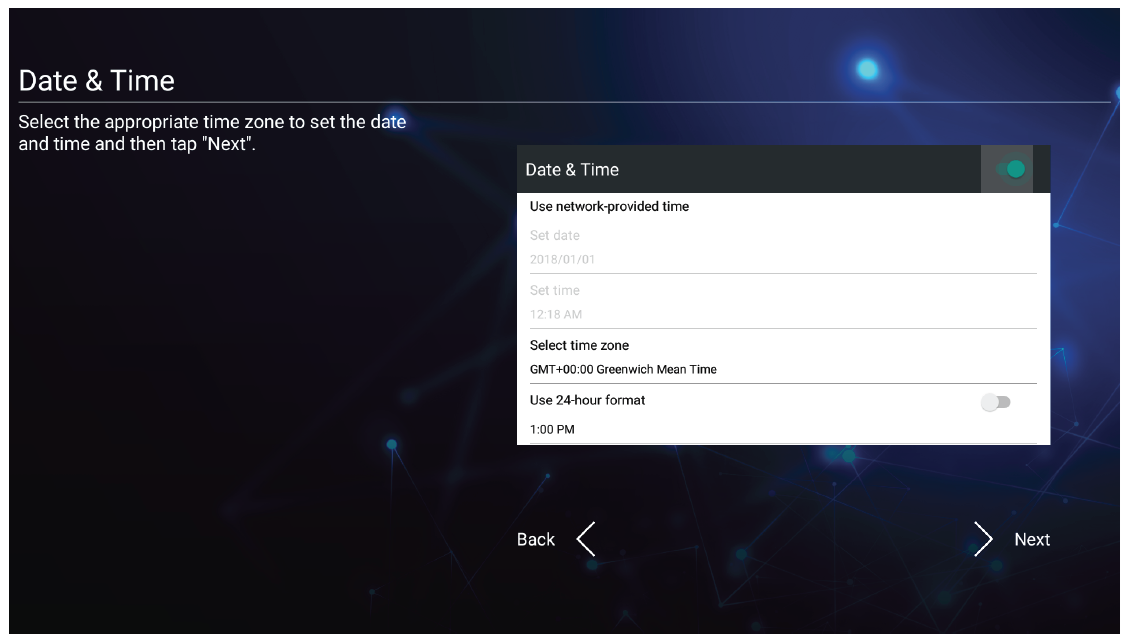 Configuration de la date et de l'heure.
Configuration de la date et de l'heure. 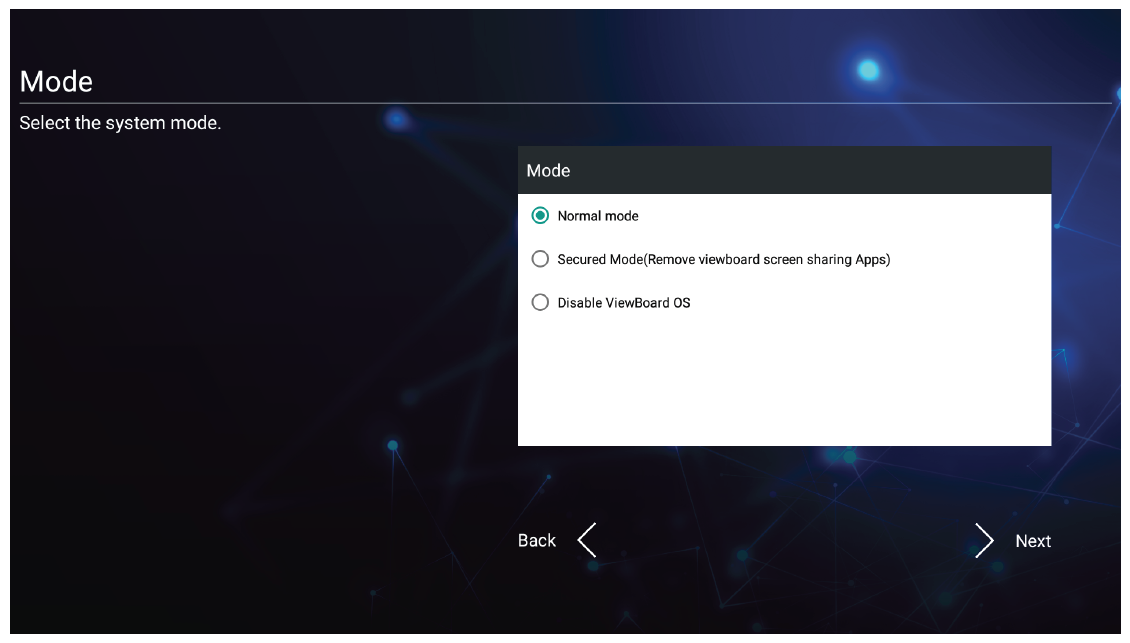 Sélection du mode système.
Sélection du mode système. 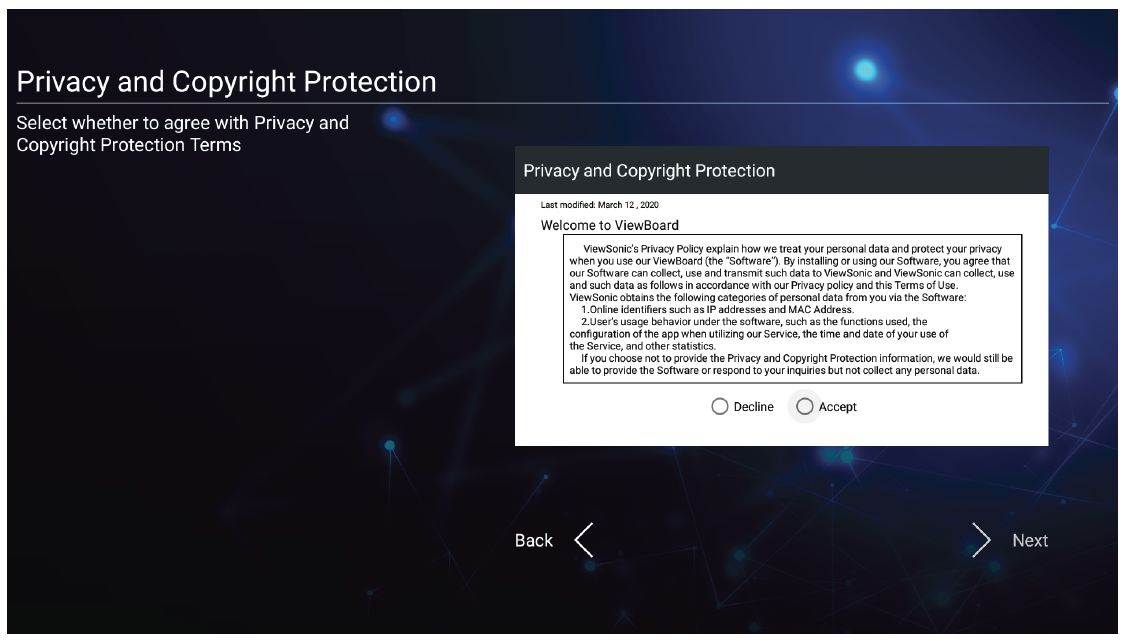 Accord de confidentialité et de droits d'auteur.
Accord de confidentialité et de droits d'auteur.
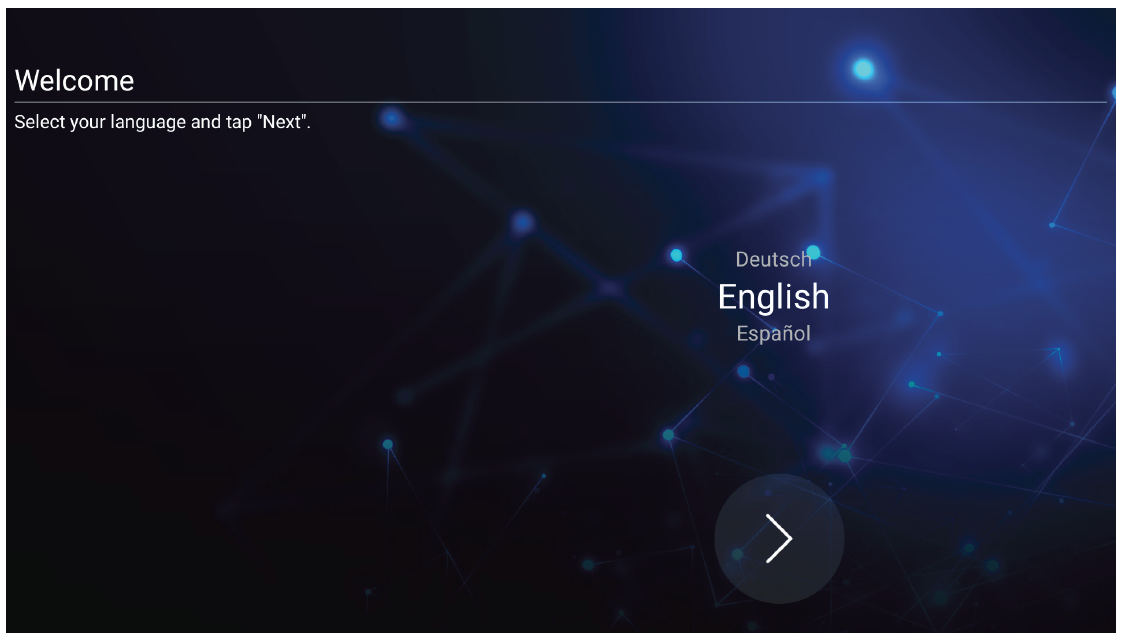 Invite de sélection de langue.
Invite de sélection de langue. 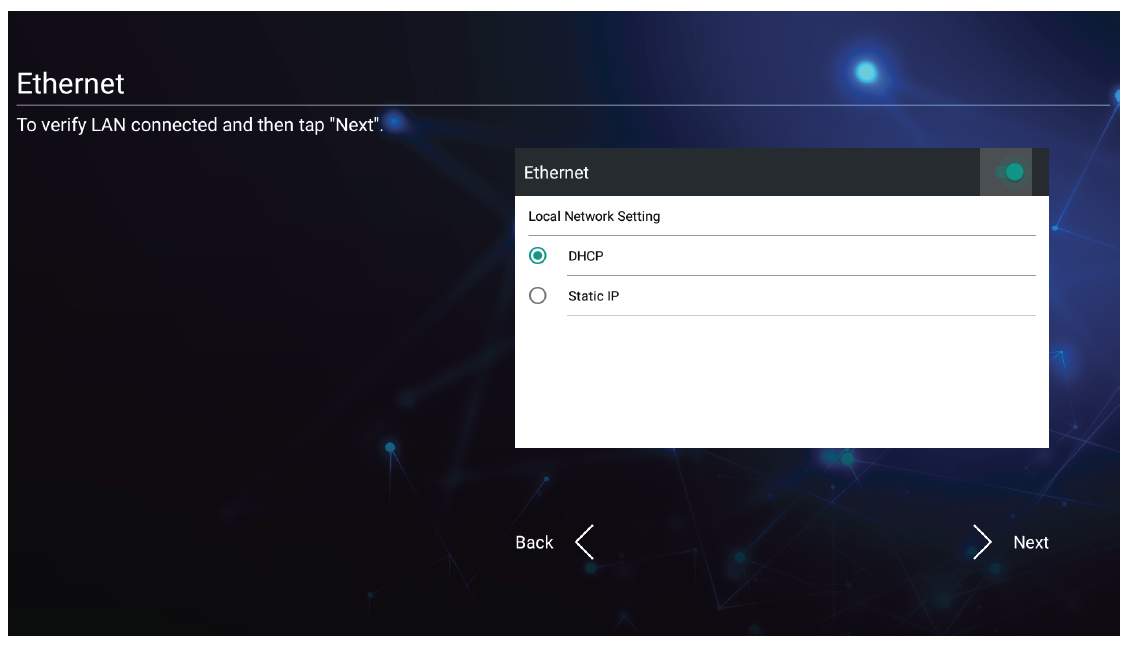 Configuration de la connexion réseau.
Configuration de la connexion réseau. 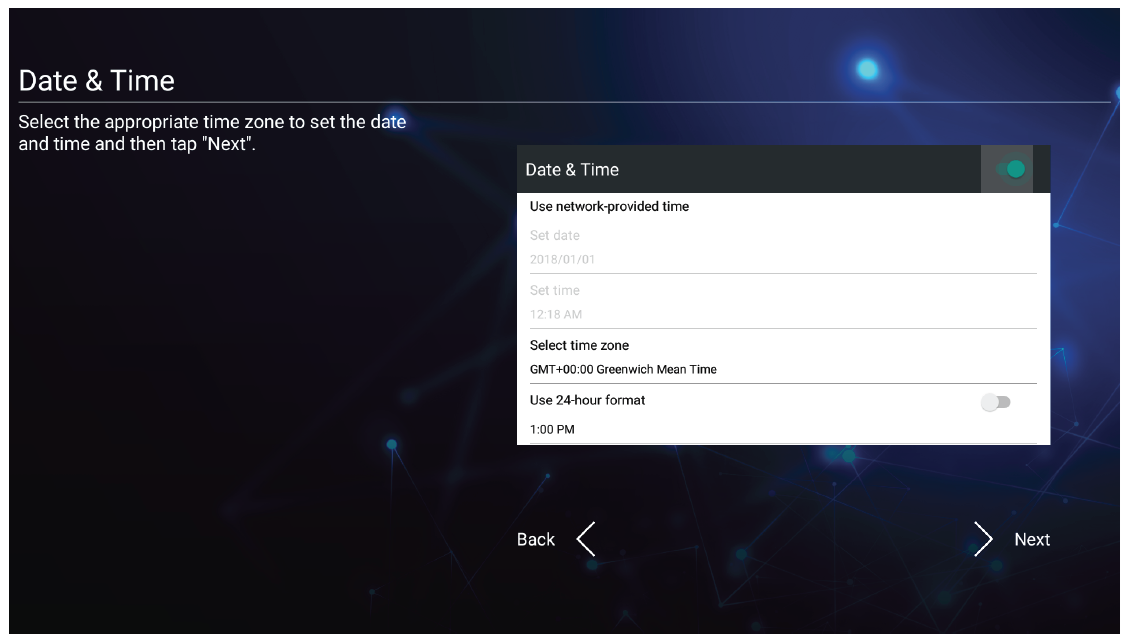 Configuration de la date et de l'heure.
Configuration de la date et de l'heure. 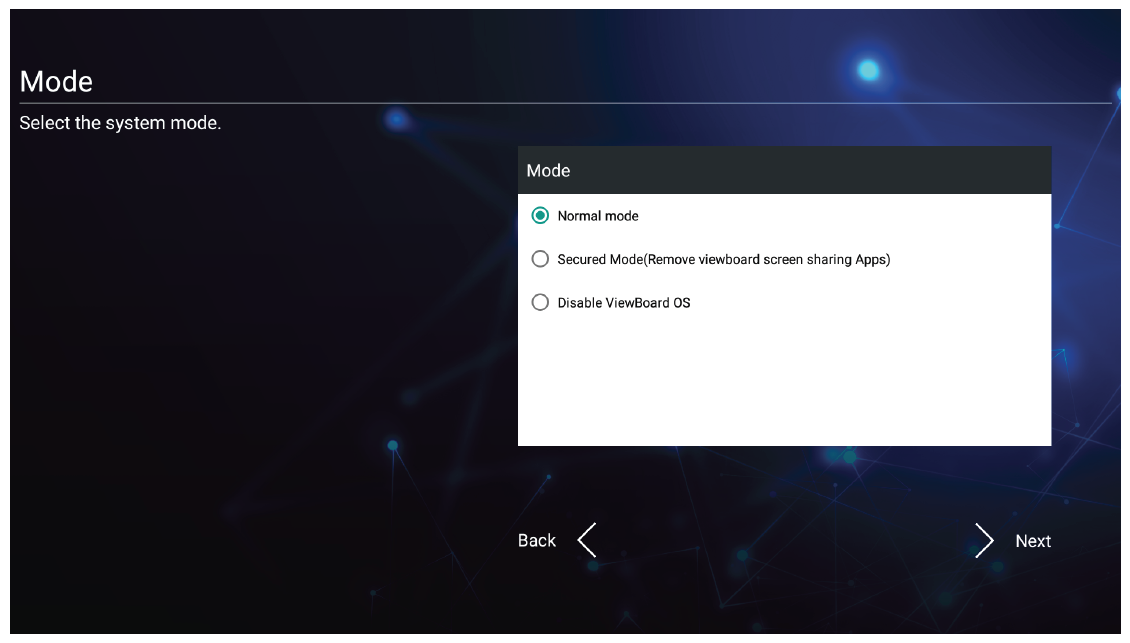 Sélection du mode système.
Sélection du mode système. 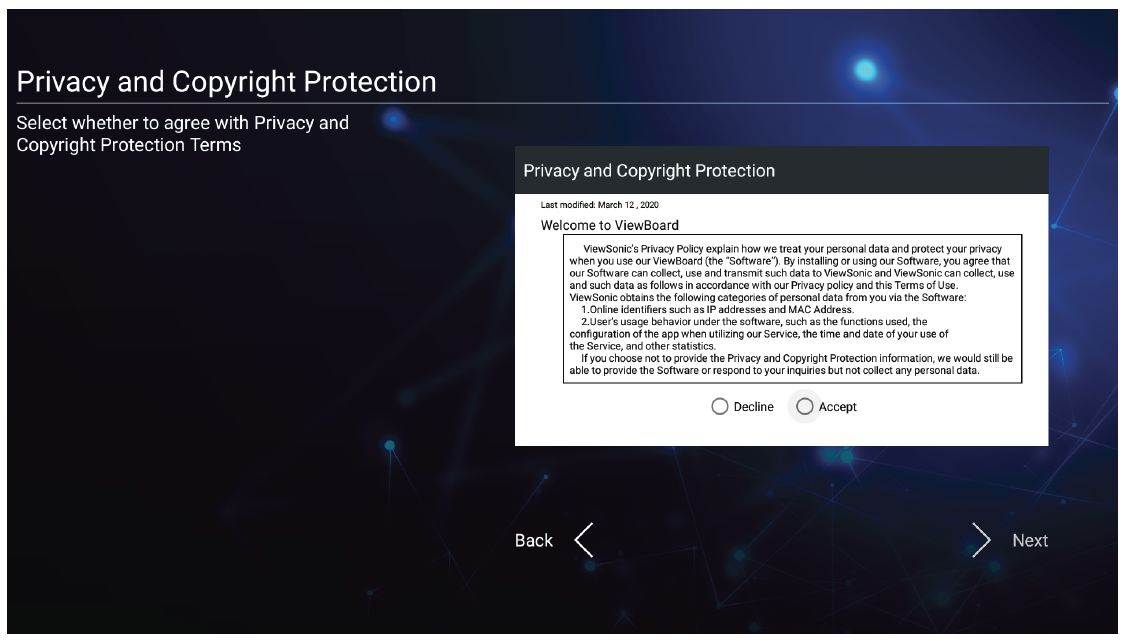 Accord de confidentialité et de droits d'auteur.
Accord de confidentialité et de droits d'auteur.
Activer la nouvelle interface ViewBoard
Lorsque vous aurez terminé avec l'assistant de configuration, vous serez redirigés vers l'écran d'accueil, avec un message vous demandant si vous souhaitez passer à la nouvelle interface ViewBoard :
 Écran d'accueil lors du premier démarrage du ViewBoard. Un message de changement d'interface apparaît en bas à droite de l'écran.
Écran d'accueil lors du premier démarrage du ViewBoard. Un message de changement d'interface apparaît en bas à droite de l'écran.
Nous vous recommandons de passer à la nouvelle interface de ViewBoard pour profiter d'une expérience améliorée et bénéficier de toutes les dernières fonctionnalités. Pour ce faire, appuyez sur le bouton En savoir plus dans l'invite, puis sur le bouton Commencer lorsque la fenêtre popup s'affiche.
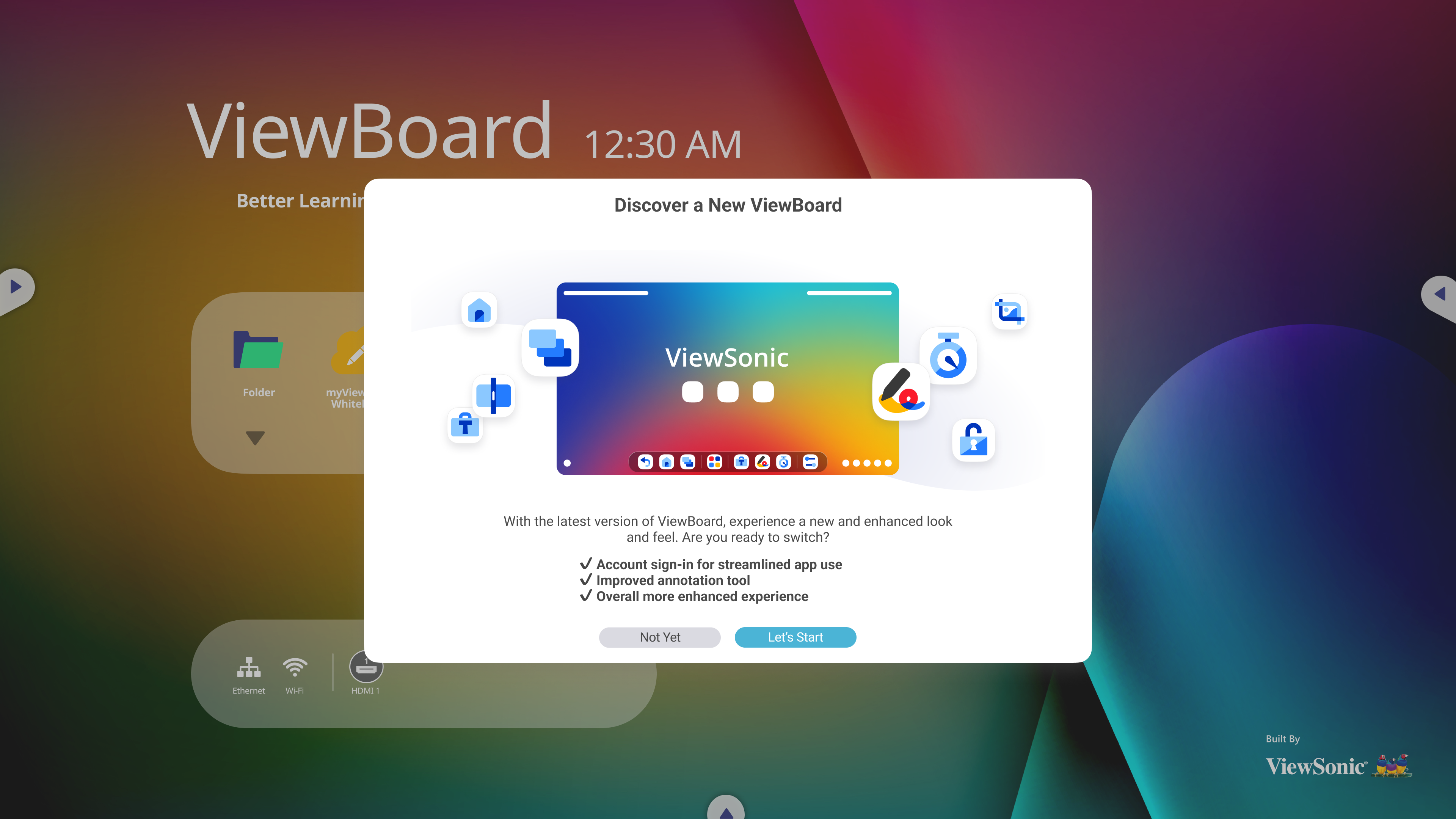 Invite résumant les changements de la nouvelle interface de ViewBoard.
Invite résumant les changements de la nouvelle interface de ViewBoard.
Patientez ensuite pendant le téléchargement et l'installation de la nouvelle interface soit terminé.
Connexion (ViewBoard OS 3.0 uniquement)
Lorsque votre appareil est démarré, un écran de connexion sera affiché :
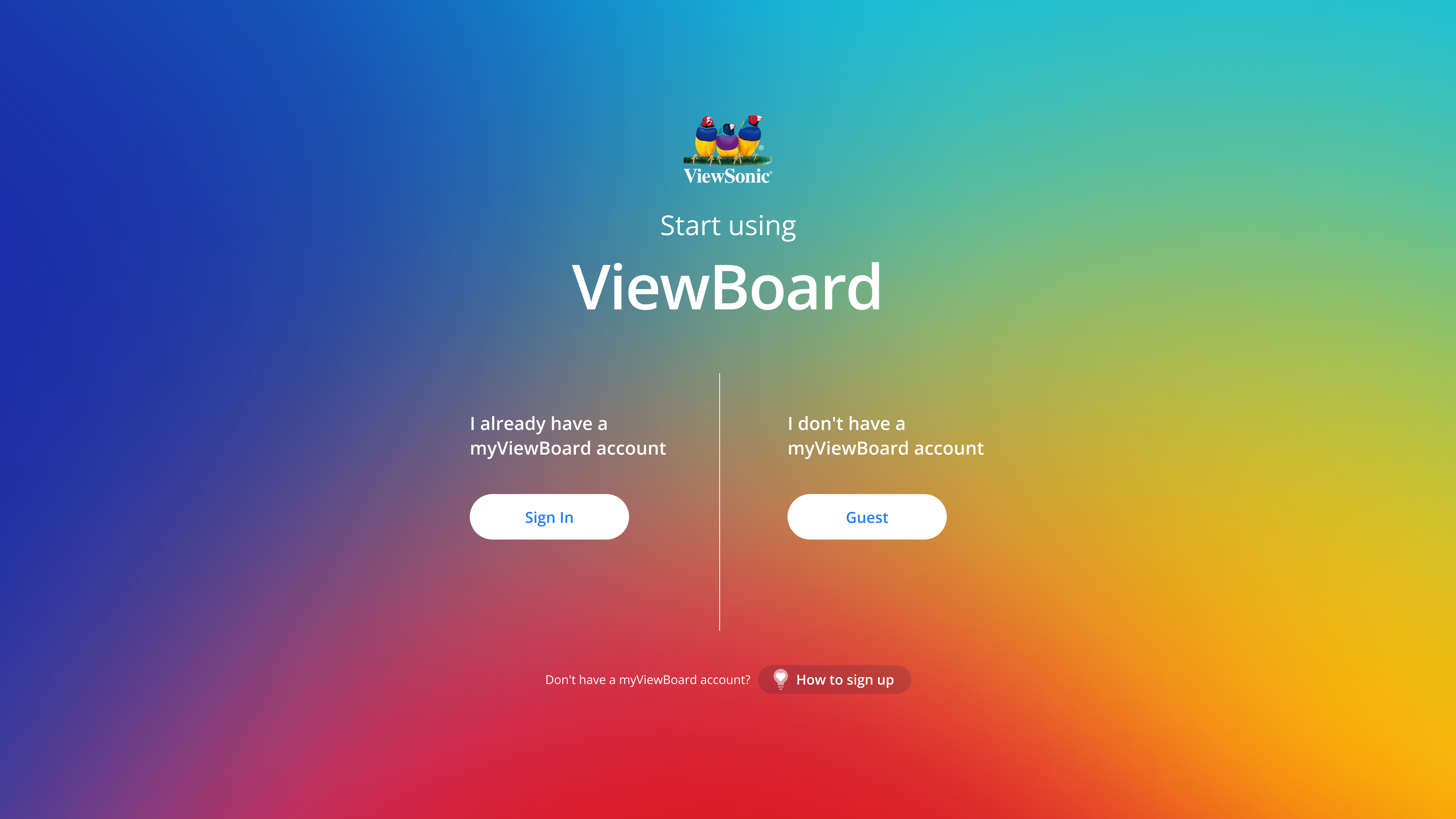 Écran de connexion avec des options pour vous connecter avec un compte et commencer à utiliser le ViewBoard en tant qu'invité.
Écran de connexion avec des options pour vous connecter avec un compte et commencer à utiliser le ViewBoard en tant qu'invité.
Un compte myViewBoard ou ViewSonic est requis pour vous connecter sur le ViewBoard. (En savoir plus sur la création de comptes.)
Si vous possédez déjà un compte myViewBoard, vous pouvez également vous connecter via l'application Companion.
Si vous ne souhaitez pas vous connecter, vous pouvez utiliser aussi utiliser le ViewBoard en appuyant sur l'option Invité.
Écran d'accueil
ViewBoard OS 3.0
Vous trouverez un accès rapide aux applications et aux options de source d'entrée de votre ViewBoard depuis l'écran d'accueil.
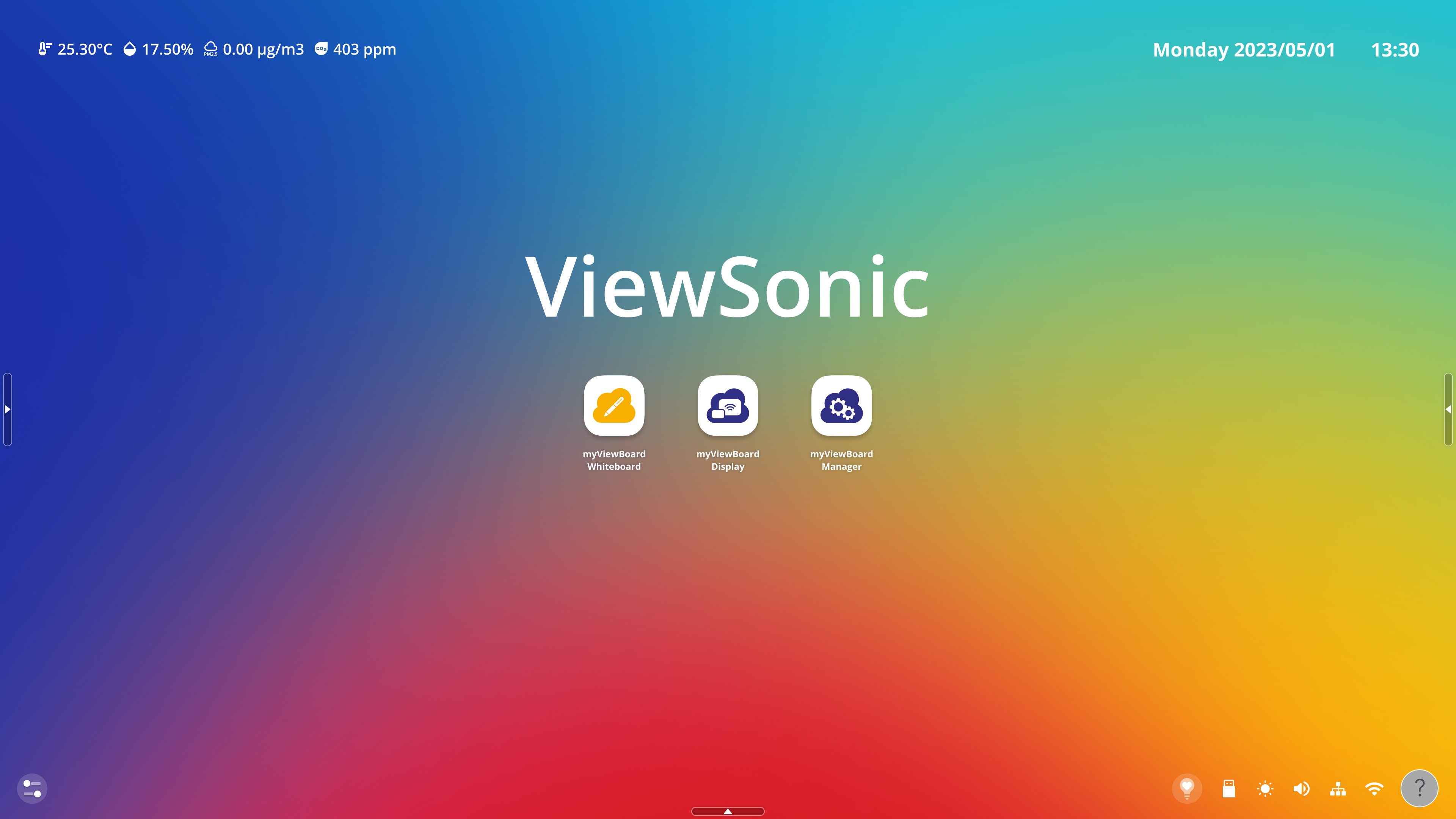 Écran d'accueil ViewBoard .
Écran d'accueil ViewBoard .
ViewBoard OS 2.0
L'écran d'accueil de votre ViewBoard offre un accès rapide et pratique aux applications essentielles ainsi qu'aux différentes options de source d'entrée.
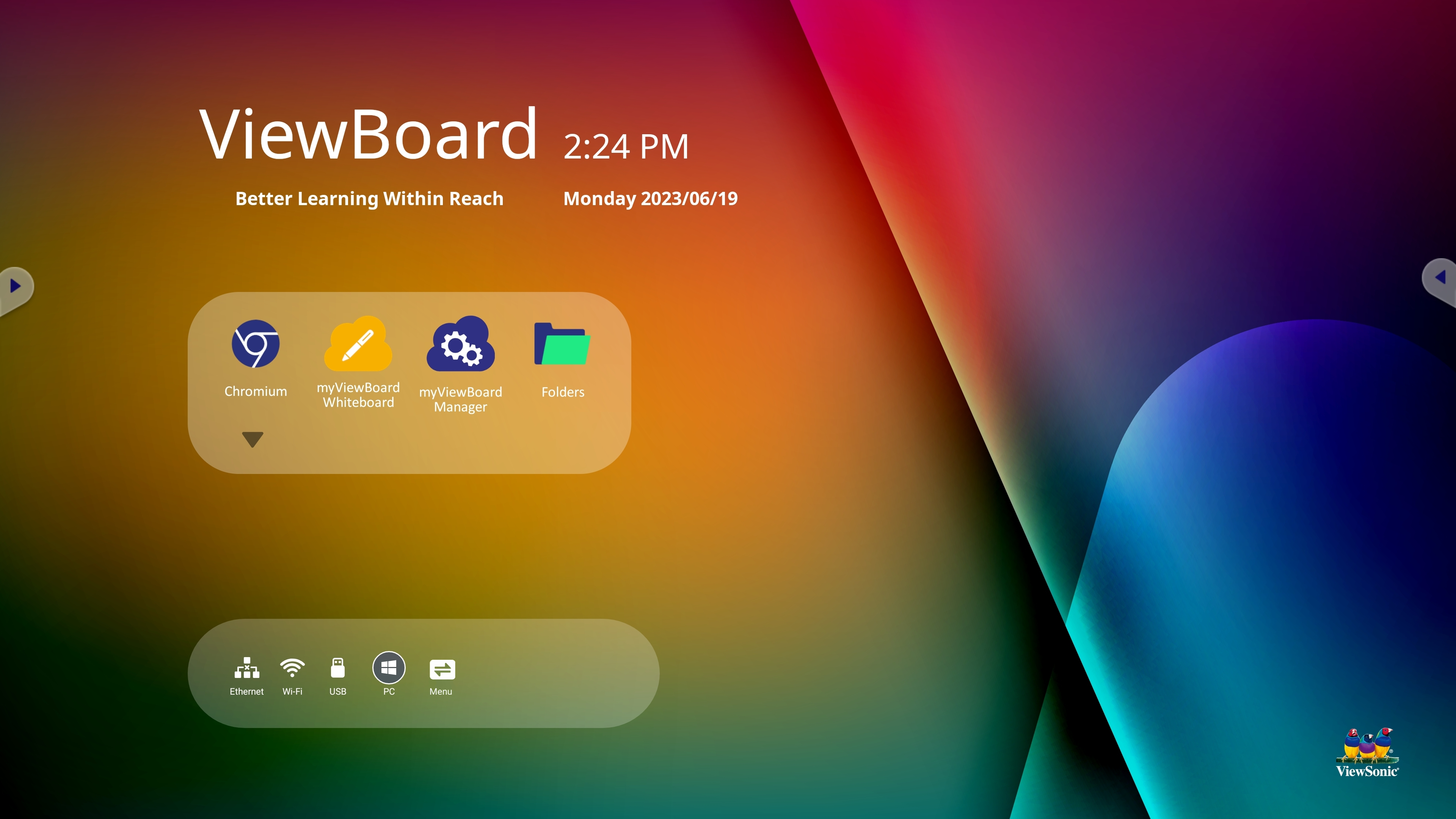 Écran d'accueil ViewBoard .
Écran d'accueil ViewBoard .
Modifier les applications de l'écran d'accueil
ViewBoard OS 3.0
Trouvez les applications installées sur l'appareil depuis la fenêtre des applications sur l'écran d'accueil.
- Depuis l'écran d'accueil, appuyez longuement sur une zone du fond d'écran.
- Lorsque le menu d'option de l'écran d'accueil apparait, appuyez sur Modifier le lanceur.
- Ajoutez toutes vos applications souhaitées en appuyant sur le bouton
en fonction des emplacements disponibles.
- Alternativement, supprimez des applications en appuyant sur le bouton
sur les applications de l'écran d'accueil.
- Alternativement, supprimez des applications en appuyant sur le bouton
- Vous pouvez également appuyer longuement et glisser les applications sur l'écran d'accueil.
 Exemple d'action utilisateur requise pour ouvrir le menu de l'écran d'accueil.
Exemple d'action utilisateur requise pour ouvrir le menu de l'écran d'accueil.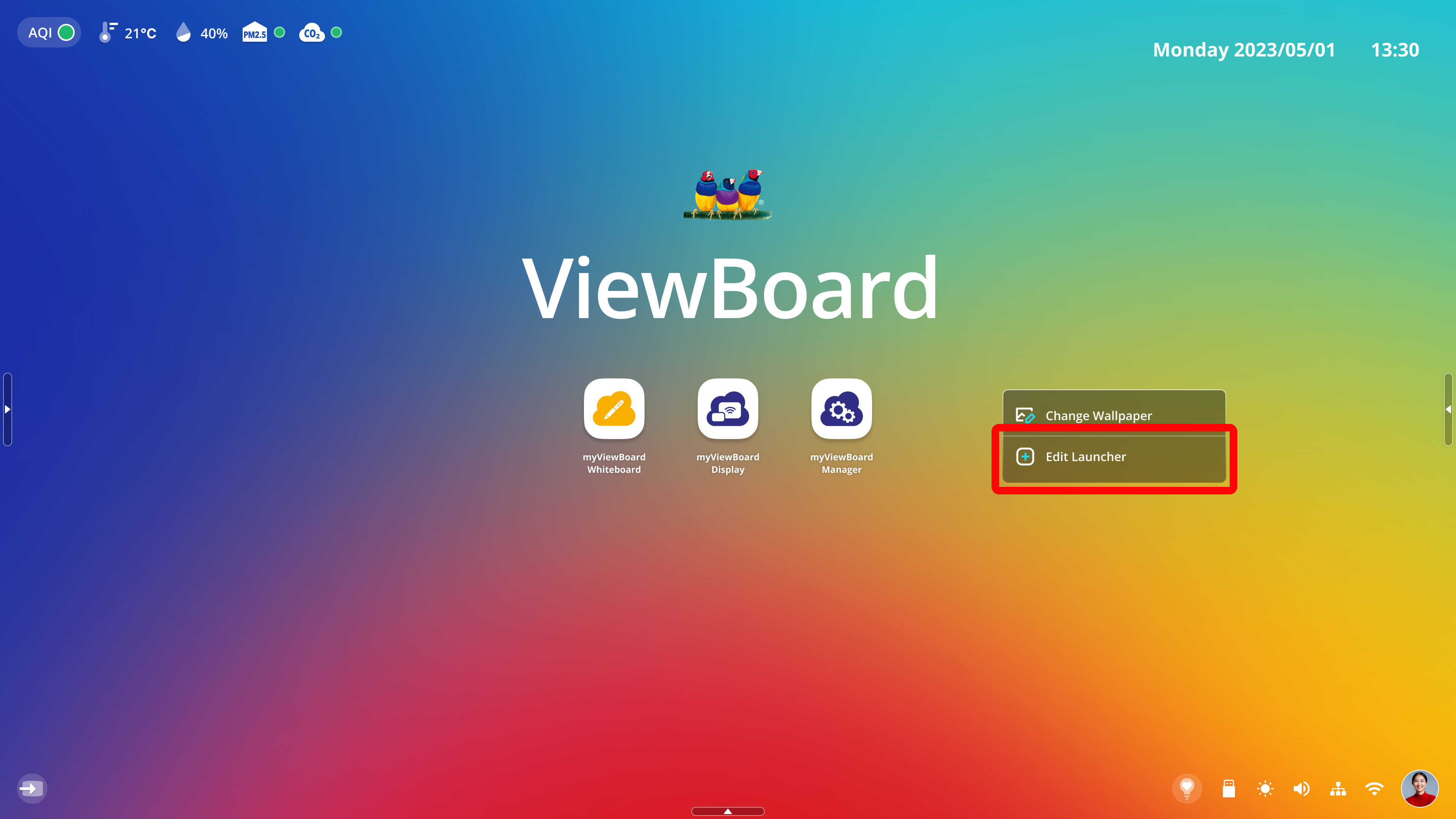 Bouton Modifier le lanceur mis en évidence dans le menu de l'écran d'accueil.
Bouton Modifier le lanceur mis en évidence dans le menu de l'écran d'accueil.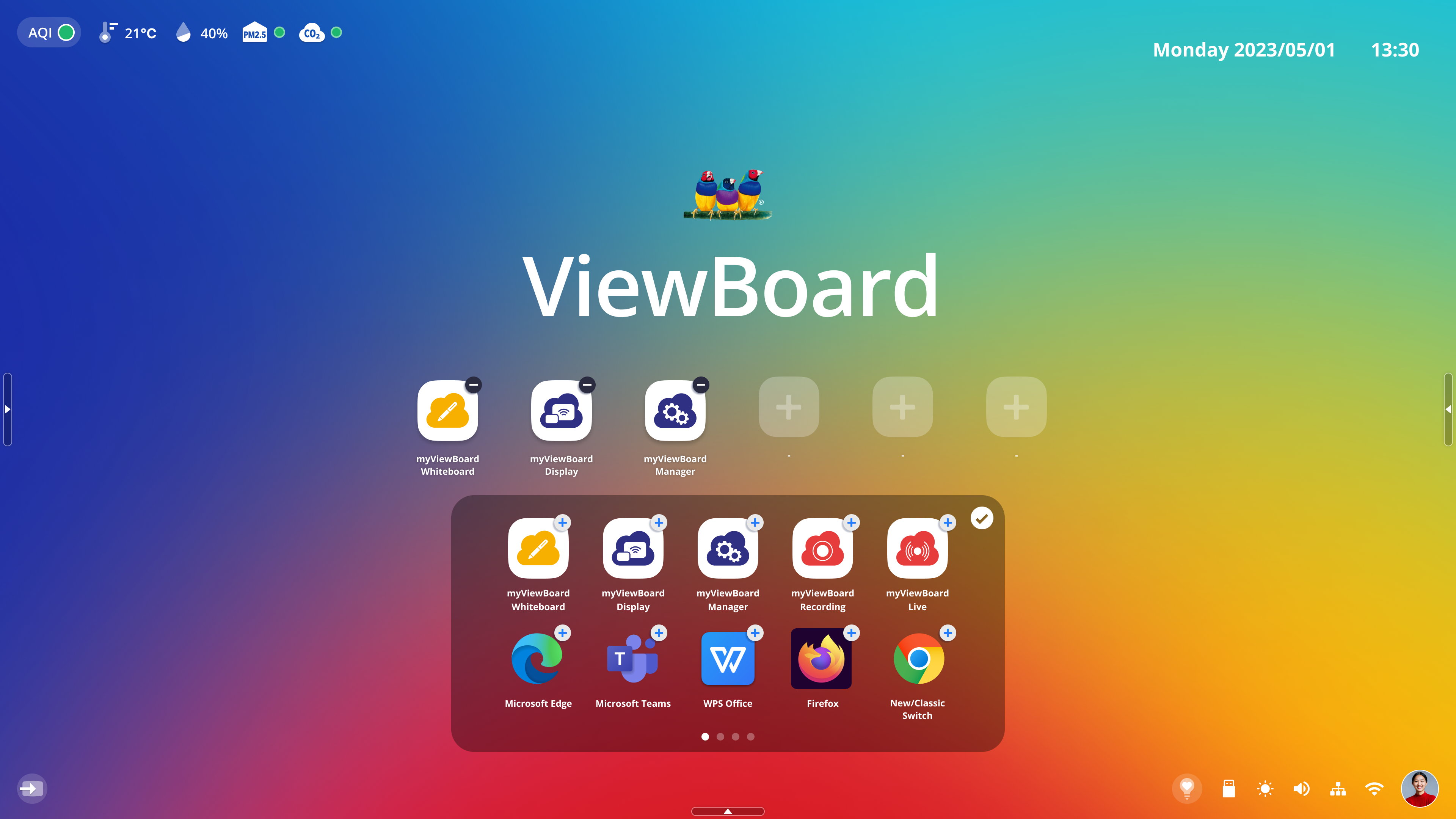 Les fenêtres des applications sont à présent modifiables avec trois emplacements ouverts pour ajouter d'autres applications.
Les fenêtres des applications sont à présent modifiables avec trois emplacements ouverts pour ajouter d'autres applications.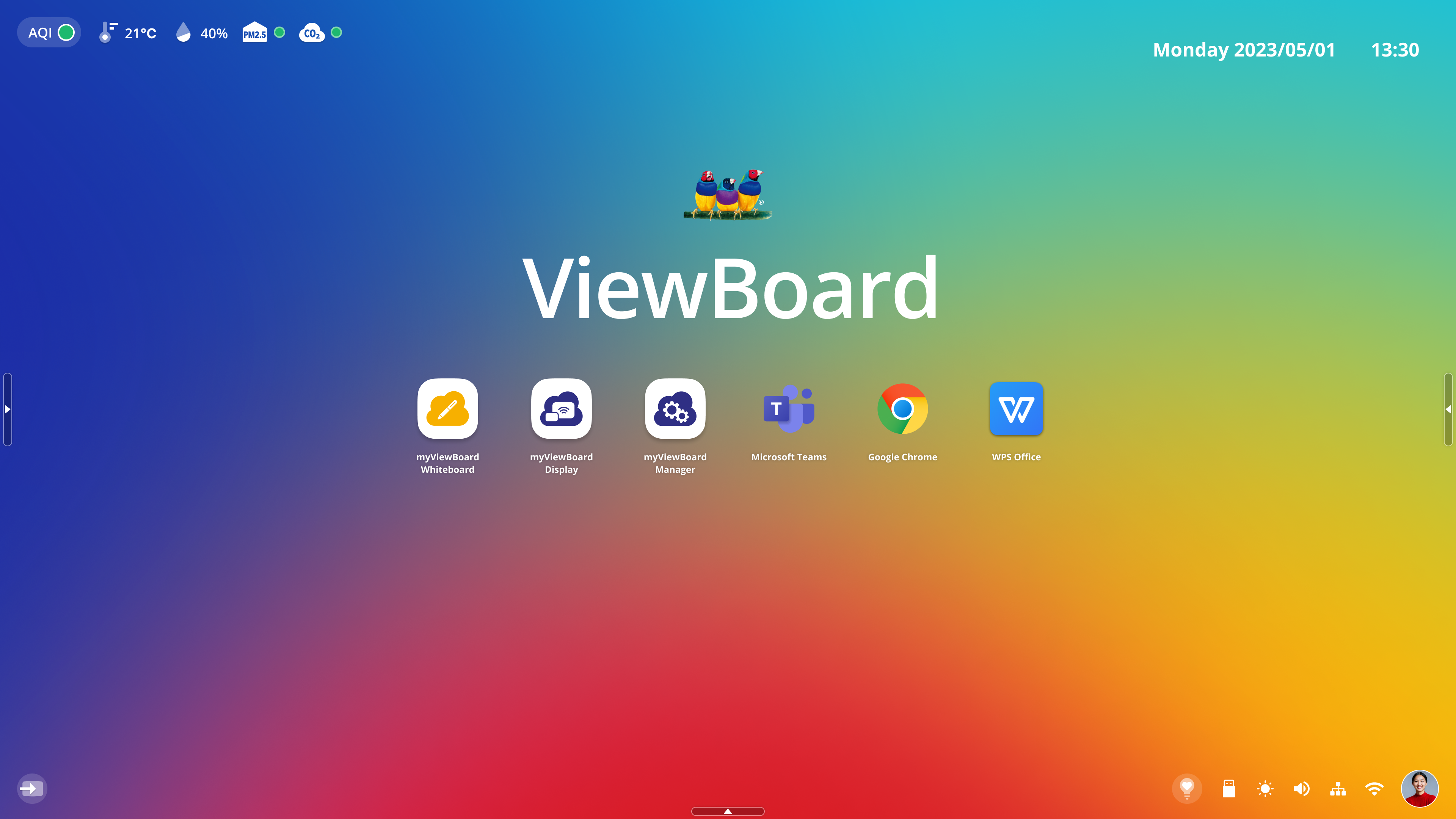 Résultat de l'utilisateur ajoutant trois applications à l'écran d'accueil.
Résultat de l'utilisateur ajoutant trois applications à l'écran d'accueil.
ViewBoard OS 2.0
Pour accéder rapidement à vos applications préférées et optimiser votre écran d'accueil, suivez ces étapes :
- Afficher toutes les applications :
- Appuyez sur la flèche du bas
dans la barre des raccourcis pour afficher toutes les applications préinstallées.
- Appuyez sur la flèche du bas
- Ajouter une application à la barre de raccourcis :
- Appuyez longuement sur l'icône d'une application, puis faites-la glisser dans la barre de raccourcis pour la rendre plus facilement accessible.
- Supprimer une application de la barre de raccourcis :
- Maintenez l'icône de l'application dans la barre de raccourcis et faites-la glisser vers le bas pour la supprimer.
- Déplacer des applications sur l'écran d'accueil :
- Vous pouvez également maintenir enfoncée et faire glisser des applications directement sur l'écran d'accueil pour une organisation personnalisée.
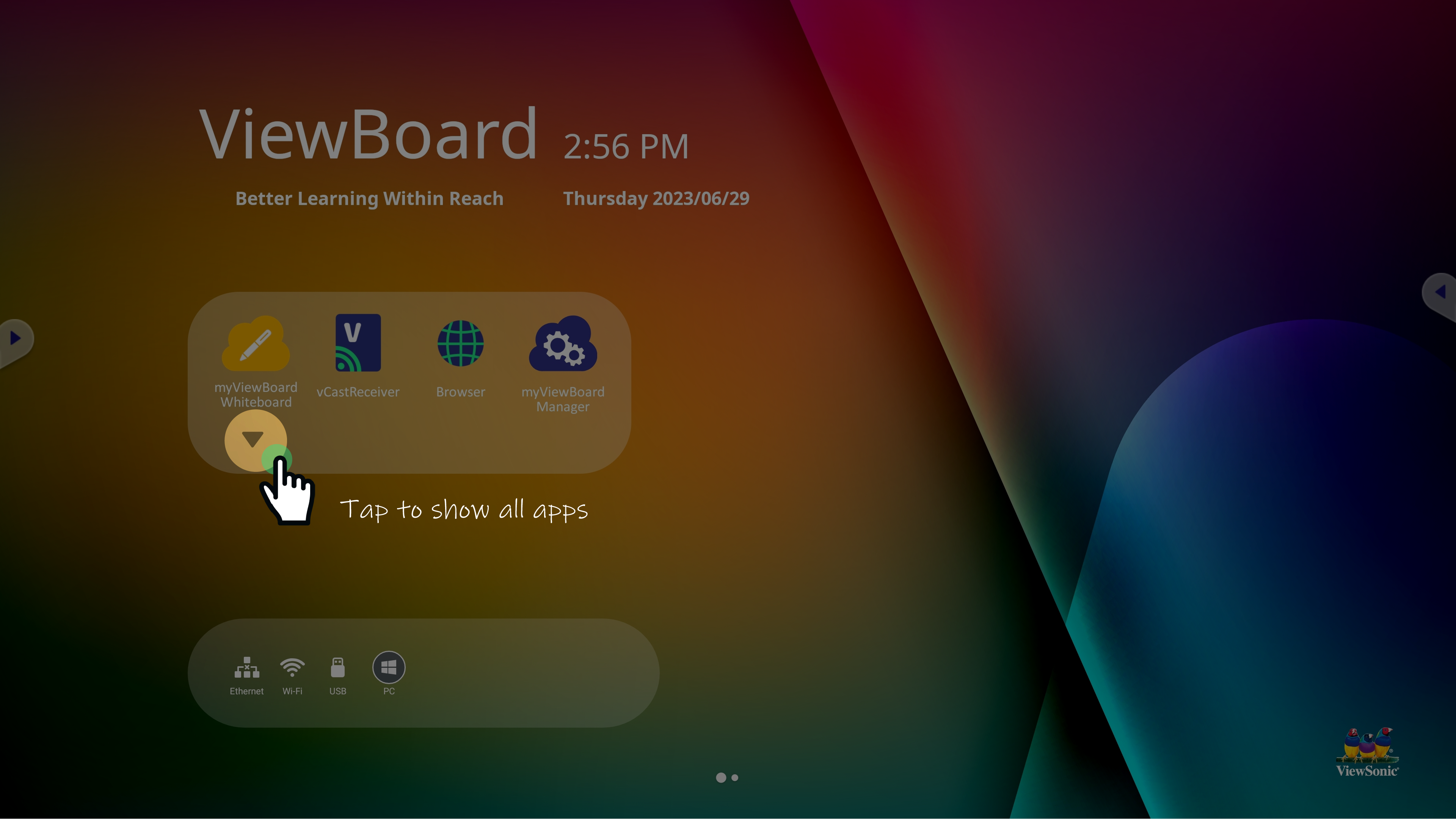 Bouton de développement de la barre d'applications mis en surbrillance.
Bouton de développement de la barre d'applications mis en surbrillance. 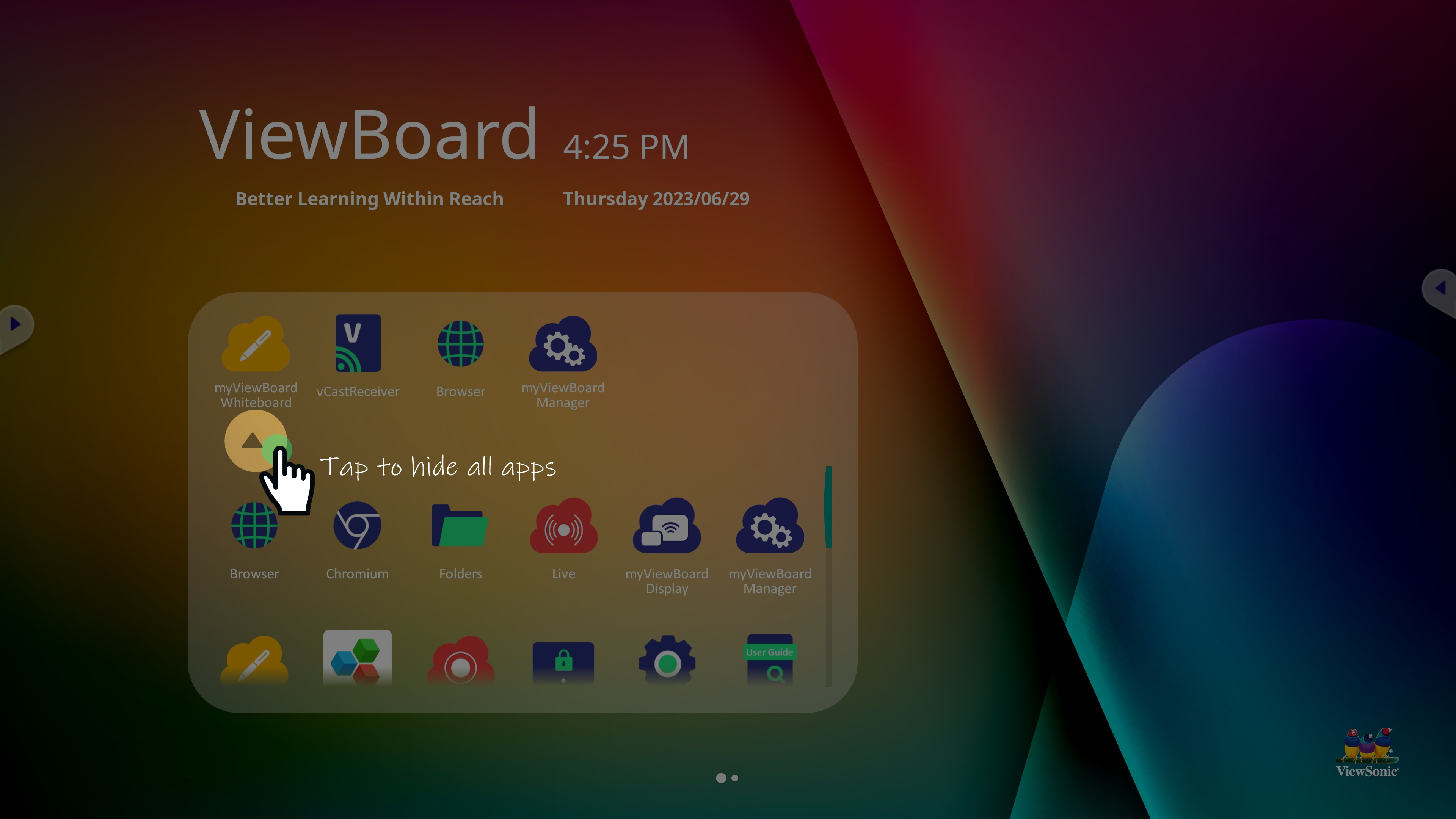 Bouton de réduction de la barre d'applications mis en surbrillance.
Bouton de réduction de la barre d'applications mis en surbrillance. 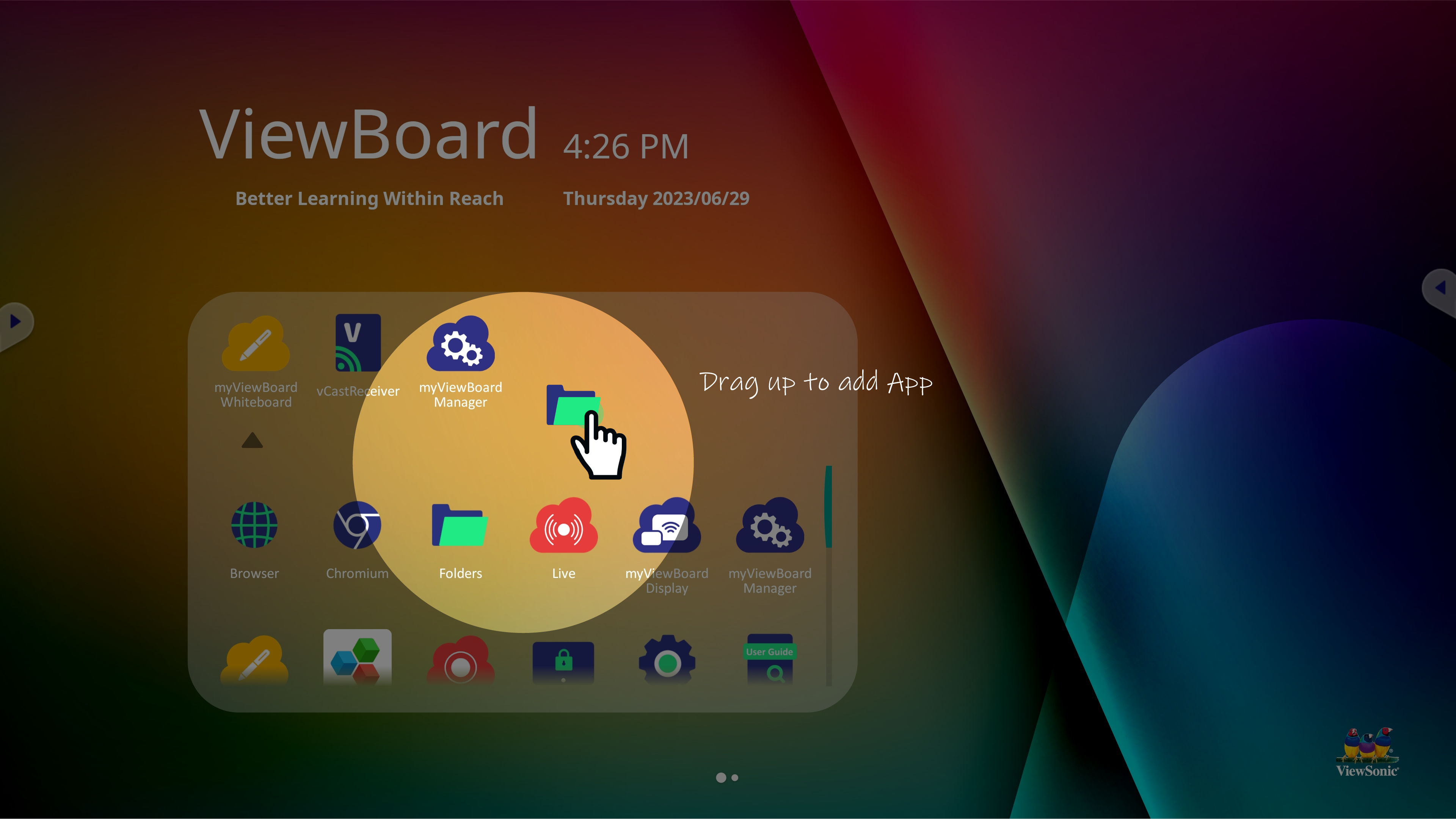 Exemple d'ajout d'une application dans la barre de raccourcis.
Exemple d'ajout d'une application dans la barre de raccourcis. 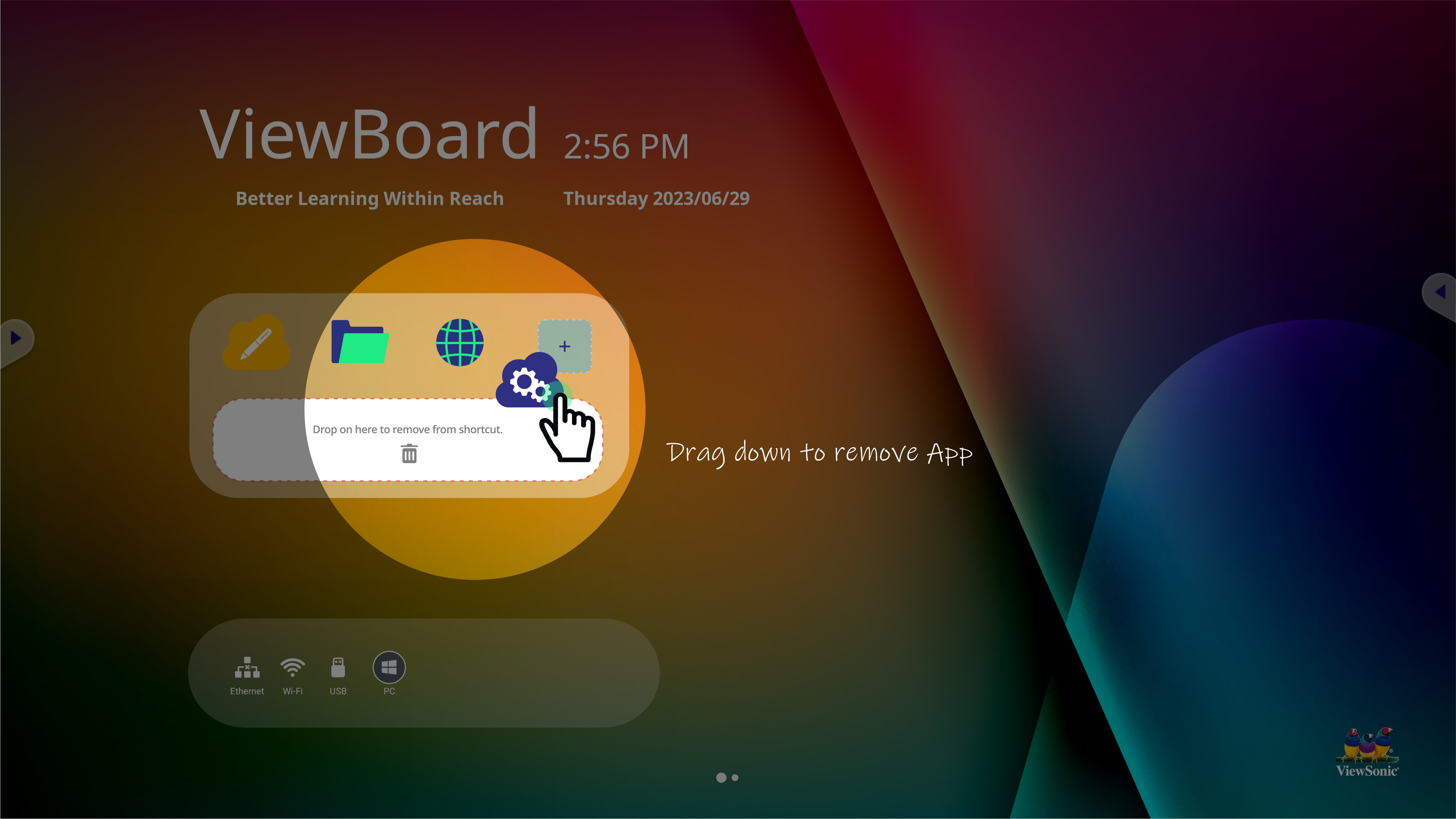 Exemple de suppression d'une application de la barre de raccourcis.
Exemple de suppression d'une application de la barre de raccourcis.
En savoir plus sur les applications préinstallées sur votre ViewBoard.
Changer le fond d'écran
ViewBoard OS 3.0
You can also change the home screen wallpaper from the home screen.
- On the home screen, press-hold anywhere on the wallpaper.
- Press Change Wallpaper in the home screen menu that appears.
- A number of preset wallpapers will appear. Select any of these or press the plus button to select an image from your local storage.
- Once you select a wallpaper, you'll see a preview of the wallpaper.
- When ready to apply the wallpaper, press Set Wallpaper.
 Example of user action required to open home screen menu.
Example of user action required to open home screen menu.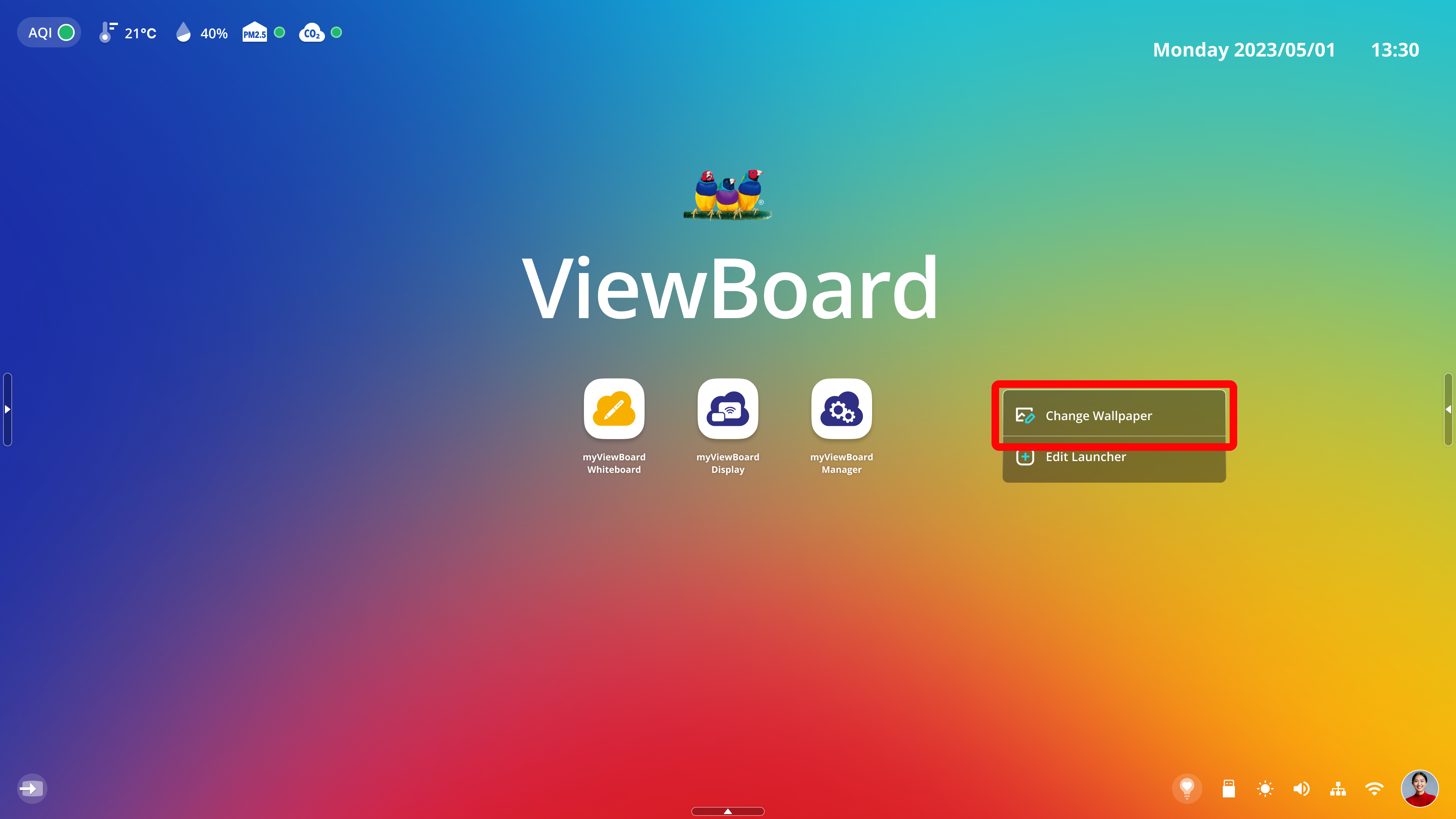 Change Wallpaper button highlighted in home screen menu.
Change Wallpaper button highlighted in home screen menu.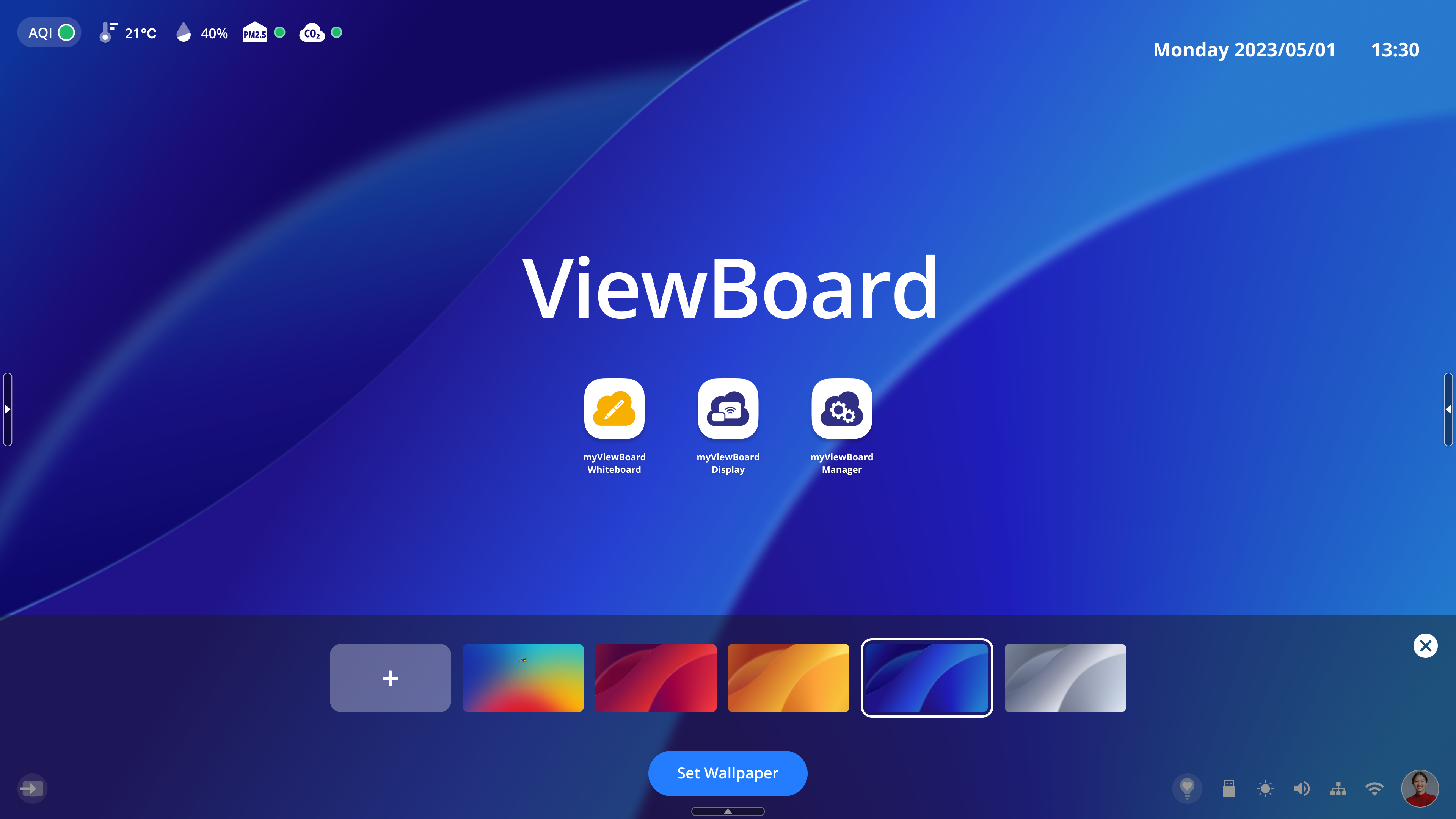 User has selected another wallpaper and it has been applied as a preview. Set Wallpaper button appears at the bottom-center.
User has selected another wallpaper and it has been applied as a preview. Set Wallpaper button appears at the bottom-center.
Vous pouvez également changer le fond d'écran à partir des paramètres. En savoir plus.
SupprimerViewBoard OS 2.0
Pour changer le fond d'écran de votre écran d'accueil, allez dans vos paramètres d'affichage de ViewBoard.
SupprimerModifier le message de l'écran d'accueil (ViewBoard OS 2.0 uniquement)
The content displaying in the home screen can be changed at any time. Simply press the title section of the home screen to change the title and subtitle.
Additionally, press Set password to require a password for anyone attempting to change title and subtitle content.
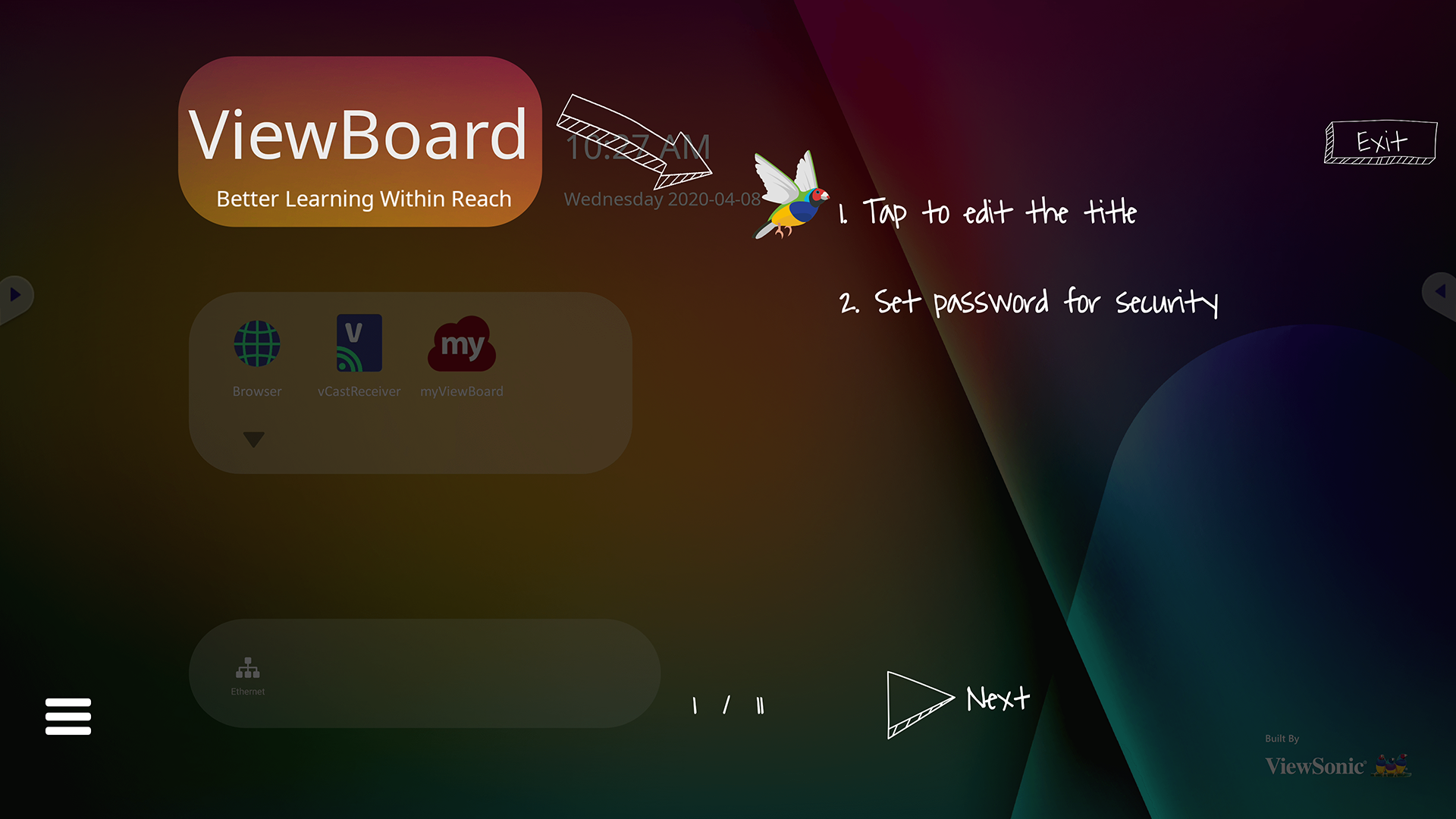 Title area of home screen is highlighted.
Title area of home screen is highlighted.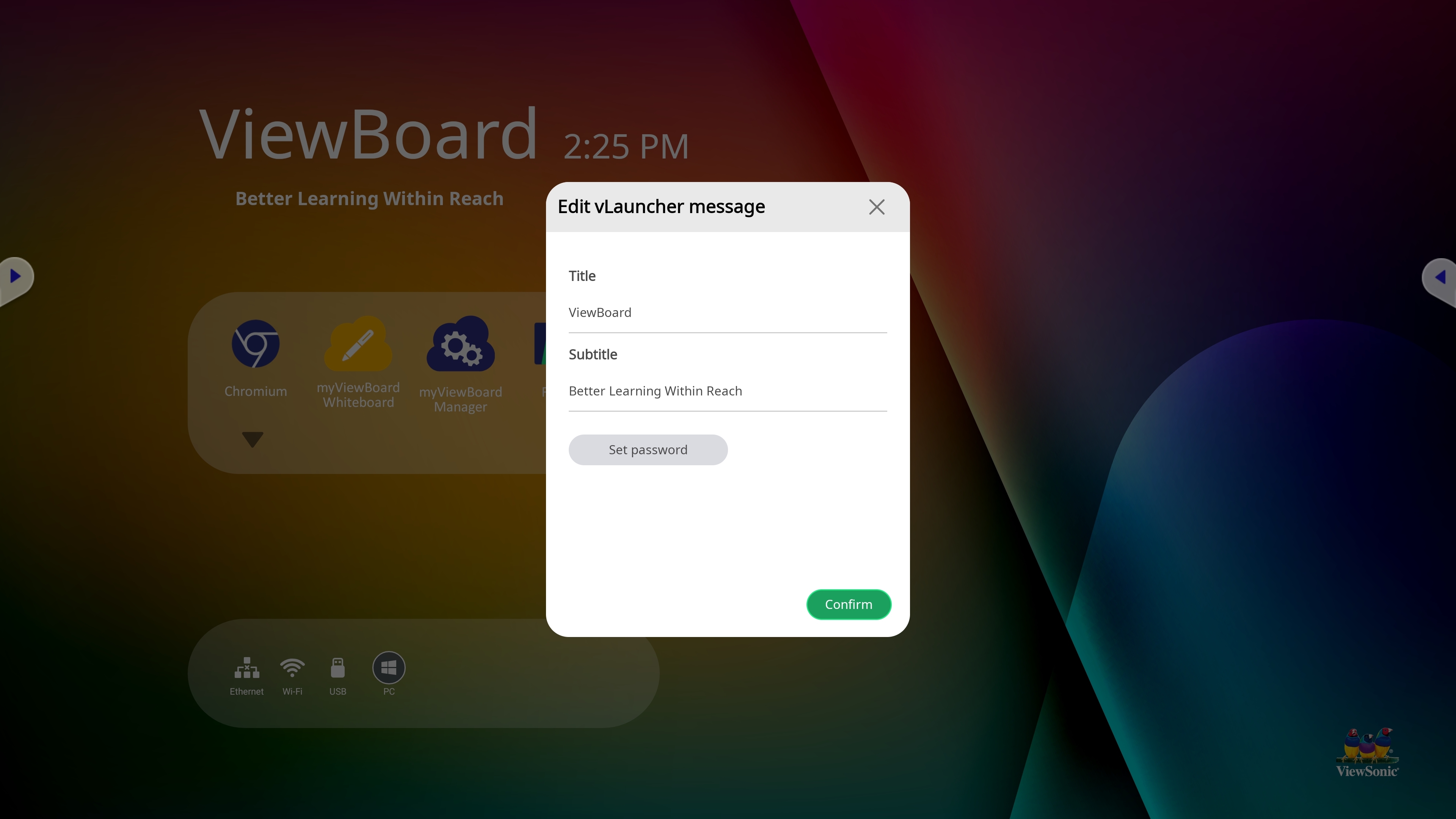 Edit message prompt. The option to set a password to edit this message is available in this prompt.
Edit message prompt. The option to set a password to edit this message is available in this prompt.
Menu des paramètres rapides
ViewBoard OS 3.0
Pour ouvrir le menu Paramètres rapides incluant les options de source d'entrée 

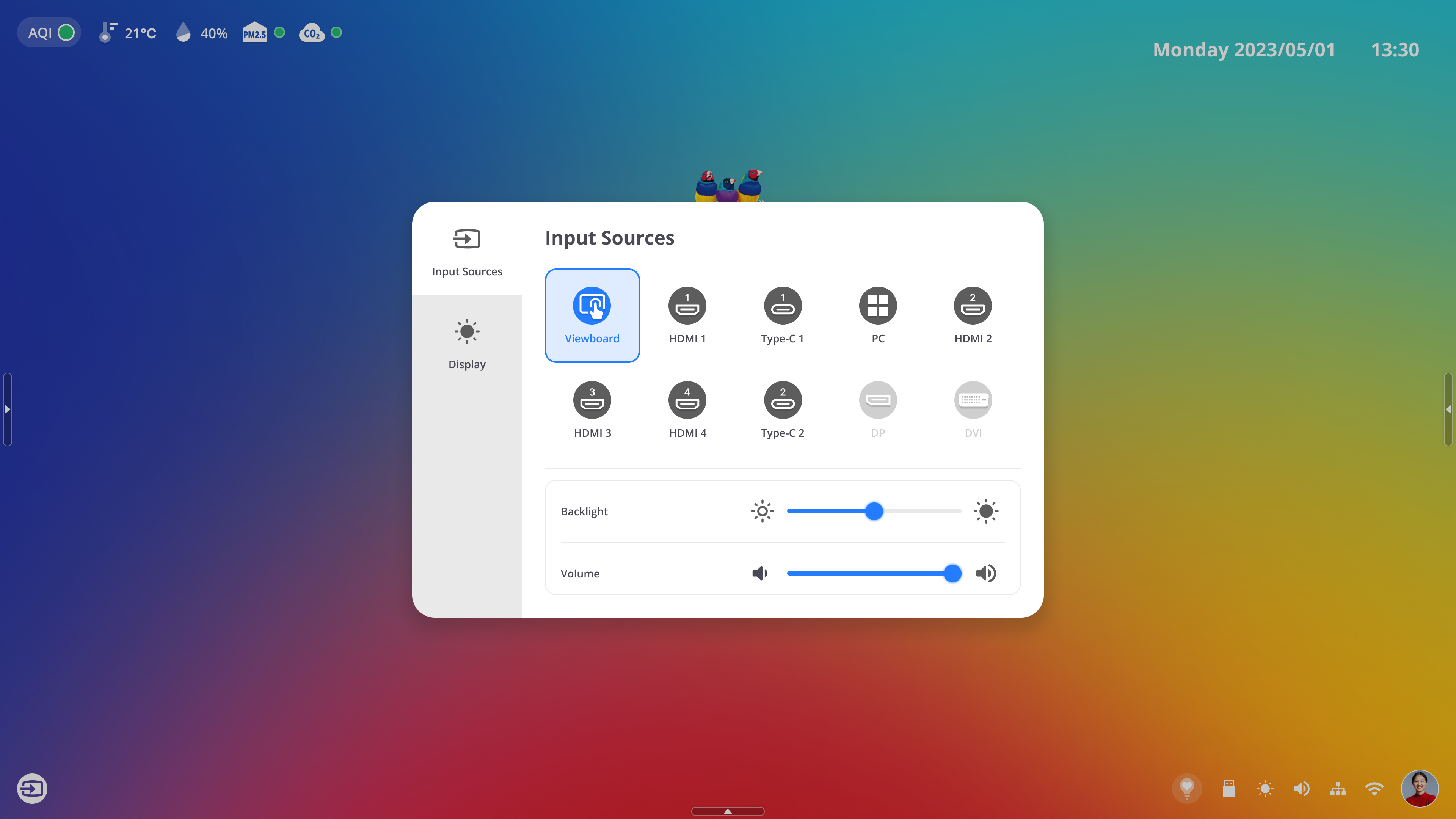 Les paramètres rapides s'ouvrent avec l'onglet de saisie sélectionné, superposant l'écran d'accueil.
Les paramètres rapides s'ouvrent avec l'onglet de saisie sélectionné, superposant l'écran d'accueil.
ViewBoard OS 2.0
Pour accéder rapidement aux différentes options de ViewBoard, utilisez le menu rapide dans la barre d'état source d'entrée. Ce menu permet aux utilisateurs de sélectionner facilement et efficacement les options souhaitées.
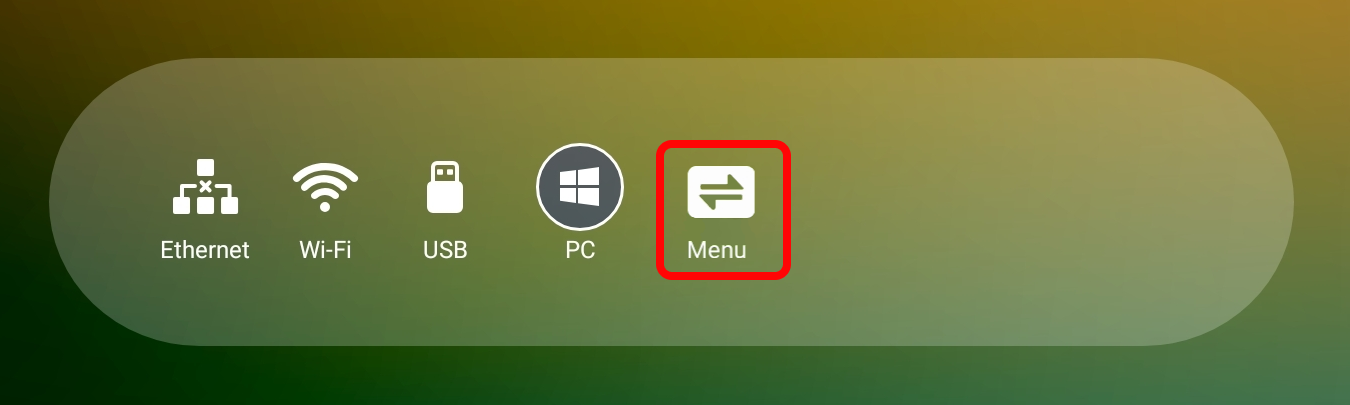 Option de menu dans le bac source d'entrée.
Option de menu dans le bac source d'entrée.
En savoir plus sur toutes les options du menu des paramètres rapides.
Base de Connaissance myViewBoard
Dans cet article
 Accueil
Accueil
 dans la barre d'applications.
dans la barre d'applications.