Powering on and using your IFP50-5
This article highlights the basics of powering on your IFP50-5 and getting started with the display.
Power your IFP50-5 ON/OFF
Follow these steps to starting using your ViewBoard:
- Before turning on your ViewBoard, ensure the power cord is connected, plugged into a power outlet, and the device's power switch is in the ON position.
- Press the Power button to turn the ViewBoard ON.
- To turn the ViewBoard OFF, press and hold the Power button.
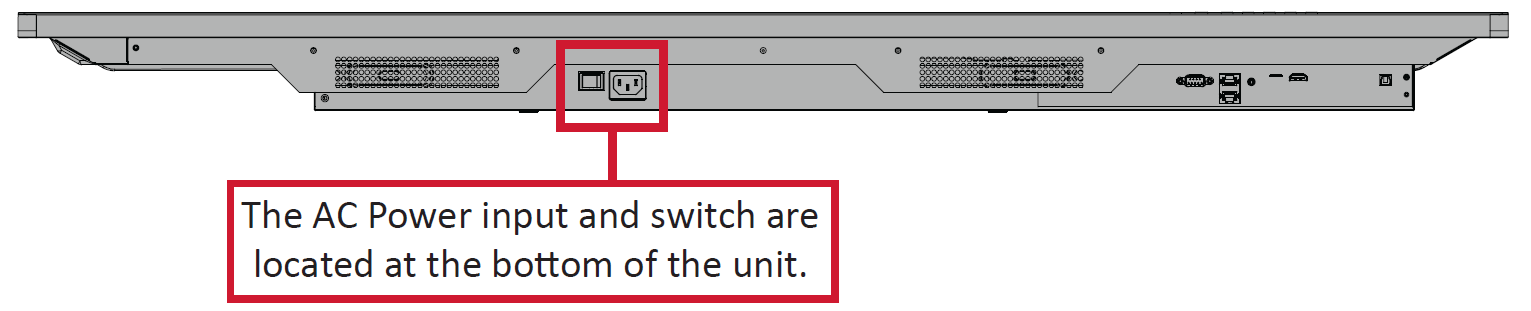 Location of power switch and power cord port on the IFP50-5.
Location of power switch and power cord port on the IFP50-5.
Initial launch setup
When you turn on your ViewBoard for the first time, an initial setup wizard will guide you through first-time device settings:
- Select your language.
- Setup and verify your Ethernet (LAN) connection.
- Set the date and time by using network detected time or selecting a time zone.
- Select your preferred system mode.
- Review the privacy and copyright protection statement before continuing.
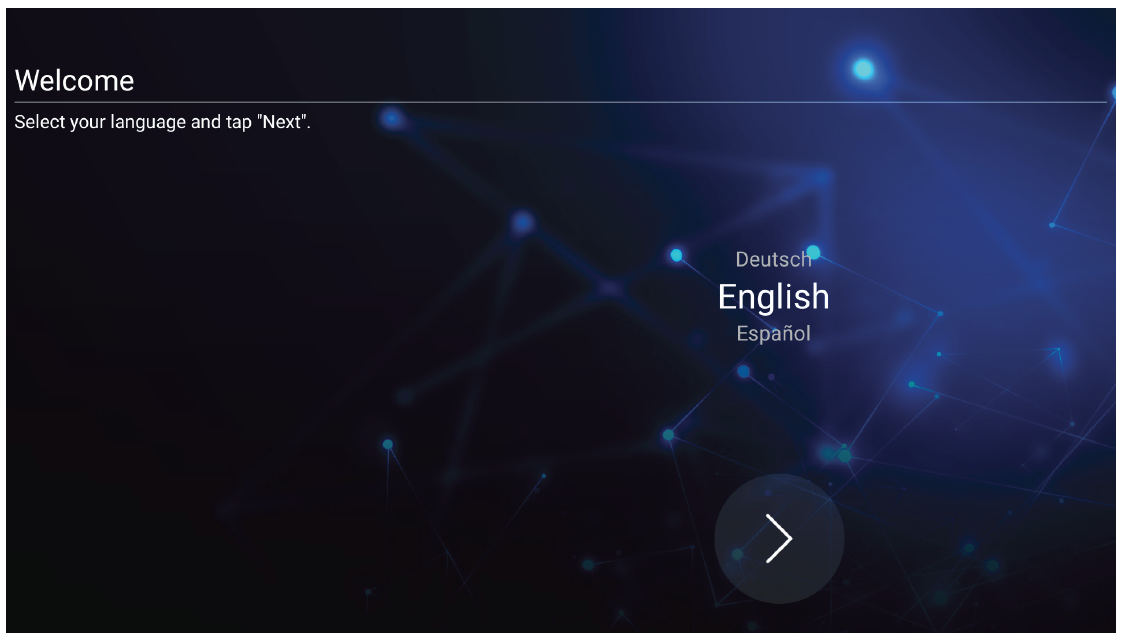 Language selection prompt.
Language selection prompt.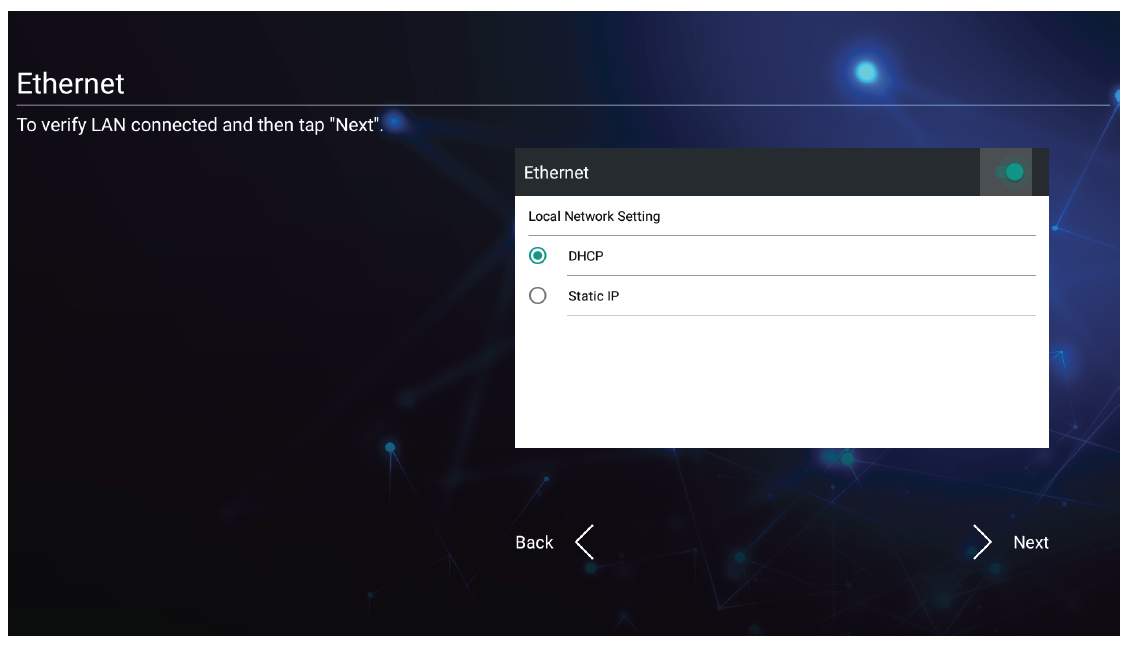 Network connect setup.
Network connect setup.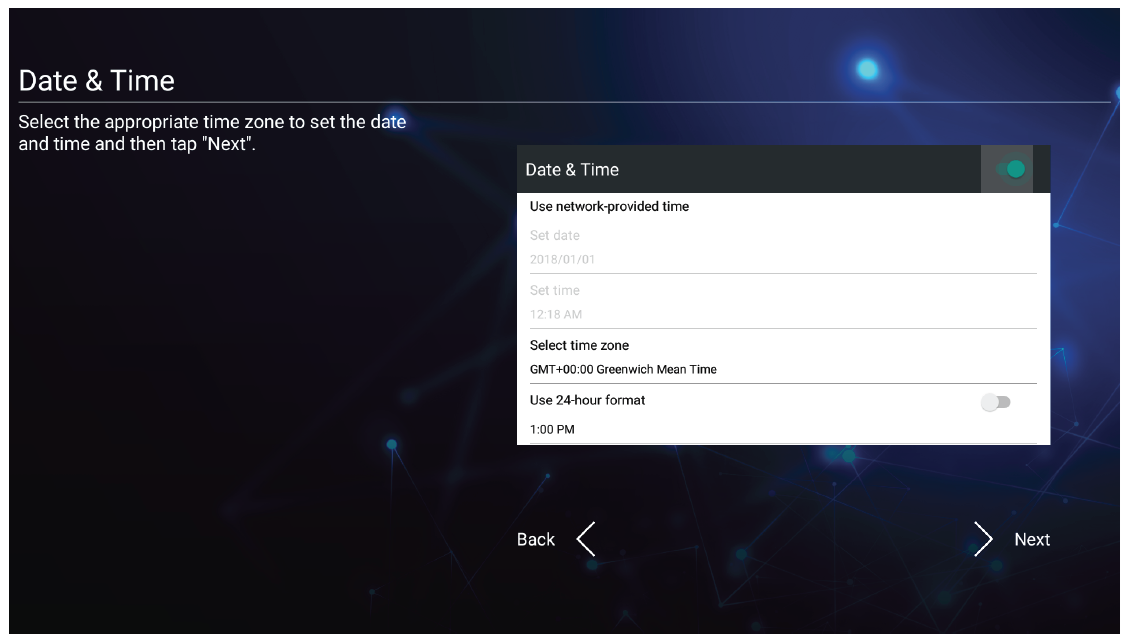 Date and time setup.
Date and time setup.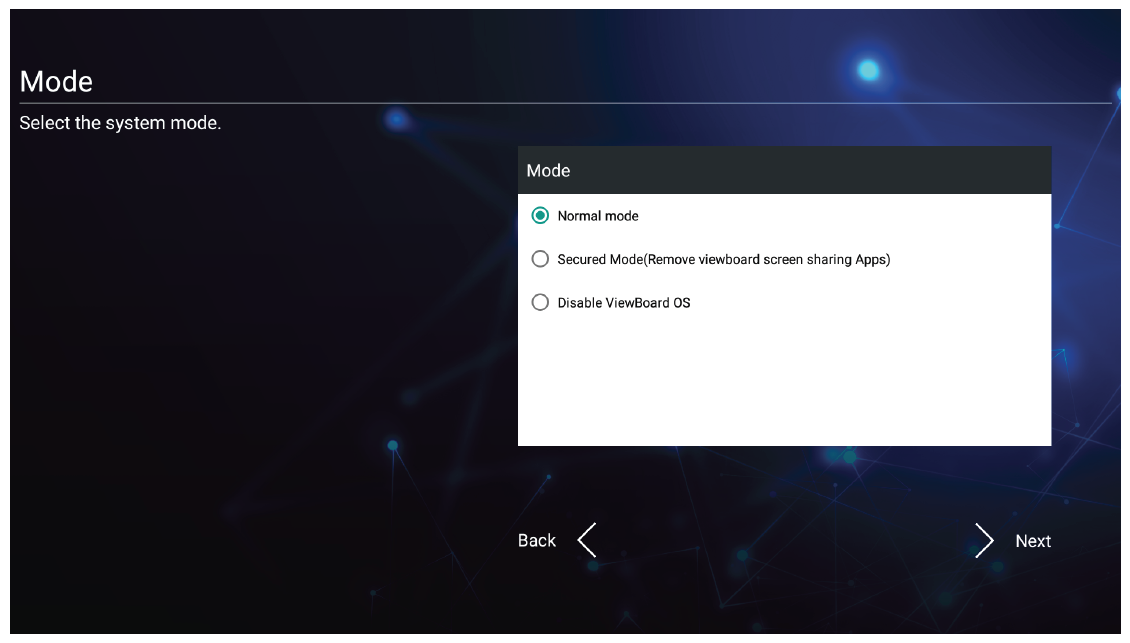 System mode selection.
System mode selection.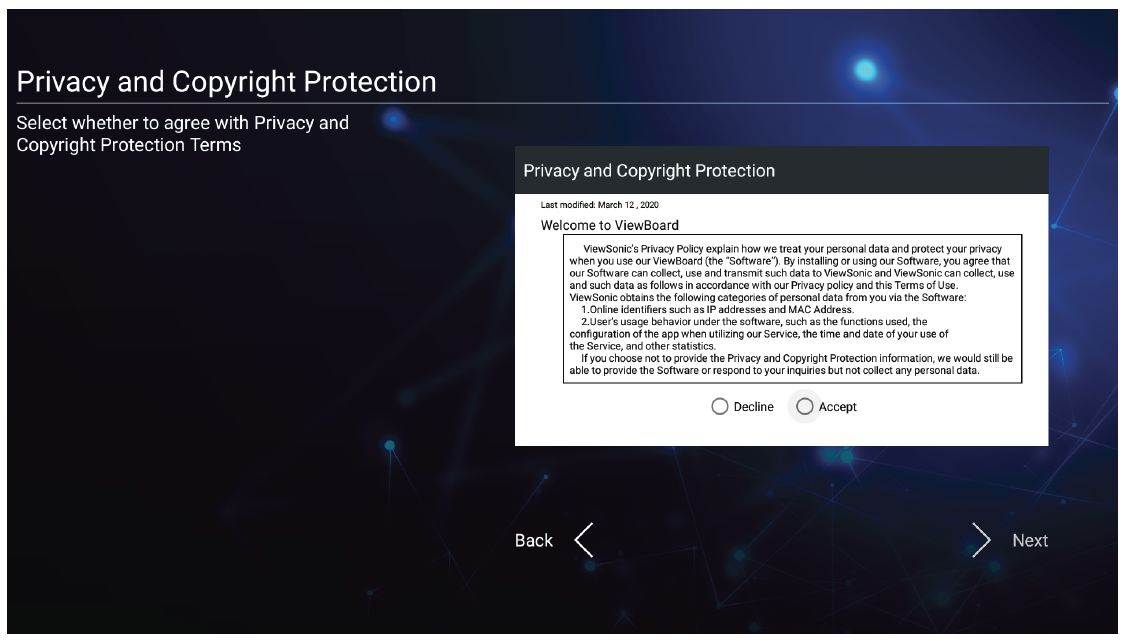 Privacy and copyright agreement.
Privacy and copyright agreement.
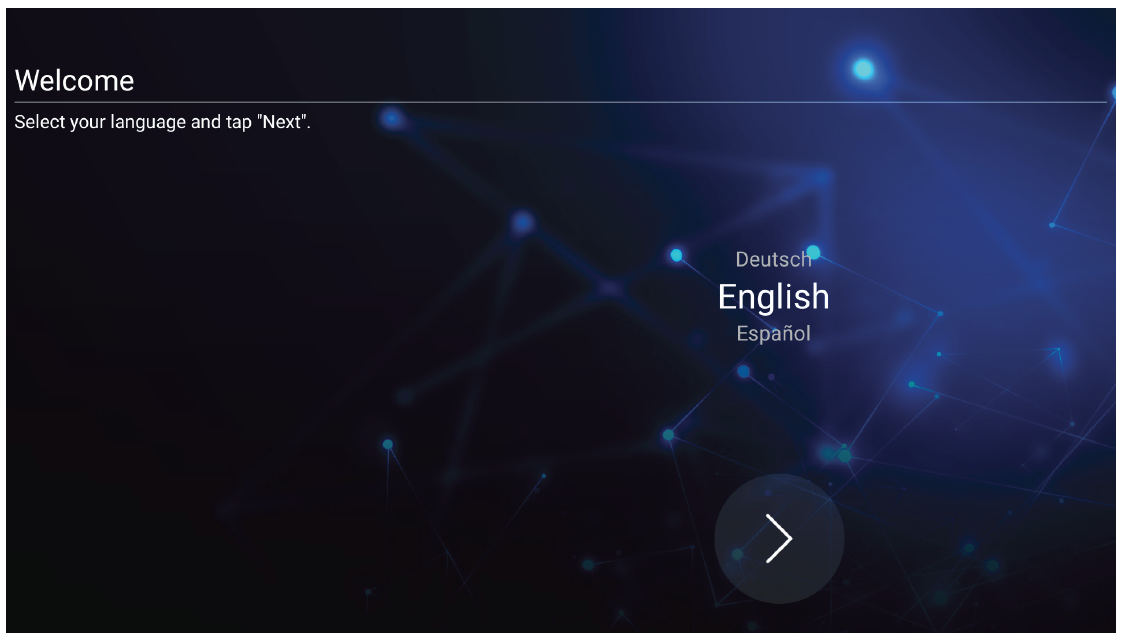 Language selection prompt.
Language selection prompt.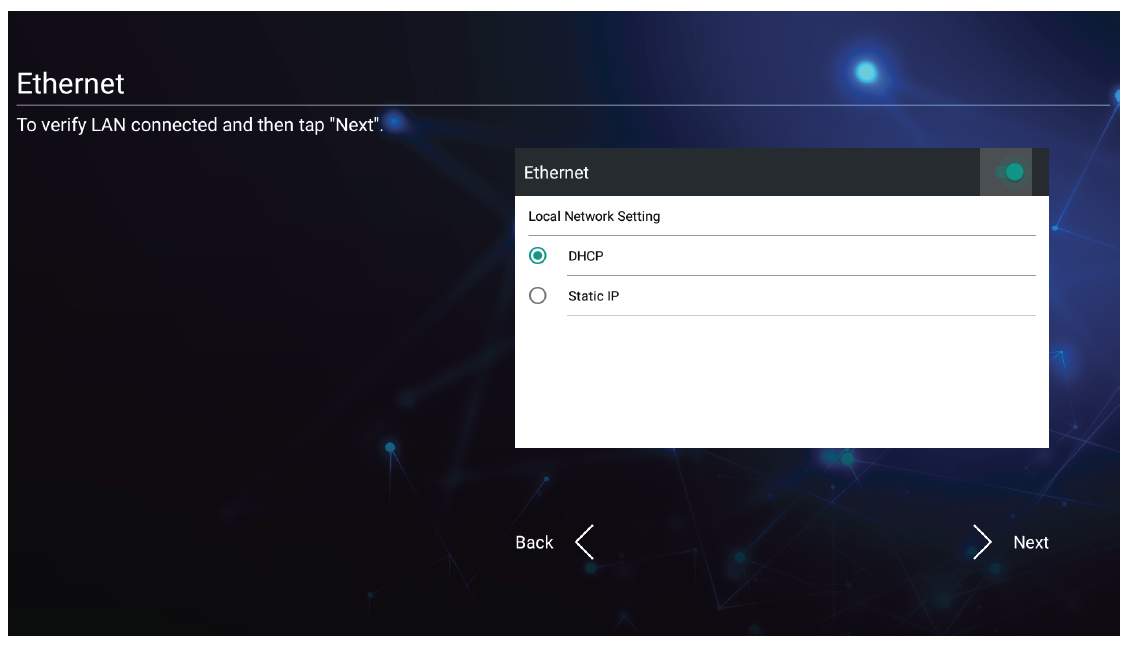 Network connect setup.
Network connect setup.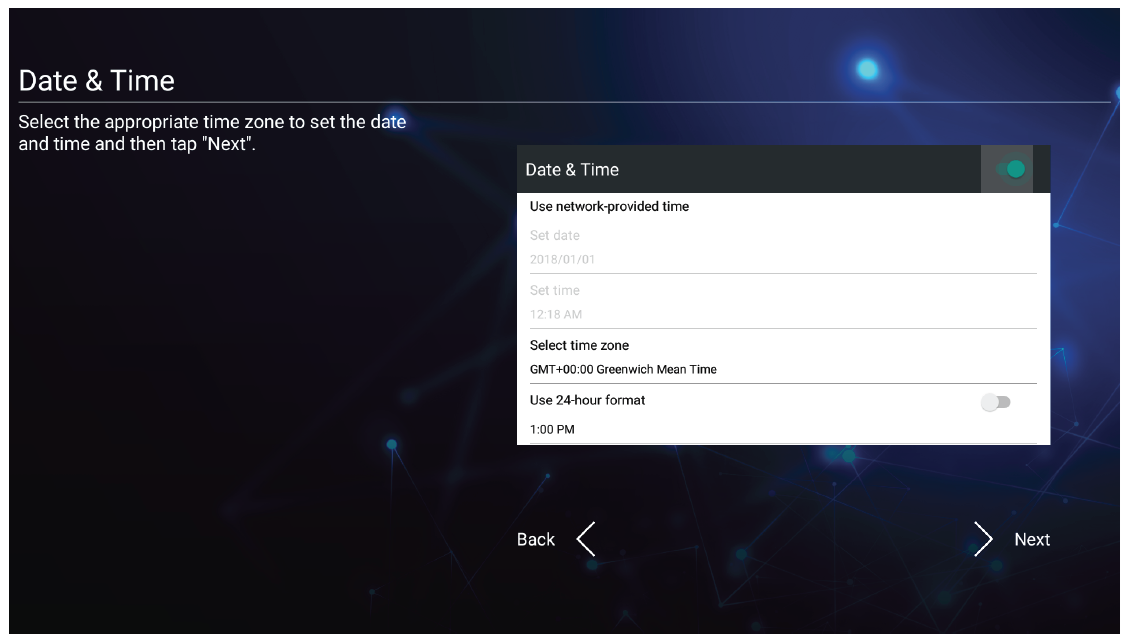 Date and time setup.
Date and time setup.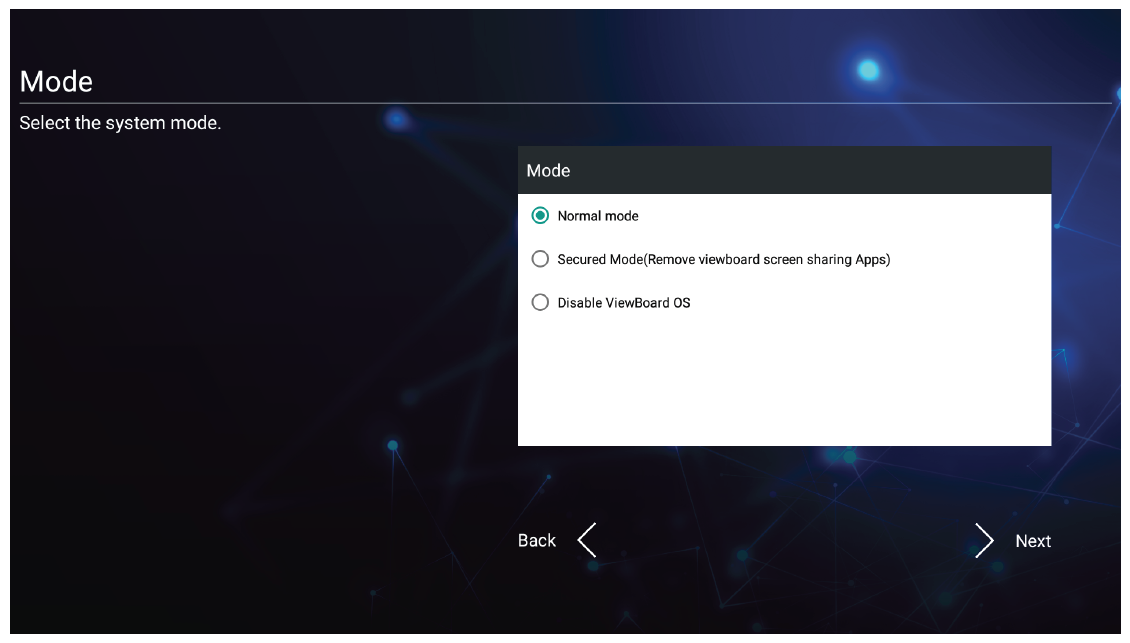 System mode selection.
System mode selection.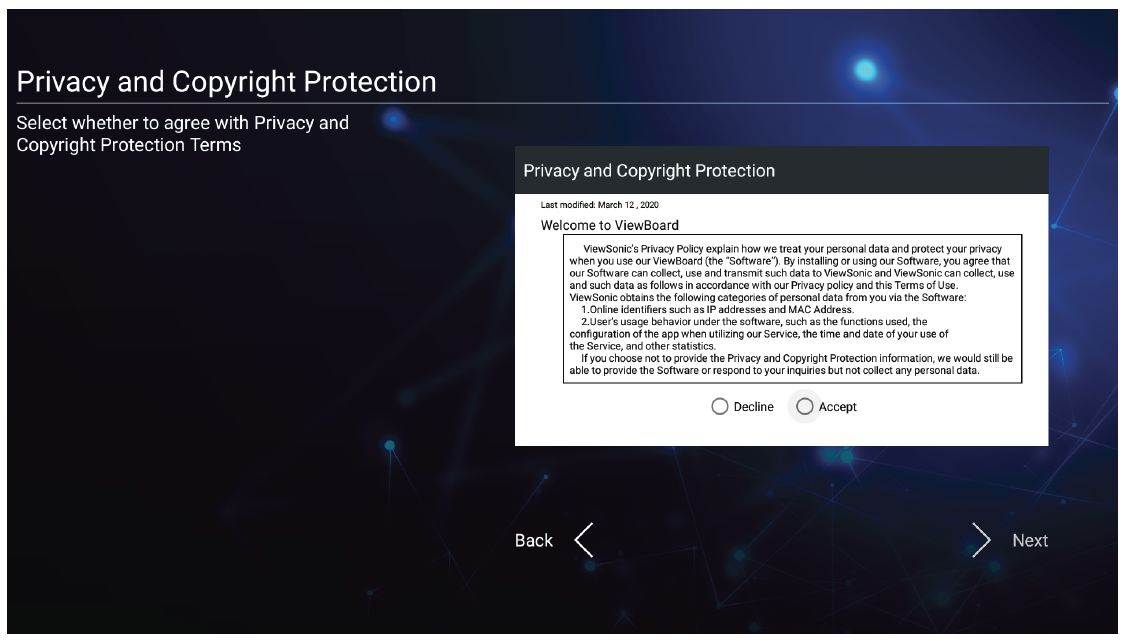 Privacy and copyright agreement.
Privacy and copyright agreement.
How to enable the ViewBoard new look
After completing the setup wizard, you'll land on the following home screen, with a prompt message asking if you'd like to switch to ViewBoard's new look:
 Home screen after first turning on a ViewBoard. A New Look Switch prompt appears at the bottom-right of the screen.
Home screen after first turning on a ViewBoard. A New Look Switch prompt appears at the bottom-right of the screen.
We recommend switching to ViewBoard's new look for an enhanced experience and all of ViewBoard's latest features. To begin the process, press the Learn More button in the prompt and then Let's Start in the ensuing popup.
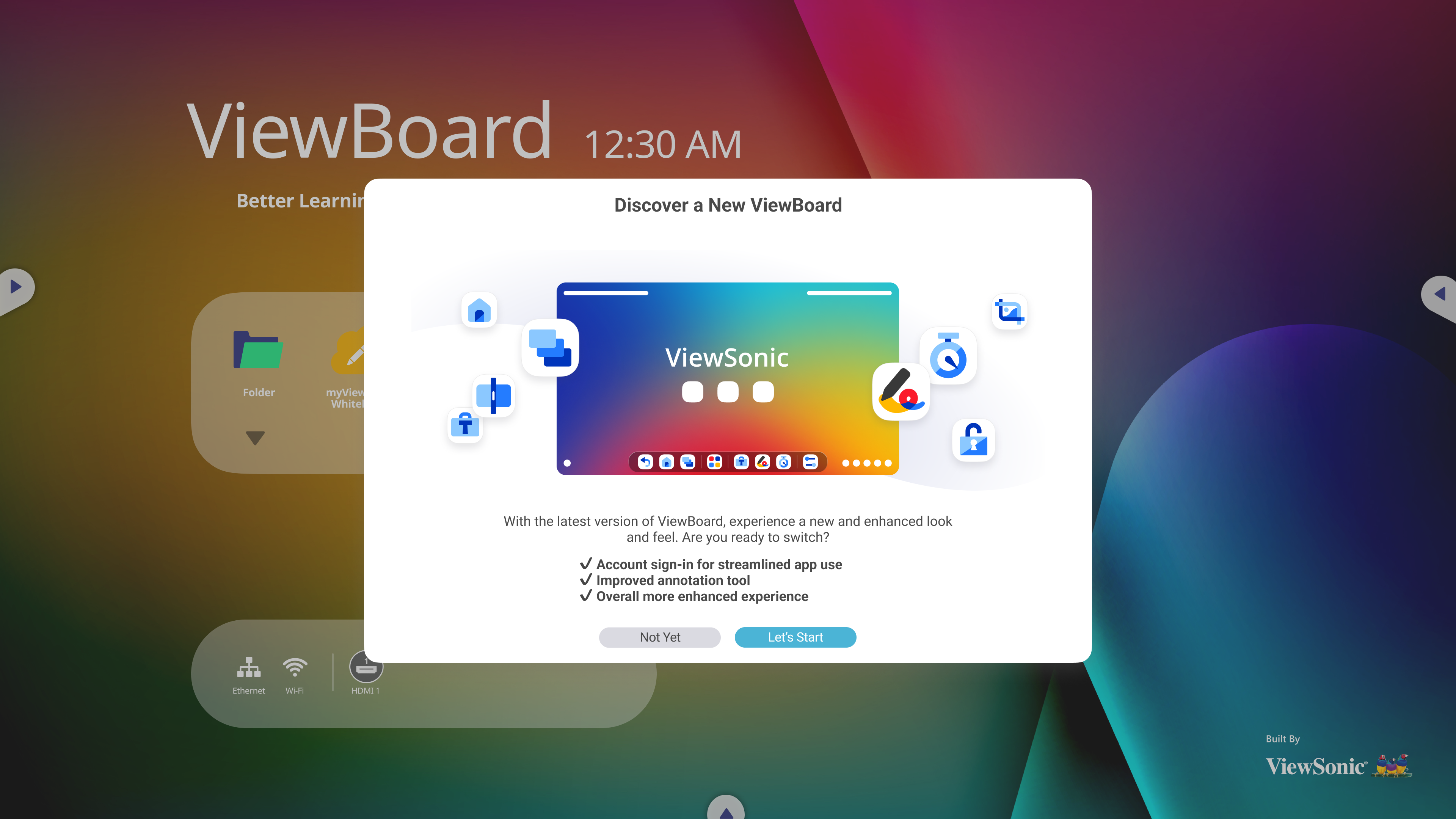 Prompt summarizing changes to ViewBoard's new look.
Prompt summarizing changes to ViewBoard's new look.
Wait for all processes to complete the download and install the new look.
How to sign in (ViewBoard OS 3.0 only)
Once your device turns back on, you'll encounter a sign-in screen:
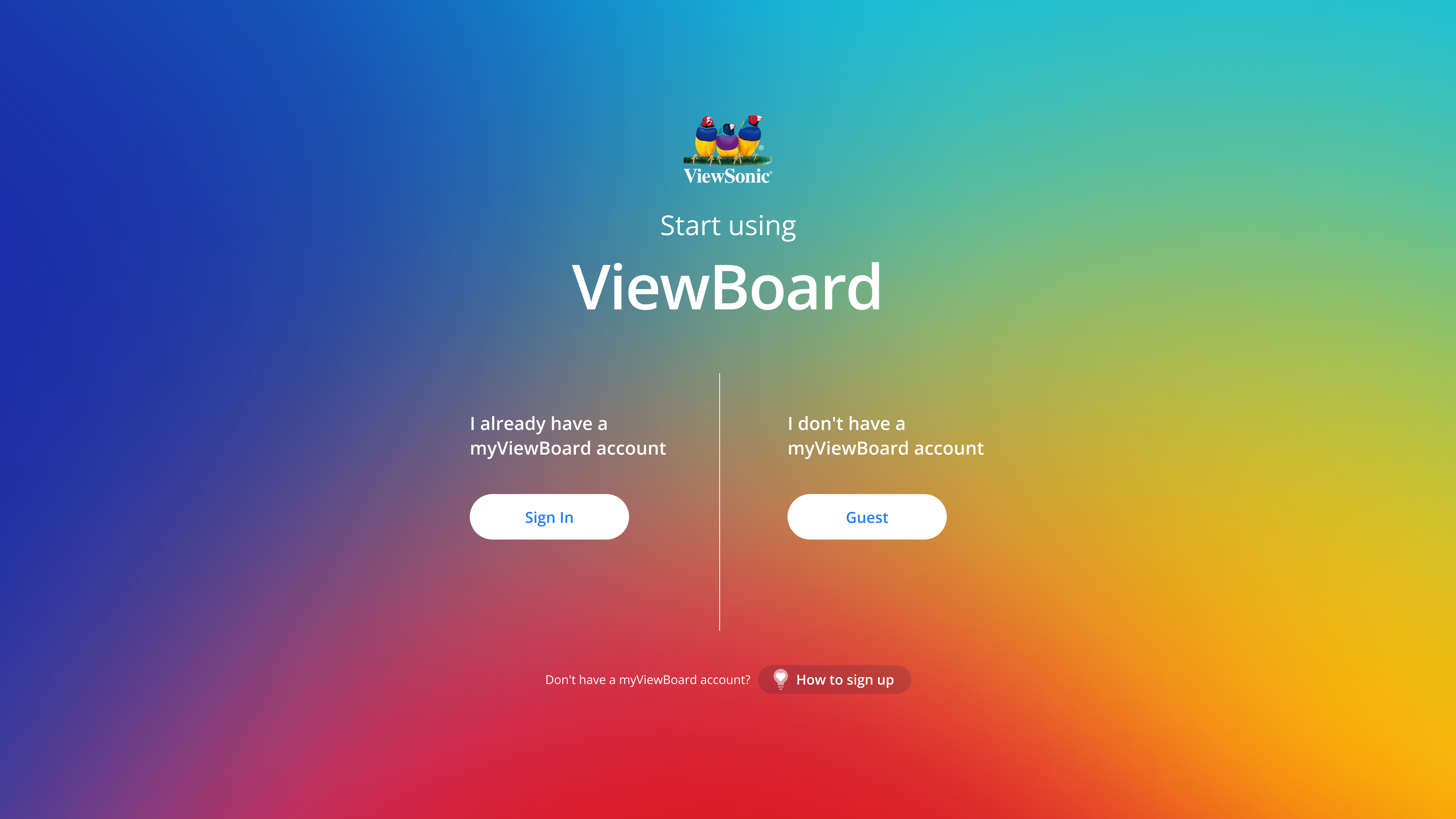 Sign-in screen with options to sign in with an account and to start using the ViewBoard as a guest.
Sign-in screen with options to sign in with an account and to start using the ViewBoard as a guest.
To sign in, a myViewBoard or ViewSonic account is required. (Learn more about creating an account.)
If you already have a myViewBoard account, you can also sign in using the Companion app.
Otherwise, you'll have to use the Guest option to begin using the ViewBoard.
Home screen
ViewBoard OS 3.0
The home screen is where you'll find quick access to your ViewBoard's applications and input source options.
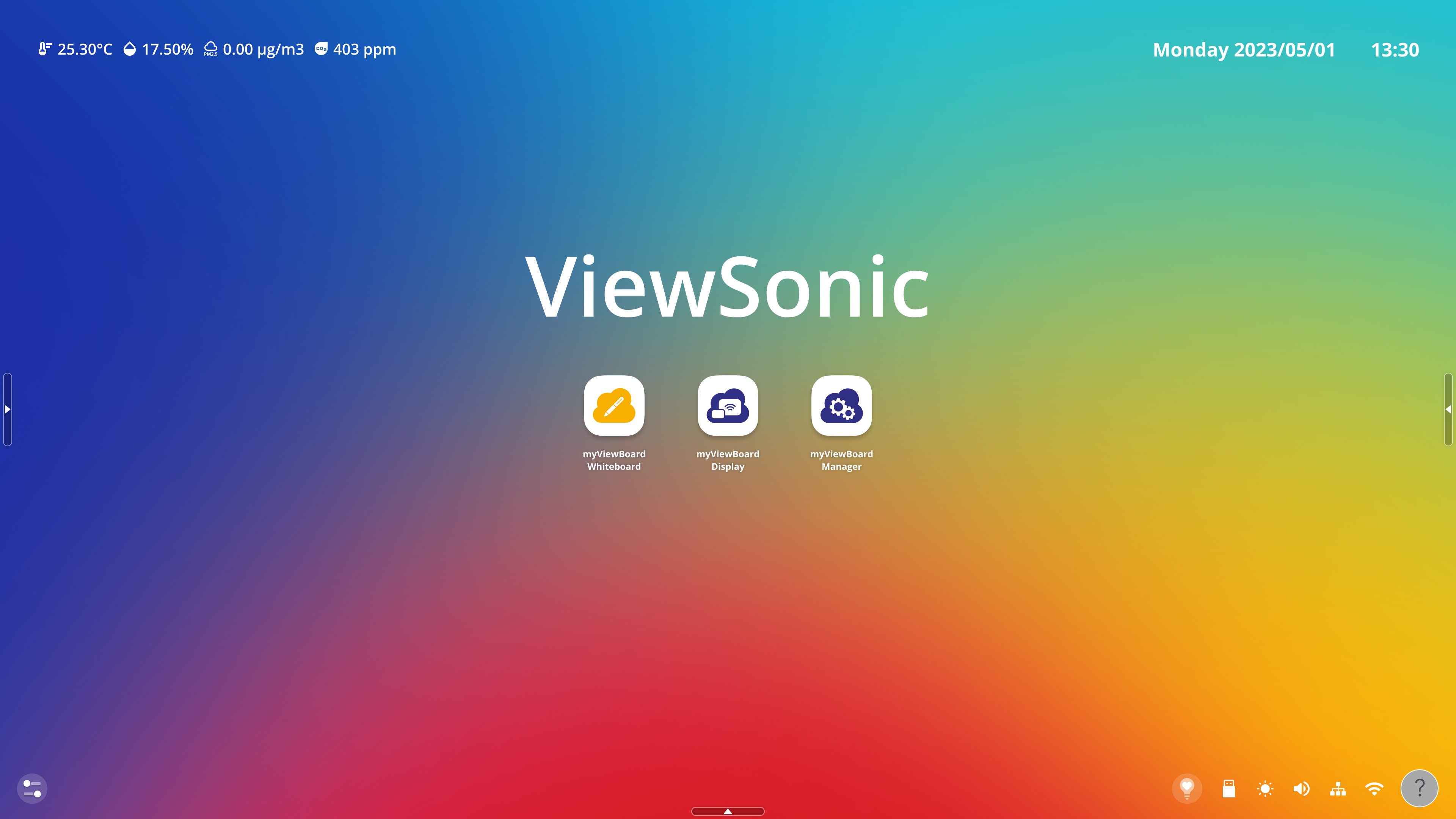 ViewBoard home screen.
ViewBoard home screen.
ViewBoard OS 2.0
The home screen is where you'll find quick access to your ViewBoard's applications and input source options.
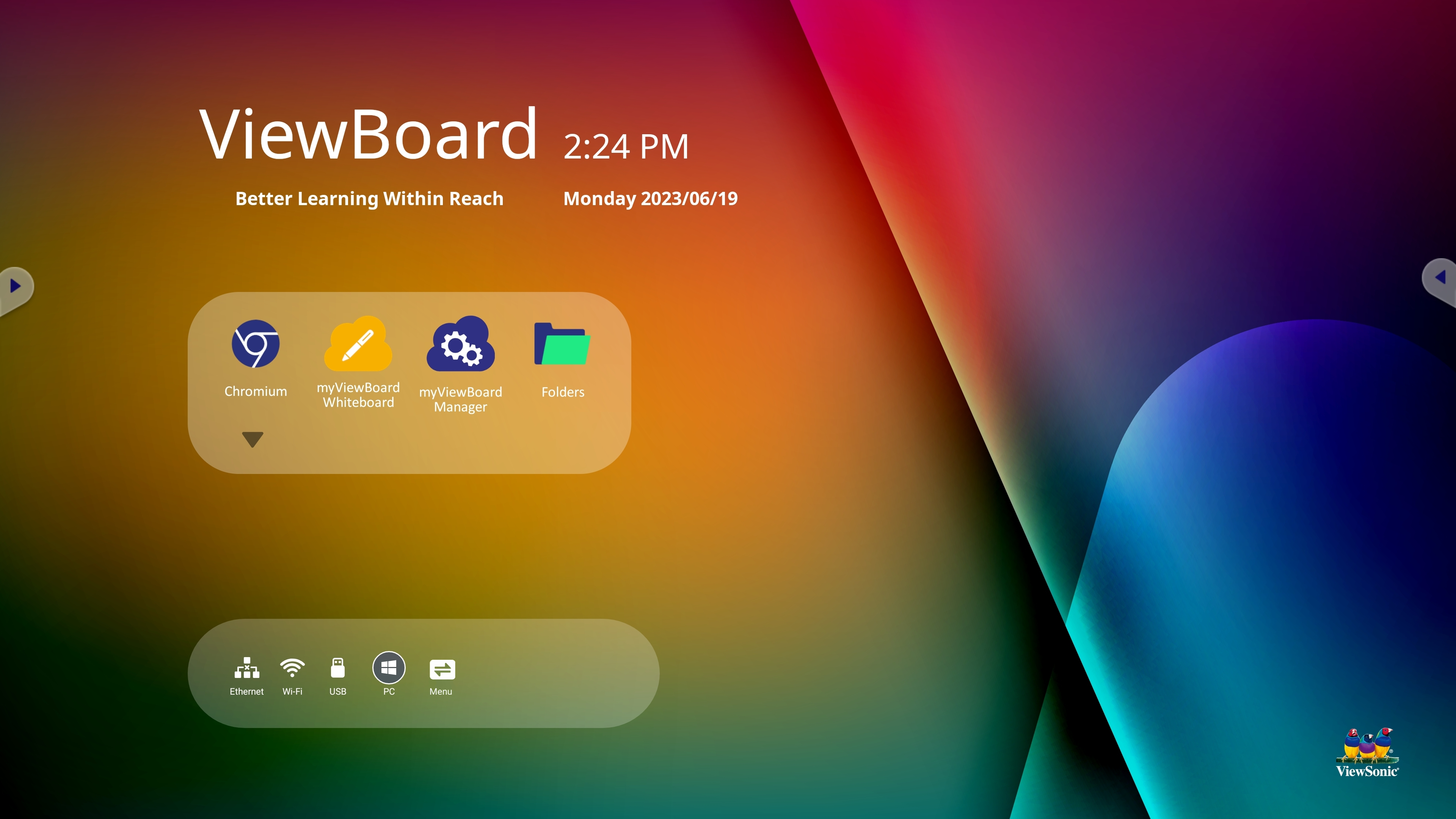 ViewBoard home screen.
ViewBoard home screen.
How to edit home screen apps
ViewBoard OS 3.0
Find all installed applications in the home screen app tray.
- On the home screen, press-hold anywhere on the wallpaper.
- Press Edit Launcher in the home screen menu that appears.
- With the number of slots available, add all your desired apps by pressing the plus button
on the icon.
- Alternatively, remove apps by pressing the minus button
on the home screen apps.
- Alternatively, remove apps by pressing the minus button
- You can also press-hold and drag applications onto the home screen.
 Example of user action required to open home screen menu.
Example of user action required to open home screen menu.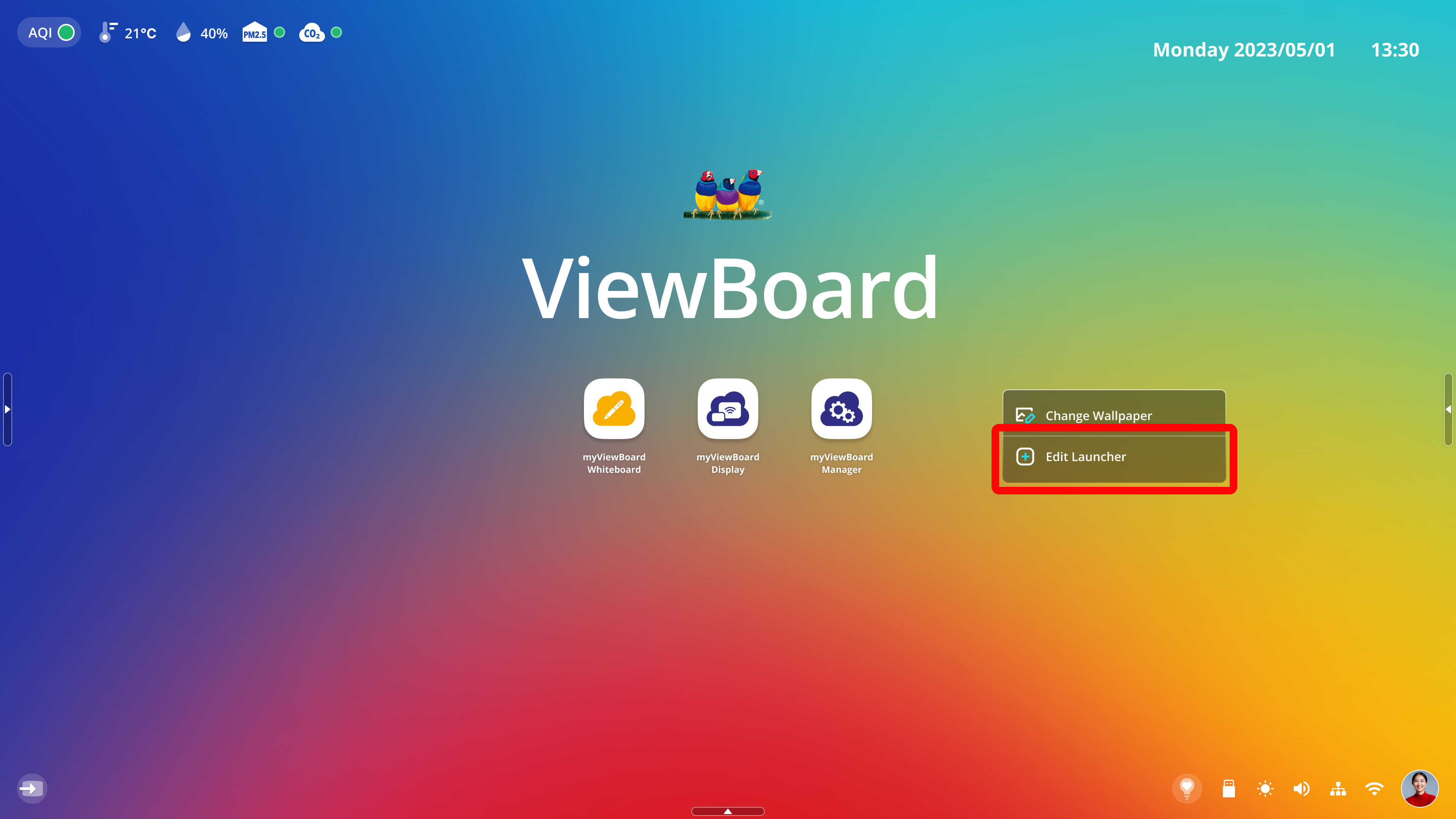 Edit Launcher button highlighted in home screen menu.
Edit Launcher button highlighted in home screen menu.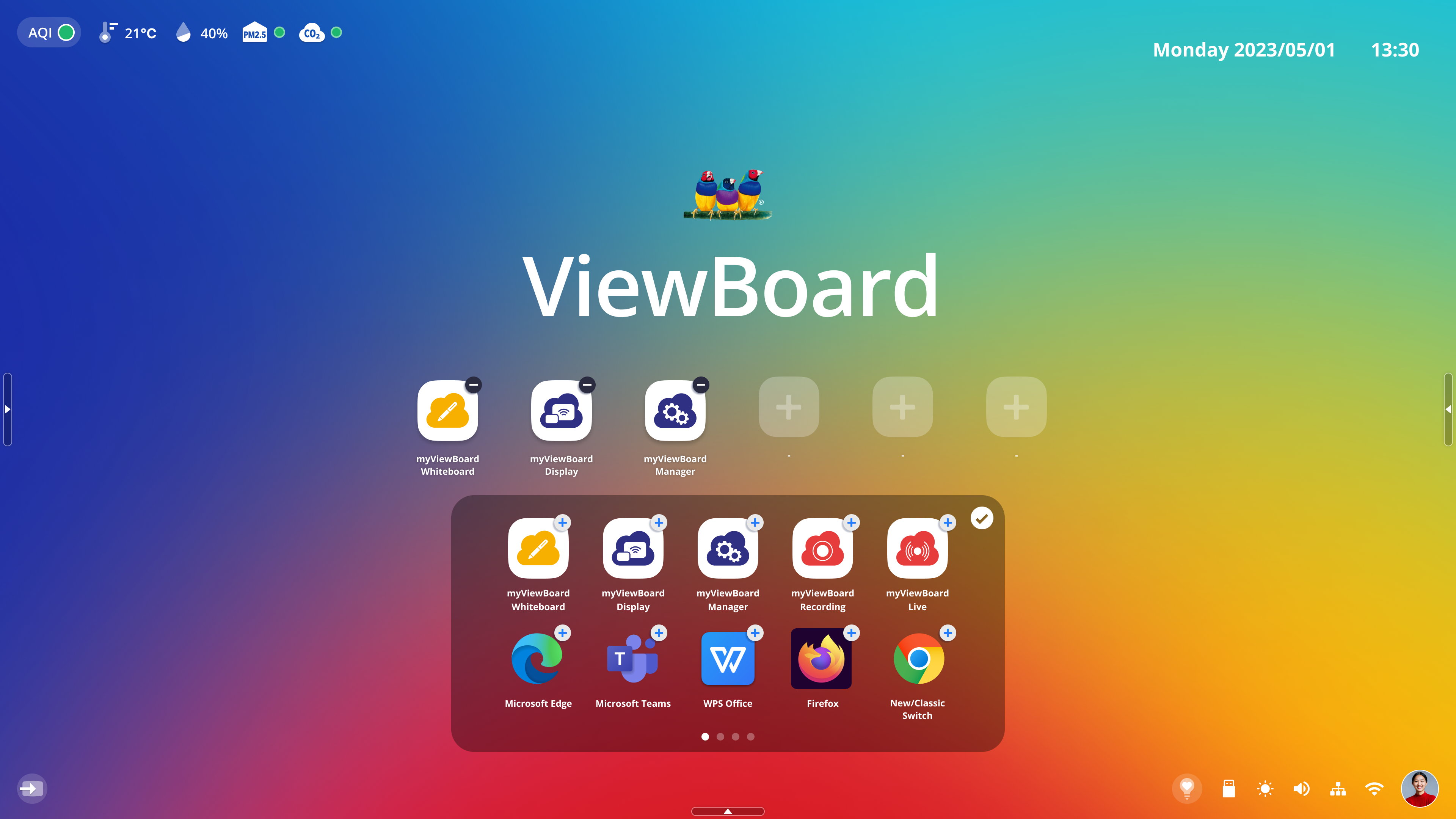 App tiles are now editable with three slots open to add other apps.
App tiles are now editable with three slots open to add other apps.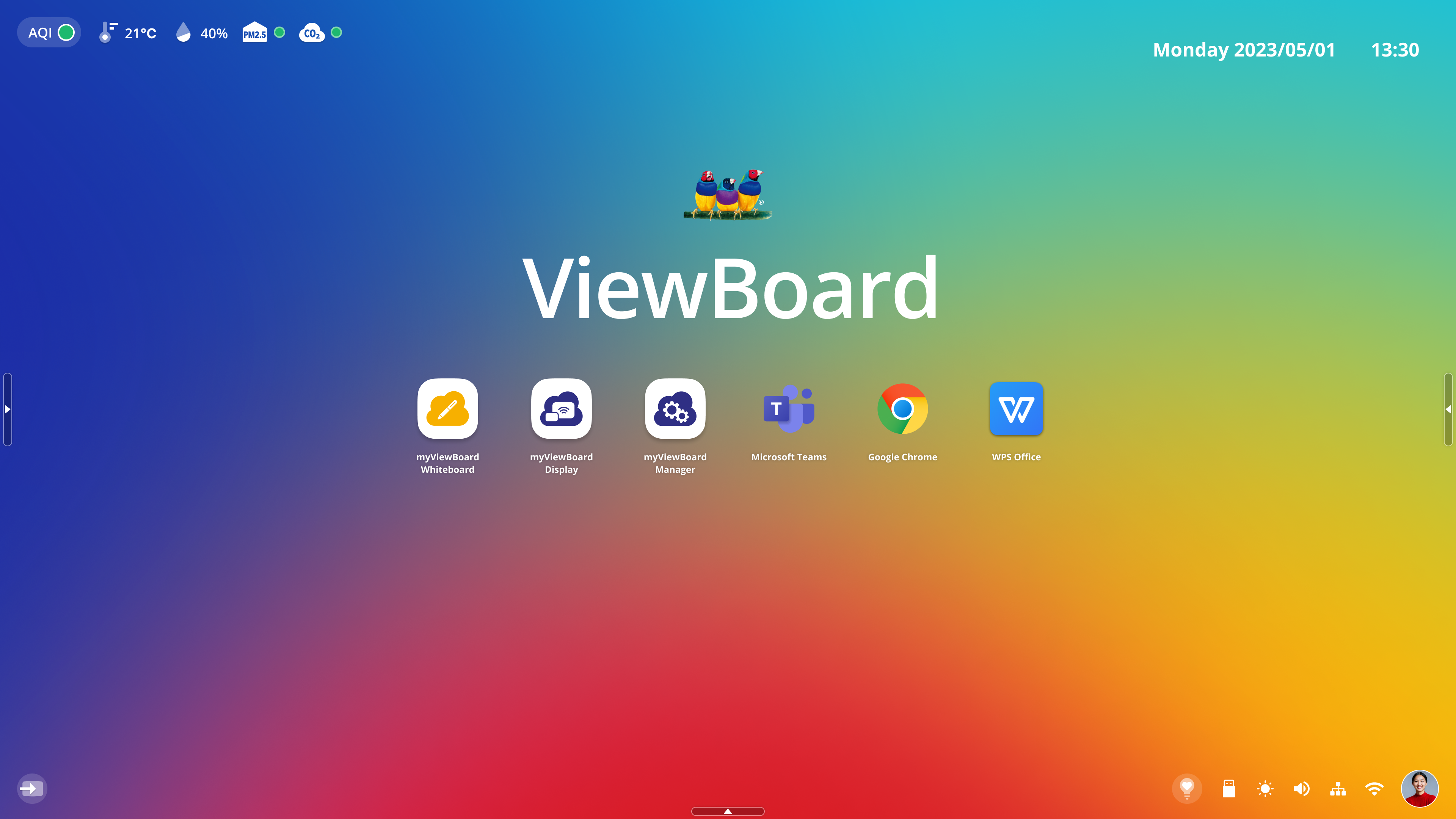 Result of user adding three apps to the home screen.
Result of user adding three apps to the home screen.
ViewBoard OS 2.0
Find all pre-installed applications in the home screen app tray.
- View all applications by pressing the down arrow
in the shortcut tray.
- Press-hold an application icon and drag it into the shortcut tray to make it more easily available.
- Press-hold an application icon in the shortcut tray and drag it down to remove it from the shortcut tray.
- You can also press-hold and drag applications onto the home screen.
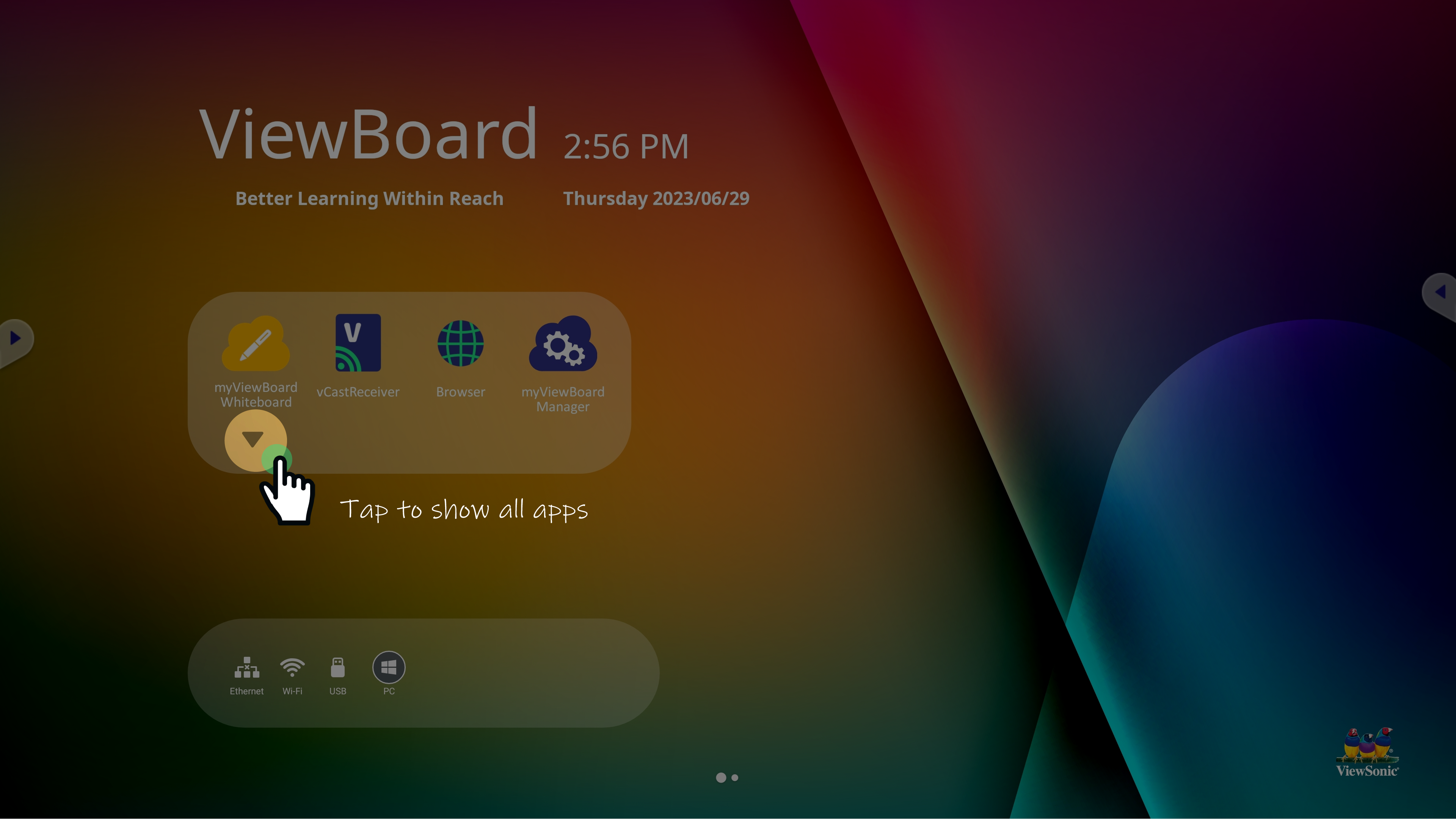 App tray expand button highlighted.
App tray expand button highlighted.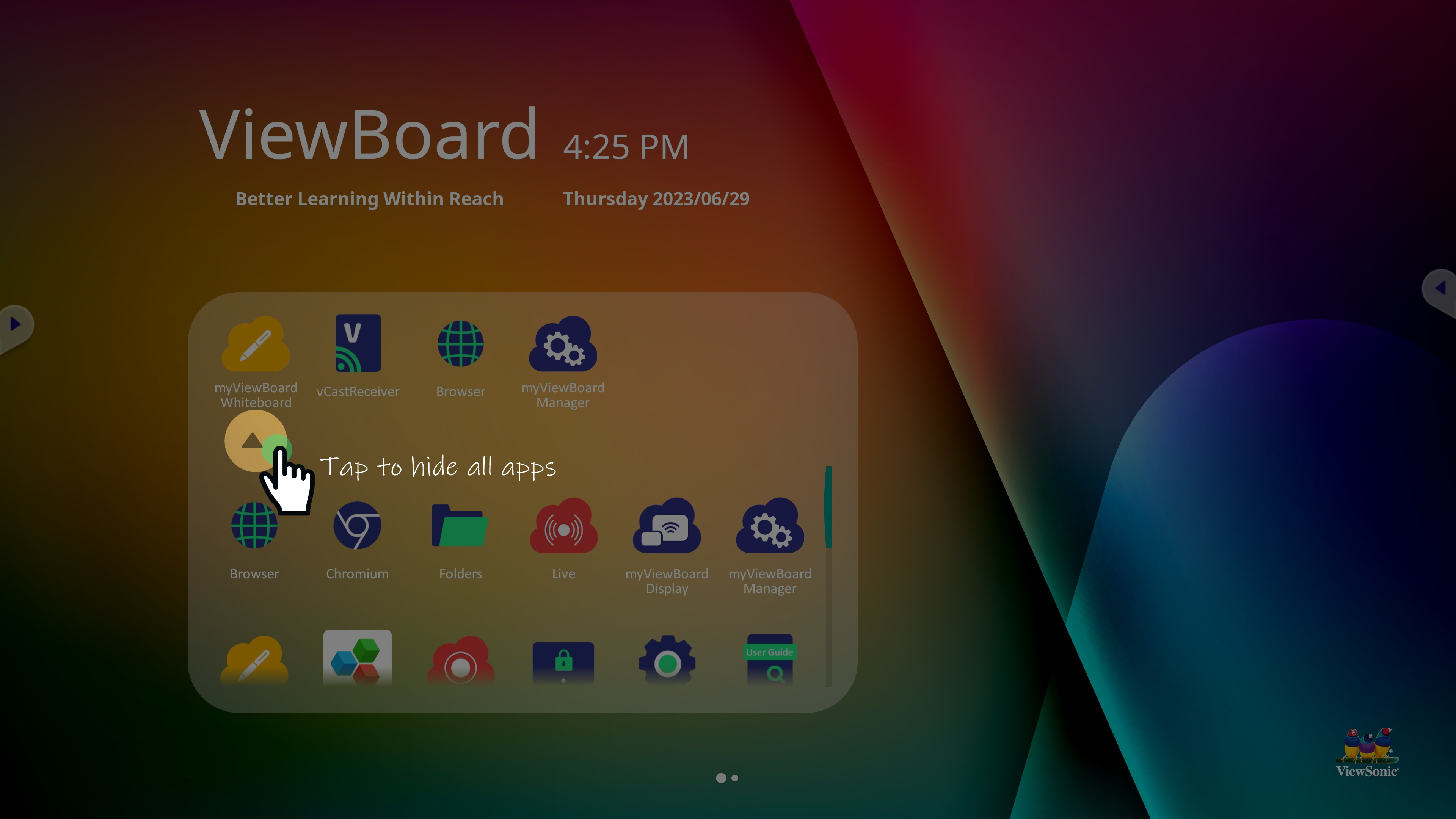 App tray collapse button highlighted.
App tray collapse button highlighted.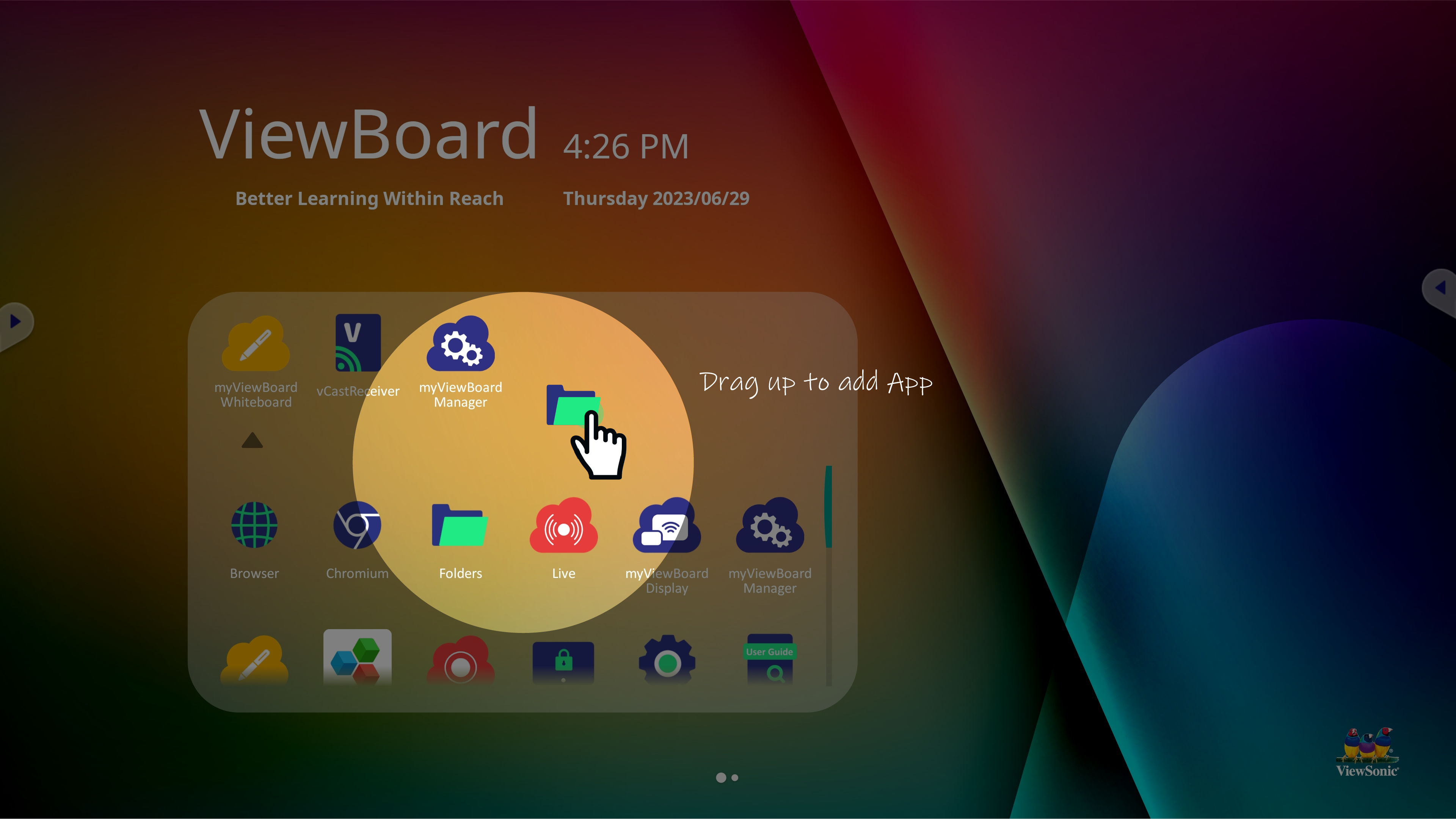 Example of adding an app into the shortcut tray.
Example of adding an app into the shortcut tray.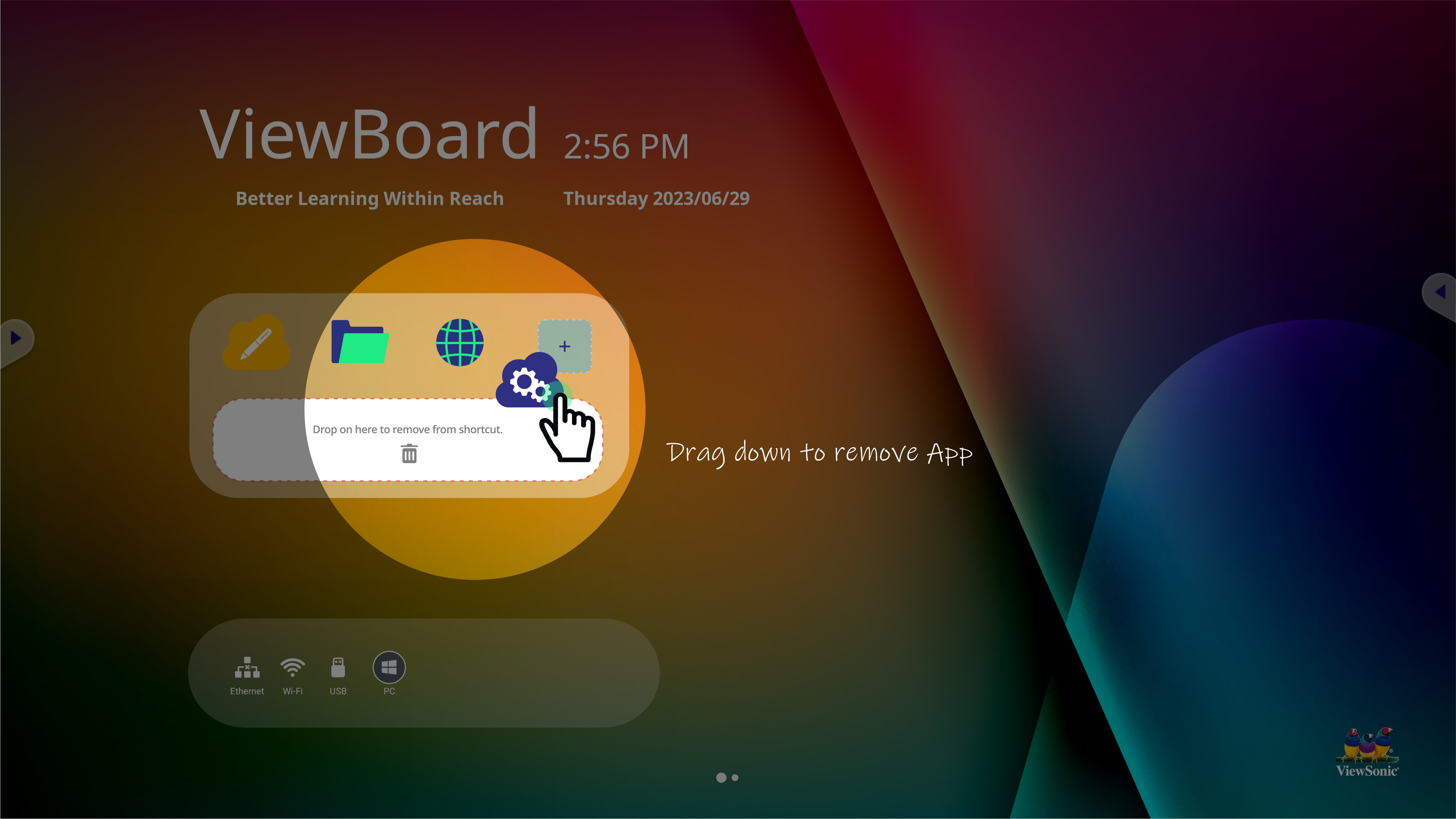 Example of removing an app from shortcut tray.
Example of removing an app from shortcut tray.
Learn more about pre-installed apps on your ViewBoard.
How to change the wallpaper
ViewBoard OS 3.0
You can also change the home screen wallpaper from the home screen.
- On the home screen, press-hold anywhere on the wallpaper.
- Press Change Wallpaper in the home screen menu that appears.
- A number of preset wallpapers will appear. Select any of these or press the plus button to select an image from your local storage.
- Once you select a wallpaper, you'll see a preview of the wallpaper.
- When ready to apply the wallpaper, press Set Wallpaper.
 Example of user action required to open home screen menu.
Example of user action required to open home screen menu.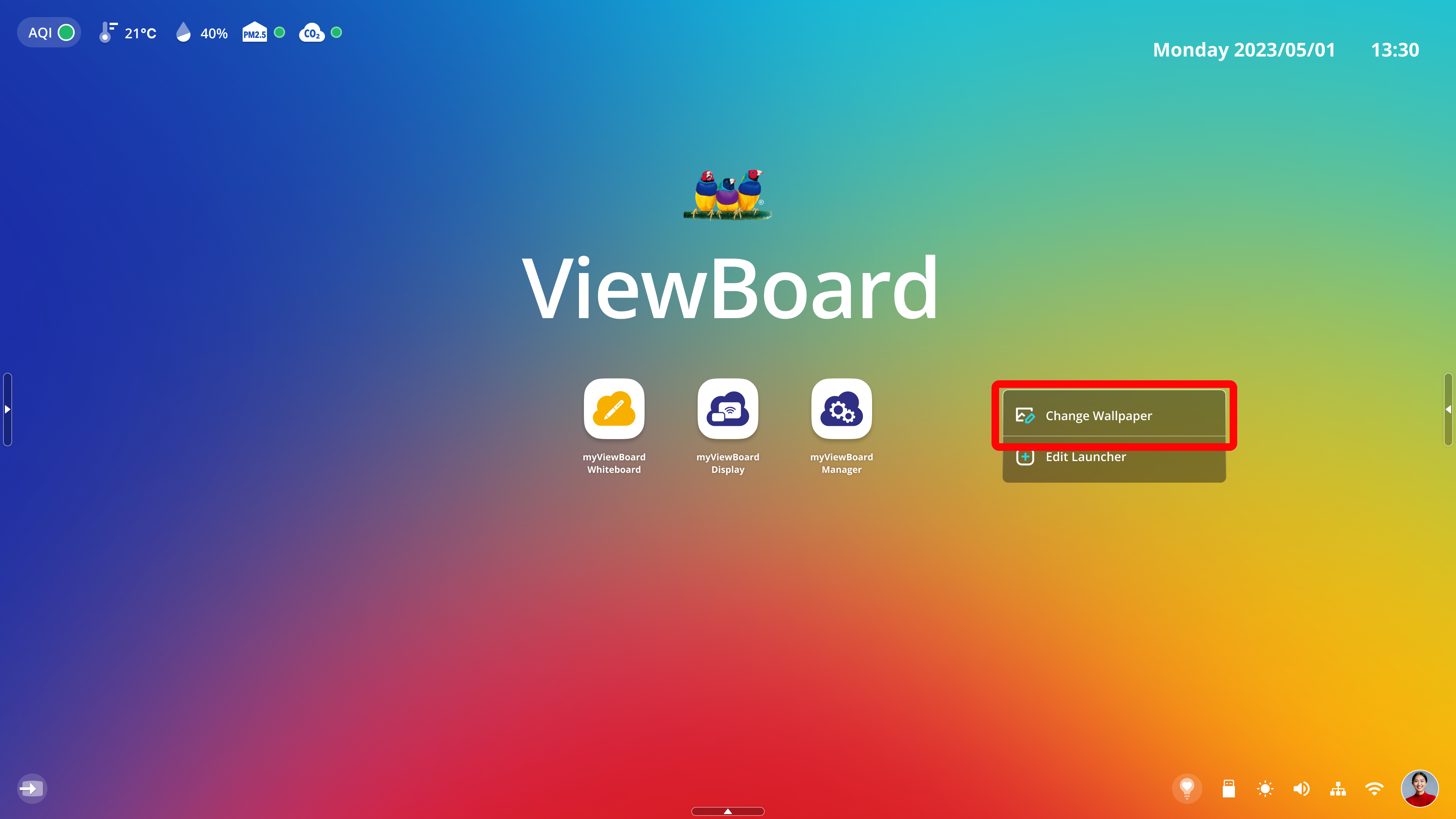 Change Wallpaper button highlighted in home screen menu.
Change Wallpaper button highlighted in home screen menu.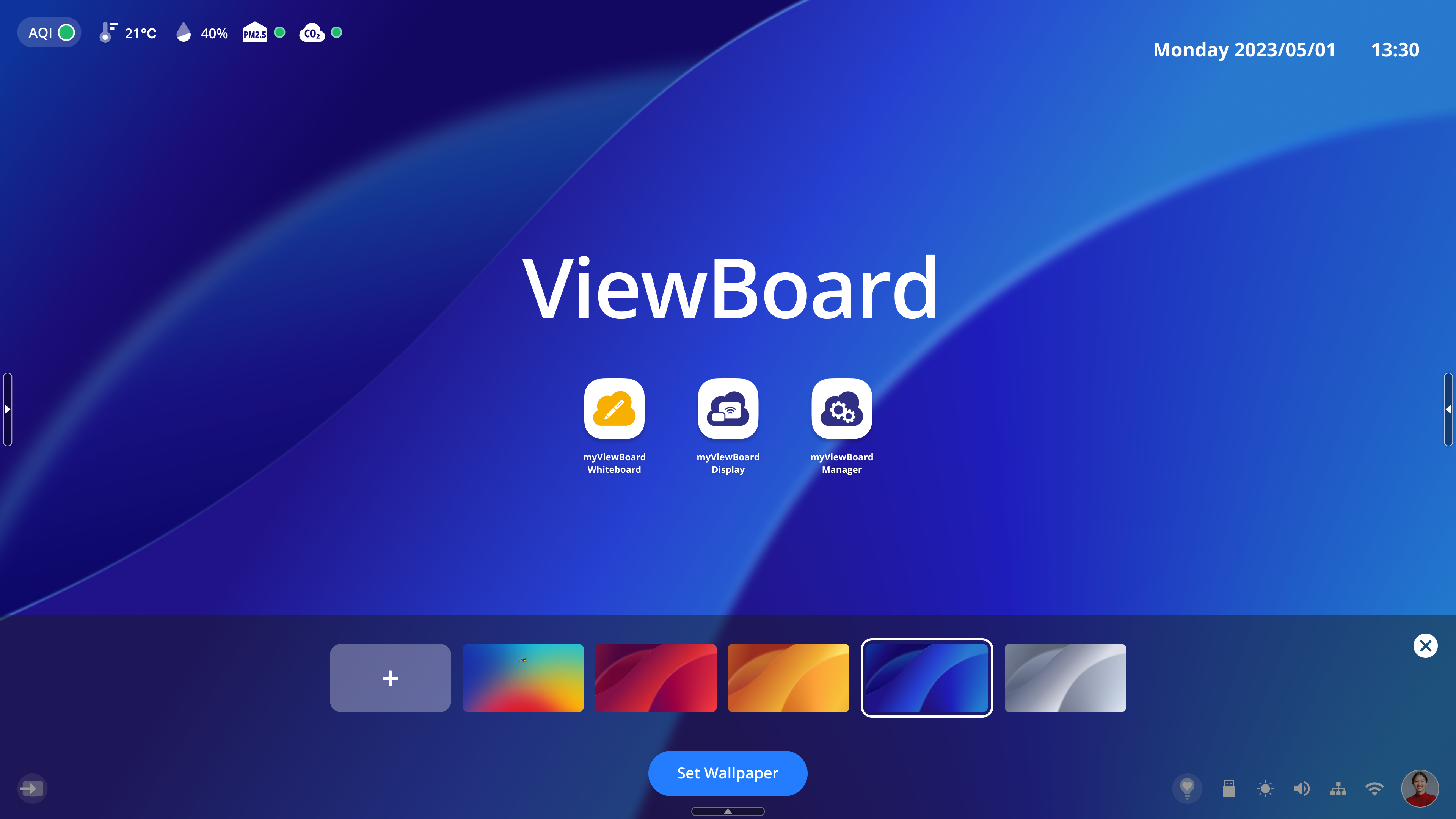 User has selected another wallpaper and it has been applied as a preview. Set Wallpaper button appears at the bottom-center.
User has selected another wallpaper and it has been applied as a preview. Set Wallpaper button appears at the bottom-center.
You can also change wallpapers from Settings. Learn more.
DeleteViewBoard OS 2.0
To change your home screen wallpaper, go to your ViewBoard's display settings.
DeleteHow to edit home screen message (ViewBoard OS 2.0 only)
The content displaying in the home screen can be changed at any time. Simply press the title section of the home screen to change the title and subtitle.
Additionally, press Set password to require a password for anyone attempting to change title and subtitle content.
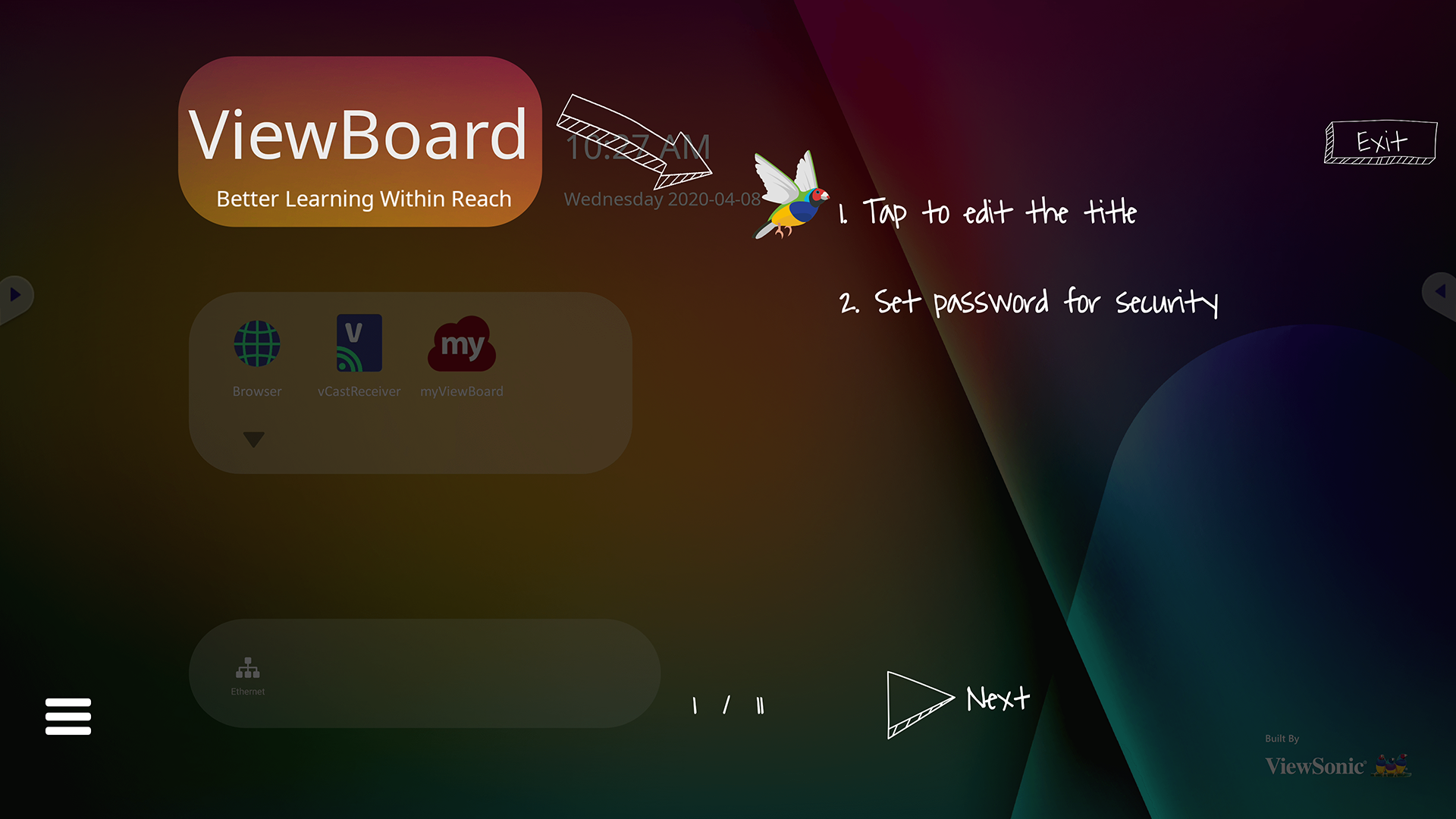 Title area of home screen is highlighted.
Title area of home screen is highlighted.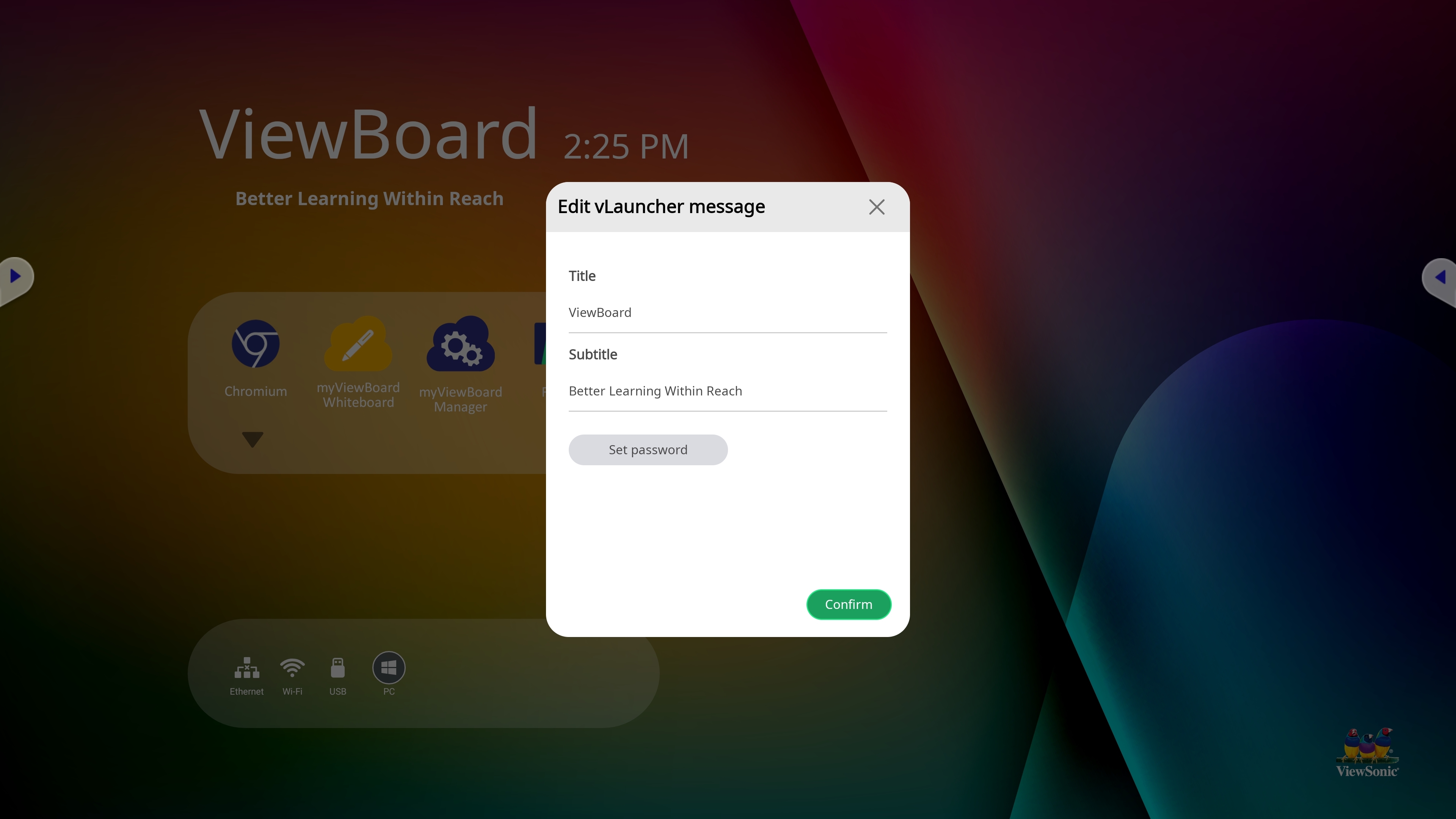 Edit message prompt. The option to set a password to edit this message is available in this prompt.
Edit message prompt. The option to set a password to edit this message is available in this prompt.
Quick Settings menu
ViewBoard OS 3.0
To access a Quick Settings menu, which includes input source options and display/audio settings, press the input source 

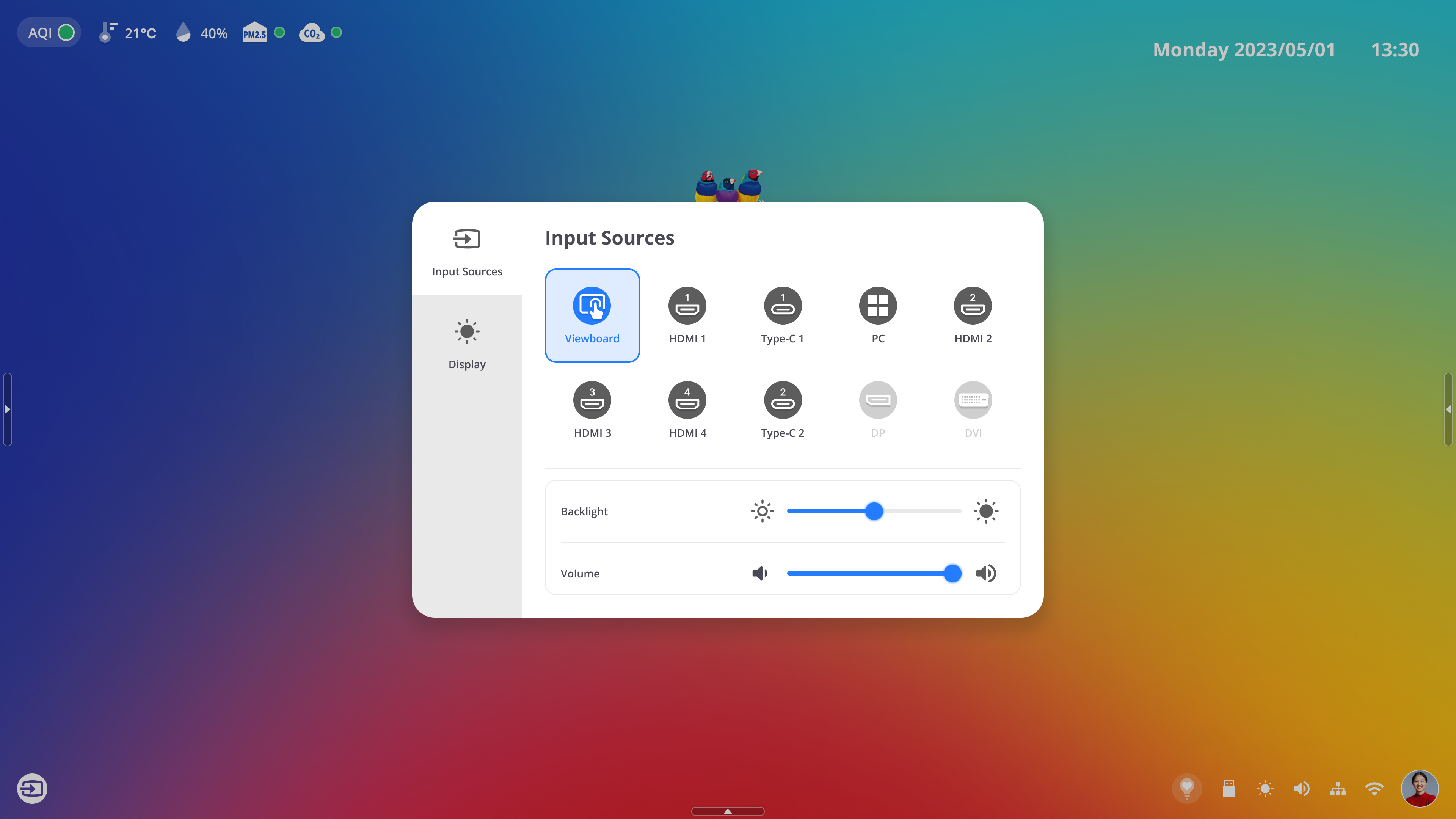 Quick Settings open with input tab selected, overlaying the home screen.
Quick Settings open with input tab selected, overlaying the home screen.
ViewBoard OS 2.0
To access the Quick Menu, in the input source tray, you'll find a menu that quickly allows users to select different ViewBoard options.
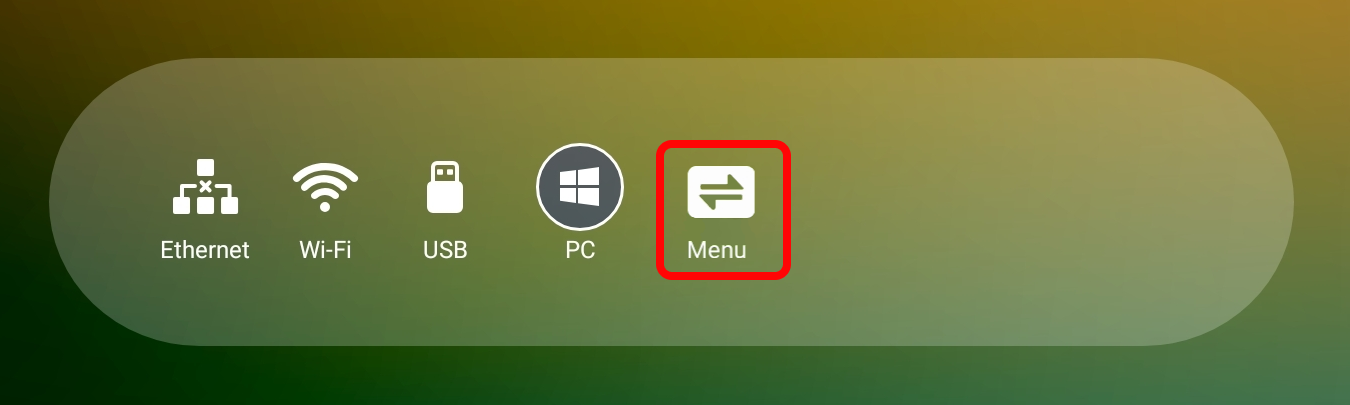 Menu option in the input source tray.
Menu option in the input source tray.
 icon in the app tray.
icon in the app tray.