Connecting devices (IFP50-5)
This article will provide requirements for connecting devices to your ViewBoard using different input/output sources.
External device with touch connection
Different connection methods may require multiple cables connecting your external device to your ViewBoard.
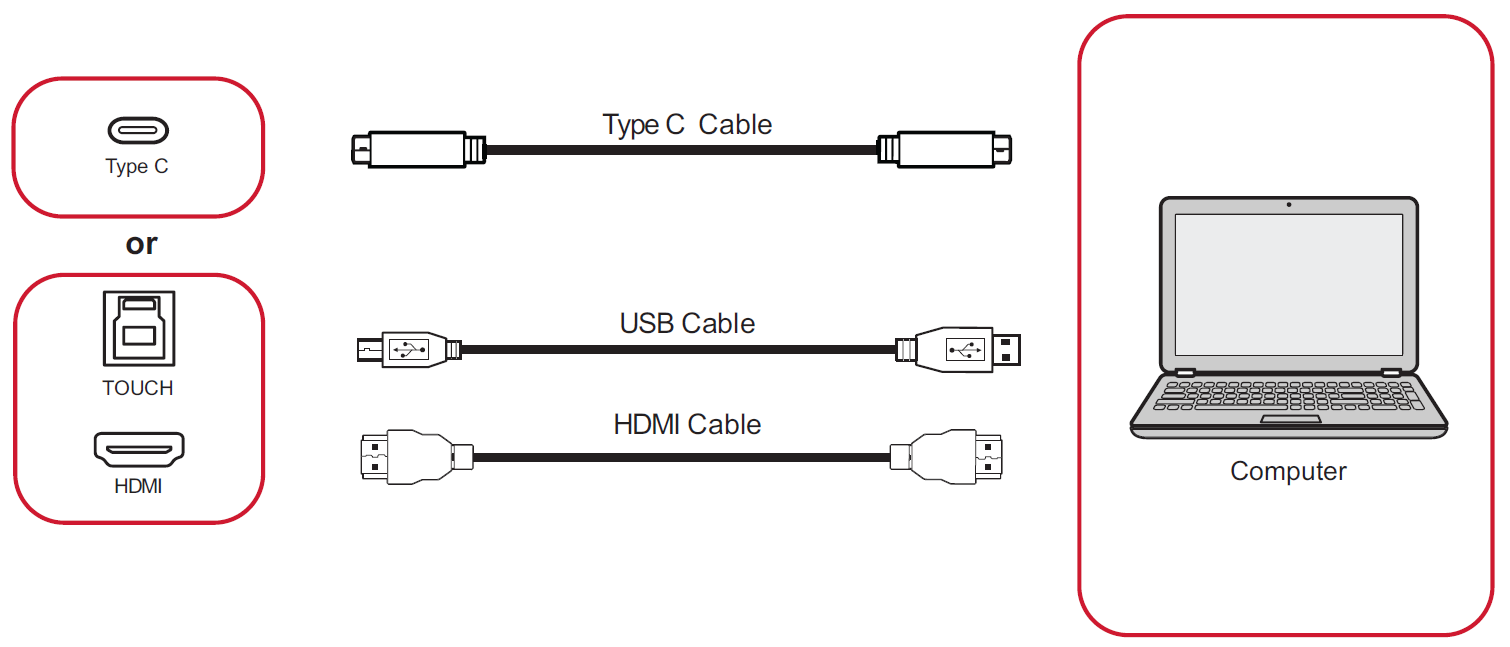
The following methods display the video feed from your external device onto the ViewBoard in the corresponding input source. In addition, if your external device supports touch capabilities, you will also be able to use touch capabilities through the ViewBoard touch display.
USB Type-C
Requirements:
- Ensure your external device supports video output and power delivery via the USB C port (DisplayPort Alt Mode on USB C).
- Ensure your cable is capable of video and touch output. (Check cable specifications to verify.)
To connect,
- Connect the cable from your external device to the ViewBoard's Type-C port.
HDMI
Requirements:
- USB A Male to USB B Male cable.
- Ensure you connect to the HDMI 1/2/3 port on the ViewBoard.
To connect,
- Connect an HDMI cable from your external device to the HDMI 1/2/3 port on the ViewBoard.
- Connect a USB cable from your external device to the appropriate TOUCH port on the ViewBoard.
RS-232
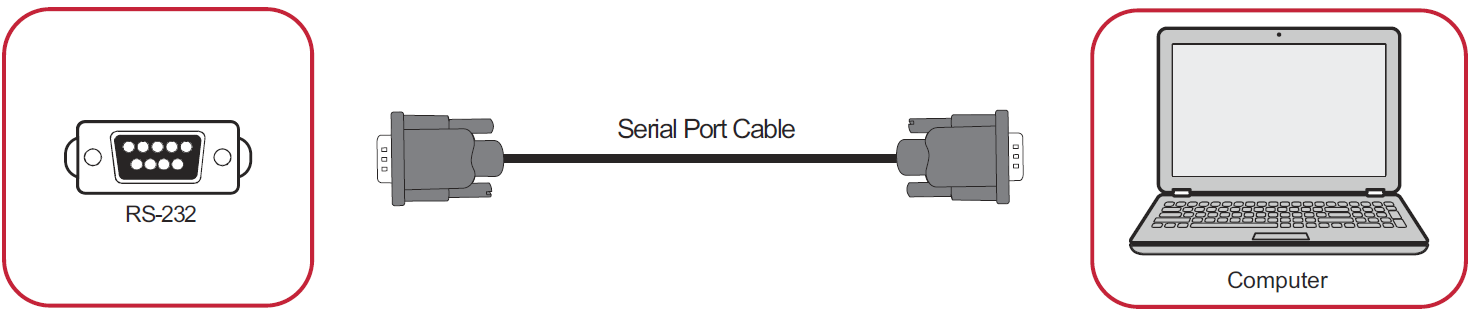
When you use a RS-232 serial port cable to connect your display to an external computer, certain functions can be controlled remotely by the PC, including Power ON/OFF, volume adjustment, input selection, brightness, and more.
USB peripherals and network connection
Just like any PC, it is easy to connect various USB devices and other peripherals to your ViewBoard.
Peripherals

Plug your USB device into any of the ViewBoard's USB ports. Connect keyboards, mice, or external hard drives.
Networking and modem cables
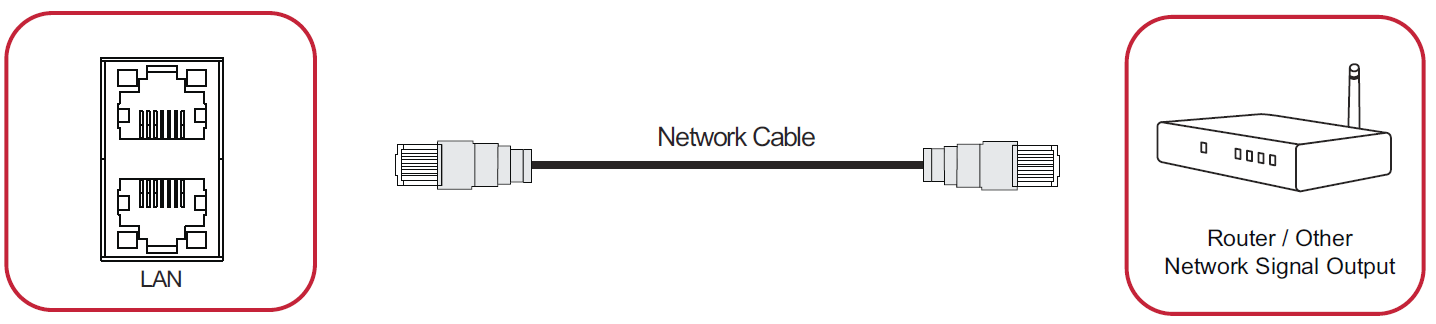
Plug the network cable from a modem into the ViewBoard's LAN port.
Media player connection
Connect devices like Blu Ray players (and more) and display its media to your ViewBoard.
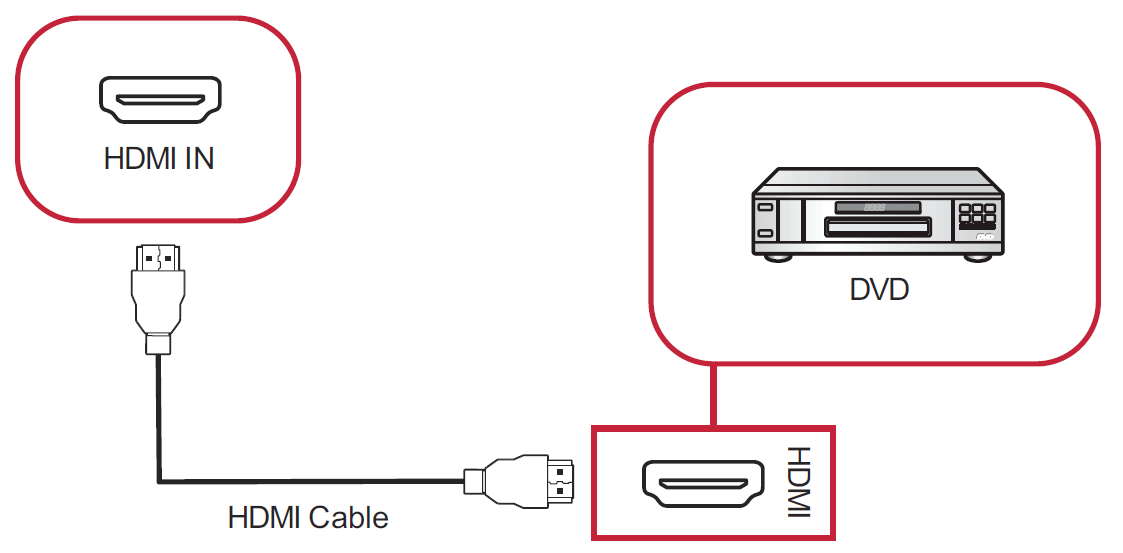
To connect a media player,
- Connect the HDMI cable from the peripheral device to the ViewBoard's HDMI IN port.
- Power on your ViewBoard.
- Switch the input source to the appropriate HDMI source on the ViewBoard.
Audio connection
The ViewBoard supports Audio In, Audio Out, and SPDIF for various methods of audio setups.
Audio Out
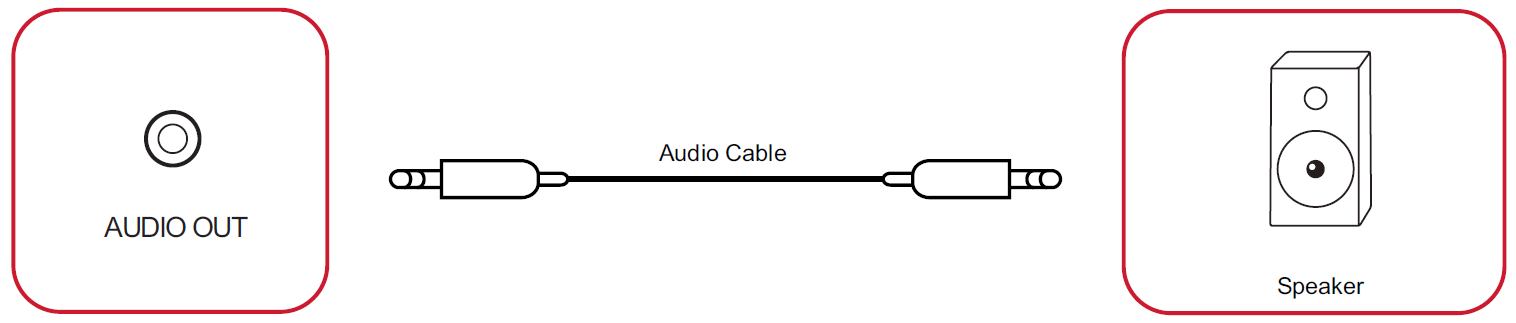
To play audio from the ViewBoard through an external speaker, connect one end of an audio cable to the external speaker, and the other end to the ViewBoard’s AUDIO OUT port.
SPDIF
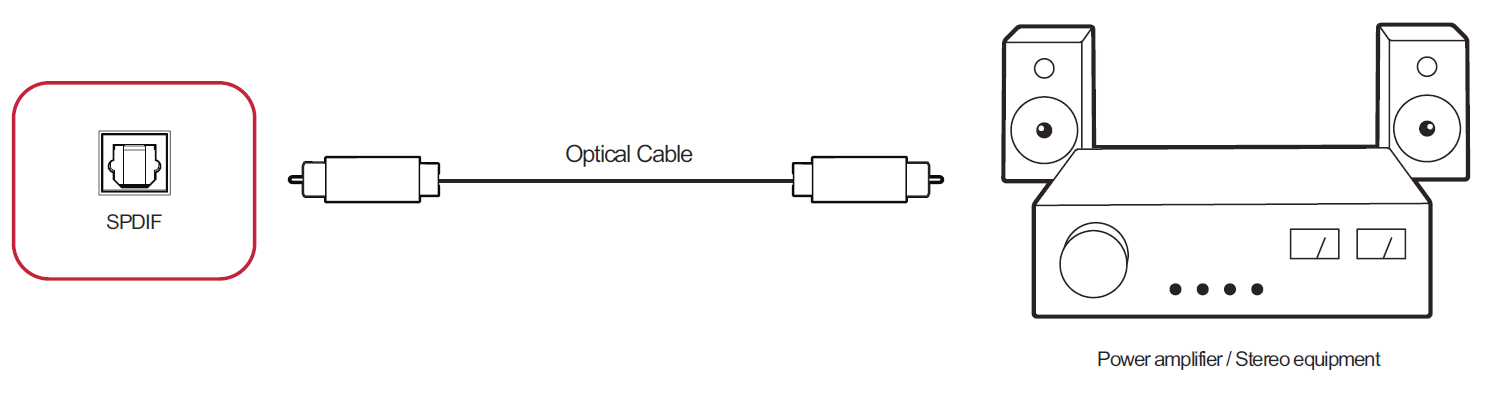
To connect to an external sound system, connect an optical cable from the ViewBoard's SPDIF port to your sound system’s optical connector.
Video output connection
Use the ViewBoard's HDMI OUT port to display ViewBoard contents to an external display. This is a great option if you wish to display ViewBoard content through a projector.
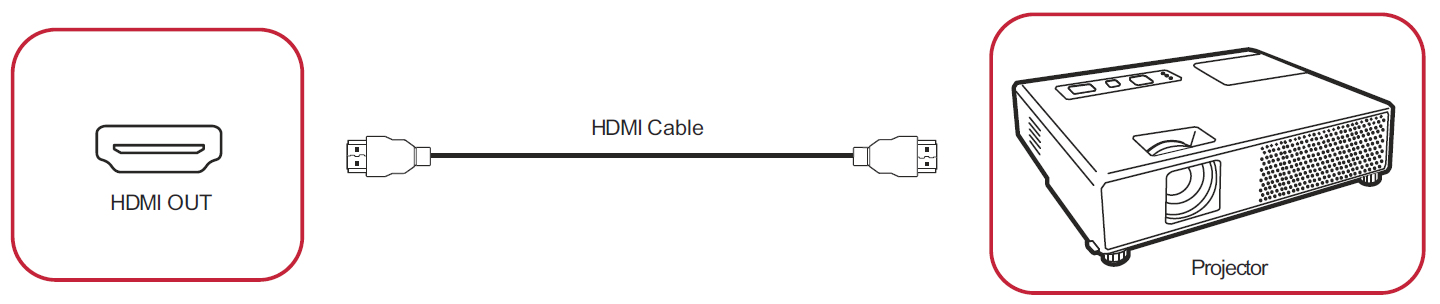
To output video via a display device,
- Connect an HDMI cable to the HDMI IN port of your display device and the other end to the HDMI OUT port of your ViewBoard.
- Power on your ViewBoard and the display device.