Controlar Whiteboard
Interactúa con Whiteboard utilizando tu dispositivo al convertirlo en asistente de clase para simplificar la enseñanza. Las siguientes funciones están disponibles para los maestros que han iniciado sesión con un rol de Anfitrión/Admin TI.
Maneja Whiteboard alrededor de la clase
Acceder a Whiteboard
Código QR
Utiliza la aplicación de Companion para iniciar sesión en Whiteboard con el lector de código QR:
- Ejecuta la aplicación de Companion.
- Inicia sesión en Companion, si todavía no lo has hecho.
- Haz clic en
para escanear el código QR mostrado en la pantalla de Whiteboard para Windows, Android, o iOS.
 Utiliza la cámara de tu dispositivo para escanear el código QR en la esquina superior derecha de la Whiteboard (versión Windows mostrada).
Utiliza la cámara de tu dispositivo para escanear el código QR en la esquina superior derecha de la Whiteboard (versión Windows mostrada).
Control Remoto
Debes de iniciar sesión en Whiteboard con la misma cuenta de myViewBoard así como lo haces en la aplicación de Companion para utilizar la función de control remoto.
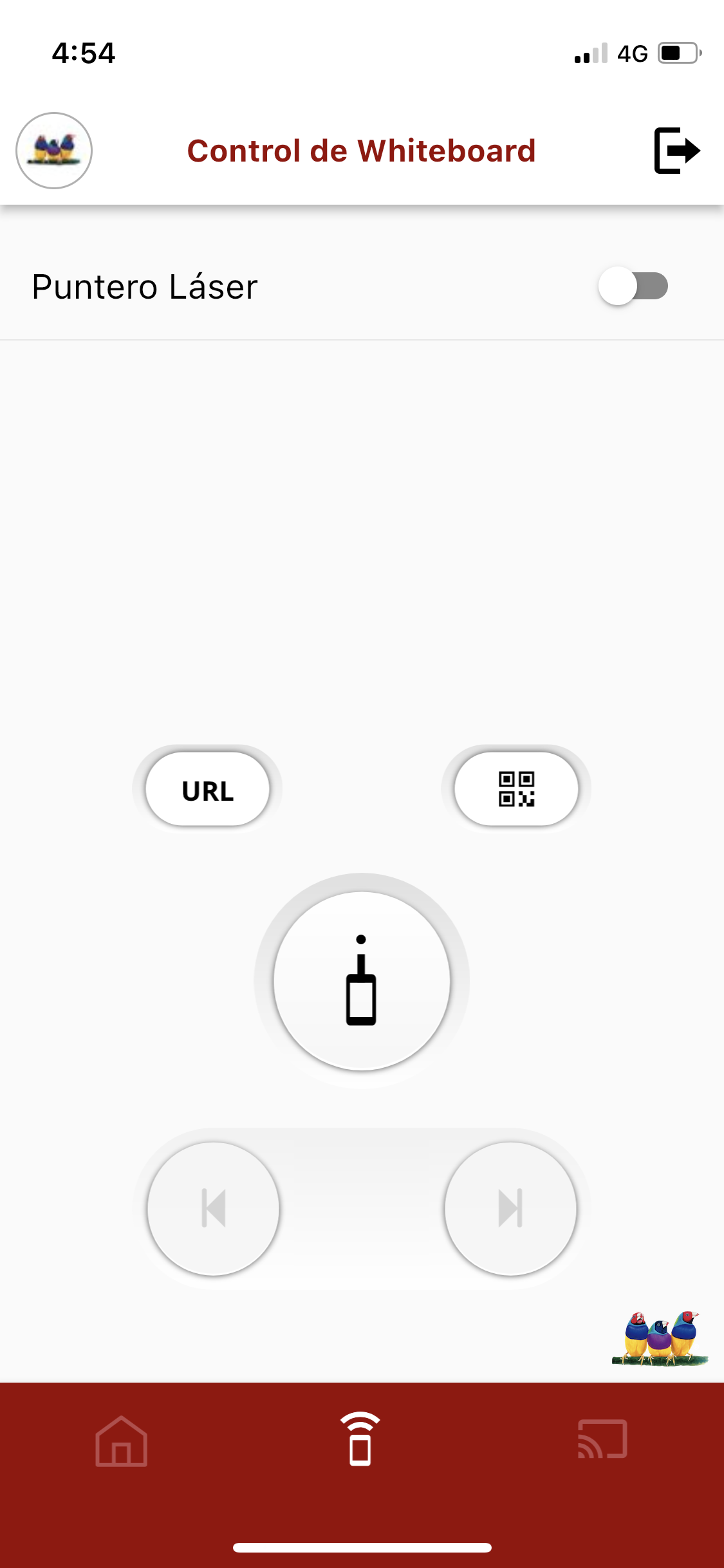 Habilitar:
Habilitar:
Puntero Láser 
Funciones Avanzadas
Opciones predeterminadas de gestión:
|
|
Mostrar el URL de la sesión de Whiteboard y código QR para la interacción con las funciones de Lanzar, Preguntas Sorpresa y Exámenes. |
|
|
Guarda la sesión de Whiteboard a tu almacenamiento en la nube y genera un código QR que los estudiantes pueden escanear para descargar la sesión/lección en formato de archivo. |
|
|
Convierte tu dispositivo en un puntero láser. Apunta a Whiteboard para mostrar o hacer énfasis en una parte del lienzo. |
|
|
Ir a la página anterior si el lienzo tiene múltiples páginas. |
|
|
Ir a la siguiente página si el lienzo tiene múltiples páginas. |
En la ventana de Control de Whiteboard, HABILITA el Puntero Láser para utilizar las siguientes funciones:
|
|
Pulsar y sostener para trazar con un resaltador el lienzo en Whiteboard. |
|
|
Pulsar para centrar el Láser. |
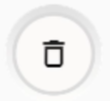 Eliminar trazos Eliminar trazos
|
Elimina los trazos que has realizado con el puntero láser. |
Presentación Inalámbrica
En esta pantalla, un anfitrión puede manejar las Presentaciones Inalámbricas de Whiteboard:
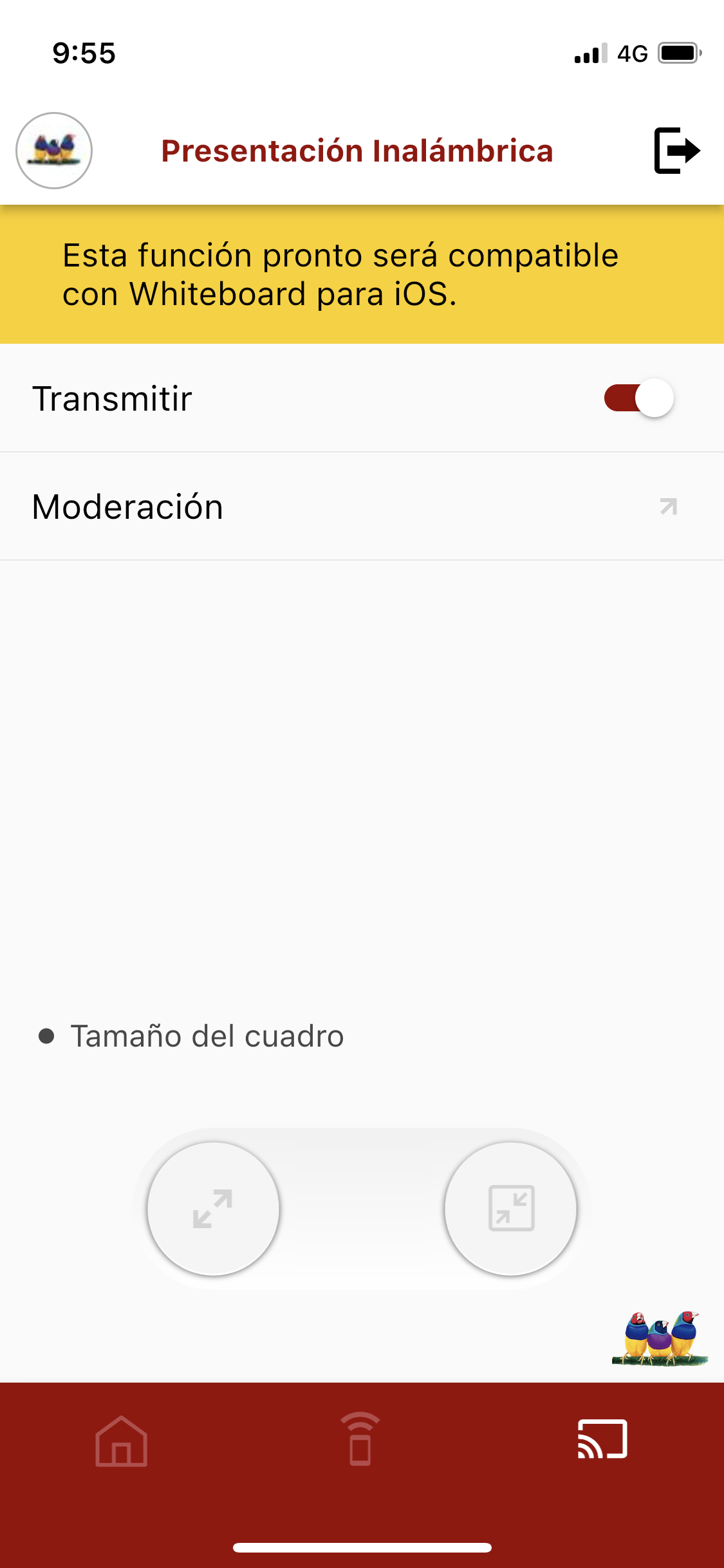

Interacción de Maestro-estudiante
| Transmitir |
Habilita la función de Presentación Inalámbrica para la sesión de Whiteboard activa. Después de habilitar, los participantes que se han unido a la sesión pueden enviar, emitir o compartir la pantalla de su dispositivo a la sesión de Whiteboard activa. |
| Moderación |
Muestra una lista de los participantes solicitando acceso para compartir su pantalla a la sesión de Whiteboard. Haz clic en el nombre de un participante para brindar acceso. |
Los dos botones por debajo de Tamaño del cuadro son para gestionar la pantalla del participante, siendo transmitida en el lienzo de Whiteboard:
|
|
Reduce el tamaño de la pantalla del participante. |
|
|
Aumenta el tamaño de la pantalla del participante |

 Inicio
Inicio