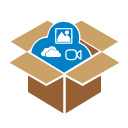Participar en clase
Interactúa de manera rápida con las sesiones de Whiteboard utilizando la aplicación de Companion.
Como un Anfitrión, Participante e Invitado, Lanzar te permite mandar un archivo o responder a una Pregunta Sorpresa o Examen en una sesión activa de Whiteboard. Solamente debes ingresar el nombre del anfitrión o selecciona uno de la lista de anfitriones con los cuales has interactuado anteriormente.
Participar: Vista previa
Después de iniciar sesión en Companion, tendrás acceso a la pantalla de Participación. La interfaz de usuario cambia de acuerdo con el rol del usuario.
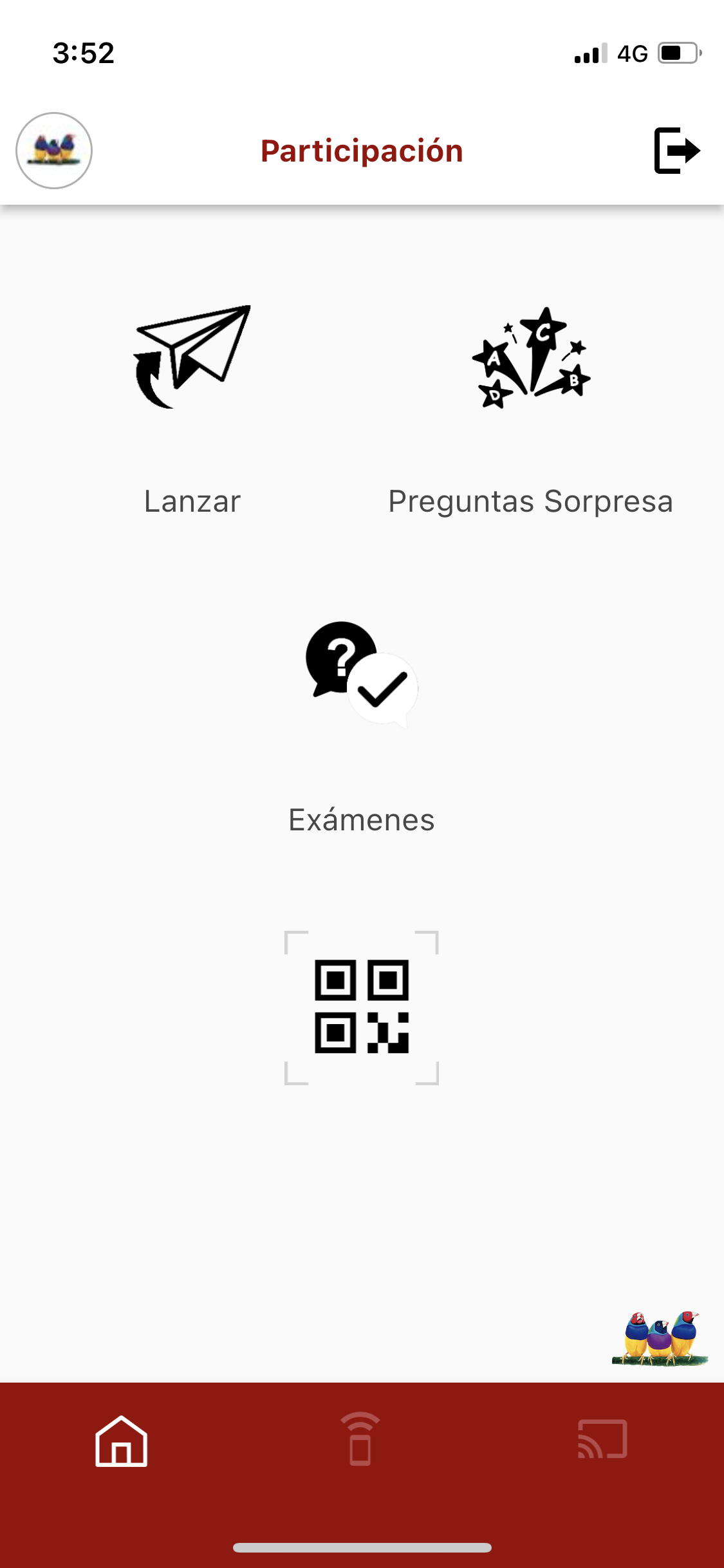
Anfitrión/IT Admin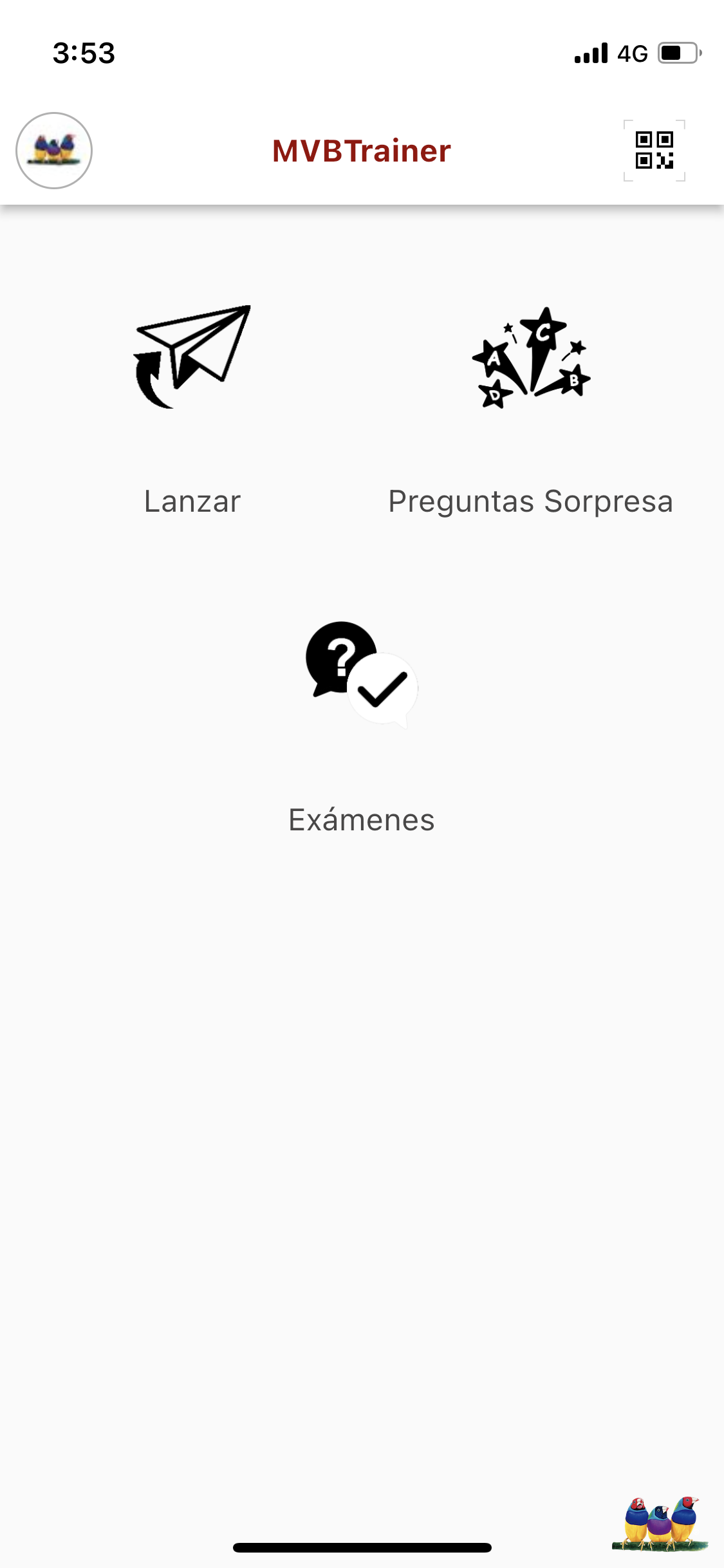
Participantes 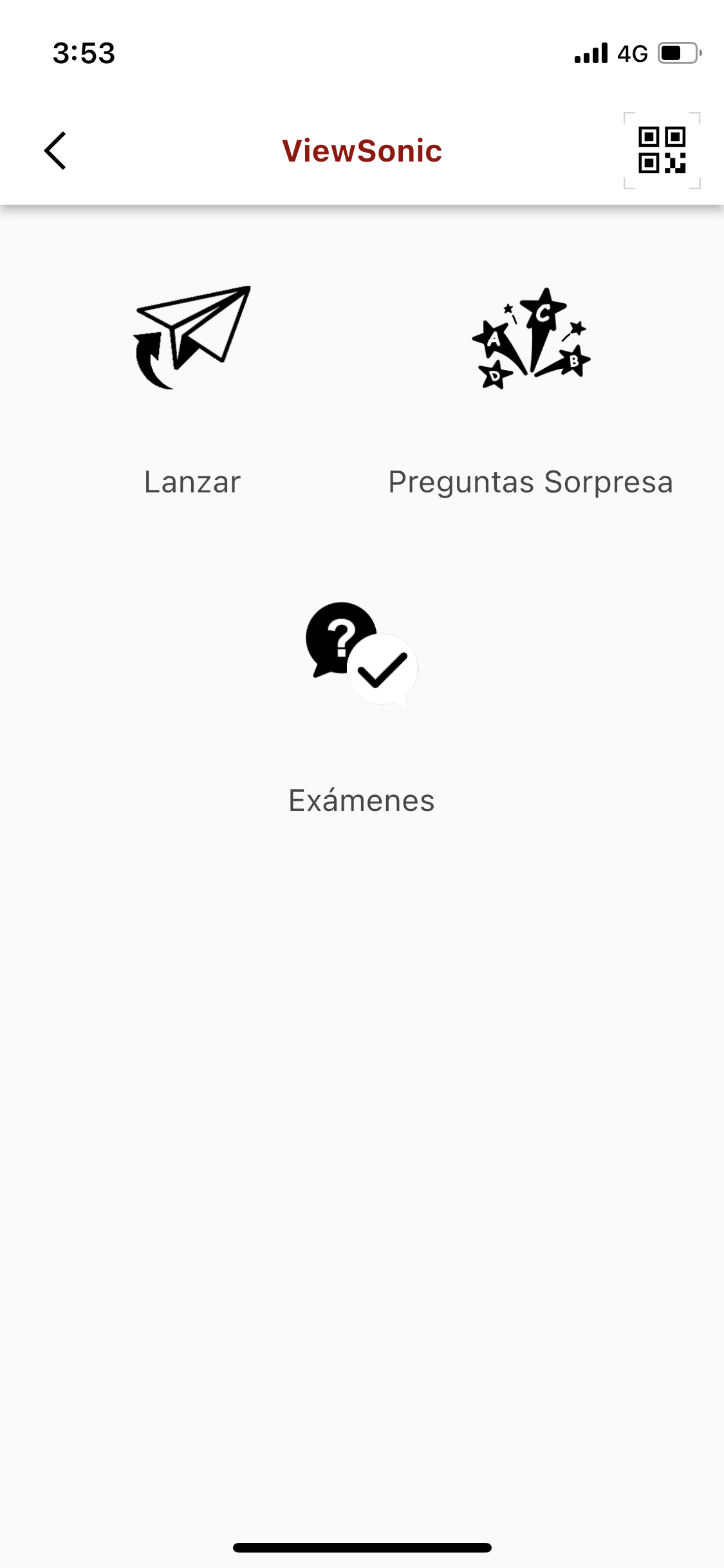
Invitados
- Anfitriones y Participantes: Al iniciar sesión, verás tu foto de perfil/icono en la esquina superior izquierda. Pulsa aquí para configuración y cerrar sesión.
- Invitados (no se requiere cuenta de myViewBoard): Puedes ver tu nombre en medio de la parte superior de la pantalla, junto con el icono de código QR en la esquina superior derecha. Pulsa el icono de código QR para obtener el historial de todos los anfitriones con los cuales has interactuado.
Las siguientes funciones están disponibles en la pantalla de Participación para anfitriones, participantes e invitados:
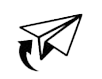 Lanzar Lanzar |
Lanza archivos a Whiteboard, como ser imágenes. |
 Preguntas Sorpresa Preguntas Sorpresa
|
Responde a una pregunta sorpresa utilizando diferentes herramientas. |
 Exámenes Exámenes
|
Responde diferentes tipos de preguntas en una sesión. |
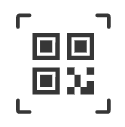 Código QR Código QR
|
Inicia sesión en Whiteboard al escanear un código QR. |
¿Cómo participar?
Lanzar
La función de Lanzar permite a todos los usuarios compartir archivos o fotos desde su dispositivo móvil a una sesión de Whiteboard.
- Pulsa el icono de Lanza.
- Selecciona la Cámara o Navegar y después toma una foto o selecciona un archivo.
- En la siguiente pantalla, ingresa el nombre del anfitrión de la sesión de Whiteboard, o escanea el código QR de la sesión.
- El nombre del anfitrión es el nombre de la sesión de Whiteboard a la cual estás lanzando (compartiendo) los archivos. Este campo es llenado de manera automática con el nombre del último anfitrión con el cual interactuamos.
- Pulsa
 para ver una lista de los nombres de los anfitriones a los cuales lanzaste archivos.
para ver una lista de los nombres de los anfitriones a los cuales lanzaste archivos.
- Pulsa
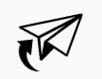 para lanzar un archivo.
para lanzar un archivo. - De ser exitoso, el anfitrión de la sesión deberá recibir una notificación.
Historial de Lanzar
Para ver tu historial de Lanzar y recuperar archivos previamente compartidos,
- Pulsa tu avatar en la esquina superior izquierda.
- Pulsa Historial de envío.
- Pulsa la flecha para el archivo que deseas recuperar y reenviar.
(Recuperar archivos depende con la conexión de tu internet.)
Preguntas Sorpresa
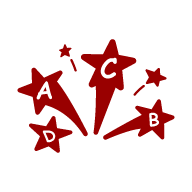
La función de Preguntas Sorpresa permite al maestro hacer una pregunta de manera verbal o escrita e invitar a los estudiantes a mandar una respuesta usando sus dispositivos. Estas respuestas pueden ser mostradas y compartidas con el resto de la clase desde la Whiteboard.
Responder una Pregunta Sorpresa usando la aplicación de Companion.
- Pulsa el icono de Preguntas Sorpresa.
- Utiliza las herramientas de lápiz, texto o Lápiz Mágico (Inteligencia Artificial) para dibujar o escribir una respuesta. De otra manera, selecciona un archivo de tu dispositivo al pulsar
 .
. - Pulsa
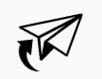 para mandar tu dibujo o archivo a un lienzo de Whiteboard.
para mandar tu dibujo o archivo a un lienzo de Whiteboard. - La sesión de Whiteboard recibirá una notificación, mostrando el archivo enviado.
Herramientas para responder Preguntas Sorpresa
|
Agrega imágenes desde tu celular. Arrastra la imagen al icono de cesto de basura para eliminar. |
|
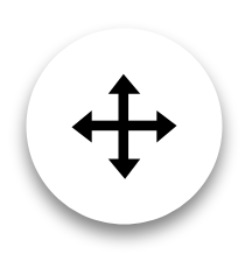 Mover Mover |
De ser habilitado, cualquier imagen o texto en la pantalla puede ser movido. |
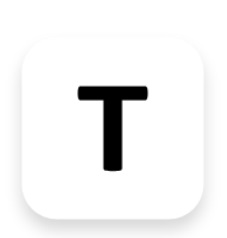 Herramienta de Texto Herramienta de Texto |
Pulsa para agregar texto. Arrastra el texto al icono de cesto de basura para eliminar. |
| Elimina líneas. (Para eliminar texto, arrastra el texto al icono de cesto de basura.) | |
|
Pulsa para dibujar una respuesta a mano. Para cambiar el tamaño, pulsa el icono de lápiz nuevamente. |
|
.jpg) Lápiz Mágico Lápiz Mágico |
Utiliza inteligencia artificial para dibujar y luego seleccionar una imagen generada basada en tu dibujo. |
|
|
Cambia el color activo del lápiz. |
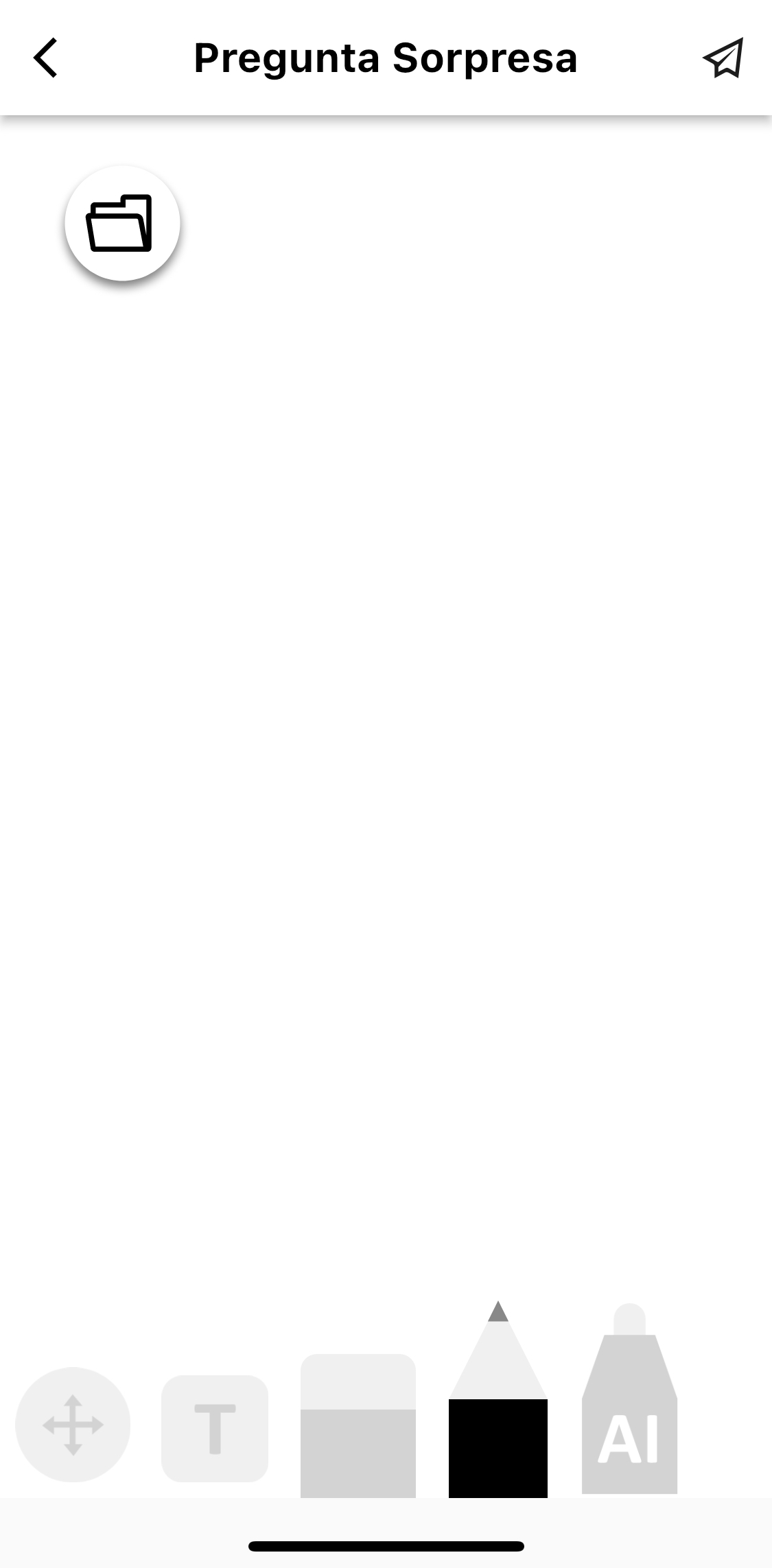 Interfaz de usuario de Preguntas Sorpresa en la aplicación de Companion.
Interfaz de usuario de Preguntas Sorpresa en la aplicación de Companion.
Exámenes (exclusivo de Windows)
Los Exámenes permiten al anfitrión crear preguntas utilizando diferentes formatos en myViewBoard Whiteboard (exclusivo para Windows). La audiencia puede responder utilizando la función de Exámenes en la aplicación de Companion.
- Pulsa el icono de Exámenes y luego únete al ingresar el nombre del anfitrión o escaneando el código QR para el examen desde la sesión de Whiteboard. (Aprende más)
- Ingresa tu nombre y pulsa Unirse.
- Cuando el Examen inicie en Whiteboard, las preguntas del examen aparecerán para contestar en la aplicación de Companion.
- Selecciona o ingresa una respuesta (dependiendo del tipo de pregunta).
- Pulsa el
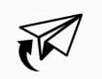 para enviar tu respuesta.
para enviar tu respuesta. - La respuesta será registrada en la sesión de Exámenes para que el anfitrión pueda revisarla.
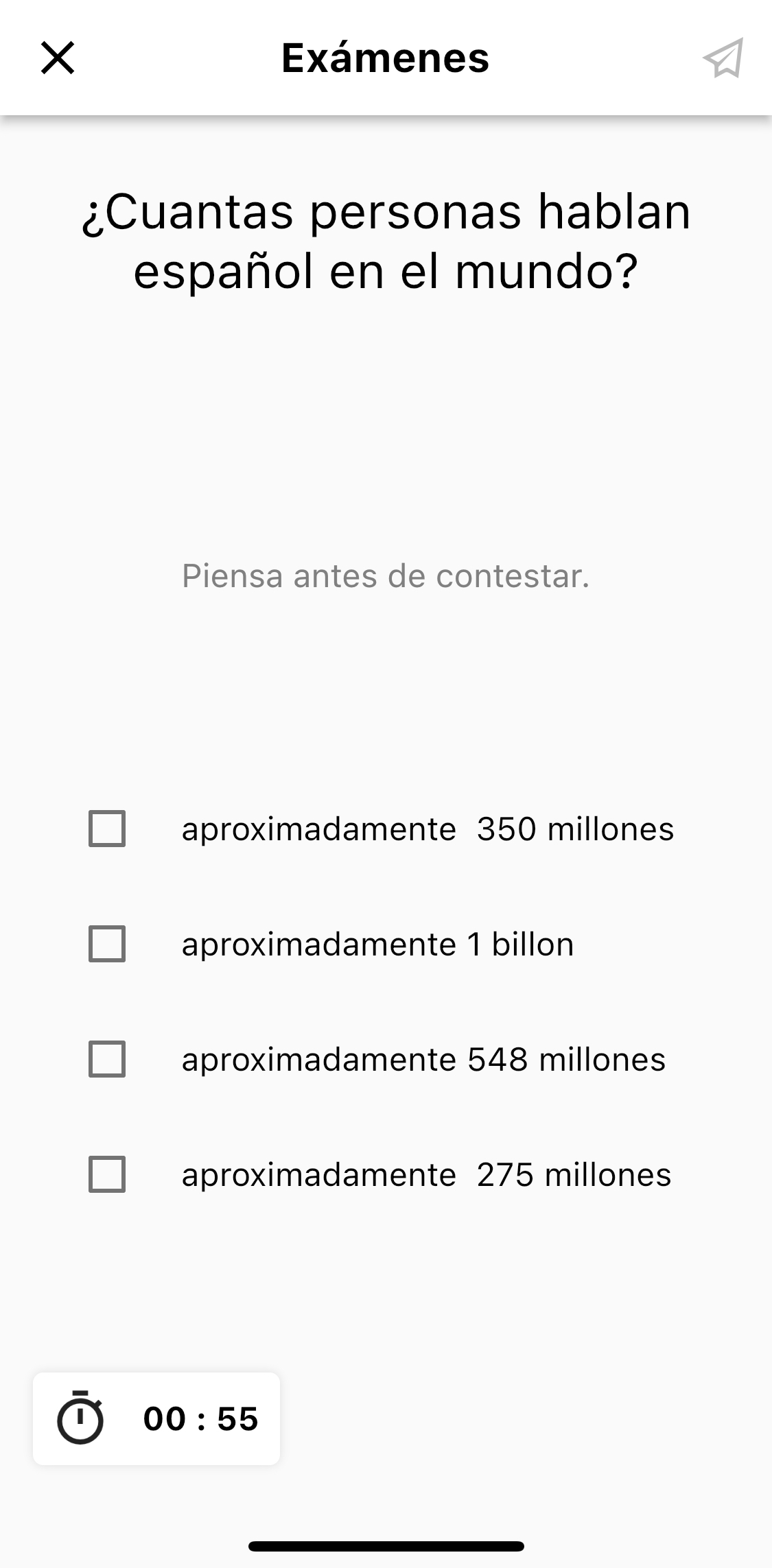 Ejemplo de una pregunta de selección múltiple vista desde la aplicación Companion.
Ejemplo de una pregunta de selección múltiple vista desde la aplicación Companion.
Repaso
Observa las funciones en la pantalla de Participación en Companion de acuerdo con cada (Anfitrión/Admin TI, Participante e Invitado).

 Inicio
Inicio