IFP33: Configuración general de pantalla
Encuentra las configuraciones de Entrada, Pantalla, Audio y otras configuraciones generales a través del menú emergente de acceso rápido desde la pantalla de inicio.
Para acceder a este menú, presiona el botón del menú en la barra de control 

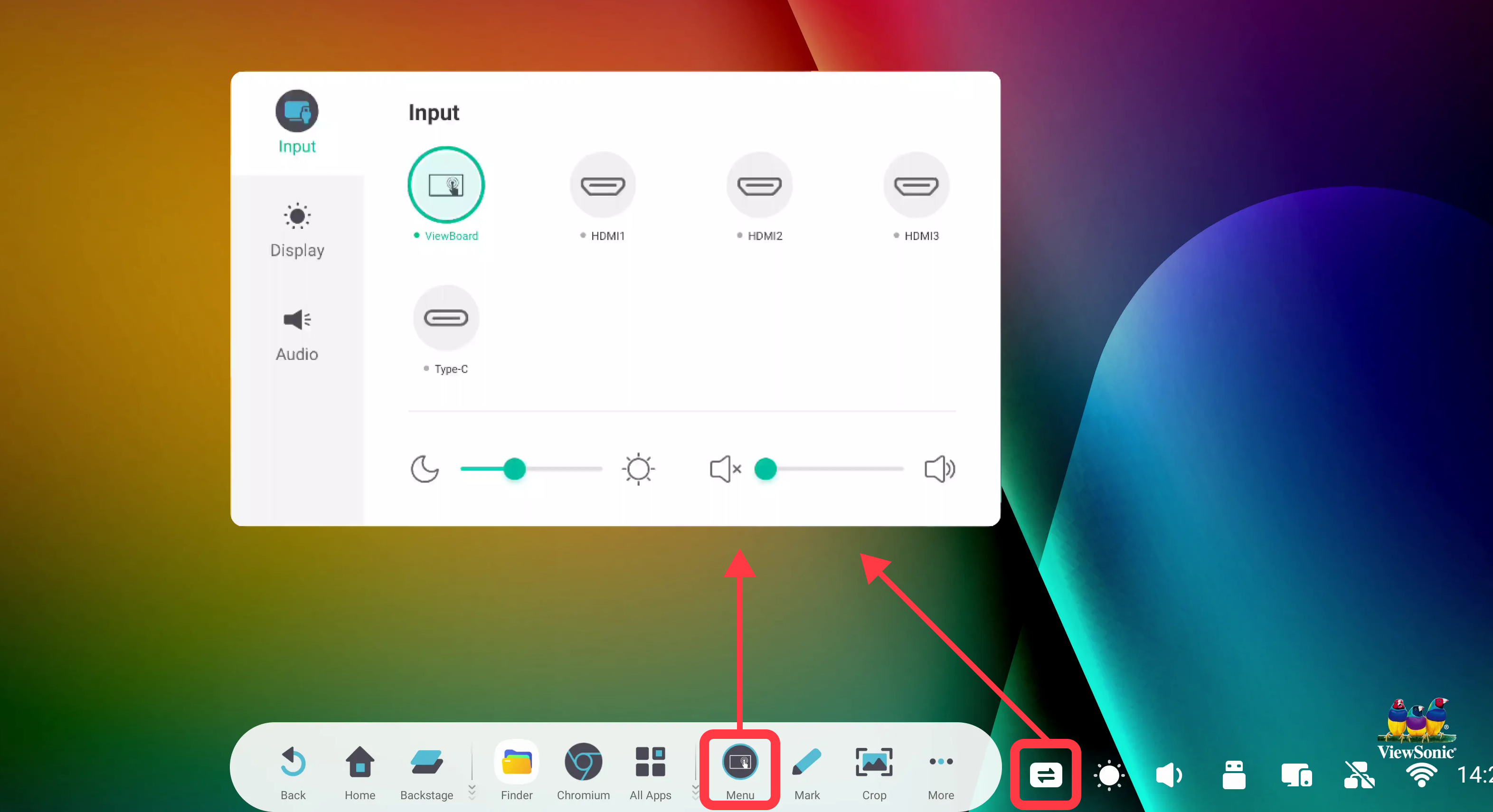 Menú rápido abierto en la pantalla de inicio con los botones de acceso resaltados.
Menú rápido abierto en la pantalla de inicio con los botones de acceso resaltados.
Configuraciones de la fuente de entrada
Cambia rápidamente entre las fuentes de entrada disponibles y tienes la opción de ajustar el brillo y el volumen.
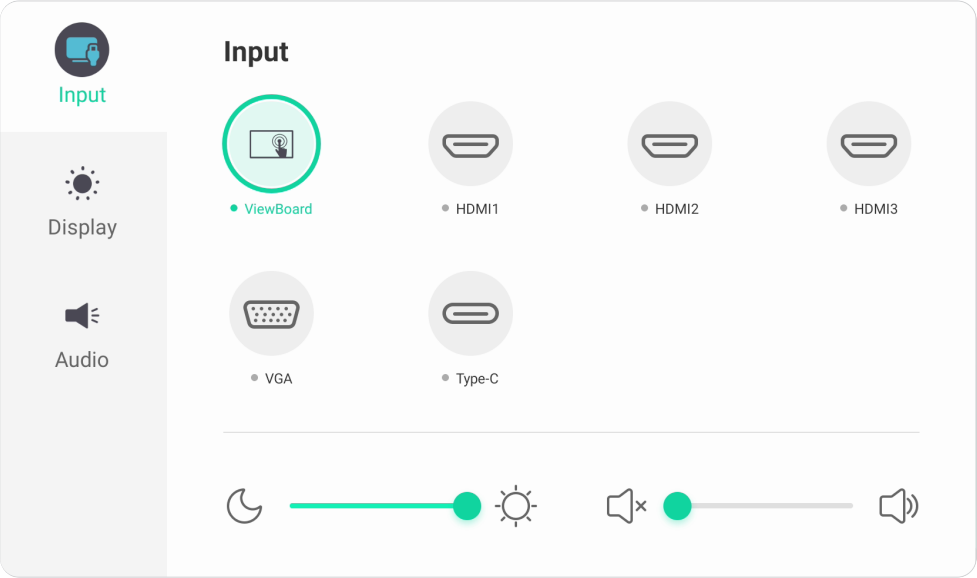 Menú de configuración de la fuente de entrada.
Menú de configuración de la fuente de entrada.
También puedes navegar por el menú con tu control remoto presionando INPUT.
Configuraciones de la pantalla
Personaliza varias configuraciones de pantalla, incluyendo las configuraciones de ahorro de energía y detección de la fuente de entrada.
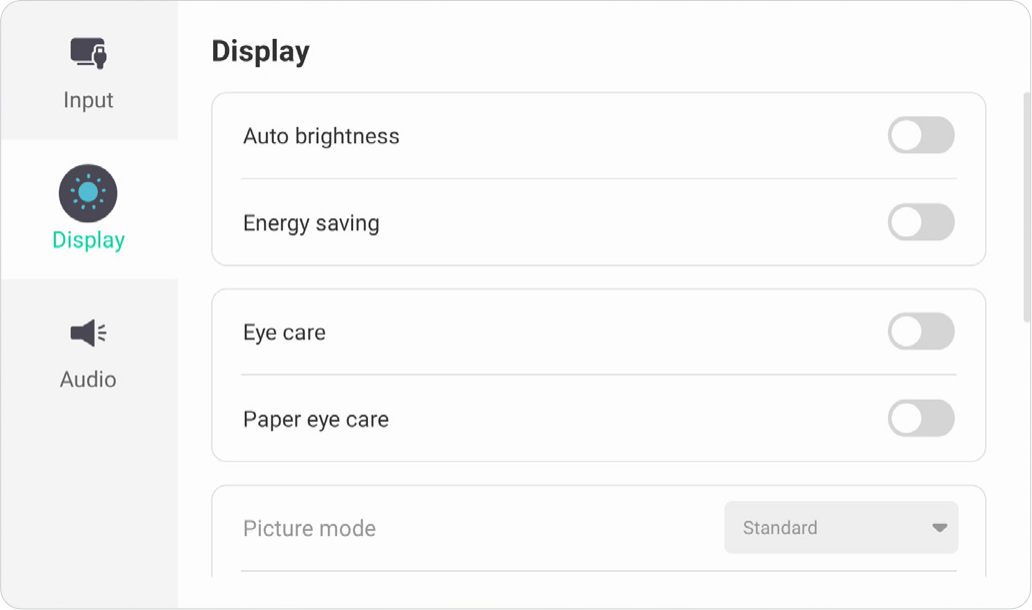 Menú de configuración de pantalla (1).
Menú de configuración de pantalla (1).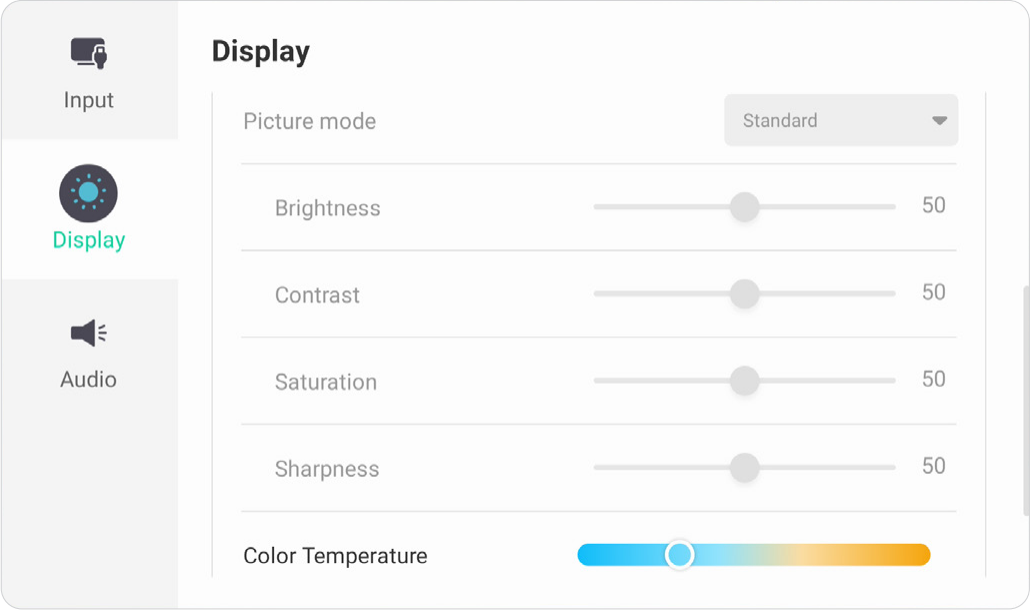 Menú de configuración de pantalla (2).
Menú de configuración de pantalla (2).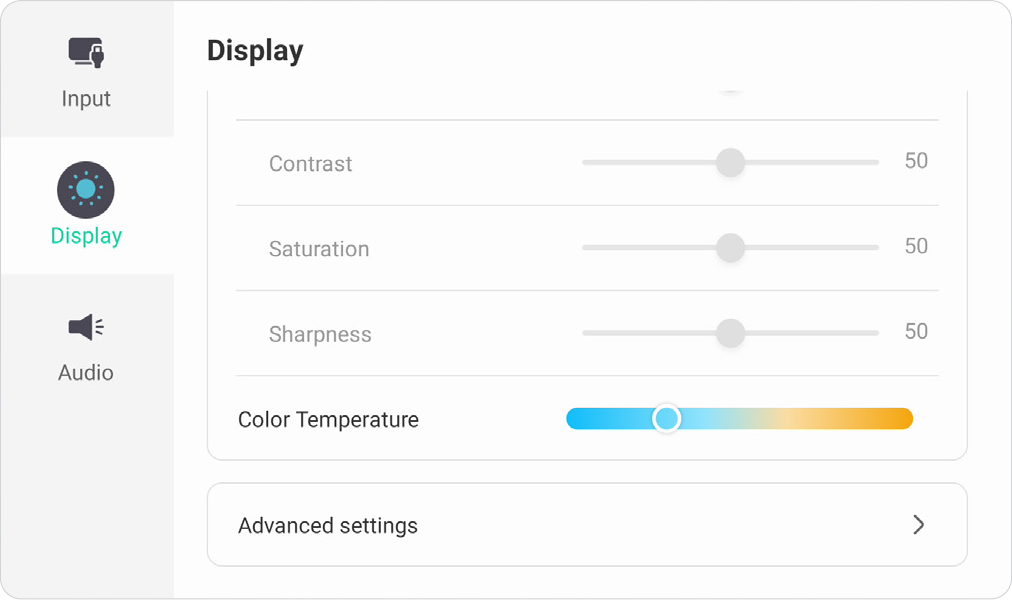 Menú de configuración de pantalla (3).
Menú de configuración de pantalla (3).
Configuración |
Descripción |
|||||||||||
|---|---|---|---|---|---|---|---|---|---|---|---|---|
| Brillo Automático | Ajusta el brillo máximo según los niveles de luz ambiente cuando está habilitado. | |||||||||||
| Ahorro de Energía | Reduce el consumo de energía cuando está habilitado. | |||||||||||
| Cuidado de los Ojos | Filtra la luz azul de alta energía para una experiencia de visualización más cómoda cuando está habilitado. | |||||||||||
| Cuidado de los Ojos en Papel | Cuando el Cuidado de los Ojos está habilitado, ajusta la transparencia para reducir el brillo y calentar la temperatura del color. | |||||||||||
| Modo de Imagen | Selecciona una configuración de imagen.
|
|||||||||||
| Brillo | Ajusta los niveles de retroiluminación de la pantalla. Cuanto mayor sea el valor, más brillante será la imagen. | |||||||||||
| Contraste | Ajusta la diferencia entre el fondo de la imagen (nivel negro) y el primer plano (nivel blanco). Utiliza esto para establecer el nivel máximo de blanco después de haber ajustado previamente la configuración de Brillo para adaptarse a tu entrada seleccionada y al entorno de visualización. | |||||||||||
| Saturación | La cantidad de color en una imagen. Los valores más bajos producen colores menos saturados; de hecho, una configuración de 0 elimina el color de la imagen por completo. Sin embargo, si la saturación es demasiado alta, ese color será abrumador e irreal. | |||||||||||
| Nitidez | Ajusta la definición de las figuras en la pantalla. Un valor alto resulta en una imagen más nítida; un valor bajo suaviza la imagen. | |||||||||||
| Temperatura de Color | Ajusta el valor de la temperatura de color. Los valores más bajos hacen que la imagen sea más cálida con tonos más rojizos y naranjas y los valores más altos hacen que la imagen sea más fría con tonos azulados. | |||||||||||
Encuentra las Configuraciones Avanzadas dentro de las configuraciones de Pantalla, también.
Modo |
Descripción |
||||||||||||||||
|---|---|---|---|---|---|---|---|---|---|---|---|---|---|---|---|---|---|
| Espacio de Color | Elige el espacio de color según diferentes estándares de la industria. Las diferentes configuraciones de espacio de color pueden ser apropiadas para diferentes tipos de tareas.
|
||||||||||||||||
| Rango HDMI | Selecciona un rango de color adecuado de acuerdo con la configuración de rango de color del dispositivo de salida conectado.
|
||||||||||||||||
| Desplazamiento de Píxeles | Reduce la posibilidad de quemaduras en la pantalla. Esta configuración permite al usuario programar el tiempo entre movimientos de la imagen en minutos. | ||||||||||||||||
| AI PQ | Establece automáticamente la resolución óptima de la pantalla. | ||||||||||||||||
| Retroiluminación Dinámica (DCR) | Detecta automáticamente la señal de la imagen y controla inteligentemente el brillo de la retroiluminación y el color para mejorar la capacidad de hacer el negro más negro en una escena oscura, y hacer el blanco más blanco en un entorno brillante. | ||||||||||||||||
Configuraciones de Audio
Personaliza las configuraciones de audio para adaptarlas a la configuración deseada de tu sistema de audio.
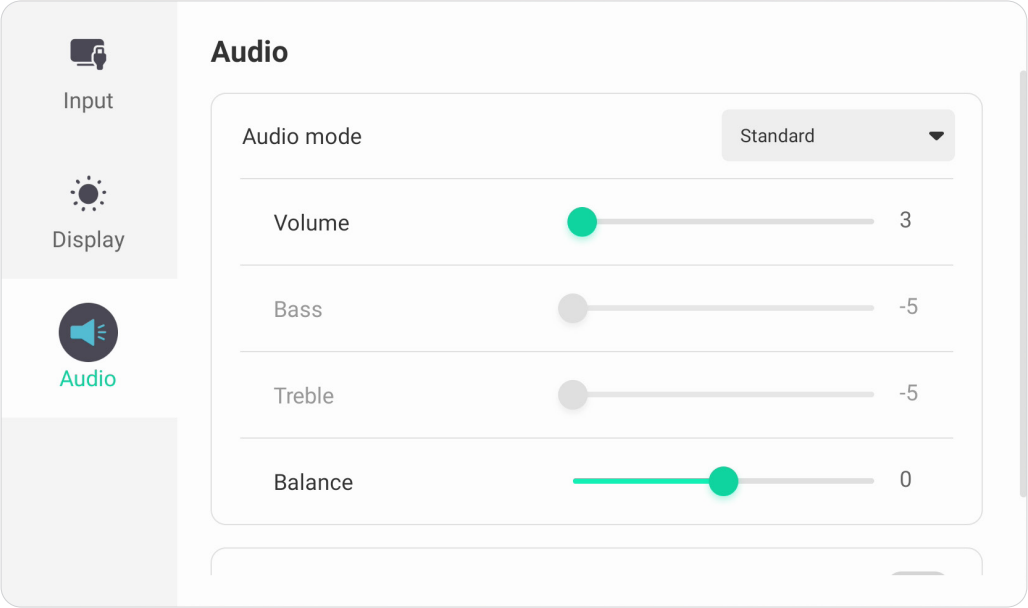 Menú de configuración de audio.
Menú de configuración de audio.
Configuración |
Descripción |
||||||||||
|---|---|---|---|---|---|---|---|---|---|---|---|
| Modo de Audio | Selecciona una configuración de audio predefinida.
|
||||||||||
| Volumen | Aumenta o disminuye el nivel de volumen de la pantalla. | ||||||||||
| Graves | Aumenta o disminuye el nivel de graves (sonidos de baja frecuencia). | ||||||||||
| Agudos | Aumenta o disminuye el nivel de agudos (sonidos de alta frecuencia). | ||||||||||
| Balance | Ajusta el balance de los altavoces izquierdo/derecho. | ||||||||||
| Silencio | Activa o desactiva el silencio. | ||||||||||
Filtro de luz azul baja y salud ocular
Ajusta las configuraciones de luz azul para una experiencia de visualización más cómoda.
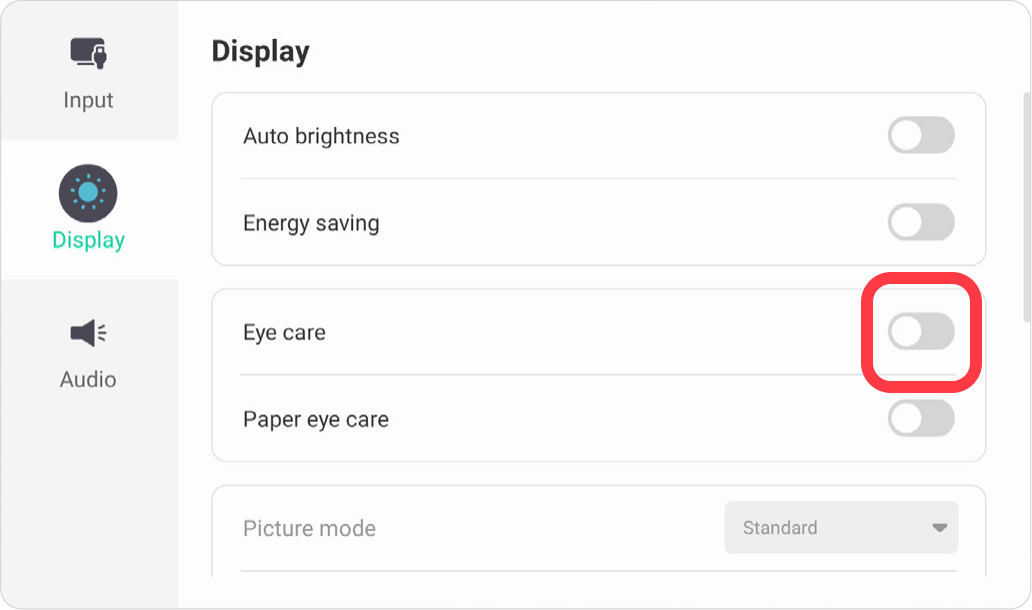 Menú de configuración de pantalla con las configuraciones de luz azul seleccionadas. (Ver la caja de notas azules a continuación.)
Menú de configuración de pantalla con las configuraciones de luz azul seleccionadas. (Ver la caja de notas azules a continuación.)
Calculando Descansos
Al ver pantallas durante períodos prolongados, se recomienda hacer descansos periódicos de la visualización. Se recomiendan descansos cortos de al menos 10 minutos después de una (1) hora de visualización continua.
Hacer descansos más cortos y frecuentes generalmente es más beneficioso que hacer descansos más largos y menos frecuentes.
Fatiga de Enfoque (Regla 20-20-20)
Para reducir el riesgo de fatiga ocular por mirar constantemente la pantalla, mira lejos de la pantalla al menos cada 20 minutos y fija la vista en un objeto distante (al menos a 20 pies de distancia) durante al menos 20 segundos.
Mirando Objetos Distantes
Mientras tomas descansos, los usuarios pueden reducir aún más la tensión y la sequedad de los ojos concentrándose en objetos que están más lejos de ellos durante 10-15 segundos, luego mira algo de cerca durante 10-15 segundos. Repite esto hasta 10 veces. Este ejercicio reduce el riesgo de que la capacidad de enfoque de tus ojos se "bloquee" después de un trabajo prolongado en la computadora.
Ejercicios Oculares y de Cuello
Los ejercicios oculares pueden ayudar a minimizar la tensión ocular. Gira lentamente tus ojos hacia la izquierda, derecha, arriba y abajo. Repite tantas veces como sea necesario.
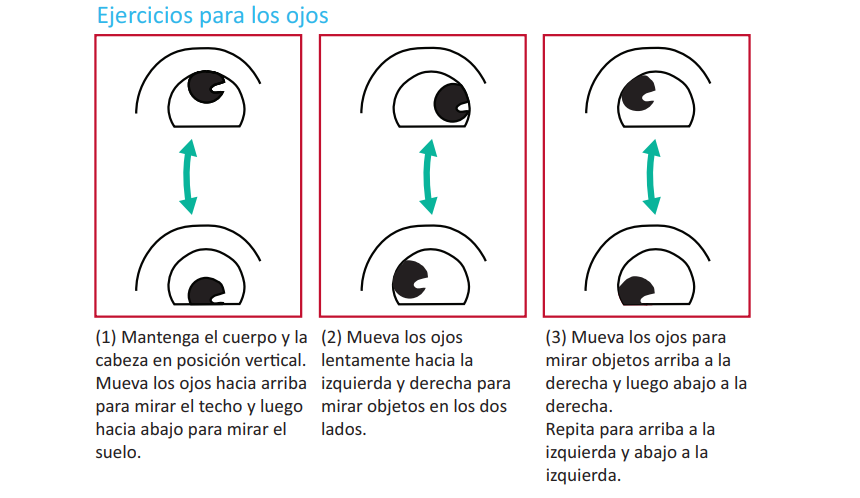
Ejercicios de Cuello
Los ejercicios de cuello también pueden ayudar a minimizar la tensión ocular. Relaja tus brazos y déjalos colgar a tus lados, inclínate hacia adelante ligeramente para estirar el cuello, gira la cabeza hacia la derecha y hacia la izquierda. Repite tantas veces como sea necesario.
 Inicio
Inicio