Paramètres d'affichage généraux (IFP33)
Accédez aux paramètres d'Entrée, d'Affichage, Audio et autres paramètres généraux via la fenêtre d'accès rapide sur l'écran d'accueil.
Pour accéder à ce menu, appuyez sur le bouton 

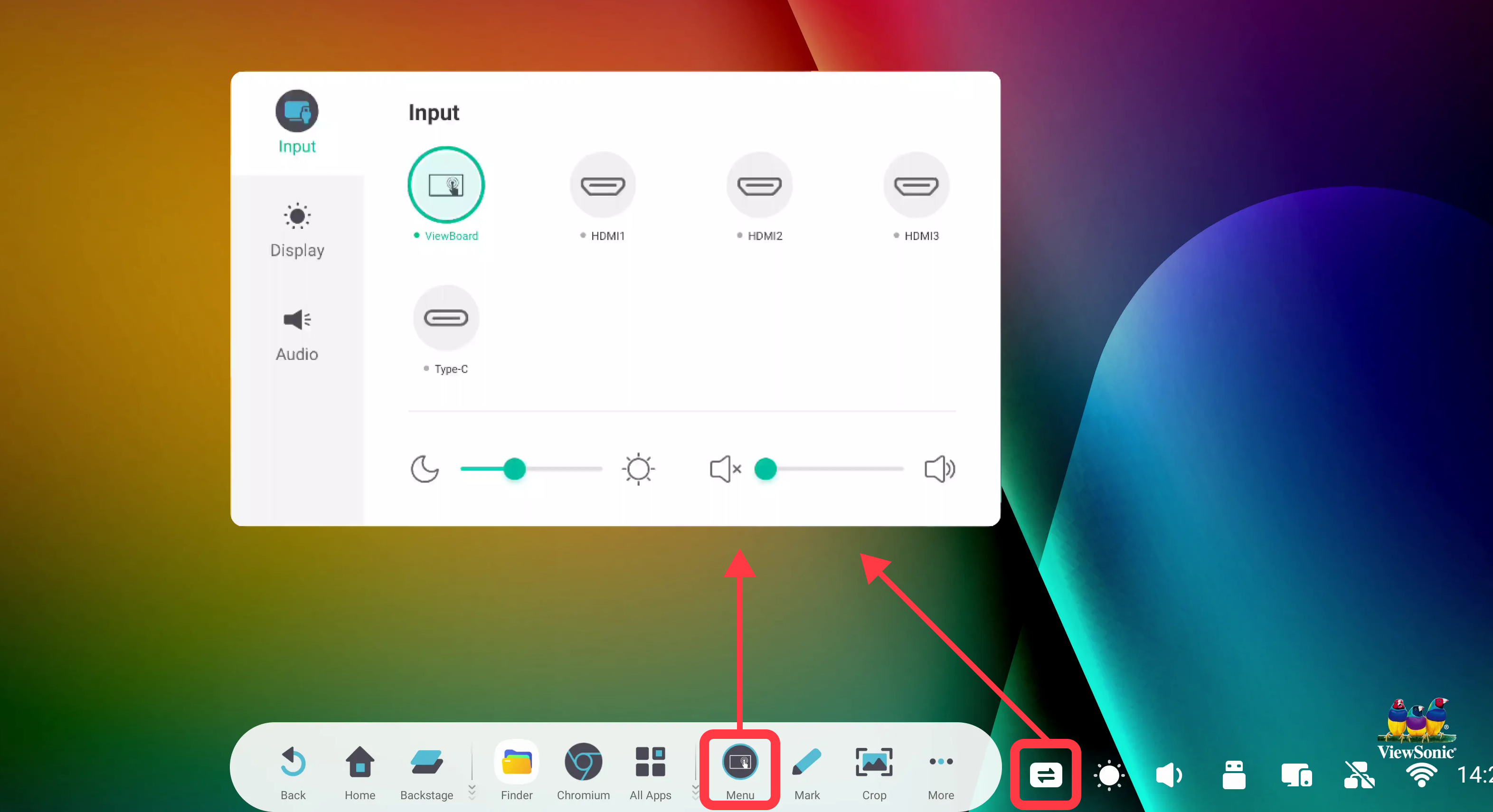 Menu rapide ouvert sur l'écran d'accueil avec les boutons d'accès en surbrillance.
Menu rapide ouvert sur l'écran d'accueil avec les boutons d'accès en surbrillance.
Paramètres de la source d'entrée
Basculez rapidement entre les sources d’entrée disponibles et accédez aux contrôles de la luminosité et du volume.
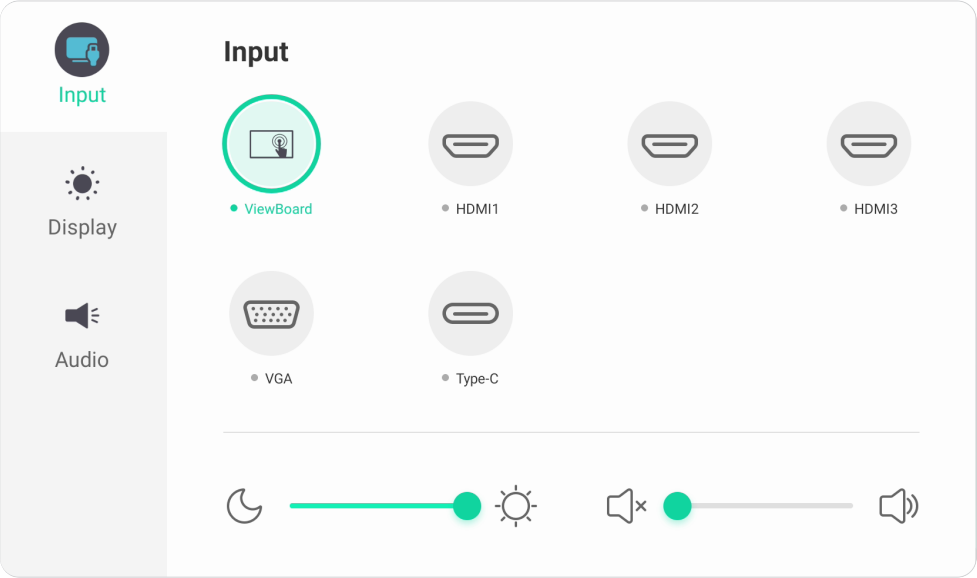 Menu des paramètres de la source d’entrée.
Menu des paramètres de la source d’entrée.
Vous pouvez également naviguer dans le menu avec votre télécommande en appuyant sur INPUT.
Paramètres Display
Ajustez divers paramètres d'affichage tels que les options d'économie d'énergie et la configuration de détection de la source d'entrée pour personnaliser votre expérience visuelle.
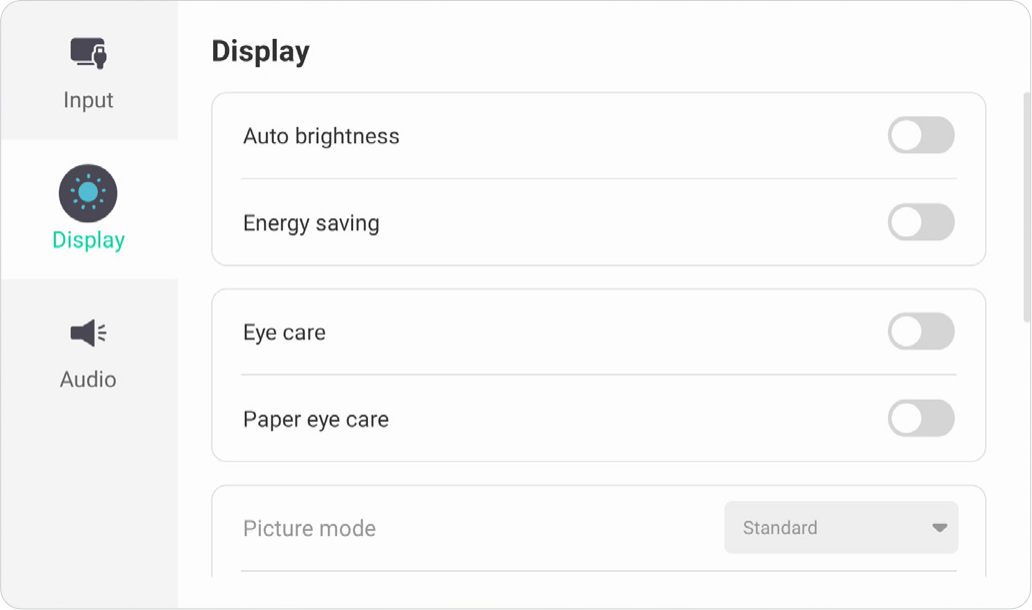 Menu des paramètres Display (1).
Menu des paramètres Display (1). 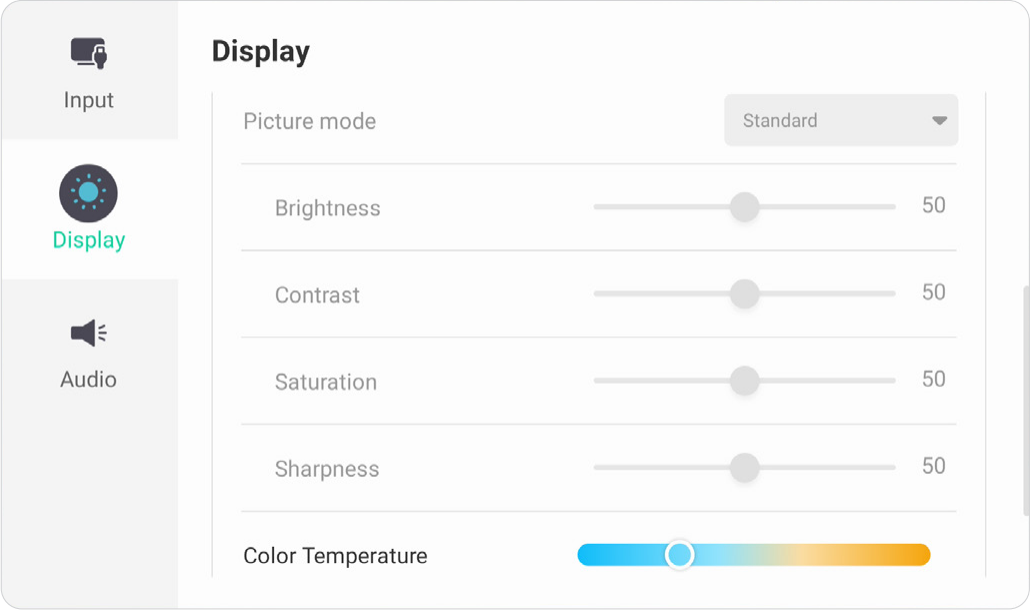 Menu des paramètres Display (2).
Menu des paramètres Display (2). 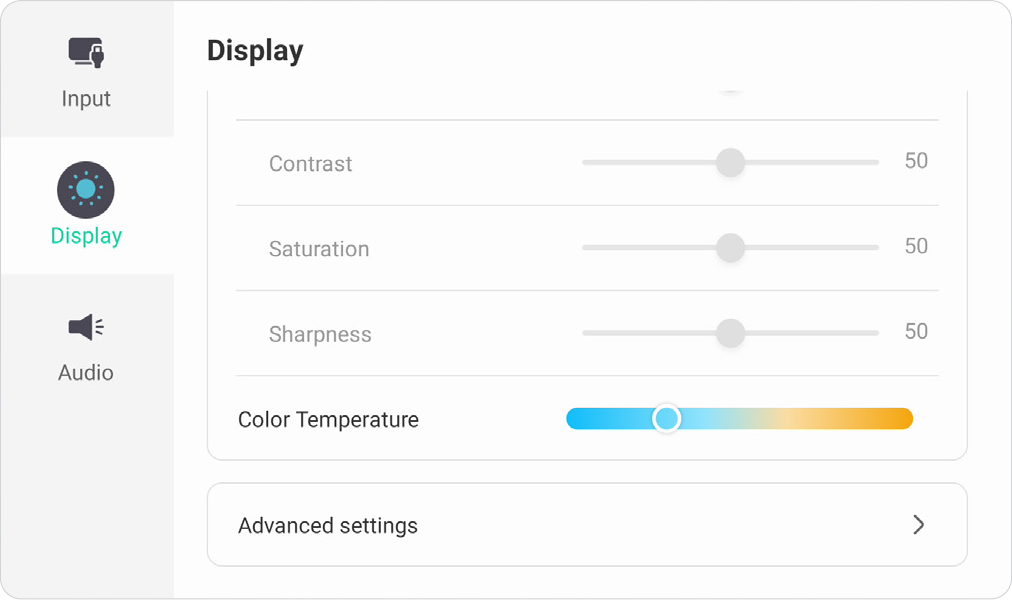 Menu des paramètres Display (3).
Menu des paramètres Display (3).
Paramètre |
Description |
|||||||||||
|---|---|---|---|---|---|---|---|---|---|---|---|---|
| Luminosité automatique | Ajuste la luminosité maximale en fonction des niveaux de lumière ambiante. | |||||||||||
| Économie d'énergie | Réduit la consommation d’énergie. | |||||||||||
| Soin des yeux | Filtre la lumière bleue à haute énergie pour une meilleure expérience visuelle. | |||||||||||
| Eye Care | Lorsque Eye Care est activé, ajustez la transparence pour réduire la luminosité et régler la couleur vers une température plus chaude. | |||||||||||
| Mode image | Sélectionnez un paramètre d'image.
|
|||||||||||
| Luminosité | Ajuste les niveaux du rétroéclairage de l'écran. Plus la valeur est élevée, plus l'image sera lumineuse. | |||||||||||
| Contraste | Ajuste la différence entre l'arrière-plan de l'image (niveau de noir) et le premier plan (niveau de blanc). Utilisez-le pour définir le niveau de blanc maximal après avoir préalablement ajusté le paramètre de luminosité en fonction de l'environnement d'entrée et de visualisation sélectionné. | |||||||||||
| Saturation | La quantité de couleur dans une image. Des valeurs inférieures produisent des couleurs moins saturées ; en fait, un paramètre de 0 supprime entièrement la couleur de l’image. Si la saturation est trop élevée, cette couleur sera écrasante et irréaliste. | |||||||||||
| Acuité | Ajustez la définition des chiffres à l'écran. Une valeur élevée donne une image plus nette ; une valeur faible adoucit l’image. | |||||||||||
| Température de couleur | Ajustez la valeur de la température de couleur. Des valeurs plus faibles rendent l'image plus chaude avec des tons plus rouges et oranges, des valeurs plus élevées rendent l'image plus froide avec des tons plus bleus. | |||||||||||
Recherchez également les paramètres avancés dans les paramètres de l'Écran.
Mode |
Description |
||||||||||||||||
|---|---|---|---|---|---|---|---|---|---|---|---|---|---|---|---|---|---|
| Espace colorimétrique | Choisissez l'espace colorimétrique selon les différentes normes de l'industrie. Différents paramètres d’espace colorimétrique peuvent convenir à différents types de tâches.
|
||||||||||||||||
| Gamme HDMI | Sélectionnez une gamme de couleurs appropriée en fonction du paramètre de gamme de couleurs du périphérique de sortie connecté.
|
||||||||||||||||
| Changement de pixels | Réduisez le risque de brûlure d’écran. Ce paramètre permet à l'utilisateur de programmer le temps entre les mouvements de l'image en minutes. | ||||||||||||||||
| QP IA | Réglez automatiquement la résolution optimale de l'écran. | ||||||||||||||||
| Rétroéclairage dynamique (DCR) | Détecte automatiquement le signal de l'image et contrôle automatiquement la luminosité et la couleur du rétroéclairage pour améliorer la capacité à rendre le noir plus sombre dans un environnement sombre et le blanc plus clair dans un environnement lumineux. | ||||||||||||||||
Les paramètres audio
Personnalisez les paramètres audio en fonction de la configuration du système audio souhaitée.
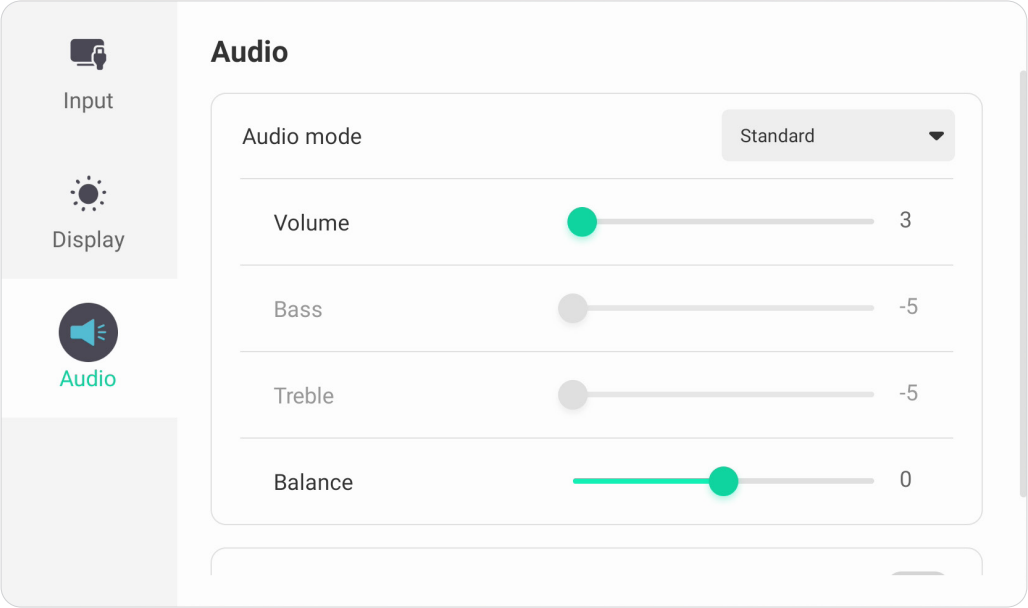 Menu des paramètres audio.
Menu des paramètres audio.
Paramètre |
Description |
||||||||||
|---|---|---|---|---|---|---|---|---|---|---|---|
| Mode audio | Sélectionnez un paramètre audio prédéfini.
|
||||||||||
| Volume | Augmentez ou diminuez le niveau du volume à l'écran. | ||||||||||
| Basse | Augmentez ou diminuez le niveau des basses (sons plus graves). | ||||||||||
| Tripler | Augmentez ou diminuez le niveau des aigus (sons plus aigus). | ||||||||||
| Équilibre | Ajustez la balance des haut-parleurs gauche/droite. | ||||||||||
| Muet | Activez ou désactivez le mode muet. | ||||||||||
Filtre à faible lumière bleue et santé oculaire
Ajustez les paramètres de lumière bleue pour une expérience visuelle plus confortable.
 Menu des paramètres Display avec les paramètres de lumière bleue sélectionnés. (Voir la zone de note bleue ci-dessous.)
Menu des paramètres Display avec les paramètres de lumière bleue sélectionnés. (Voir la zone de note bleue ci-dessous.)
Calcul des pauses
Il est conseillé de faire des pauses régulières lors de l'utilisation prolongée d'écrans. Des interruptions d'au moins 10 minutes toutes les heures sont préconisées pour réduire la fatigue visuelle.
Opter pour des pauses plus courtes et répétées s'avère souvent plus avantageux que de rares interruptions plus longues.
Concentrez-vous sur la fatigue (règle 20-20-20)
Pour minimiser le risque de fatigue oculaire liée à une exposition prolongée à l'écran, il est recommandé de détourner le regard de celui-ci toutes les 20 minutes et de fixer un objet situé à une distance d'au moins 20 pieds (environ 6 mètres) pendant au moins 20 secondes.
Regarder des objets éloignés
Durant les pauses, pour atténuer encore plus la fatigue oculaire et la sécheresse, les utilisateurs peuvent alterner leur regard entre un objet distant et un objet proche. Cela consiste à fixer un point éloigné pendant 10 à 15 secondes, puis à observer un objet rapproché pour la même durée. Répéter ce cycle jusqu'à 10 fois peut aider à prévenir le risque de "blocage" de la capacité de focalisation des yeux, un phénomène courant après une utilisation prolongée de l'ordinateur.
Exercices pour les yeux et le cou
Les exercices oculaires sont efficaces pour réduire la fatigue visuelle. Un exercice consiste à faire rouler les yeux lentement de gauche à droite, puis de haut en bas. Répétez cette séquence plusieurs fois selon le besoin pour détendre les muscles oculaires.
Exercices du cou
Les exercices du cou peuvent contribuer à atténuer la fatigue oculaire. Pour les réaliser, détendez vos bras le long du corps, inclinez-vous légèrement vers l'avant pour étirer le cou, puis tournez doucement la tête à droite et à gauche. Répétez ces mouvements plusieurs fois selon le besoin pour soulager la tension dans le cou et les épaules, ce qui peut indirectement réduire la fatigue des yeux.
 Accueil
Accueil