Applications préinstallées (IFP33)
Votre ViewBoard est fournie avec une gamme d'applications préinstallées, destinés à booster votre salle de classe. Ces applications ne peuvent pas être supprimées, mais elles peuvent toutefois être masquées.
 myViewBoard Whiteboard
myViewBoard Whiteboard
Accédez à une application de tableau numérique possédant les dernières fonctionnalités via votre ViewBoard Box. La myViewBoard Whiteboard propose une gamme complète de supports de cours, notamment des stylos, des gommes, des formes, des outils mathématiques et bien d'autres encore.
De plus, cette application offre des fonctionnalités interactives et des multimédias qui répondront à tous vos besoins en matière de diffusion de cours.
 Présentation du canevas de myViewBoard Whiteboard et de ses outils.
Présentation du canevas de myViewBoard Whiteboard et de ses outils.
Pour débuter avec Whiteboard, nous vous recommandons de vous assurer que votre compte myViewBoard est opérationnel. Cela vous permettra de vous connecter et de tirer pleinement parti des avantages de l'abonnement myViewBoard Entité.
Pour une compréhension approfondie de l'interface de Whiteboard, de toutes ses fonctionnalités et bien plus encore, nous vous invitons à consulter notre guide détaillé myViewBoard Whiteboard.
 myViewBoard Manager
myViewBoard Manager
myViewBoard Manager offre une solution efficace pour la gestion centralisée de vos appareils ViewSonic à partir d'une console Web. En associant votre appareil à myViewBoard Manager, l'administrateur informatique peut superviser à distance l'appareil d'affichage connecté à votre IFP.
Manager offre des fonctionnalités telles que la possibilité d'allumer/éteindre l'appareil, d'ajuster le volume, de changer la source d'entrée, et bien plus encore, offrant ainsi un contrôle complet et pratique de votre équipement audiovisuel.
Découvrez les fonctionnalités de base de Manager, pour ensuite associer votre ViewBoard Box à Manager de votre entité.
 myViewBoard Display
myViewBoard Display
Pour une méthode pratique de partage d'écran depuis un appareil de bureau vers l'équipement connecté à votre IFP, nous vous proposons l'application myViewBoard Display. Tout ce dont vous avez besoin, c'est une connexion Internet et un navigateur sur votre appareil de diffusion !
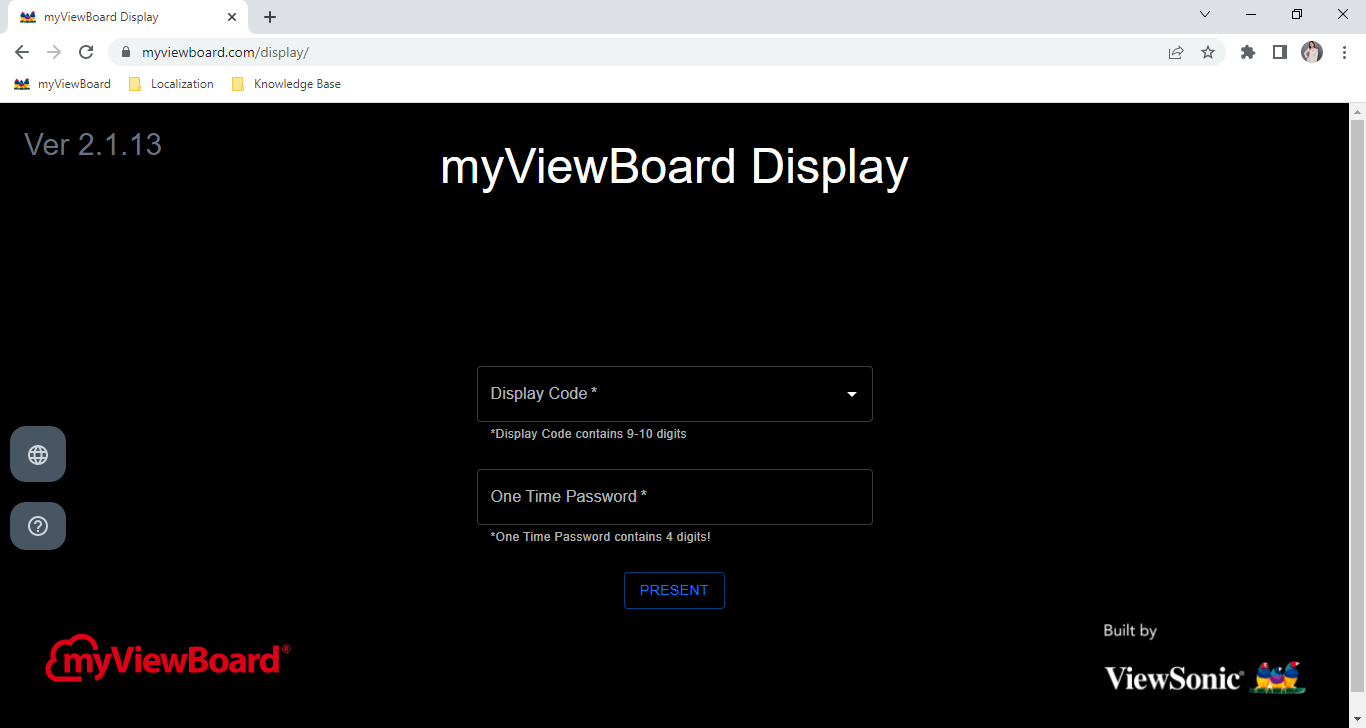 Écran d'envoi sur un appareil de bureau.
Écran d'envoi sur un appareil de bureau.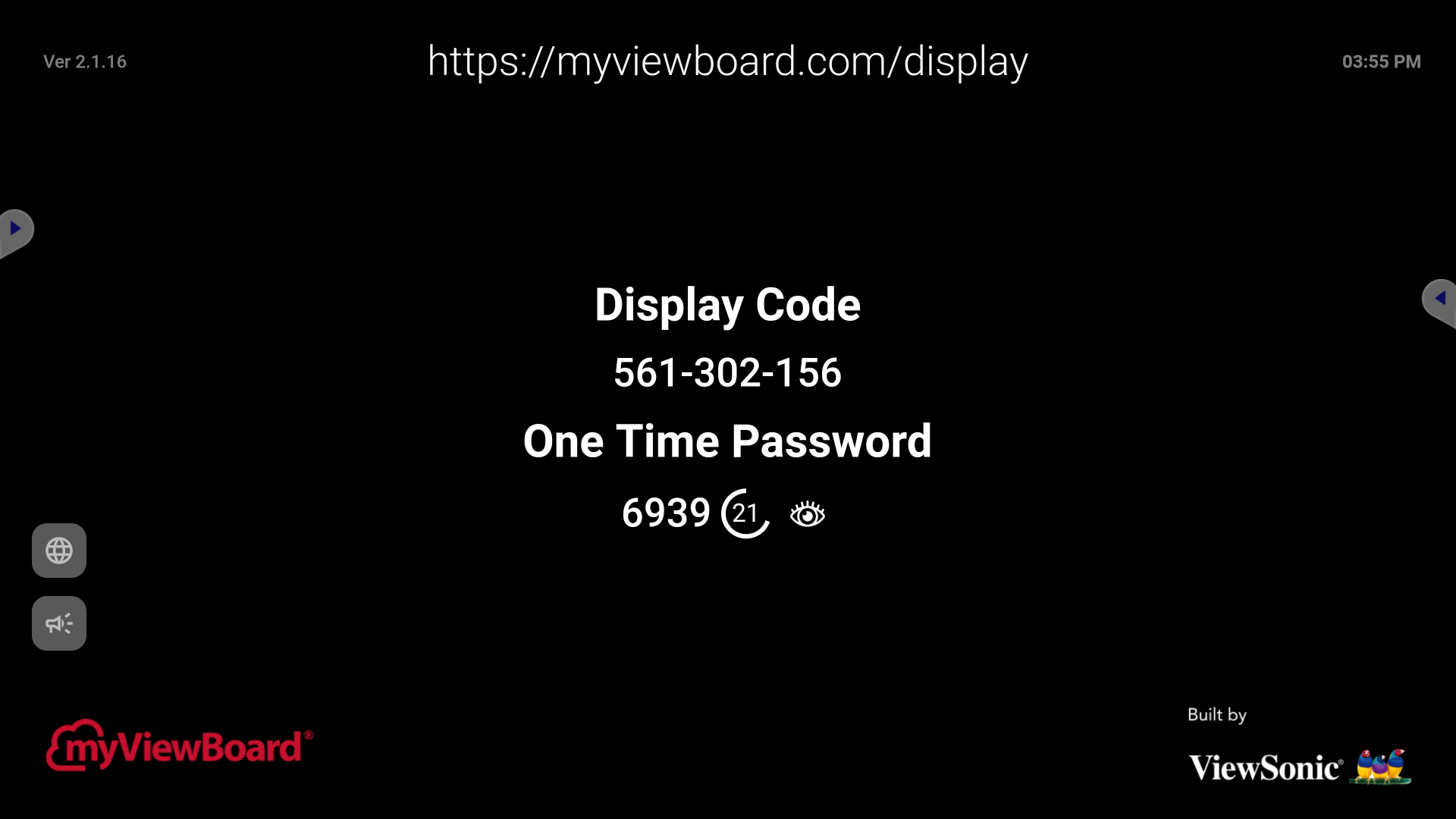 Appareil de réception sur le ViewBoard.
Appareil de réception sur le ViewBoard.
Apprenez comment configurer la diffusion dans notre guide myViewBoard Display.
 vCast
vCast
Pour diffuser du contenu sur votre ViewBoard, utilisez simplement vCast, une solution prenant en charge les appareils mobiles et de bureau. Assurez-vous que tous les appareils sont connectés au même réseau, puis suivez les instructions de l'application pour commencer la diffusion. C'est un moyen pratique de partager du contenu en classe ou en réunion.
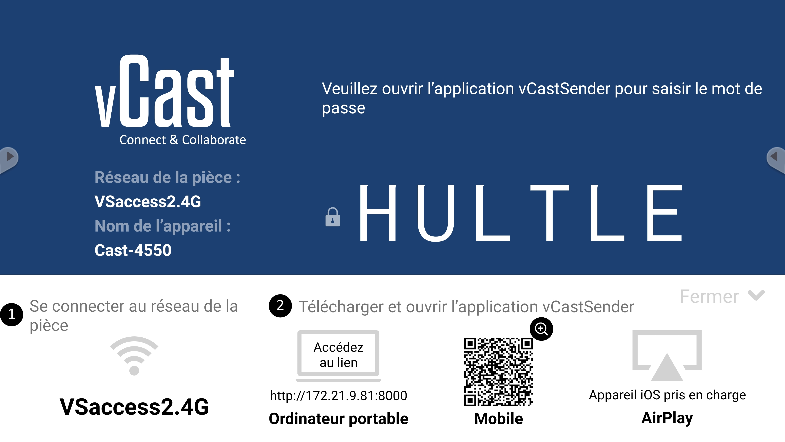 Écran d'accueil de vCast avec des instructions.
Écran d'accueil de vCast avec des instructions.
Plus de détails pour les différents scénarios de configuration et d'utilisation de vCast.
 myViewBoard Record
myViewBoard Record
Votre ViewBoard est préinstallé avec myViewBoard Record, une application qui permet d'enregistrer toutes les activités à l'écran. Cette fonctionnalité vous permet de capturer vos sessions et de les enregistrer pour une utilisation ultérieure, vous permettant ainsi de partager facilement du contenu avec votre classe.
En savoir plus sur myViewBoard Record.
 myViewBoard Live
myViewBoard Live
La ViewBoard Box est également équipée de myViewBoard Live, une application qui permet de diffuser en direct toutes les activités à l'écran devant un public.
En savoir plus sur myViewBoard Live.
Autres applications
 Split Screen
Split Screen
L'application Split Screen vous permet d'ouvrir deux applications simultanément côte à côte. Par exemple, vous pouvez ouvrir myViewBoard Whiteboard avec un document ouvert de la suite Office en même temps, vous permettant ainsi de visualiser deux applications différentes et de copier du contenu d'une application à l'autre.
Pour utiliser l'application Split Screen,
- Accédez à l'écran d'accueil de votre ViewBoard.
- Ouvrez l'application Split Screen
située dans la barre d'applications.
- Une liste des applications supportées s'affichera. Sélectionnez une première et une deuxième application à ouvrir en écran partagé.
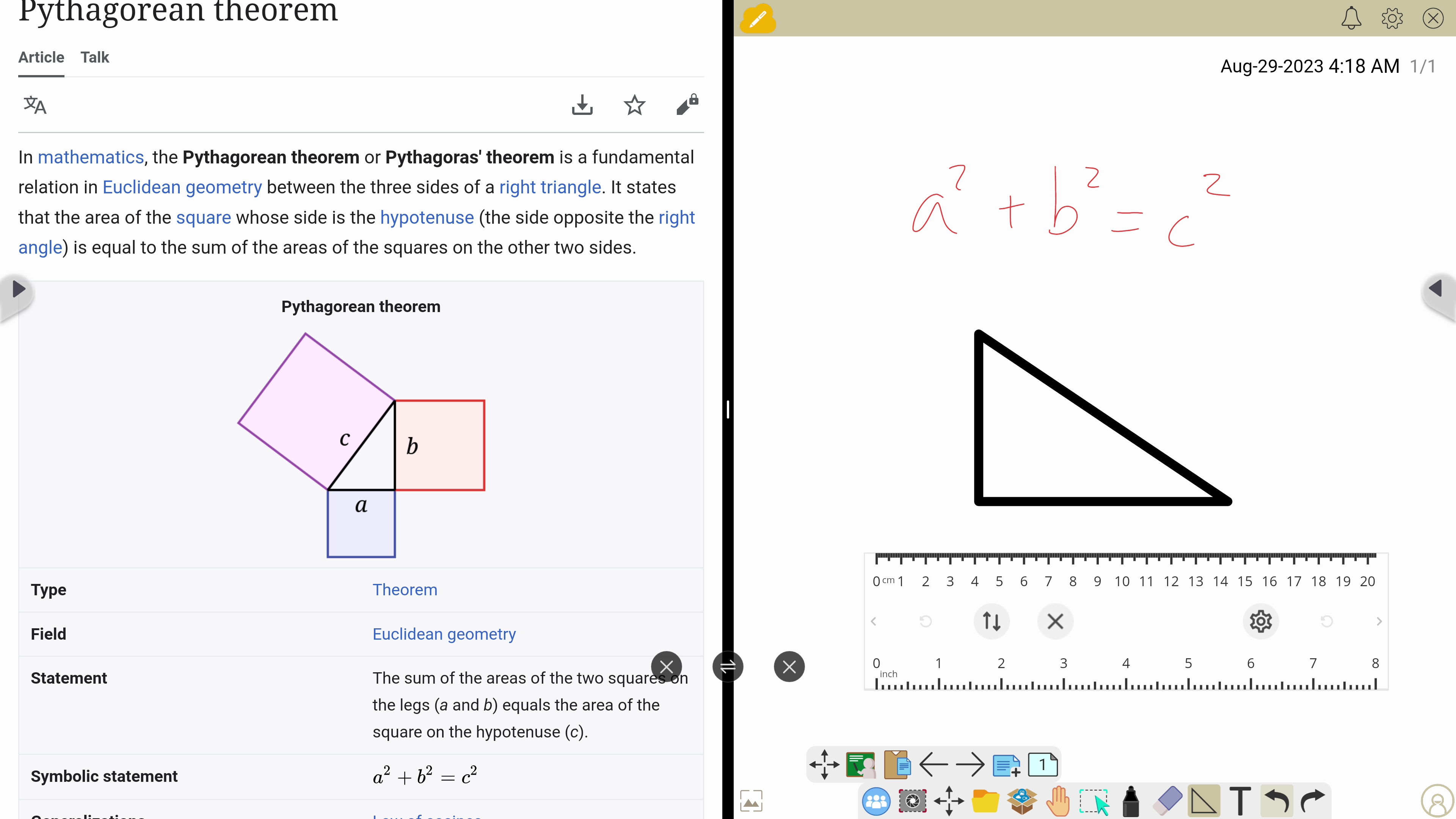 Exemple de Whiteboard ouvert (à droite) et d'un navigateur (à gauche) dans l'application Split Screen.
Exemple de Whiteboard ouvert (à droite) et d'un navigateur (à gauche) dans l'application Split Screen.
Modification de la vue en écran partagé :
- Faites glisser la barre centrale vers la gauche ou la droite pour modifier la taille de l'écran de chaque application. Une application peut être redimensionnée à un tiers, à la moitié ou aux deux tiers de la surface de l'écran.
- Appuyez sur
 pour échanger les côtés des applications.
pour échanger les côtés des applications. - Appuyez sur
 pour fermer une application et ouvrir une autre application en écran partagé.
pour fermer une application et ouvrir une autre application en écran partagé.
 Miracast
Miracast
Activez Miracast pour permettre aux autres appareils de diffuser leurs écrans sur votre ViewBoard.
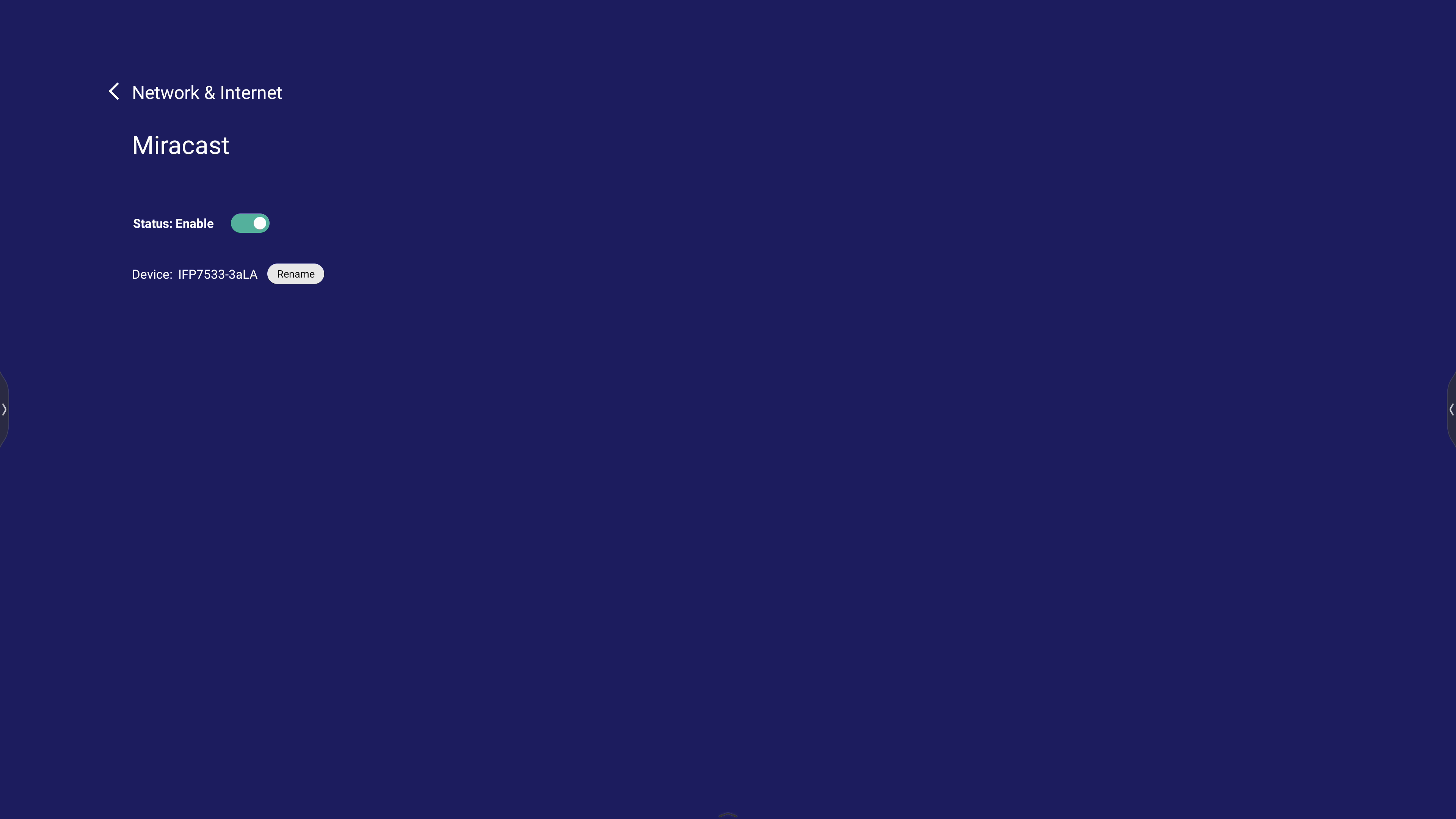 Option Miracast activé, permettant à l'appareil d'être détectable sur le même réseau.
Option Miracast activé, permettant à l'appareil d'être détectable sur le même réseau.
 PIP (image dans l'image)
PIP (image dans l'image)
Intégrez une fenêtre supplémentaire qui affichera l'écran d'un périphérique externe. Le contenu de cette fenêtre proviendra d'une source externe connectée.
- Ouvrez la barre d'outils et sélectionnez Toutes les applications, puis PIP.
- Pour changer la position de la fenêtre insérée, maintenez appuyé et faites glisser la fenêtre vers l'emplacement souhaité.
- Appuyez sur Taille pour ajuster la taille de la fenêtre.
- Changez de source d’entrée en appuyant sur l’une des icônes des sources d’entrée disponibles.
- Appuyez sur Toucher pour activer l'interaction tactile avec la source d'entrée de la fenêtre en médaillon.
- Appuyez sur Le son pour contrôler le volume de la source d'entrée de la fenêtre insérée.
- Appuyez sur Entrée pour lancer l'affichage de la source d'entrée PIP.
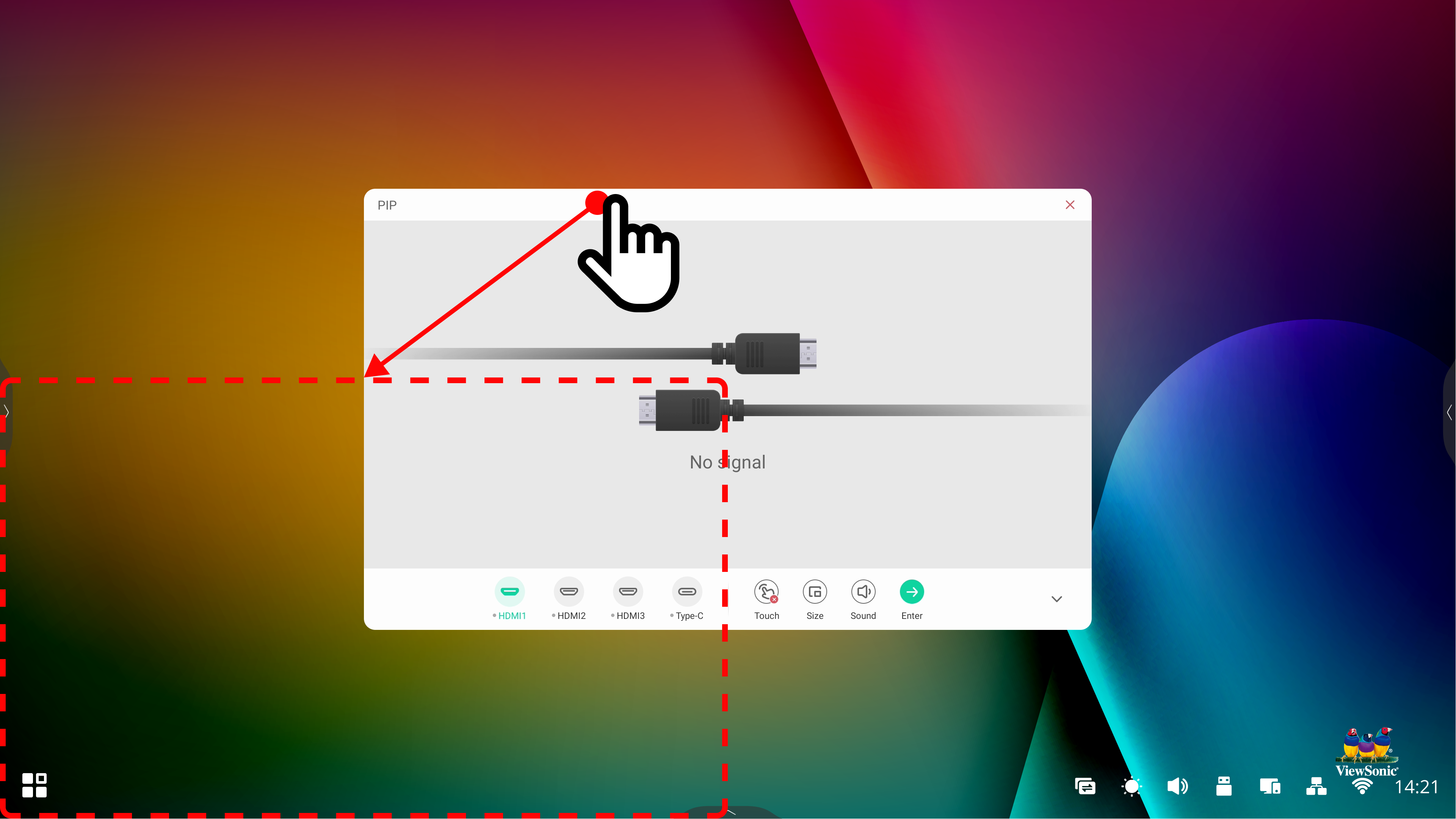 Exemple de la façon dont un utilisateur ViewBoard peut maintenir appuyé la fenêtre PIP et la déplacer vers un autre emplacement sur l'écran.
Exemple de la façon dont un utilisateur ViewBoard peut maintenir appuyé la fenêtre PIP et la déplacer vers un autre emplacement sur l'écran.
 vSweeper
vSweeper
Clear unnecessary data and unwanted files with vSweeper.
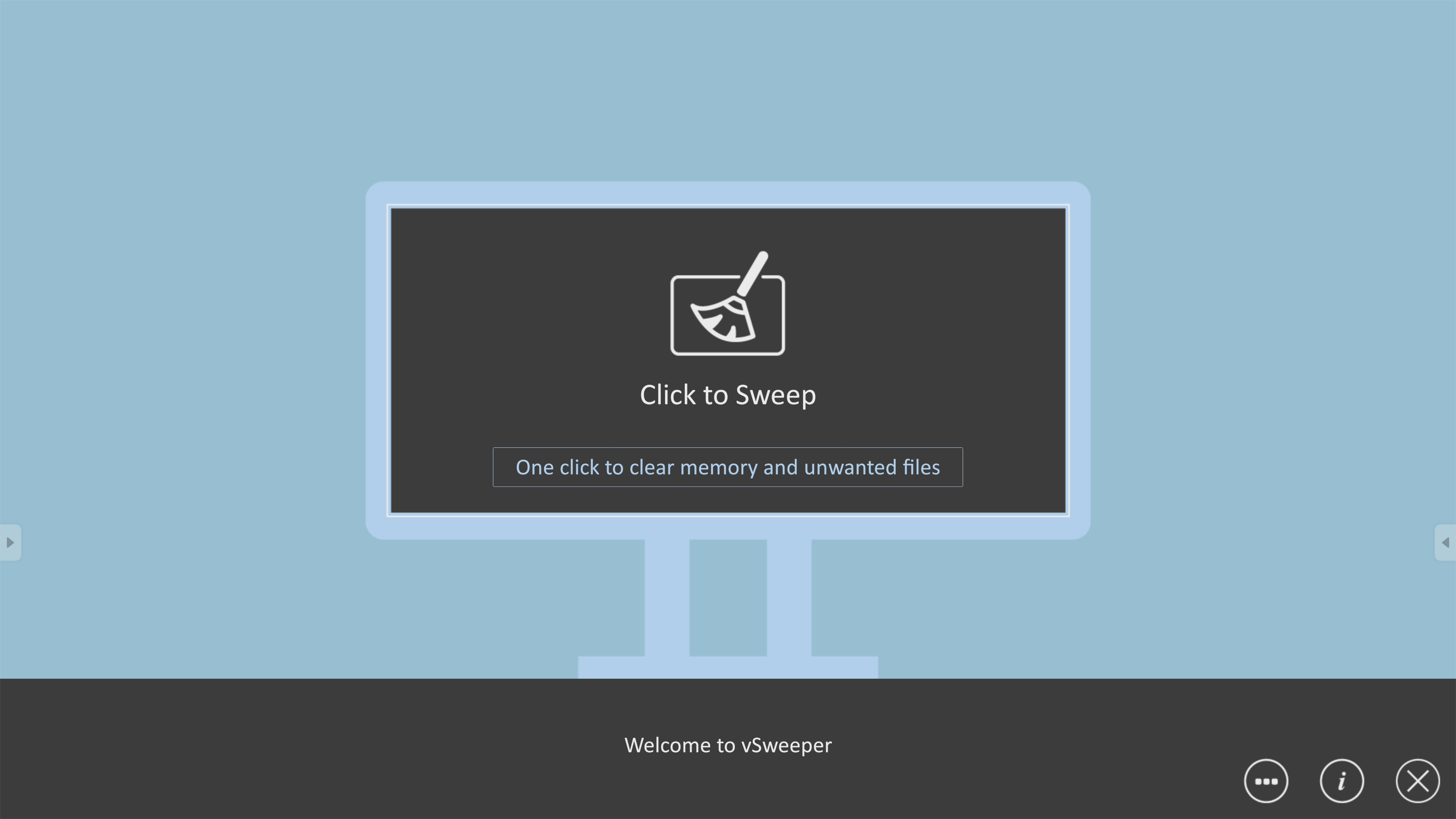 vSweeper landing screen.
vSweeper landing screen.
Advanced settings can also be customized to suit your needs.
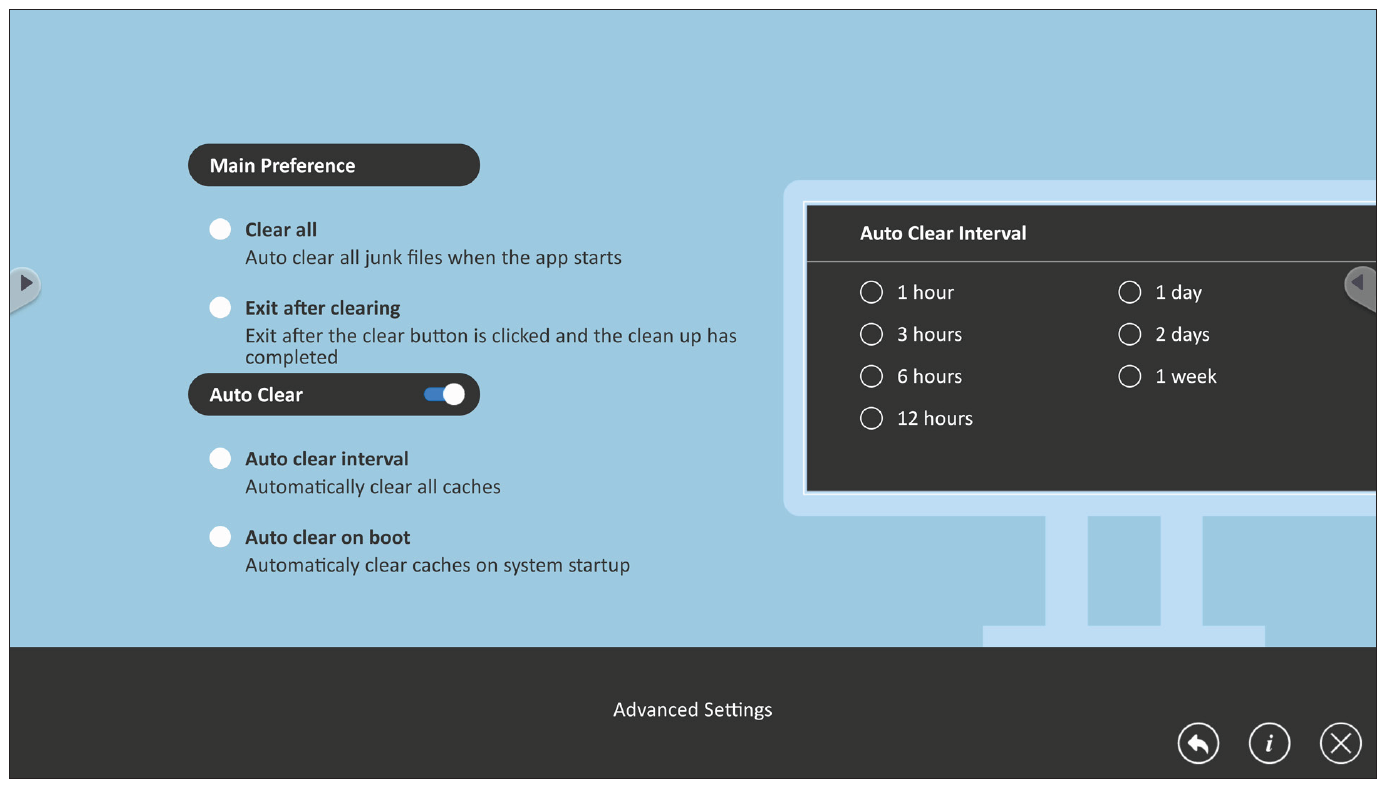 Advanced Settings in vSweeper.
Advanced Settings in vSweeper.
 Screen Lock
Screen Lock
Avec ScreenLock, activez une exigence de mot de passe après l'ouverture de l'application ScreenLock.
Pour définir un mot de passe, il peut être défini dans l'application elle-même ou dans les paramètres de ViewBoard.
- Accédez à : Paramètres > Protéction > Mot de passe pour le verrouillage de l'écran ou ouvrez l'application ScreenLock dans la liste des applications.
- Sélectionnez Définir le mot de passe et saisissez un nouveau mot de passe à quatre (4) chiffres.
- Après avoir configuré le mot de passe, appuyez sur Ok.
- Désormais, lors de l'ouverture de l'application ScreenLock, l'écran se verrouille et nécessite le mot de passe précédemment défini.
 Chromium
Chromium
Utilisez des navigateurs standards pour accéder vos sites Web éducatifs préférés.
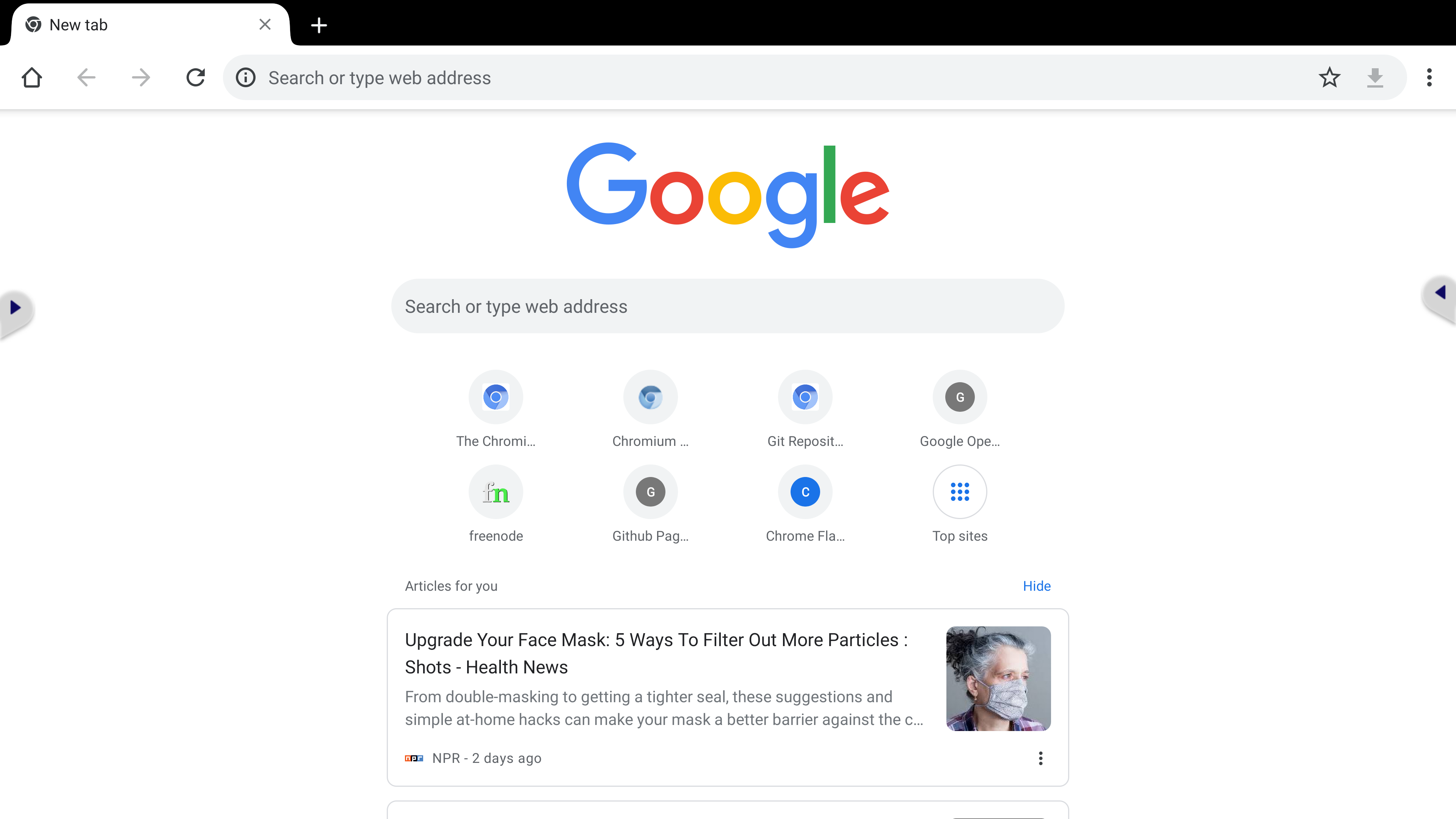 Chromium après le premier lancement du navigateur.
Chromium après le premier lancement du navigateur.
Enregistrez vos sites Web les plus visités en favoris en appuyant sur le bouton des favoris 
 OfficeSuite
OfficeSuite
OfficeSuite offre une solution aux enseignants qui souhaitent afficher des documents Microsoft Office et d'autres formats de fichiers. Vous pouvez ouvrir des fichiers DOCX, XLSX, PPTX, PDF et divers autres types de fichiers.
En outre, vous avez la possibilité de créer et de sauvegarder vos propres fichiers pour une utilisation ultérieure.
 Écran d'accueil d'OfficeSuite.
Écran d'accueil d'OfficeSuite.
 Fichiers
Fichiers
Parcourez les dossiers de l'appareil pour localiser et organiser vos fichiers.
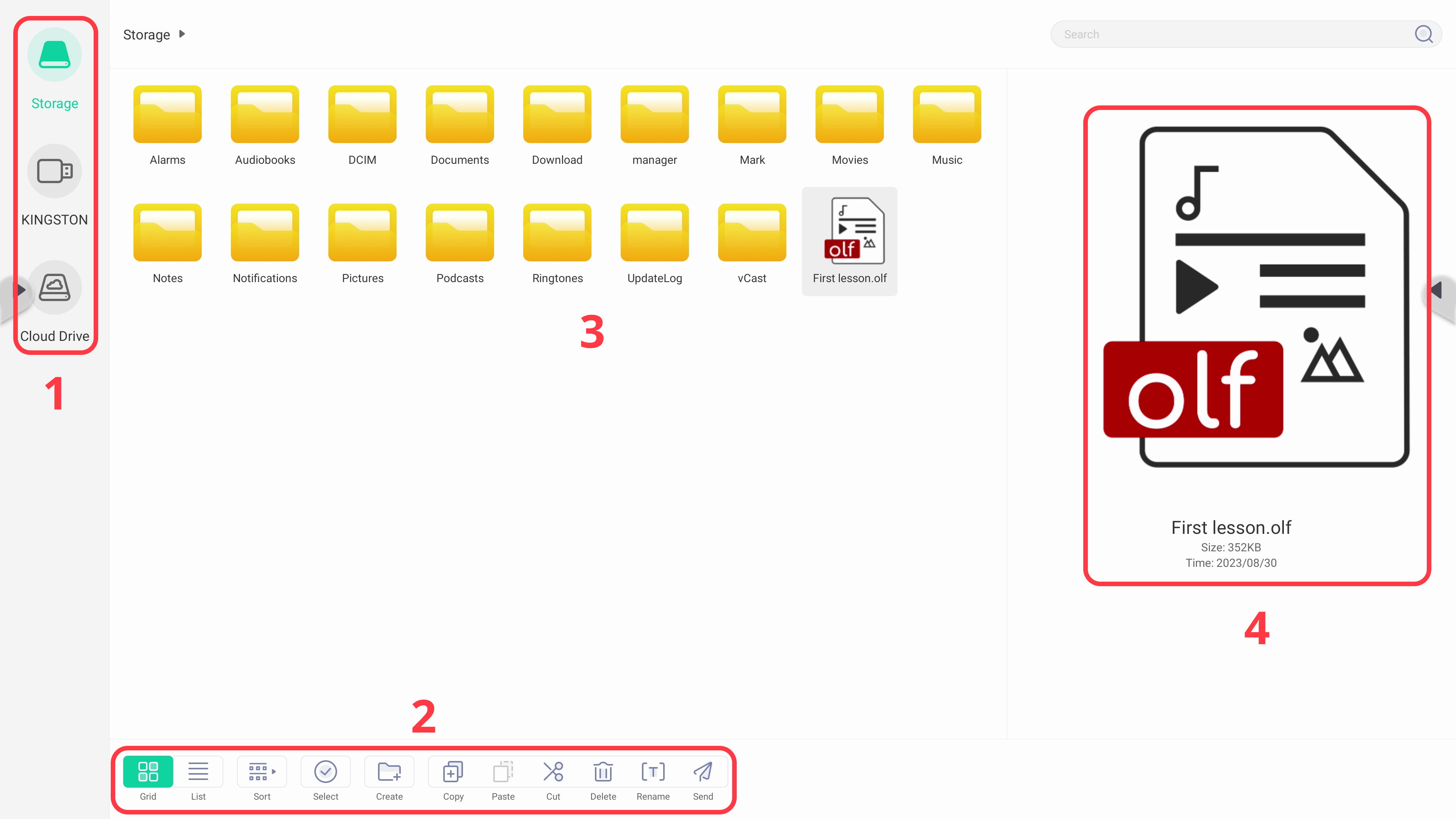 Application Dossiers.
Application Dossiers.
Résumé des fonctions disponibles (voir capture d'écran ci-dessus pour référence) :
Description |
|
|---|---|
| 1 | Emplacement de stockage |
| 2 | Menu d'options |
| 3 | Dossiers et fichiers |
| 4 | Informations sur le fichier |
Les options suivantes sont disponibles :
| Option | Description | Option | Description |
|---|---|---|---|
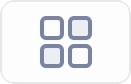 Vue grille Vue grille
|
Affichez les dossiers et les fichiers dans une vue en grille. |
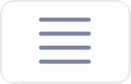 Vue en liste Vue en liste
|
Affichez les dossiers et les fichiers dans une liste. |
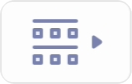 Filtre Filtre
|
Organisez les dossiers et les fichiers en différentes catégories. |
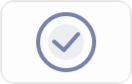 Sélectionner Sélectionner
|
Une fois sélectionné, appuyez sur dossiers/fichiers pour les sélectionner. |
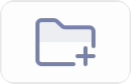 Créer Créer
|
Créez un dossier ou d'autres options. |
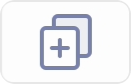 Copier Copier
|
Lorsque les dossiers/fichiers sont sélectionnés, copiez-les. |
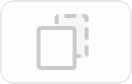 Coller Coller
|
Lorsque les dossiers/fichiers sont copiés, collez-les à l'emplacement actuel que vous consultez. |
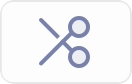 Couper Couper
|
Lorsque les dossiers/fichiers sont sélectionnés, Coupez-les. |
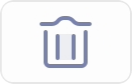 Supprimer Supprimer
|
Supprimer les dossiers/fichiers sélectionnés. |
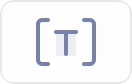 Renommer Renommer
|
Renommez un dossier/fichier. |
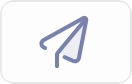 Envoyer Envoyer
|
Envoyez des dossiers/fichiers par e-mail. | ||
 Accueil
Accueil
 - 0-2-1-4 pour effacer le mot de passe précédent.
- 0-2-1-4 pour effacer le mot de passe précédent.