Démarrage et utilisation du IFP33
Cet article met en évidence les bases de la mise sous tension de votre IFP33 et de la prise en main de l'écran.
Démarrage/arrêt du IFP33
Suivez ces étapes pour commencer à utiliser votre ViewBoard :
- Avant d'allumer votre ViewBoard, assurez-vous que le cordon d'alimentation est connecté, branché sur une prise de courant et que l'interrupteur d'alimentation de l'appareil est en position ON.
- Appuyez sur le bouton d'alimentation pour allumer le ViewBoard.
- Pour éteindre le ViewBoard, maintenez enfoncé le bouton d'alimentation.
 Emplacement de l'interrupteur d'alimentation et du port du cordon d'alimentation sur l'IFP33.
Emplacement de l'interrupteur d'alimentation et du port du cordon d'alimentation sur l'IFP33.
Configuration du lancement initial
Lorsque vous allumez votre ViewBoard pour la première fois, un assistant de configuration initiale vous guidera dans les premiers paramètres de l'appareil :
- Choisissez votre langue.
- Configurez et vérifiez votre connexion Ethernet (LAN).
- Réglez la date et l'heure en utilisant l'heure détectée par le réseau ou en sélectionnant un fuseau horaire.
- Sélectionnez votre mode système préféré.
- Lisez la déclaration de protection de la vie privée et des droits d'auteur avant de continuer.
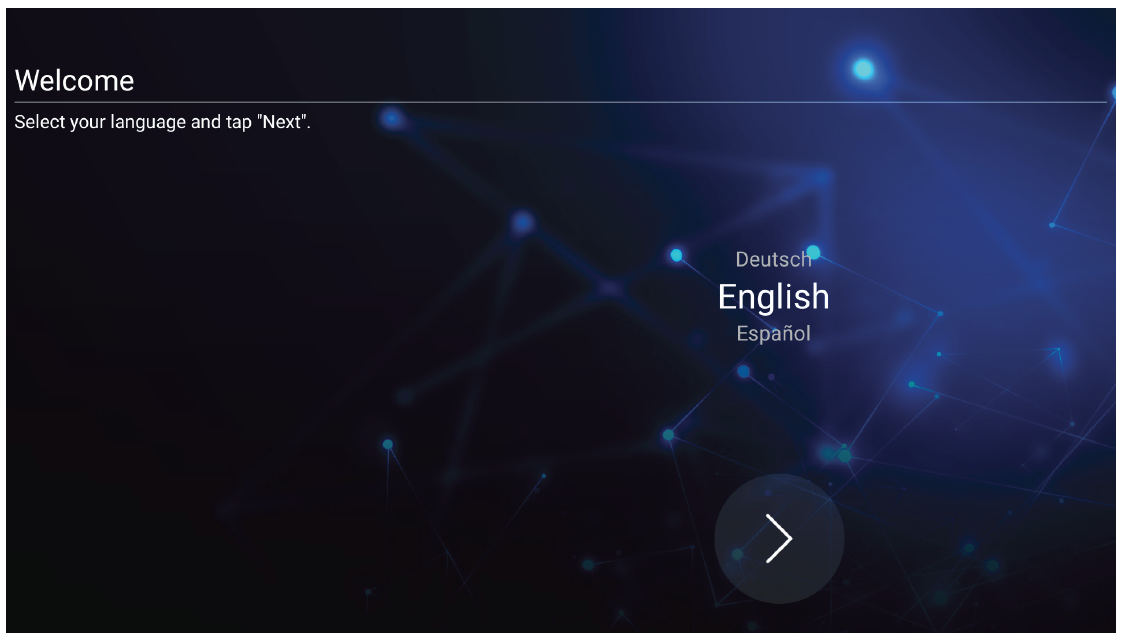 Invite de sélection de langue.
Invite de sélection de langue. 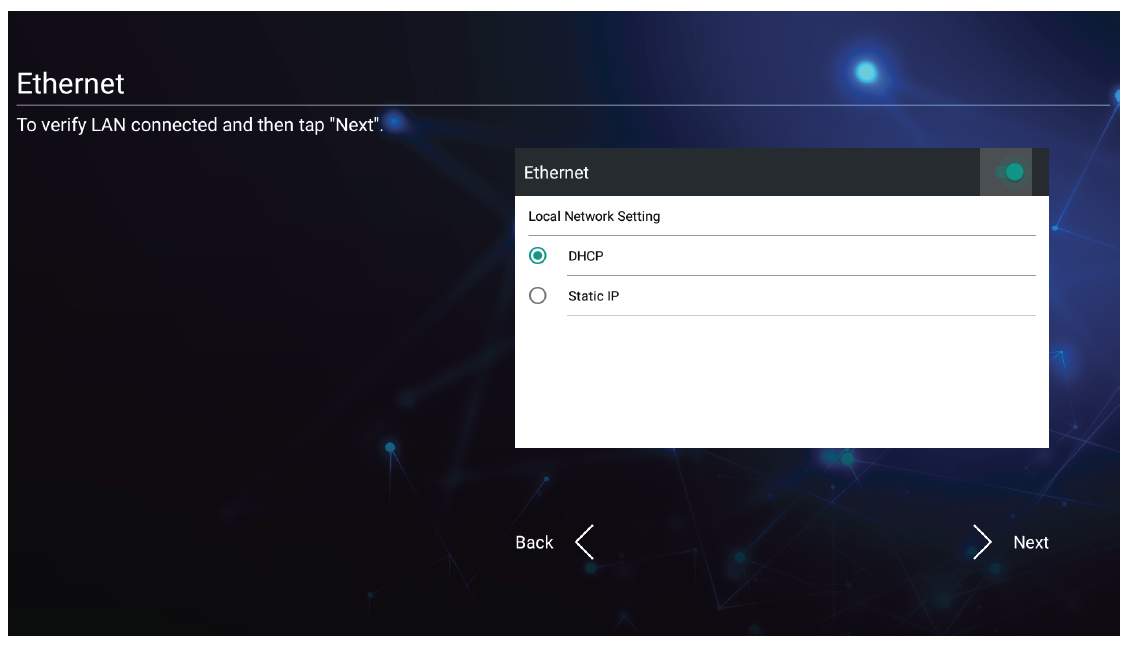 Configuration de la connexion réseau.
Configuration de la connexion réseau. 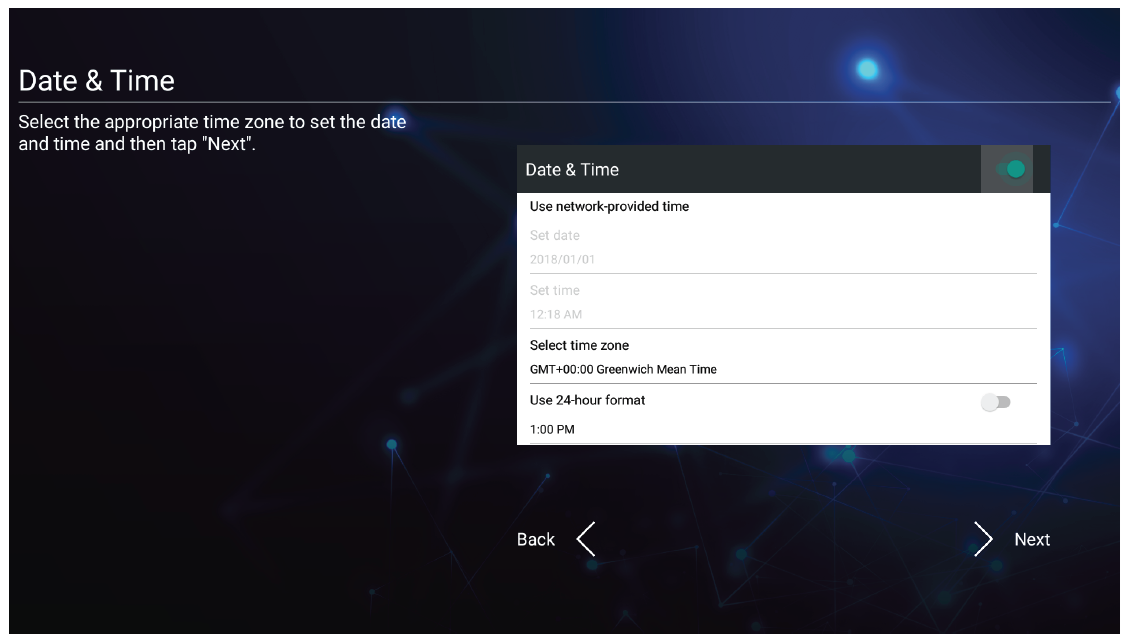 Configuration de la date et de l'heure.
Configuration de la date et de l'heure. 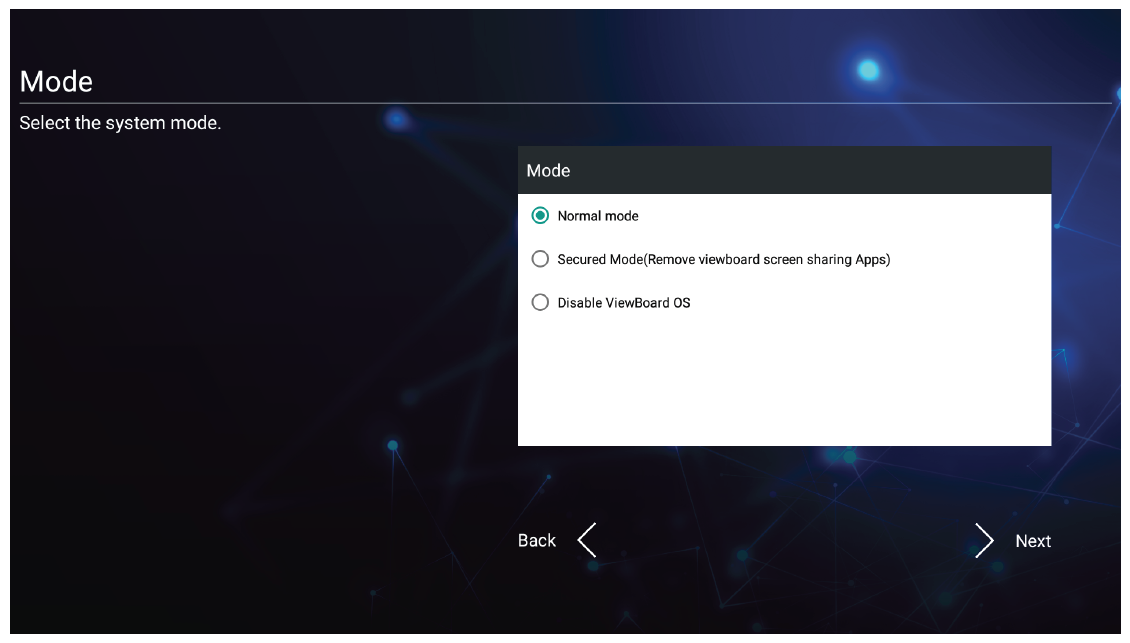 Sélection du mode système.
Sélection du mode système. 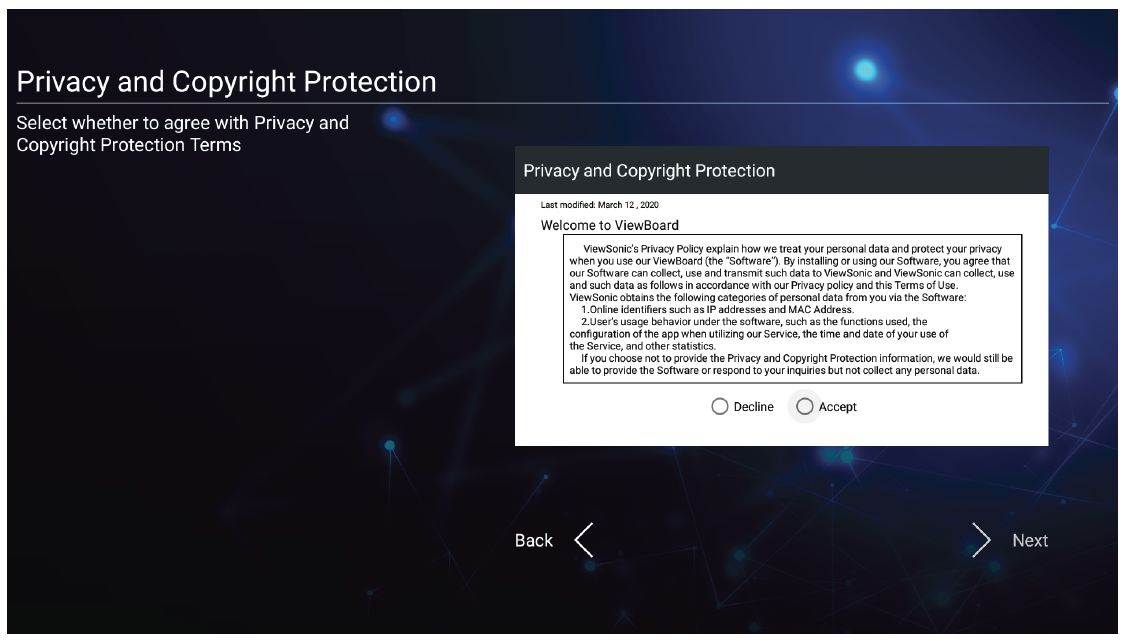 Accord de confidentialité et de droits d'auteur.
Accord de confidentialité et de droits d'auteur.
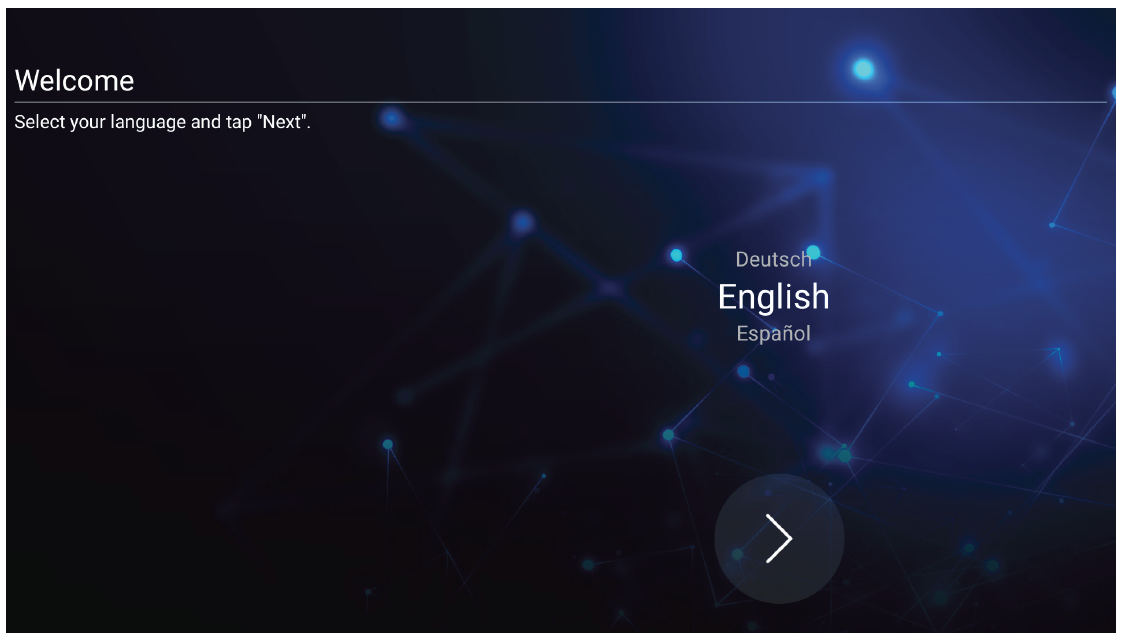 Invite de sélection de langue.
Invite de sélection de langue. 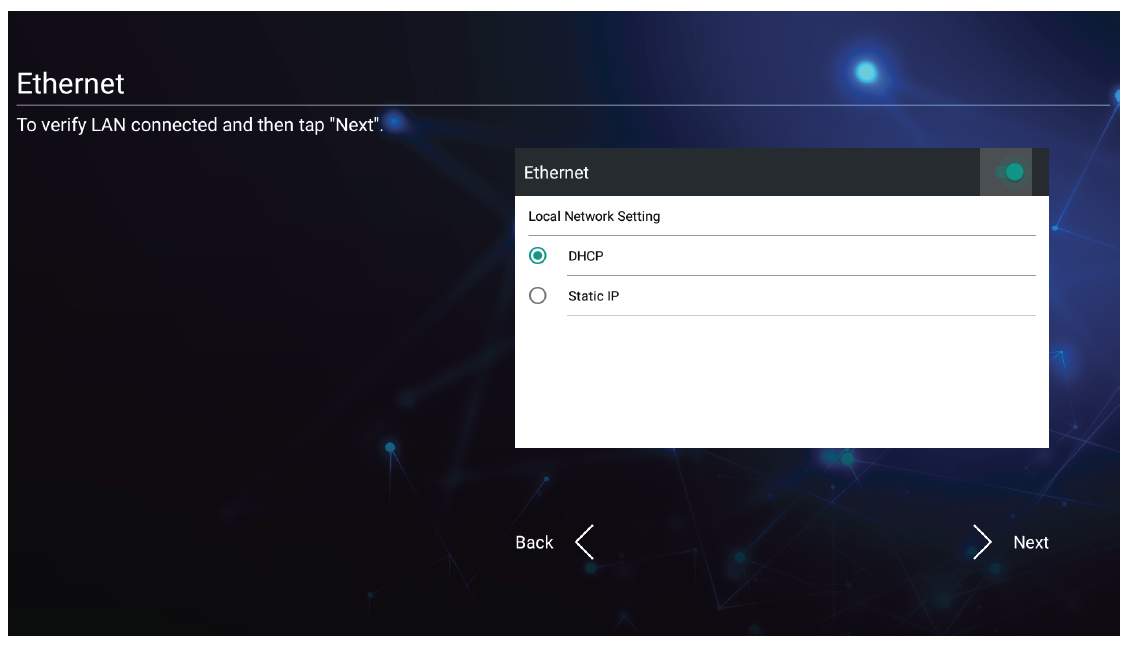 Configuration de la connexion réseau.
Configuration de la connexion réseau. 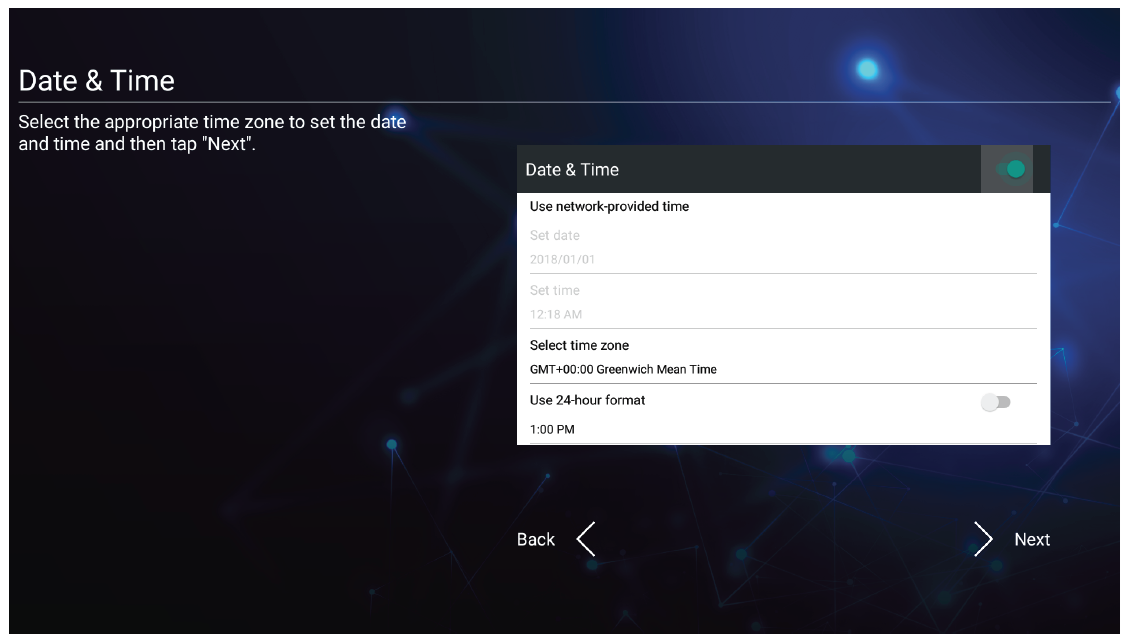 Configuration de la date et de l'heure.
Configuration de la date et de l'heure. 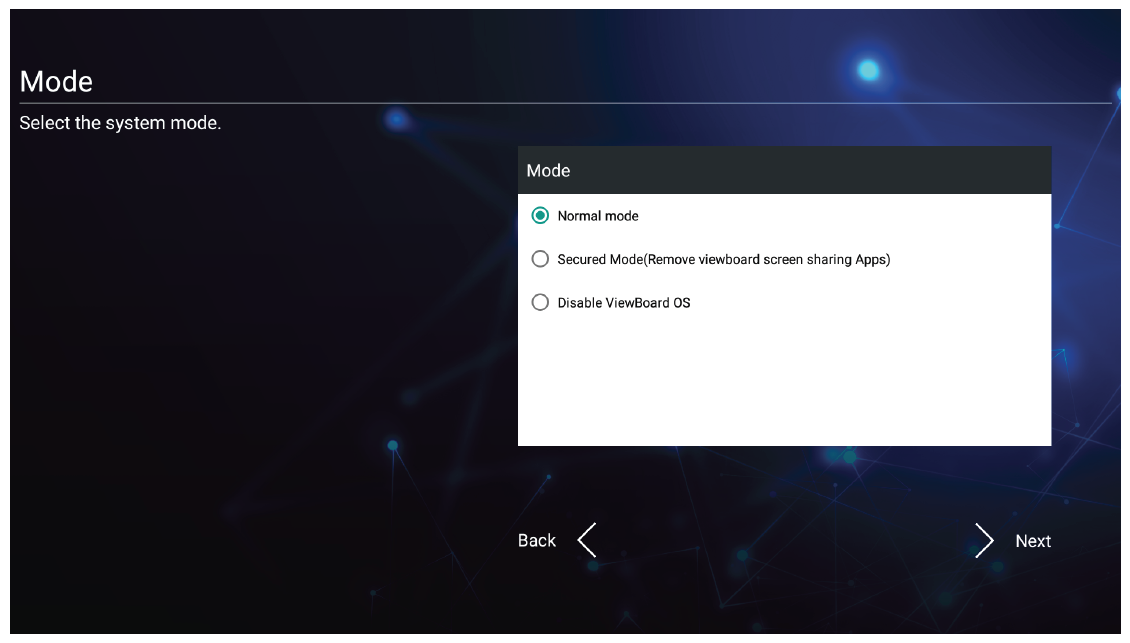 Sélection du mode système.
Sélection du mode système. 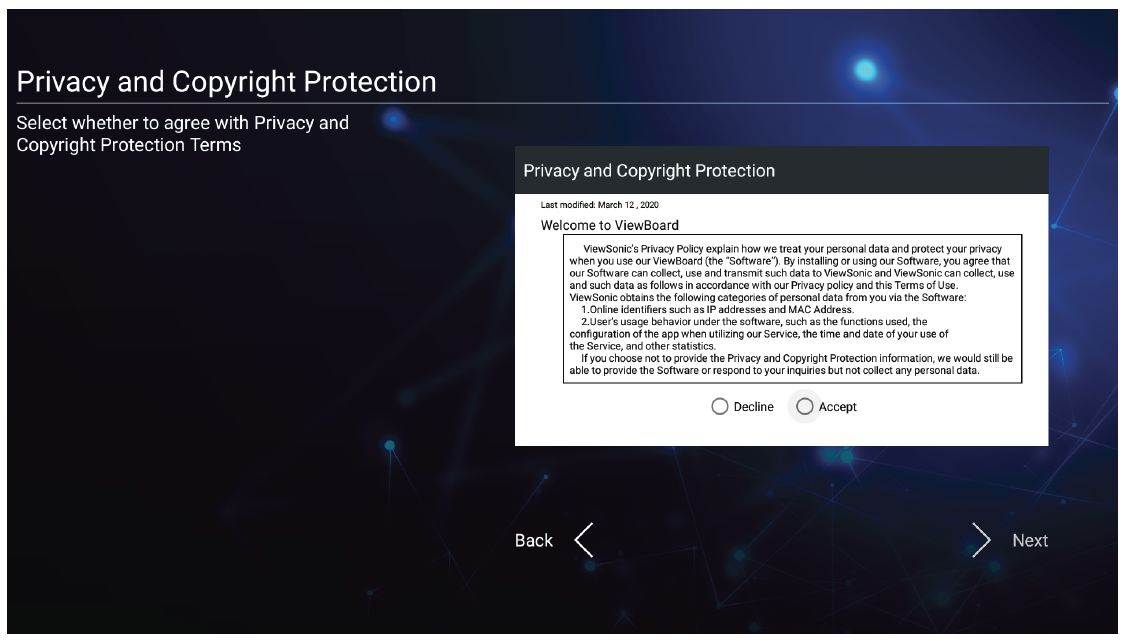 Accord de confidentialité et de droits d'auteur.
Accord de confidentialité et de droits d'auteur.
Écran d'accueil
L'écran d'accueil est votre point de départ pour un accès rapide aux applications de votre ViewBoard, et il vous offre également la possibilité de personnaliser un message de bienvenue selon vos besoins.
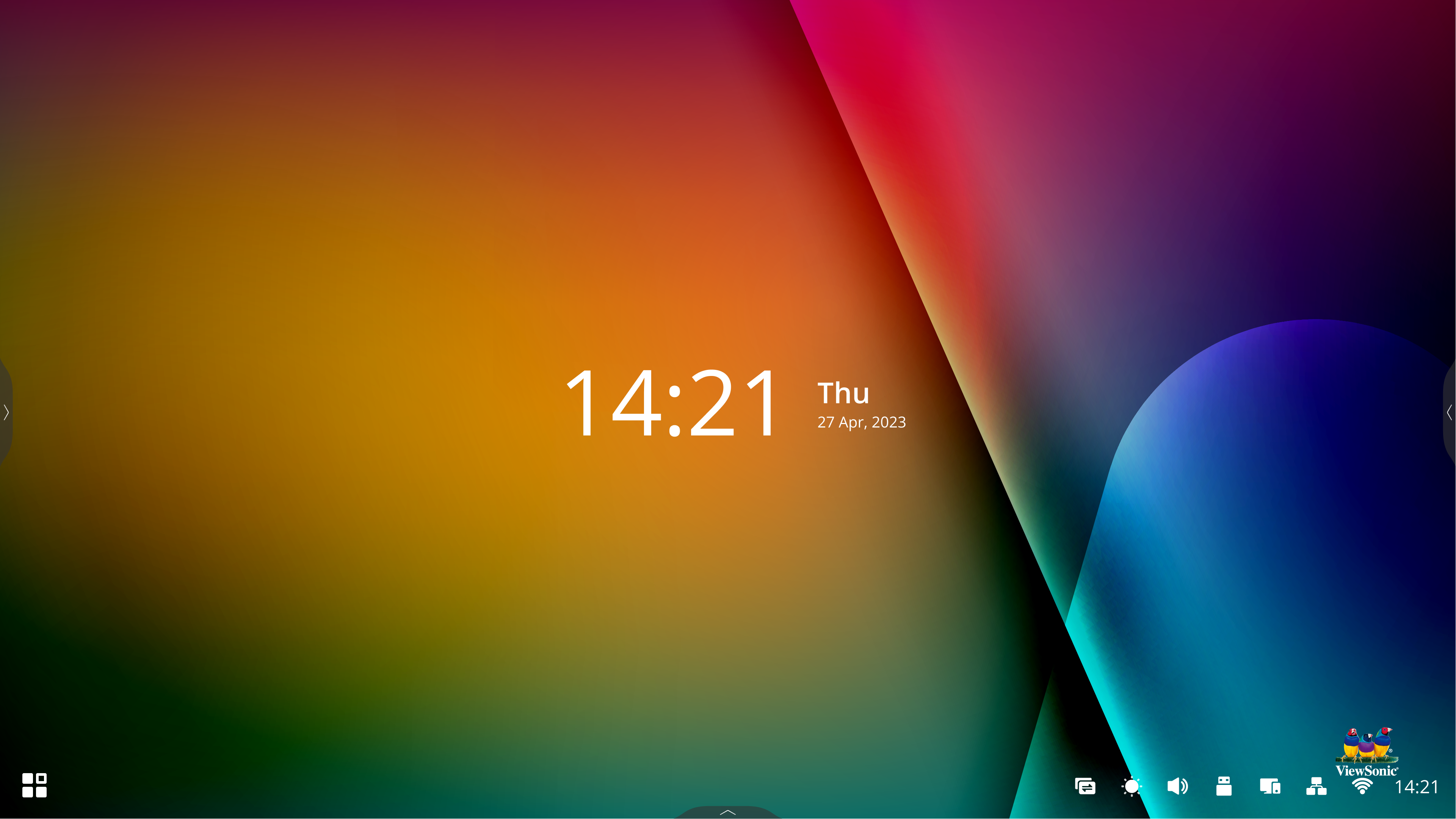 Écran d'accueil de l'IFP33.
Écran d'accueil de l'IFP33.
Barre d'outils
Vous pouvez trouver vos outils et actions les plus importants dans la barre d’outils latérale. Peu importe l'application que vous utilisez ou la source d'entrée que vous avez sélectionnée, les icônes pour ouvrir cette barre d'outils seront toujours présents sur l'écran affiché.
Accédez à tout moment à la barre d'outils en appuyant sur 
 Ouvrir la barre d'outils à gauche et boutons pour ouvrir la barre d'outils en bas au centre et en évidence à droite.
Ouvrir la barre d'outils à gauche et boutons pour ouvrir la barre d'outils en bas au centre et en évidence à droite.
Bac à applications
Accédez à toutes les applications via la barre d'outils latérale de votre ViewBoard.
- Sur l'écran d'accueil ViewBoard, ouvrez la barre d'outils latérale.
- Appuyez sur Toutes les applications
pour afficher toutes les applications disponibles.
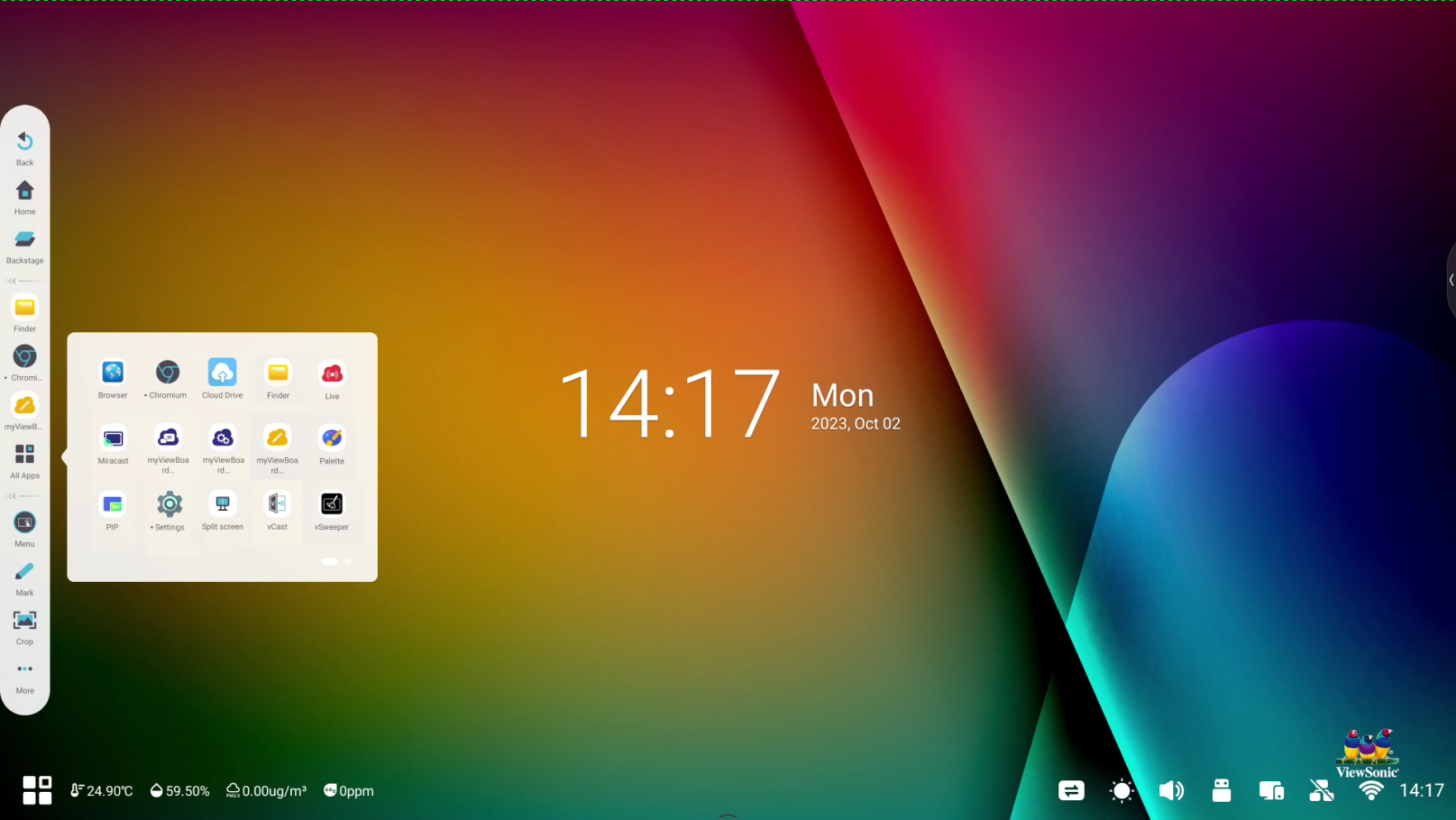 Ouvrez la barre d'applications dans la barre d'outils de gauche.
Ouvrez la barre d'applications dans la barre d'outils de gauche.
| Application | Description | Application | Description |
|---|---|---|---|
 Navigateur Navigateur
|
Navigateur Web pour surfer sur Internet. |
 Chrome Chrome
|
Navigateur Web Chrome pour surfer sur Internet. |
 Cloud Drive Cloud Drive
|
Stockez et récupérez des fichiers de votre compte cloud connecté. |
 Gestionnaire de fichiers Gestionnaire de fichiers
|
Gérer les fichiers et dossiers. |
 Miracast Miracast
|
Diffusez à distance du contenu depuis un appareil Windows ou Android sur votre ViewBoard. |
|
Miroir d'écrans sans fil sur votre ViewBoard. |
|
|
Diffusez en direct votre session Whiteboard. |
|
Gérez à distance tous vos appareils ViewSonic. |
|
|
Sauvegardez, affichez et enregistrez le contenu de l'écran. |
|
Créez et présentez vos cours avec une puissante application de tableau numérique. |
 OfficeSuite OfficeSuite
|
Ouvrez les types de fichiers d'application Microsoft 365 tels que DOCX, XLSX et PPTX ainsi que PDF. (Remarque : cette application doit être activée dans les paramètres de l'application pour pouvoir l'utiliser.) |
 Palette Palette
|
Sélectionnez la couleur et ajustez les niveaux de saturation. |
 PIP PIP
|
Image dans l'image pour diviser un écran en deux avec une fenêtre principale et une fenêtre incrustée. De plus, spécifiez une source d’entrée pour chaque écran. |
 Paramètres Paramètres
|
Accédez aux paramètres système du ViewBoard. |
 Écran divisé Écran divisé
|
Ouvrez deux applications à la fois et affichez-les côte à côte. |
 vCast vCast
|
Recevez des écrans d'ordinateurs portables Windows, Mac et Chrome OS ou d'appareils iOS et Android. |
 vSweeper vSweeper
|
Effacez votre ViewBoard des données inutiles et des fichiers indésirables. | ||
Apprenez-en davantage sur les applications préinstallées sur votre ViewBoard.
Autres outils
Recherchez les options et outils suivants dans la barre d'outils après avoir appuyé sur 

Outil |
Description |
|
|---|---|---|
 Retour Retour |
Retournez sur l'écran précédent. | |
 Accueil Accueil |
Revenez à l’écran d’accueil ViewBoard. | |
 Applications ouvertes Applications ouvertes |
Affiche toutes les applications actives ou ouvertes. | |
| Accédez à tous les fichiers sur votre appareil. | ||
 Chrome Chrome |
Navigateur Web pour surfer sur Internet. | |
 Toutes les applications Toutes les applications |
Afficher toutes les applications installées dans une barre d'état. Consultez le tableau ci-dessus pour un résumé de l'application. | |
 Menu Menu |
Accédez aux paramètres de votre source d’entrée actuelle. (L'icône changera en fonction de la source d'entrée actuelle.) | |
 Annoter Annoter |
Annotez sur n’importe quel écran et source d’entrée.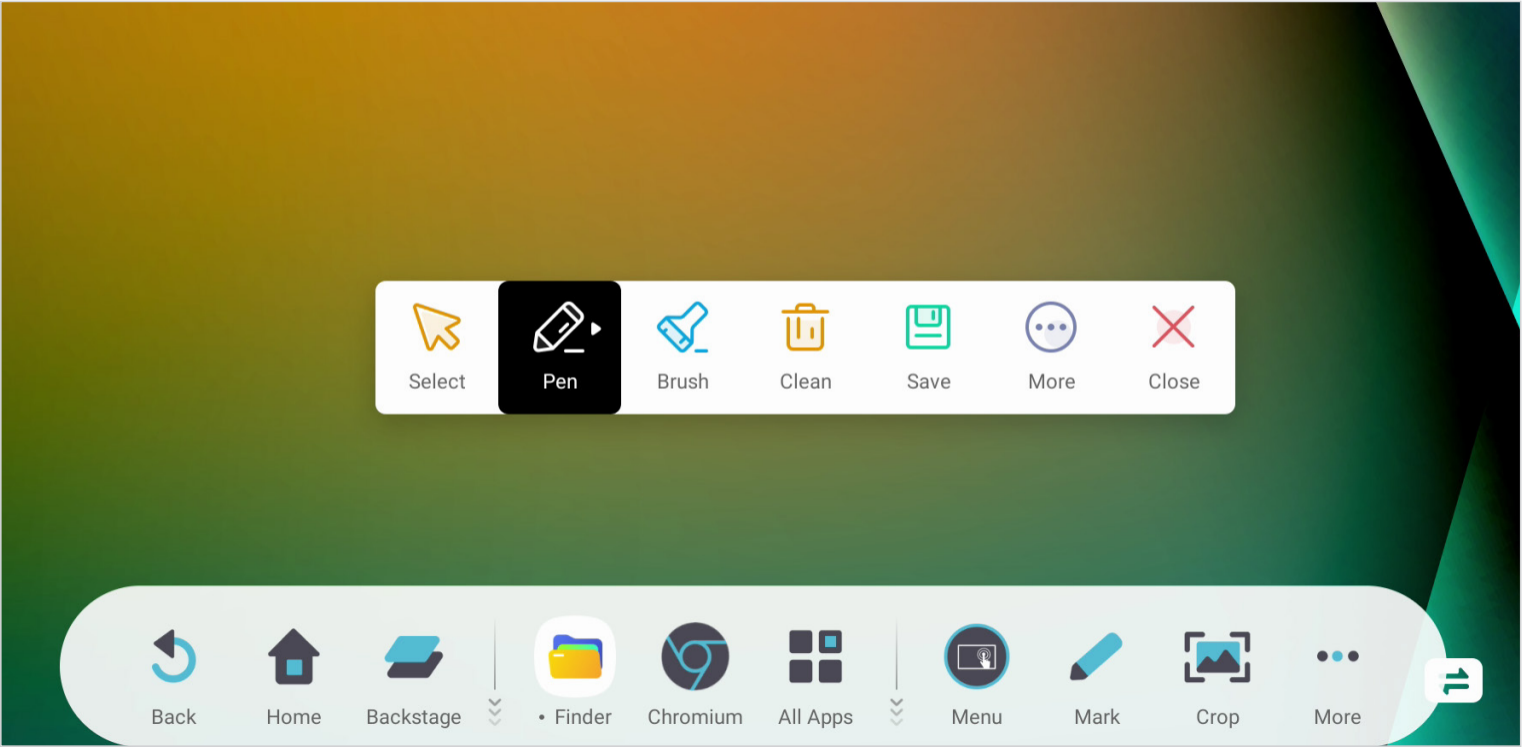 |
|
 Ajuster Ajuster |
Accédez aux paramètres de votre source d’entrée actuelle. (L'icône changera en fonction de la source d'entrée actuelle.)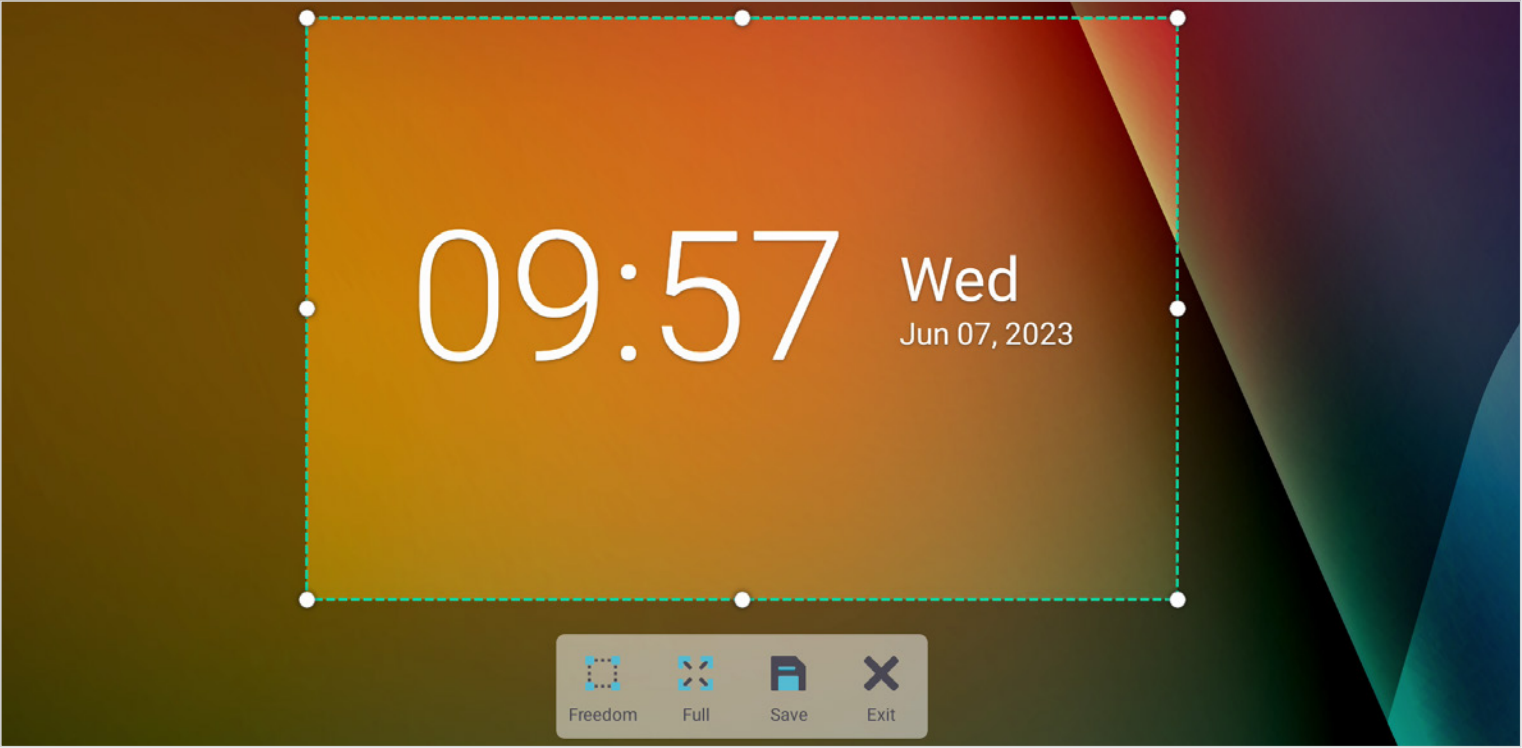 |
|
 Plus Plus |
 Minuteur Minuteur |
Exécutez un compte à rebours avec un paramètre d'alarme facultatif avec la possibilité d'activer une alarme sonore lorsque le temps est écoulé. |
 Projecteur Projecteur |
Activez un outil pour vous concentrer sur la partie souhaitée de l’écran. Appuyez sur l'icône des paramètres pour ajuster la taille du projecteur et le niveau de transparence autour du projecteur. | |
| Sauvegardez, affichez et enregistrez le contenu à l'écran. | ||
 Figer Figer |
Convertissez l'écran actuellement affiché en une image fixe sur laquelle vous pouvez zoomer ou dézoomer. | |
 Écran divisé Écran divisé |
Ouvrez deux applications à la fois et affichez-les côte à côte. | |
 Verrouillage d'écran Verrouillage d'écran |
Verrouillez l'écran de l'écran pour protéger l'utilisation de l'appareil des utilisateurs indésirables. | |
 Calculatrice Calculatrice |
Un outil rapide pour les calculs mathématiques. | |
Barre de contrôle
Sur l'écran d'accueil, vous trouverez une barre de contrôle offrant un accès rapide aux principales options ViewBoard.
 Barre de contrôle, située en bas à droite de l'écran d'accueil.
Barre de contrôle, située en bas à droite de l'écran d'accueil.
Bouton/Port |
Description |
|
|---|---|---|
| 1 |
 Sources d'entrée Sources d'entrée
|
Ouvre le menu d'accès rapide aux sources d'entrée. Basculez vers la source d’entrée souhaitée à partir d'ici. |
| 2 |
 Luminosité Luminosité
|
Affiche un curseur pour régler le niveau de luminosité. |
| 3 |
 Son Son
|
Affiche un curseur pour régler le niveau de volume. |
| 4 |
 USB USB
|
Ouvrez le dossier de stockage d'un périphérique USB connecté. Cette icône apparaît uniquement lorsqu'un périphérique de stockage USB externe est connecté à votre ViewBoard. |
| 5 |
 Point d'accès Point d'accès
|
Ouvre le menu des Paramètres du point d'accès sans fil où vous pouvez activer ou désactiver la fonction de point d'accès. |
| 6 |
 Ethernet Ethernet
|
Ouvre le menu des paramètres Ethernet. Activez ou désactivez la connexion LAN. |
| 7 |
 Sans fil Sans fil
|
Ouvre le menu des paramètres Wi-Fi. Activez ou désactivez le Wi-Fi et connectez-vous à un réseau sans fil. |
| 8 | Date et heure | Ouvre le menu Paramètres de la date et de l'heure. Réglez la date et l'heure, y compris le fuseau horaire et le format de la date. |
Pour en savoir plus sur le menu des paramètres généraux, consultez l'article sur les paramètres généraux.
 Accueil
Accueil