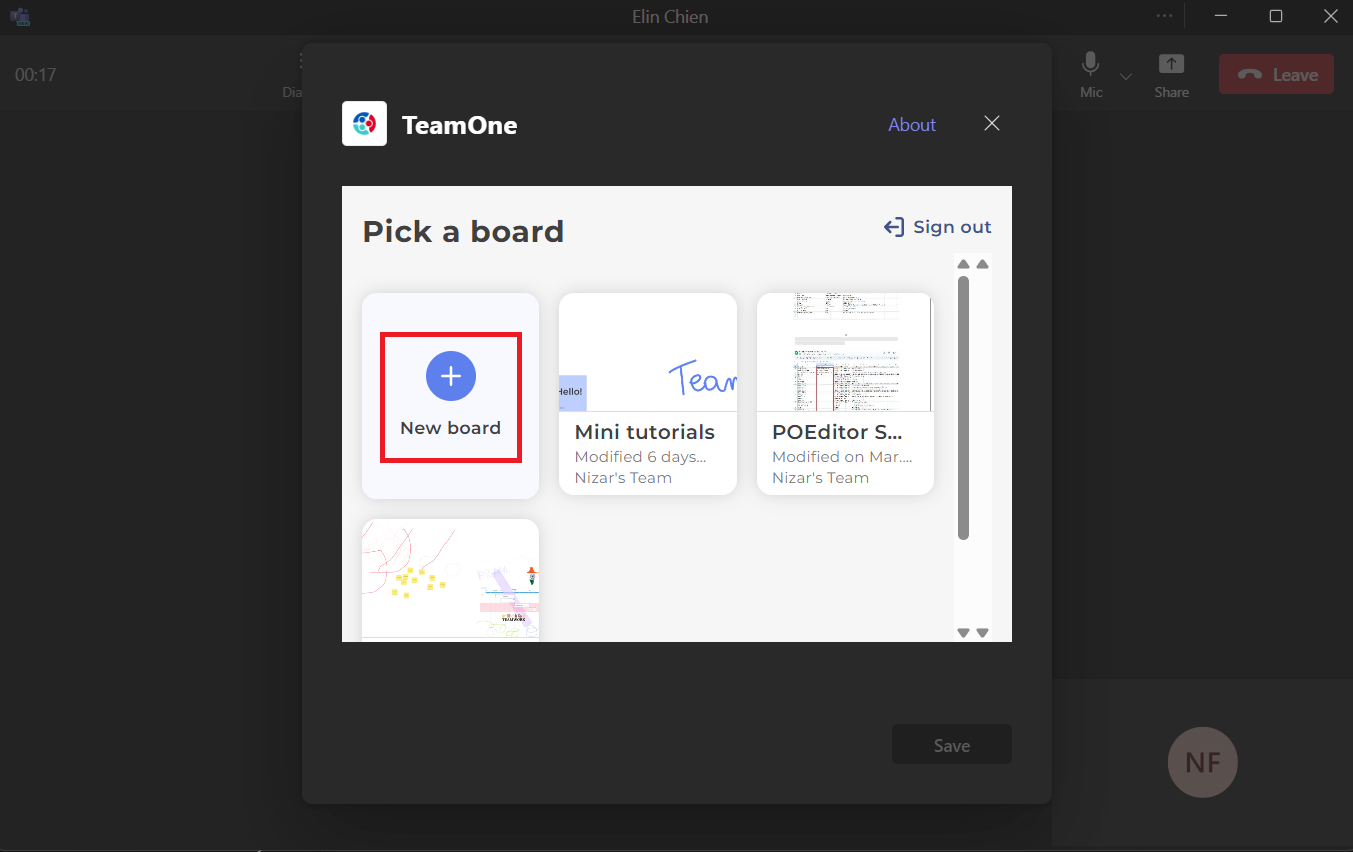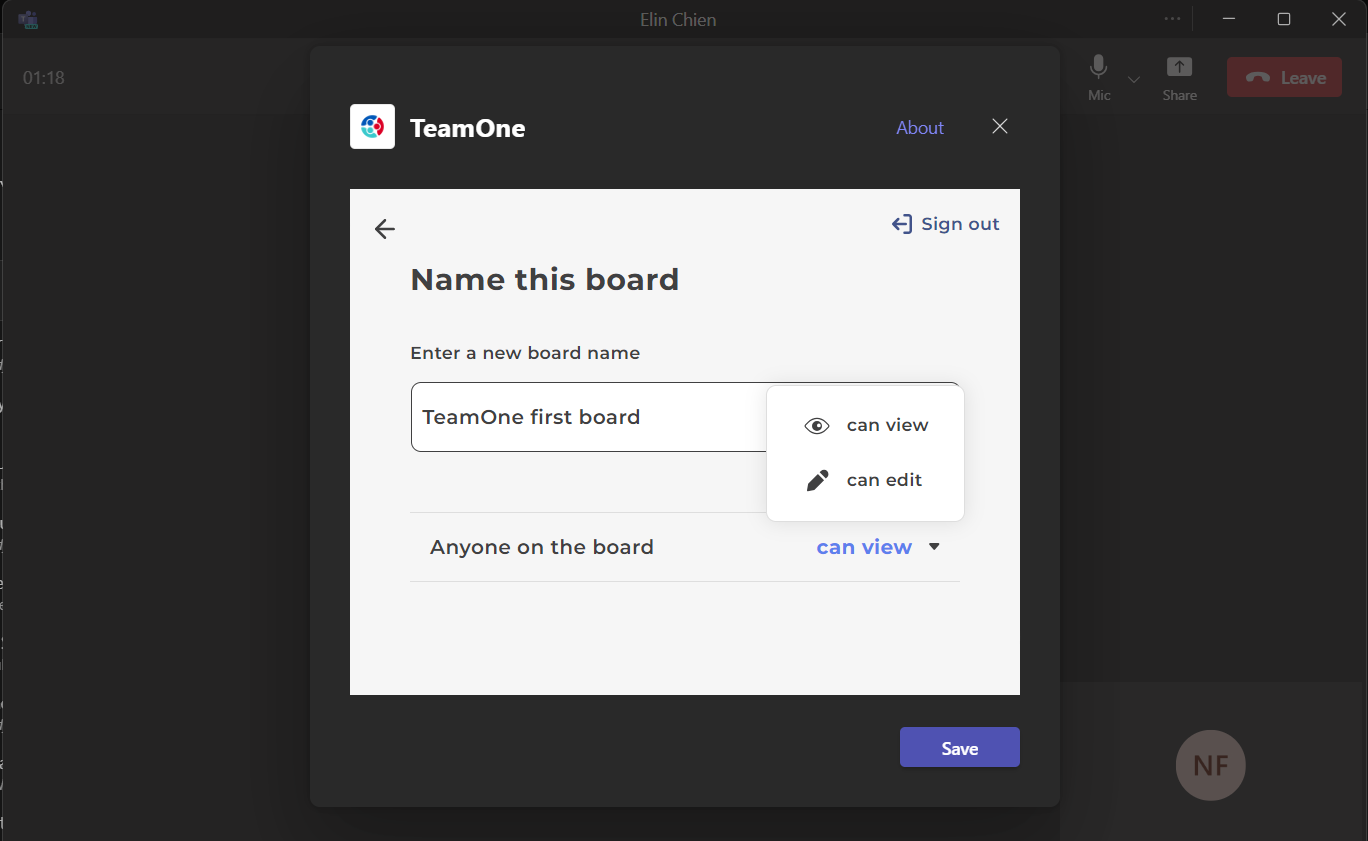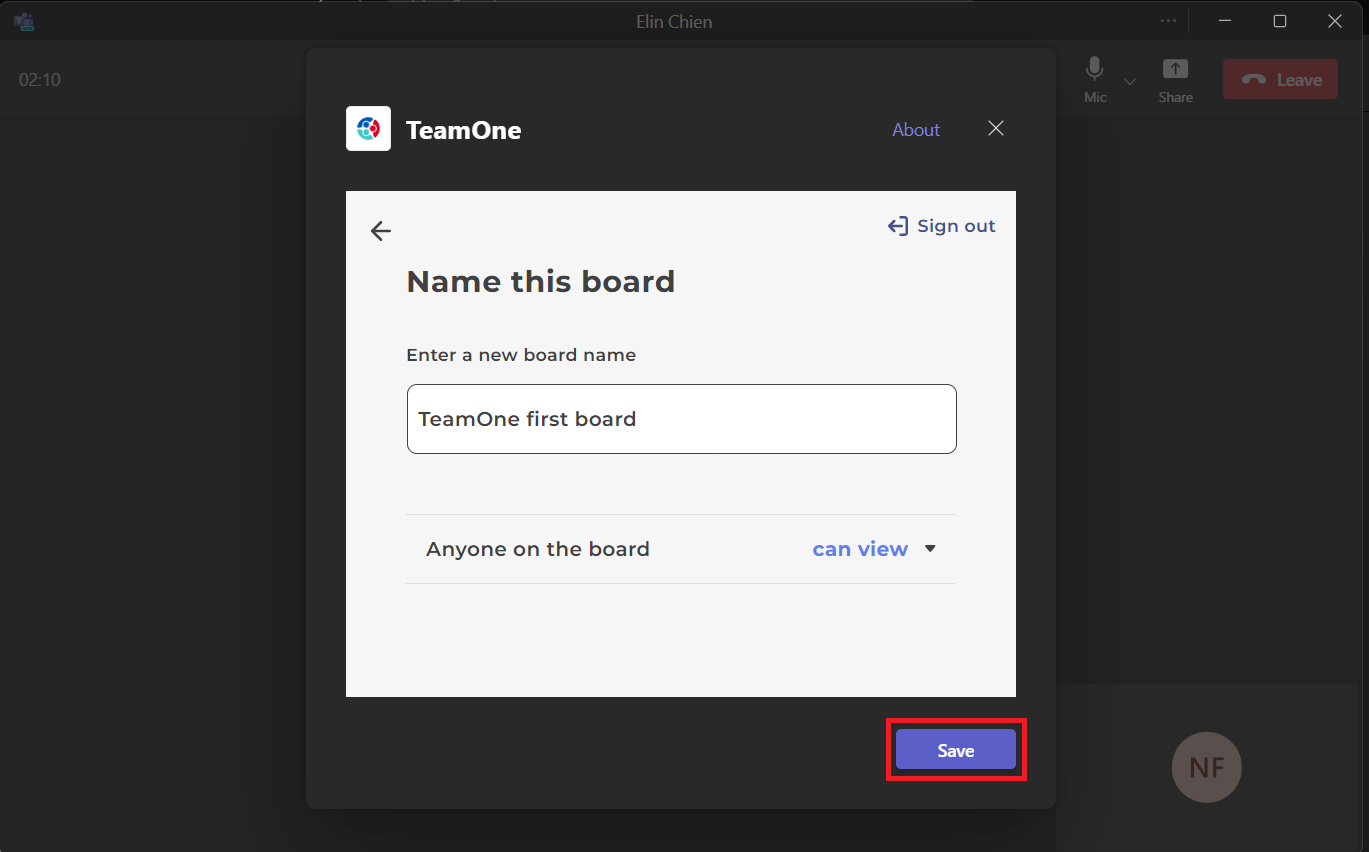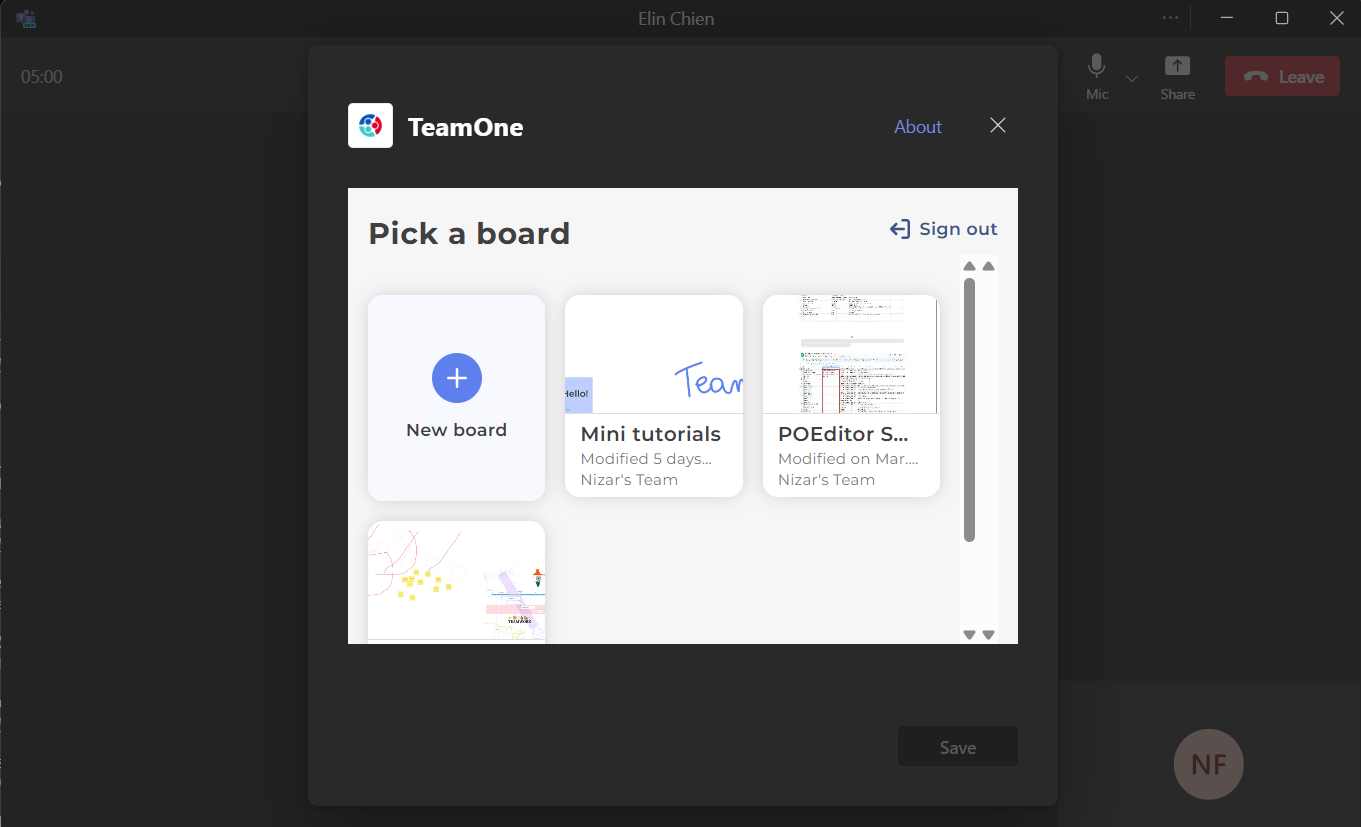Compartir con Microsoft Teams
La aplicación **TeamOne** es compatible con la integración en **Microsoft Teams**. Puedes añadir un tablero de TeamOne a cualquier reunión para compartirlo con todos los asistentes. Estos podrán ver el tablero aunque no se hayan registrado en TeamOne.
Nota: El anfitrión que añada un tablero de TeamOne a una videollamada debe haber iniciado sesión en TeamOne.
Agregar la aplicación TeamOne
Para agregar la aplicación TeamOne en Microsoft Teams, sigue estos pasos:
- Abre Microsoft Teams.
- Dirígete a la pestaña Equipos.
- Accede a cualquiera de tus equipos y comienza una reunión.
- Una vez que la reunión comience:
- Haz clic en la pestaña Aplicaciones.
- Busca TeamOne en el cuadro de búsqueda.
- Haz clic en Agregar para añadirla como una aplicación.
- Se te pedirá que inicies sesión.
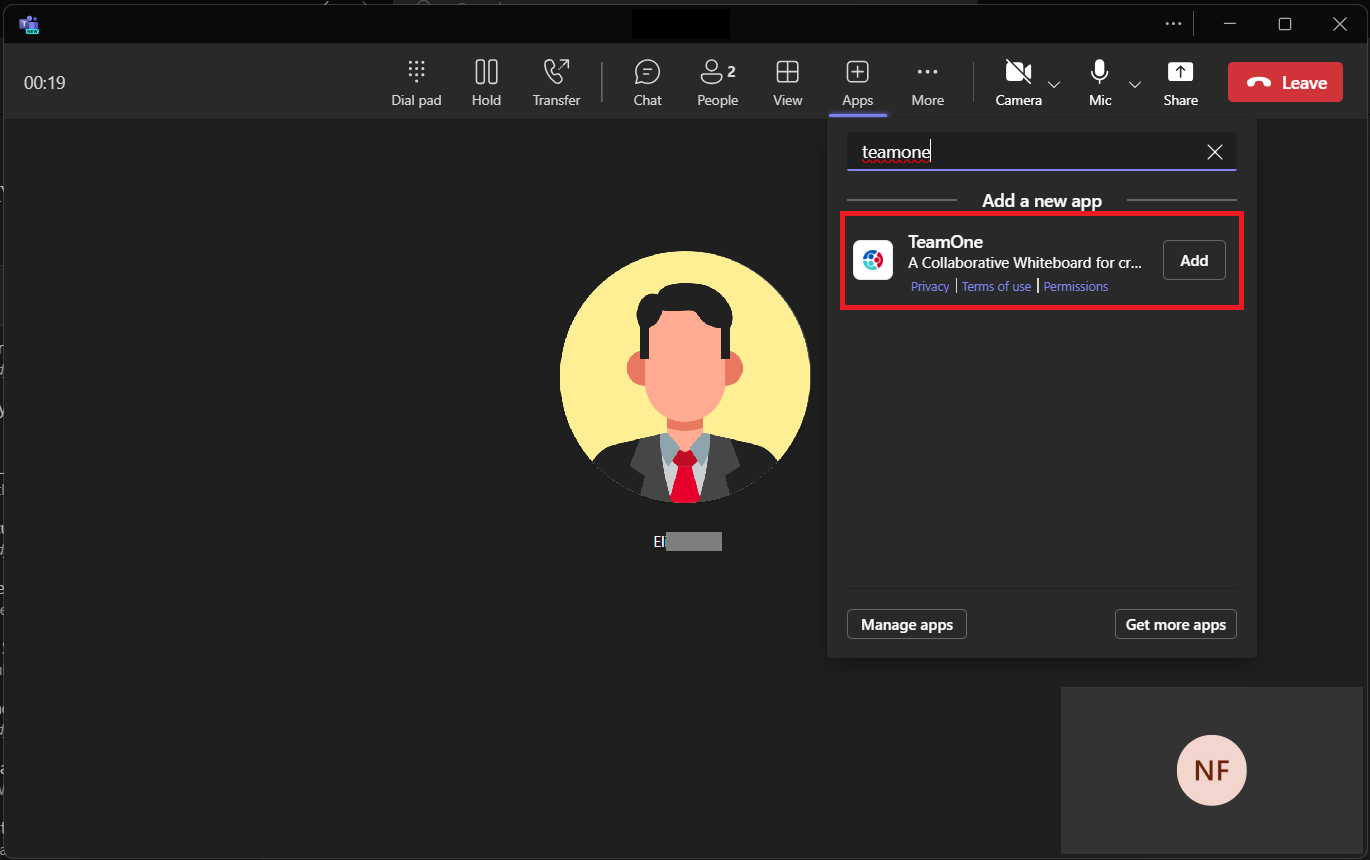 -
-
Iniciar sesión en TeamOne
Cuando aparezca la página de inicio de sesión, sigue los siguientes pasos:
Crear una cuenta
En la página de inicio de sesión de TeamOne, tienes las siguientes opciones para crear una cuenta:
Inicio de sesión único (SSO):
- Haz clic en una de las opciones de SSO disponibles.
- Una nueva ventana puede aparecer pidiendo confirmar tu registro. Este proceso puede variar dependiendo del proveedor de SSO.
- Una vez confirmado, iniciarás sesión automáticamente.
Configuración de cuenta con correo electrónico y contraseña:
- Proporciona tu información personal y correo electrónico, configura una contraseña y completa los requisitos necesarios.
- Haz clic en Enviar.
- Revisa tu correo y haz clic en el enlace para completar la activación de tu cuenta.
Iniciar sesión
Regresa a Microsoft Teams e inicia sesión usando tu método preferido:
Cuenta creada con correo y contraseña:
- En Microsoft Teams, añade la aplicación TeamOne a una reunión.
- Introduce tu nombre de usuario y haz clic en Siguiente.
- Introduce tu contraseña y haz clic en Iniciar sesión.
- Se mostrará la pantalla Selecciona un tablero.
Cuenta creada con inicio de sesión único (SSO):
- En Microsoft Teams, añade la aplicación TeamOne a una reunión.
- Haz clic en una opción de SSO (Google, Microsoft o Apple) para iniciar sesión automáticamente.
- Se mostrará la pantalla Selecciona un tablero.
Seleccionar un tablero
Después de iniciar sesión, selecciona un tablero de TeamOne para compartir en la reunión de Microsoft Teams:
Añadir un nuevo tablero
Para añadir un tablero en blanco a la reunión, sigue estos pasos:
- En la pantalla Selecciona un tablero, haz clic en Nuevo tablero.
- Haz clic en Guardar.
- Selecciona permisos para los participantes de la reunión:
- Cualquiera puede ver.
- Cualquiera puede editar.
- Haz clic en Guardar.
- El tablero estará listo para ser compartido en la reunión.
Aquí tienes la traducción completa del contenido:
Compartir mediante código QR
Comparte un tablero de TeamOne mediante un código QR. Este método es recomendado para colaboradores que se encuentran en la misma sala y tienen dispositivos con cámara para escanear el código QR. Para colaboradores que no cuenten con dichos dispositivos, este método también proporciona un enlace que puede compartirse como alternativa.
- Abre el tablero que deseas compartir.
- Haz clic en el botón Código QR en la esquina superior derecha del tablero.
Nota el código del tablero en la parte inferior. - En la ventana emergente Unirse a este tablero, los colaboradores pueden:
- Escanear el código QR usando un dispositivo móvil.
- Escribir el enlace que aparece debajo del código QR en su navegador.
- Si el acceso es exitoso, se abrirá una página para los usuarios invitados.
Escribe el código del tablero cuando se te solicite. - Haz clic en Unirse.
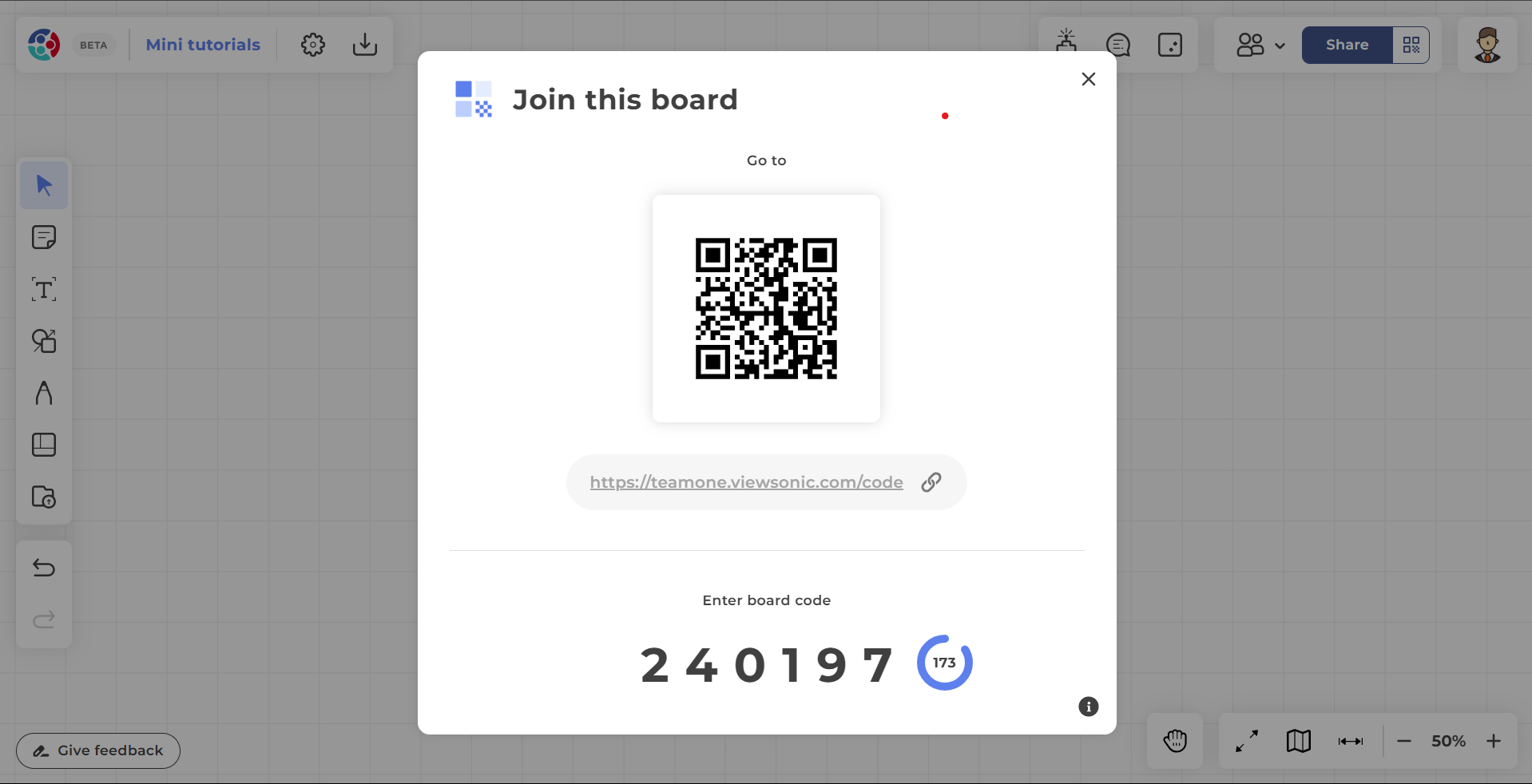
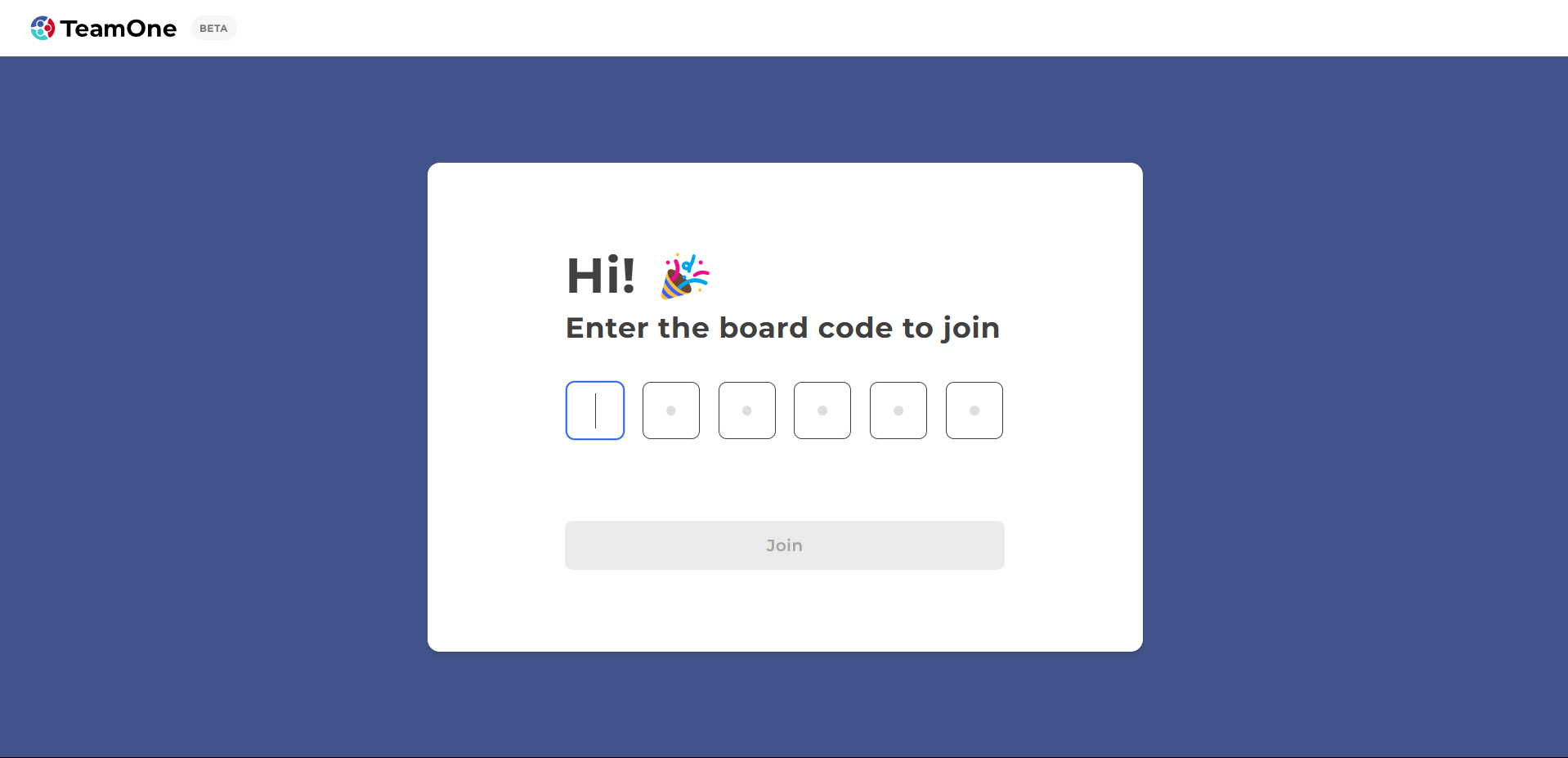
Gestionar permisos
Una vez que los usuarios se hayan unido al tablero, es posible cambiar los permisos para usuarios individuales:
- Abre el tablero que deseas compartir.
- Haz clic en el botón Compartir en la esquina superior derecha del tablero.
- En la ventana emergente, haz clic en Gestionar acceso al final.
- En la nueva página, modifica los permisos para el usuario objetivo.
Nota: Los permisos de usuarios que son Administradores del equipo no se pueden modificar. - Haz clic en Listo para regresar a la página anterior.
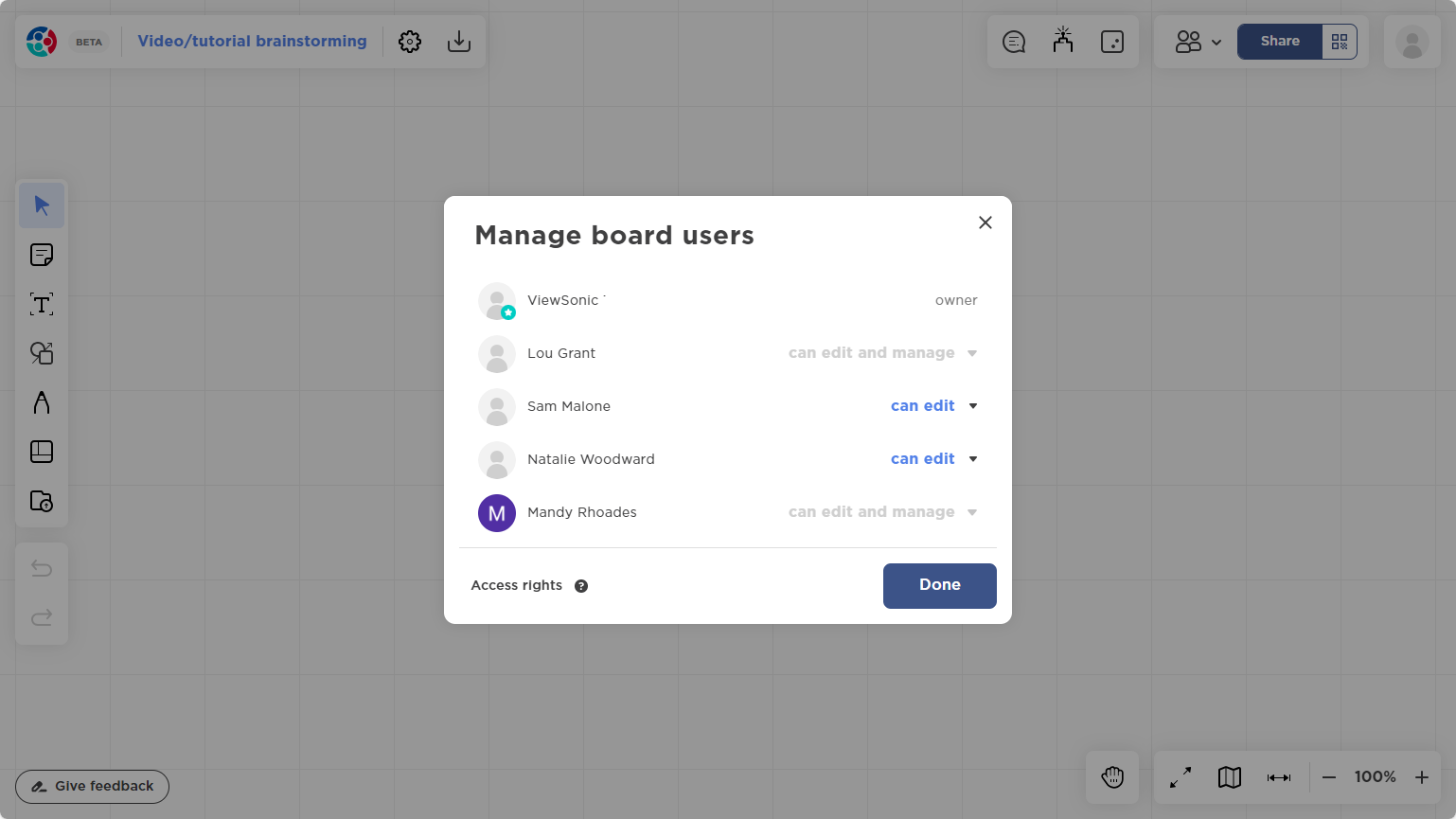
Agregar un tablero nuevo
Para agregar un tablero nuevo y compartirlo en una reunión:
- En la pantalla Seleccionar un tablero, haz clic en Nuevo tablero.
- Haz clic en Guardar.
- Selecciona los permisos para los participantes:
- Cualquiera puede ver.
- Cualquiera puede editar.
- Haz clic en Guardar.
- El tablero estará listo para ser compartido en la reunión.
Agregar un tablero existente
Si deseas agregar un tablero de TeamOne ya existente a tu reunión, sigue estos pasos:
- Inicia sesión con la cuenta que tiene el tablero que deseas compartir.
- En la pantalla de Seleccionar un tablero, elige uno ya creado.
- Haz clic en Guardar.
- En la siguiente pantalla, selecciona los permisos para los participantes de la reunión:
- Todos los usuarios del tablero pueden ver
- Todos los usuarios del tablero pueden editar
- Haz clic en Guardar.
- El tablero ahora está listo para ser compartido en la reunión.
Compartir un tablero
Por defecto, el tablero será privado solo para ti. Para compartir este tablero con todos los participantes de la reunión, realiza los siguientes pasos:
- Revisa el contenido del panel derecho.
Verifica que el elemento en Tu tablero seleccionado sea el tablero que deseas compartir. - En la barra de título del panel, haz clic en el ícono Compartir.
- El tablero estará disponible en la sección Compartir de Microsoft Teams.
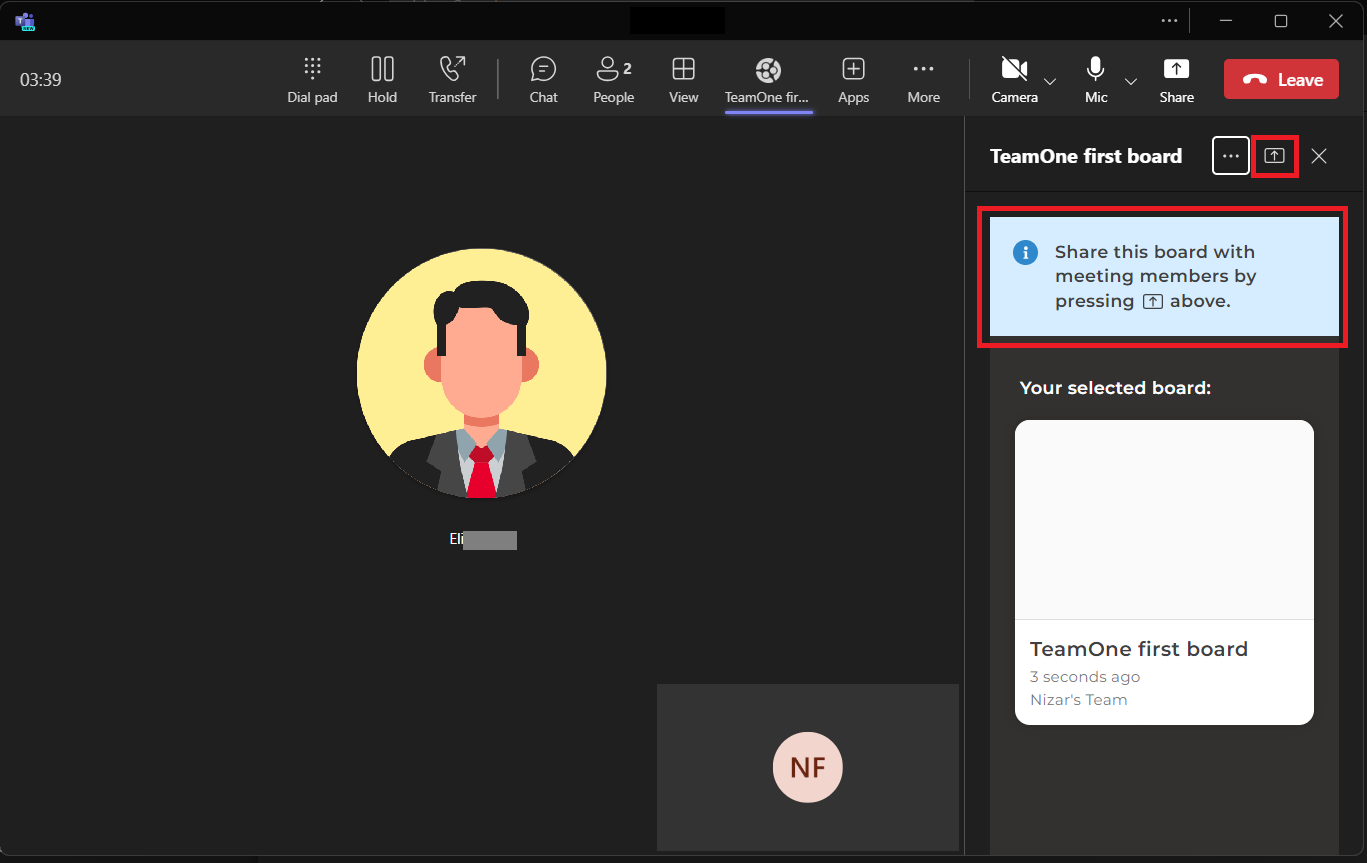
Nota lo siguiente:
-
Para participantes con permisos solo de visualización:
Solo podrán desplazarse por la página, pero no escribir, crear objetos ni editarlos.
-
Para participantes con permisos de edición:
Podrán crear y modificar contenido en el tablero.
Compartir otro tablero
Si deseas compartir otro tablero con el equipo, realiza los siguientes pasos:
- En el panel derecho:
- Haz clic en Más.
- Selecciona Configuración en el menú desplegable.
- En la nueva ventana, selecciona el tablero que deseas compartir.
- Luego, sigue los mismos pasos para agregar un tablero existente.

Eliminar un tablero
Los anfitriones pueden eliminar tableros que ya no sean relevantes para la reunión. Nota que al eliminar tableros, algunos colaboradores podrían perder acceso. Para eliminar tableros de la reunión, realiza los siguientes pasos:
- Revisa el contenido del panel derecho.
Verifica que el elemento en Tu tablero seleccionado sea el tablero que deseas eliminar.
- En la barra de título del panel:
- Haz clic en Más
- Selecciona Eliminar en el menú desplegable.
- Haz clic en Eliminar para confirmar que deseas eliminar el tablero de tu reunión.
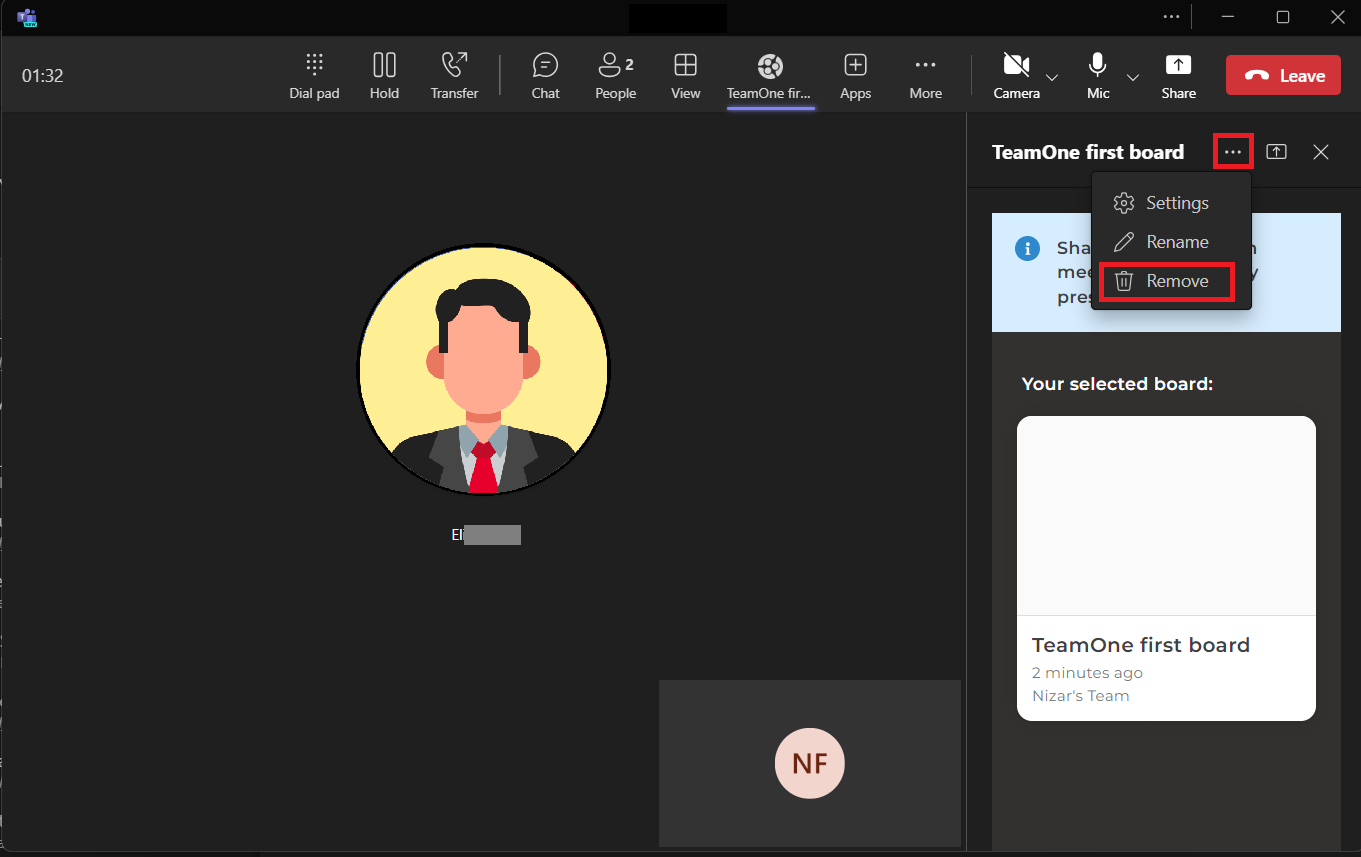
 Inicio
Inicio