Gestion des équipes
TeamOne offre une fonction de gestion des utilisateurs qui permet aux administrateurs d'équipe d'effectuer les tâches suivantes :
- Attribuer un nouvel administrateur pour le projet
- Visualiser les membres actuels et leurs rôles
- Réattribuer des rôles ou supprimer des membres
Aperçu des utilisateurs de l'équipe
La page Utilisateurs de l'équipe affiche une liste des membres de l'équipe et de leurs rôles. Cette page indique également la dernière fois qu'un utilisateur a accédé à un tableau, un projet ou un tableau de bord de l'équipe. Pour accéder à cette page :
- Depuis le tableau de bord de TeamOne, cliquez sur le menu déroulant du nom de l'équipe situé sur le panneau de droite.
- Sélectionnez Gérer l'équipe parmi les options.
- Sur la page suivante, cliquez sur Utilisateurs de l'équipe sous la section Gérer l'équipe.
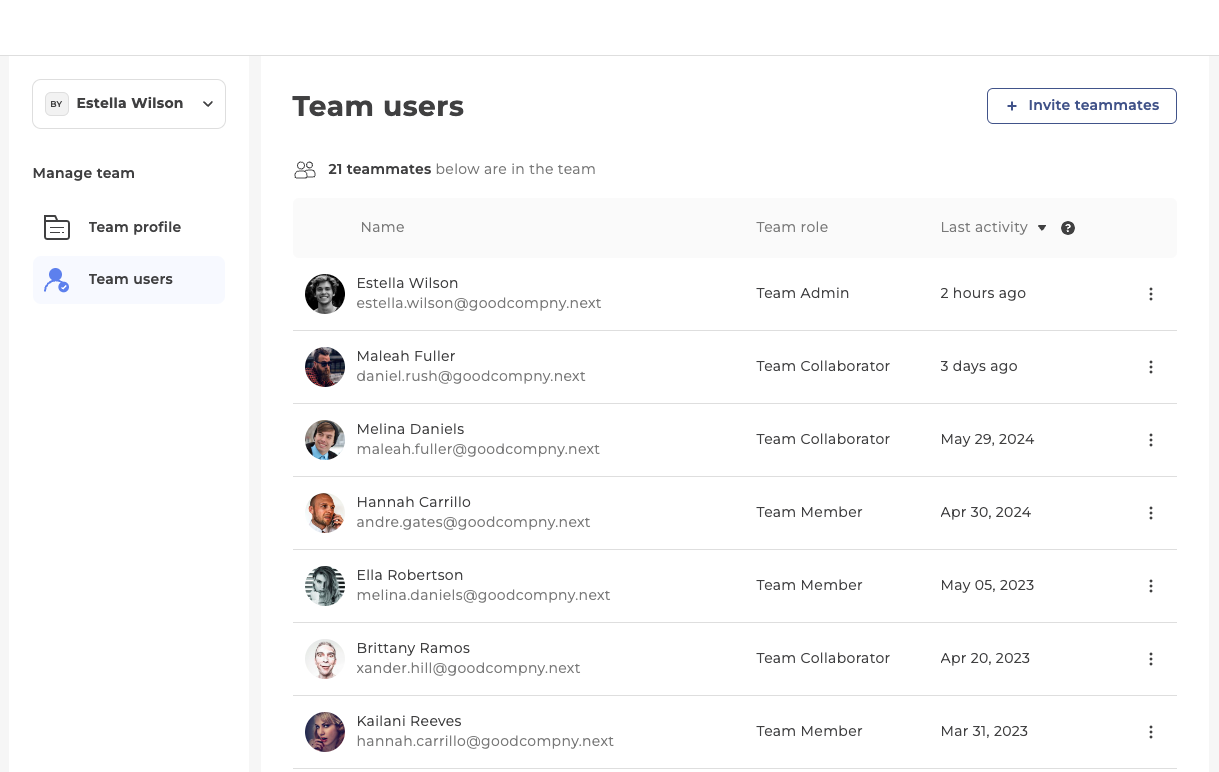 La page Utilisateurs de l'équipe
La page Utilisateurs de l'équipe
Les actions suivantes sont disponibles sur cette page.
Inviter des membres
Par défaut, le premier membre d'une équipe sera l'utilisateur qui a créé l'équipe. Ajoutez des membres à l'équipe pour commencer à collaborer.
- Commencez par passer à l'équipe où les nouveaux membres de l'équipe seront ajoutés.
- Cliquez sur + Inviter des coéquipiers en haut à droite.
- Pour ajouter des membres via email :
- Tapez une adresse e-mail dans la boîte de saisie sous l'étiquette 'Par email'.
- Appuyez sur Espace ou Entrée pour ajouter l'adresse e-mail comme nouvelle entrée.
- Tapez des adresses e-mail supplémentaires si nécessaire.
- Cliquez sur pour supprimer une entrée existante.
- Une fois que vous avez ajouté toutes les adresses e-mail, cliquez sur Envoyer l'invitation.
- TeamOne envoie un e-mail à tous les destinataires avec un lien d'invitation pour le tableau actuel.
- Pour ajouter des membres via un lien :
- Dans la boîte de saisie sous l'étiquette 'Par lien', cliquez sur Copier le lien. Cela sauvegardera le lien d'invitation dans le presse-papiers du système.
- Sur votre plateforme de choix (e-mail, sms, chat, etc.), ajoutez ce lien aux messages que vous allez envoyer pour inviter des utilisateurs à votre équipe.
- Pour réinitialiser le lien d'invitation, cliquez sur l'icône de rafraîchissement . Après une réinitialisation, les utilisateurs ne pourront plus rejoindre l'équipe en utilisant les liens précédemment générés. Un seul lien d'invitation peut être actif à la fois.
- Une fois que les utilisateurs cliquent sur le lien d'invitation :
- S'ils sont déjà connectés à un compte TeamOne, ils seront automatiquement ajoutés en tant que membre.
- S'ils ne sont pas connectés à un compte TeamOne, ils seront invités à se connecter d'abord, puis ajoutés automatiquement en tant que membre.
- S'ils n'ont pas de compte TeamOne, ils seront invités à en créer un. Ils seront automatiquement ajoutés en tant que membres après avoir terminé le processus d'inscription.
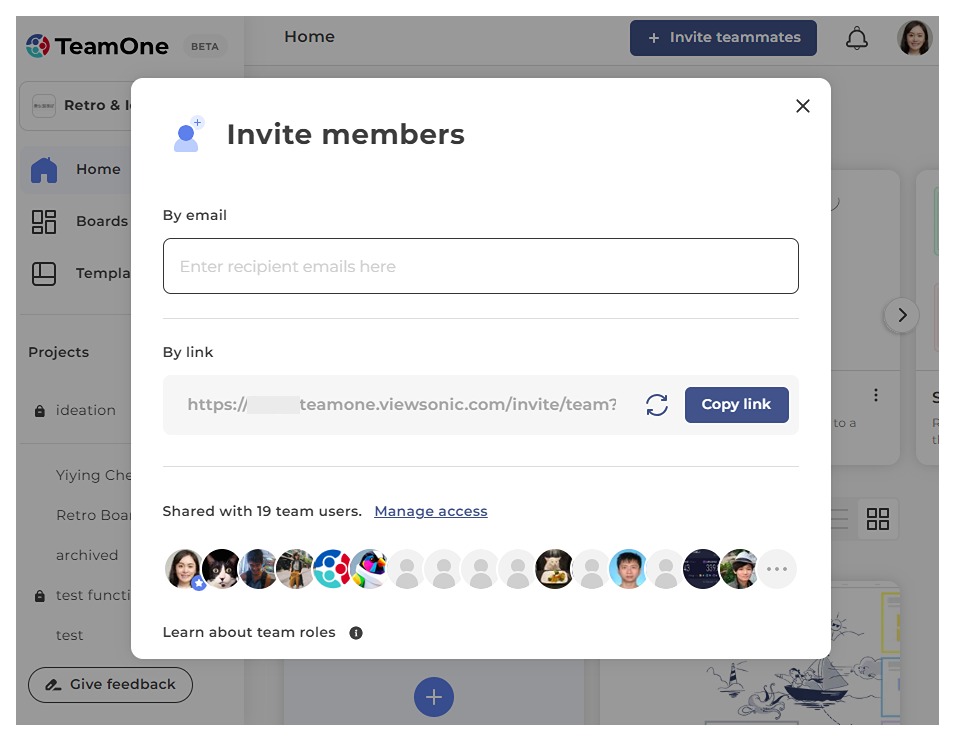 Envoyez des invitations pour ajouter des membres à votre équipe.
Envoyez des invitations pour ajouter des membres à votre équipe.
Modifier les rôles des utilisateurs de l'équipe
Par défaut, TeamOne attribue les rôles suivants :
- Rôle d'administrateur d'équipe pour l'utilisateur qui a créé l'équipe.
- Rôle de membre de l'équipe pour tous les nouveaux membres invités dans l'équipe.
Vous pouvez vouloir changer le rôle lorsque vous devez transférer la propriété de l'équipe à un autre utilisateur, ou lorsque vous voulez vous assurer que les utilisateurs ont un accès approprié. Notez que seuls les membres qui ont des rôles d'administrateur d'équipe dans une équipe peuvent changer les rôles des autres membres de cette équipe.
- Dans la section Utilisateurs de l'équipe, localisez le membre dont le rôle doit être modifié.
- Dans l'entrée de la liste des membres, cliquez sur l'icône située sur le côté droit pour afficher toutes les options disponibles.
- Dans la section Changer le rôle, sélectionnez l'une des options suivantes :
- Administrateur d'équipe. Les membres qui ont un contrôle total sur une équipe.
- Membre de l'équipe. Les membres qui ont moins de privilèges pour gérer différents projets.
- Vous devrez confirmer toute action impliquant la réattribution ou la suppression du rôle d'Administrateur d'équipe d'un membre.
- Une fois le processus terminé, les membres dont les rôles ont changé recevront une notification.
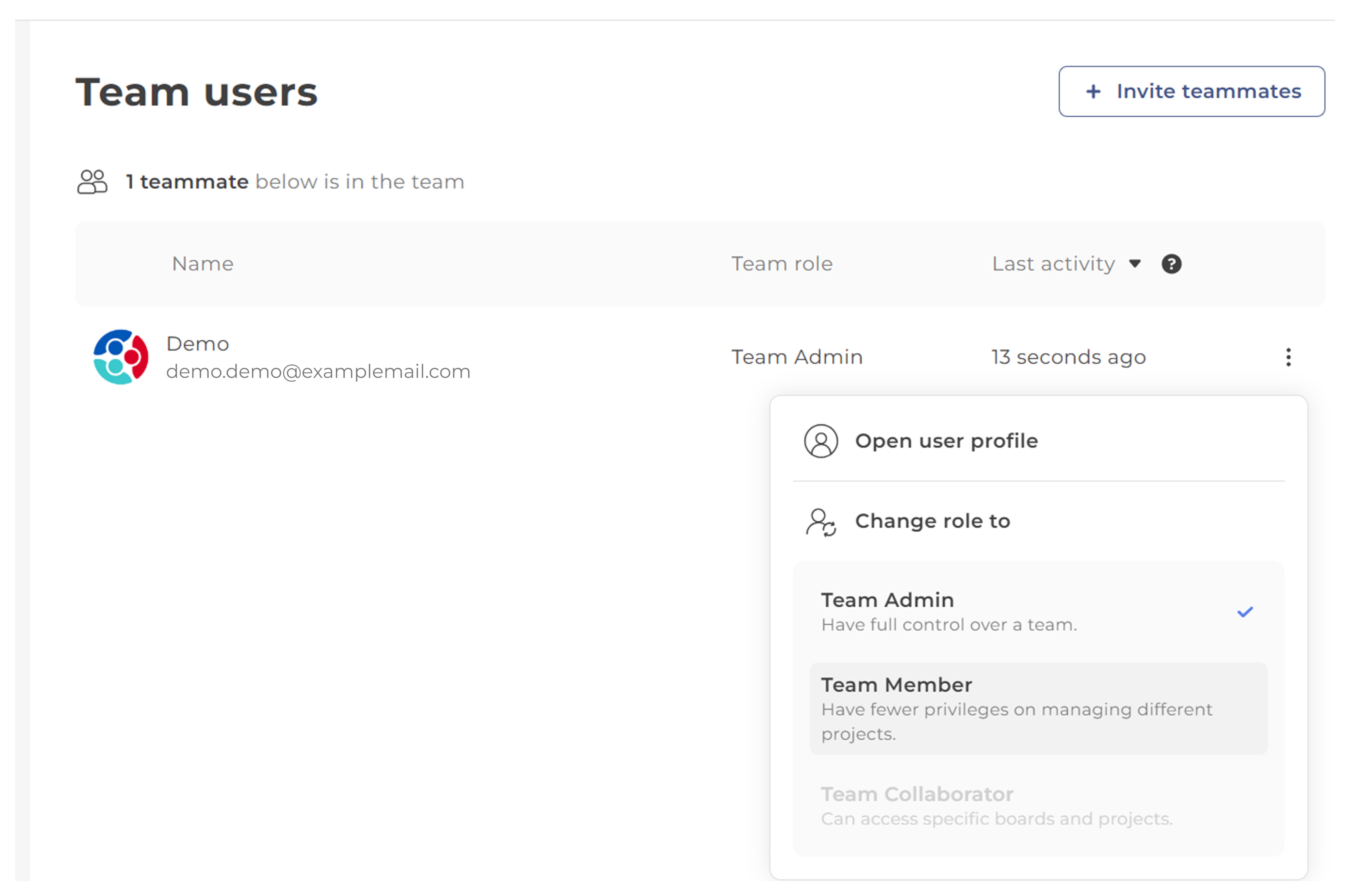 Dans la section Changer le rôle en, sélectionnez Administrateur d'équipe ou Membre de l'équipe
Dans la section Changer le rôle en, sélectionnez Administrateur d'équipe ou Membre de l'équipe
Visualiser les profils des utilisateurs
Examinez le profil d'un utilisateur pour avoir un aperçu de ses projets et de ses tableaux afin de déterminer sa charge de travail.
- Dans la section Utilisateurs de l'équipe, localisez le membre à visualiser.
- Dans l'entrée de la liste des membres, cliquez sur l'icône située sur le côté droit et sélectionnez Ouvrir le profil de l'utilisateur.
- L'écran du profil de l'utilisateur affiche les informations suivantes :
- Photo de profil, nom et adresse e-mail de l'utilisateur.
- Liste des projets, triés par rôle.
Pour voir la liste complète, cliquez sur Afficher tous les projets . - Liste des tableaux, triés par rôle.
Pour voir la liste complète, cliquez sur Afficher tous les tableaux . - Nombre total de projets.
- Nombre total de tableaux.
- Horodatage de la dernière activité.
- Le rôle de l'utilisateur au sein de l'équipe est également affiché sur le panneau de gauche. Pour changer le rôle de l'utilisateur, cliquez sur le menu déroulant et suivez les mêmes étapes que celles fournies dans le Changement de rôles des utilisateurs de l'équipe ci-dessus.
- Cliquez sur pour fermer l'écran.
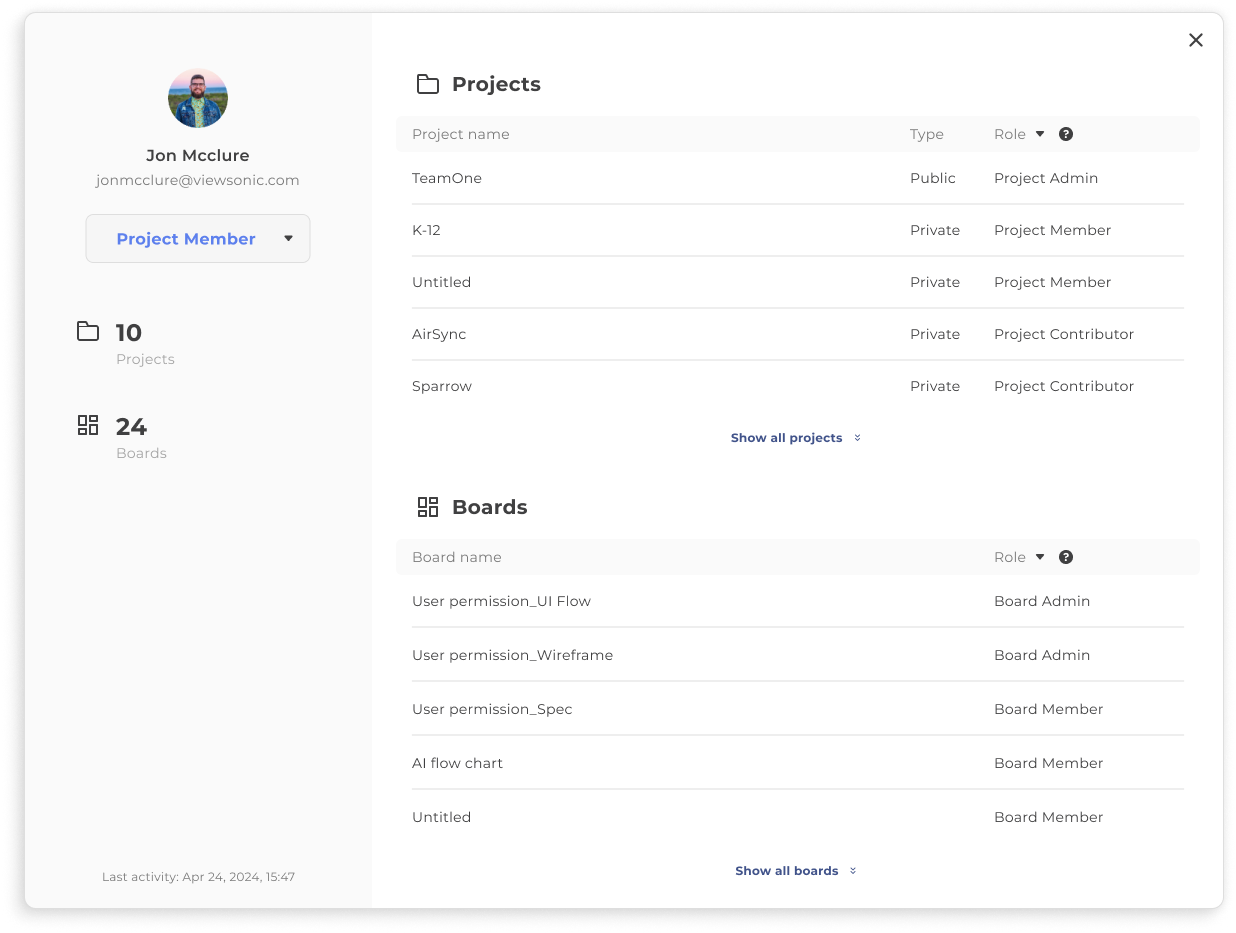 Examinez le profil d'un utilisateur pour avoir un aperçu de ses projets et de ses tableaux.
Examinez le profil d'un utilisateur pour avoir un aperçu de ses projets et de ses tableaux.
Supprimer des utilisateurs
Pour des raisons de sécurité, il est recommandé de révoquer l'appartenance des utilisateurs qui ne font plus partie de l'équipe. De plus, la suppression des utilisateurs des équipes nettoie leurs profils d'utilisateur afin qu'ils n'affichent que leurs équipes actives et actuelles.
- Dans la section Utilisateurs de l'équipe, localisez le membre à supprimer.
- Dans l'entrée de la liste des membres, cliquez sur l'icône située sur le côté droit pour afficher toutes les options disponibles.
- Dans la section Changer le rôle en, sélectionnez Supprimer de l'équipe.
- Vous devrez confirmer toute action qui implique la suppression du rôle d'Administrateur d'équipe d'un membre.
- Une fois le processus terminé, le membre qui a été supprimé recevra une notification.
Cette action est également disponible depuis l'écran du profil de l'utilisateur. Il suffit de cliquer sur le menu déroulant qui affiche le rôle de l'utilisateur. Sélectionnez Supprimer de l'équipe parmi les options proposées.
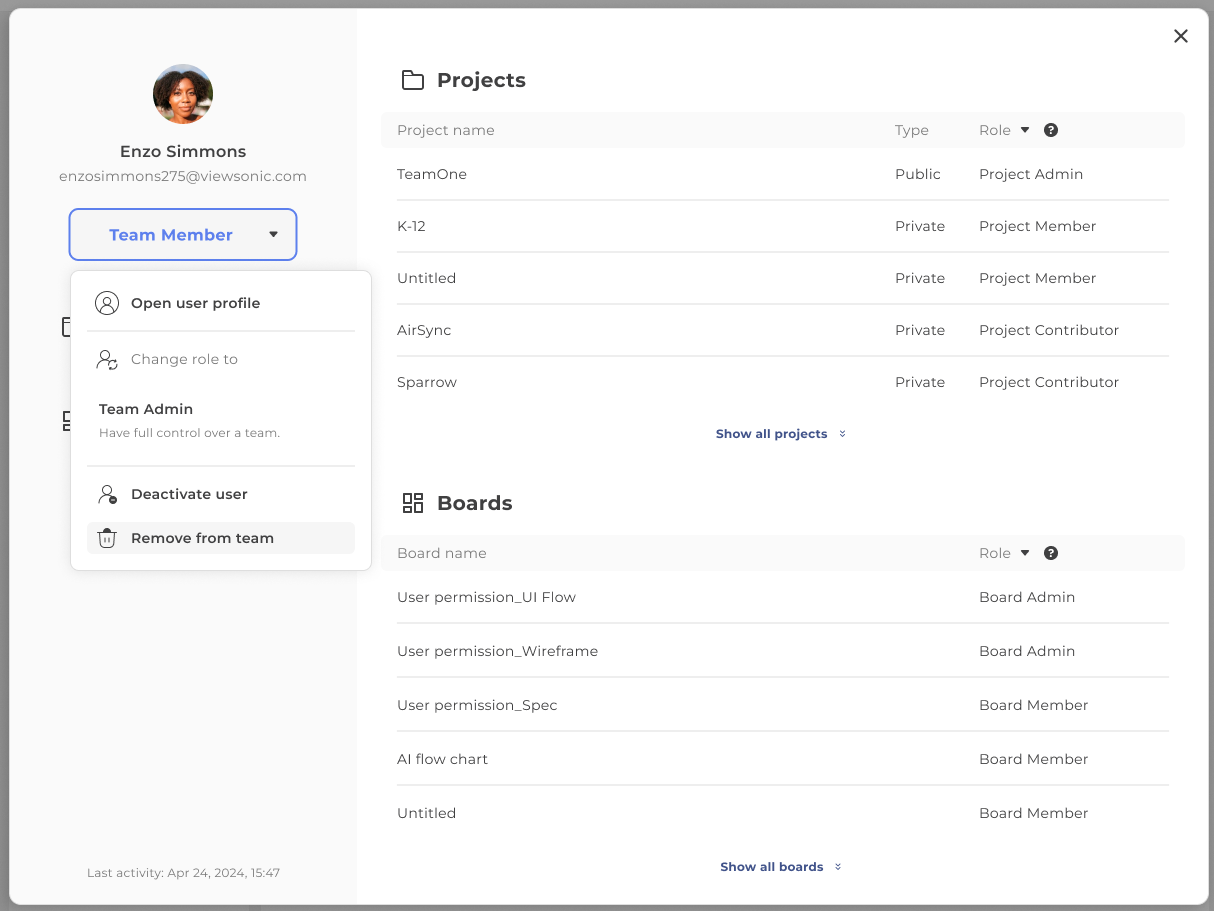 Pour des raisons de sécurité, veuillez toujours supprimer les utilisateurs qui ne font plus partie de l'équipe.
Pour des raisons de sécurité, veuillez toujours supprimer les utilisateurs qui ne font plus partie de l'équipe.


 Accueil
Accueil