 首頁
首頁
-
主要工具列浮動工具列畫筆工具形狀和線條文字格式化裝飾選單 - 所有物件裝飾選單 - 特殊物件
頁面瀏覽
在 myViewBoard Whiteboard 內的頁面瀏覽選項允許用戶方便地在現有畫布頁面間瀏覽。
新增頁面
要新增頁面,請按 
或者,使用快捷鍵:Ctrl+Shift+N(僅限 Windows)
快速瀏覽
要前往畫布上的下一頁,請按 

刪除
僅限 WINDOWS:或者,使用右方向鍵 → 前往下一頁或左方向鍵 ← 前往前一頁。
頁面管理
可以透過在浮動工具列中按下
在該選單中,以下選項可用:
 刪除頁面 刪除頁面
|
按下以刪除您目前正在檢視的頁面。 |
 複製頁面 複製頁面
|
按下以複製您目前正在檢視的頁面。 |
 新增頁面 新增頁面
|
按下以在您目前正在檢視的頁面之後新增一個新頁面。 |
 頁面概覽 頁面概覽
|
按下以開啟所有已創建頁面的概覽。此選項僅在創建超過 4 頁之後出現。 在概覽中,有選項可以一次對多個頁面採取行動。 |
 釘選頁面選單 釘選頁面選單
|
當釘選時,選單將不會在執行其他動作和在簡報模式與準備模式之間切換時自動關閉,確保輕鬆存取並無間斷瀏覽。您也可以自由地在畫布上移動選單,而無需再次重新開啟。 |
在頁面管理選單或頁面總覽中,有選項可以重新排序頁面。以下是如何操作:
- 開啟頁面管理選單。
- 長按你想要重新排序的頁面。
- 將頁面拖動到你想要移動到的位置。你拖動到的頁面將會是重新排序後的頁面所處的位置。
- 釋放。
在頁面總覽中,你也有選項可以一次對多個頁面進行操作。只需勾選你想要影響的頁面,然後按 
使用者選擇兩個頁面,將它們從第 5 位和最後一位重新排列到頁面總覽的第 3 位和第 4 位。然後,他們在畫布上釘選管理選單,並在保持選單開啟且移動它的同時進行多項操作。(注意:此功能僅限於 Windows 使用者。)
刪除
編輯頁面標題(僅限 Windows)
除了重新排列頁面之外,你還可以為任何頁面命名。只需打開頁面管理選單並按頁碼標籤即可。
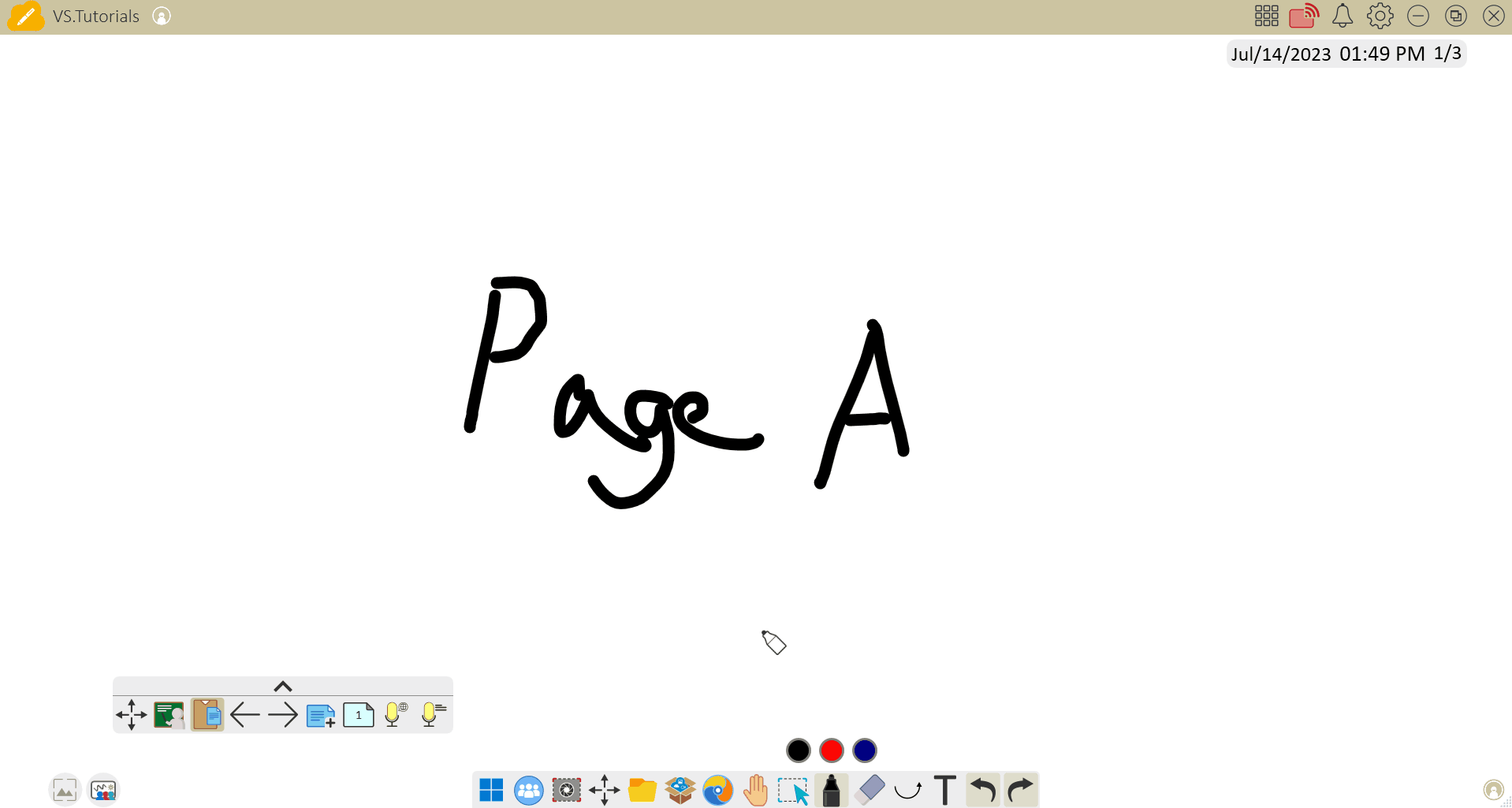 使用者打開頁面管理選單並編輯頁面標題。
使用者打開頁面管理選單並編輯頁面標題。
