TeamOne UI Übersicht
TeamOne organisiert die wichtigsten Funktionen in Symbolleisten, die um das Board herum angeordnet sind. Das Board bleibt vorne und in der Mitte offen, sodass Sie sich auf die Erstellung und Zusammenarbeit konzentrieren können. Die Abbildung unten zeigt den Namen und die Position der einzelnen Symbole.
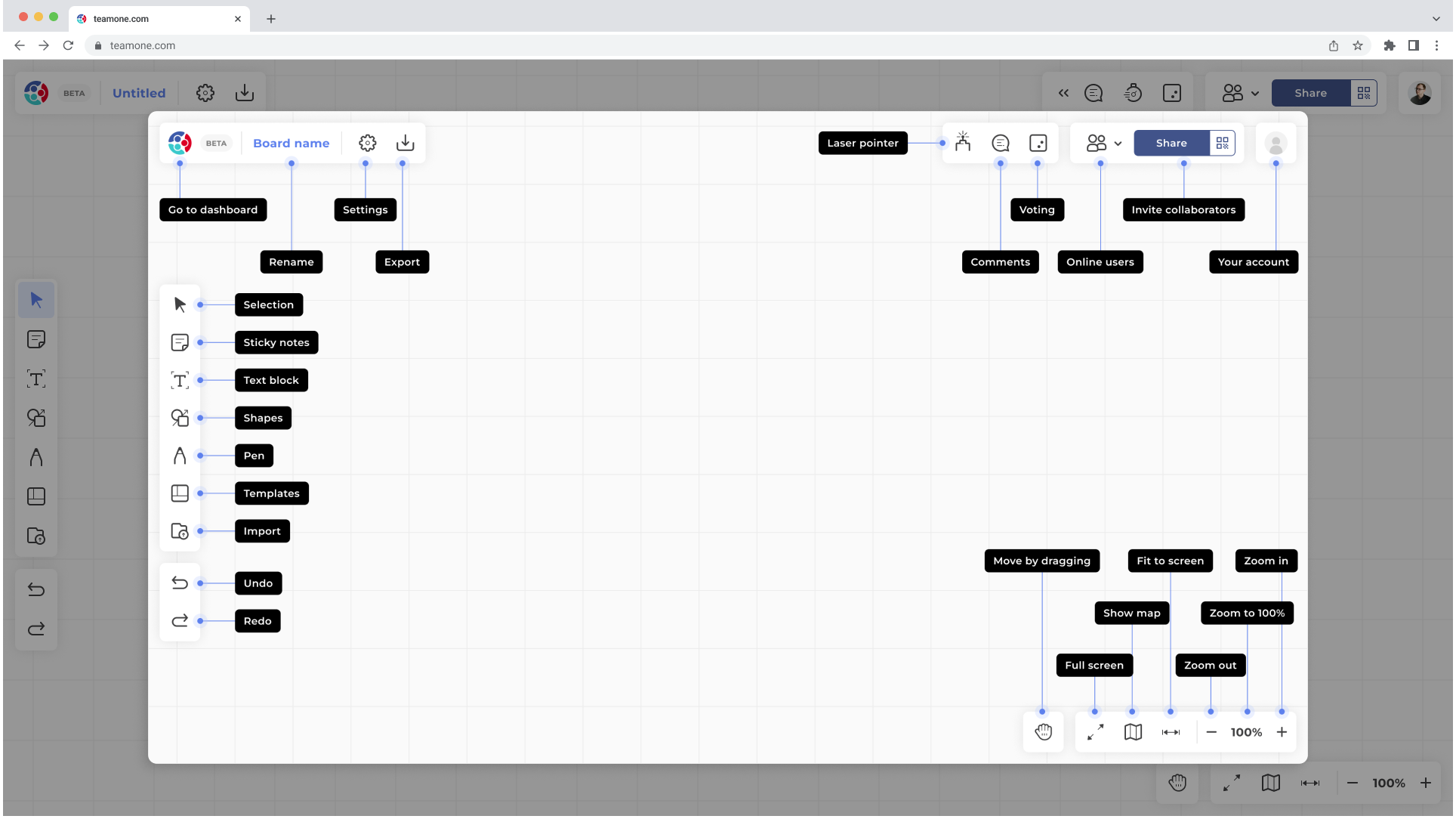
Werkzeugleiste
Die Werkzeugleiste bietet eine Reihe von Hilfsmitteln für die Erstellung von Inhalten auf der Tafel, wie z. B. Diagramme, Tabellen und andere visuelle Elemente. Diese Werkzeuge sollen Ihnen helfen, Inhalte einfach und effizient zu erstellen und anzupassen.
 |
Wählen Sie Standardwerkzeug ausgewählt. Klicken Sie, um Objekte auf der Tafel zu markieren und mit ihnen zu interagieren. Verwenden Sie diese Funktion, um Objekte zu verschieben, in der Größe zu verändern oder zu gruppieren und weiter anzupassen. |
 |
Klebezettel Klicken Sie auf eine beliebige Stelle, um Notizen in verschiedenen Farben auf der Tafel zu platzieren. Fügen Sie Text hinzu, um Ideen oder Feedback zu notieren, wobei der Name des Benutzers auf jeder Notiz angezeigt wird, um die Zuordnung zu erleichtern. |
 |
Text Klicken Sie auf eine beliebige Stelle, um Textfelder auf der Tafel zu erstellen und zu bearbeiten und ihr Aussehen mit Optionen wie Schriftgröße, -farbe und -ausrichtung anzupassen. |
 |
Formen und Verbindungen Bietet ein Menü mit vordefinierten geometrischen Formen und Verbindungslinien. Platzieren Sie schnell Formen und Verbindungslinien oder passen Sie deren Größe an, um strukturierte Diagramme oder visuelle Elemente zu erstellen. |
 |
Stift Klicken Sie auf diese Schaltfläche, um die Freihand-Zeichenfunktionen zu aktivieren, zusammen mit einer Symbolleiste zum Anpassen von Farbe, Linienstärke und weiteren Einstellungen. Außerdem gibt es Radiergummi-Optionen und einen Multi-Stift-Modus zum Skizzieren oder Kommentieren. |
 |
Vorlagen Bietet eine Bibliothek mit vorgefertigten Layouts und Frameworks. Wählen Sie Vorlagen aus und laden Sie sie, um Ihren Arbeitsablauf zu rationalisieren oder Ihren Entwurfsprozess in Gang zu bringen. |
 |
Importieren Bietet Zugriff auf verschiedene Optionen zum Hochladen von Dateien und Medien, einschließlich Bildsuche und Hochladen von persönlichen Dateien. Mit diesem Tool können Sie externe Inhalte in Ihr Board einbinden, um Präsentationen oder Diskussionen zu verbessern. |
Navigationsleiste
Das Navigationspanel bietet Optionen, um sich auf der Tafel zu bewegen und die Zoomstufe einzustellen, und ermöglicht eine einfache Erkundung Ihrer Tafel, unabhängig davon, wie groß sie ist.
 |
Bewegen durch Ziehen Klicken und ziehen Sie, um sich auf dem Spielbrett zu bewegen. Schalten Sie diese Funktion je nach Ihren Navigationsanforderungen ein oder aus. |
 |
Vollbild Wechseln Sie in den Vollbildmodus, um sich auf die Tafel zu konzentrieren. Verwenden Sie diese Option, um externe Browserelemente auszublenden, damit Sie den Arbeitsbereich besser wahrnehmen können. |
 |
Karte anzeigen Öffnet eine Minikartenansicht der gesamten Leinwand, um entfernte Objekte zu lokalisieren und darauf zuzugreifen. Ziehen Sie innerhalb der Karte, um sich schnell durch verschiedene Bereiche der Tafel zu bewegen. |
 |
An Bildschirm anpassen Passt die Zoomstufe automatisch an, um alle sichtbaren Objekte auf der Tafel anzuzeigen. Nützlich, um einen vollständigen Überblick über Ihren Inhalt zu erhalten. |
 
|
Verkleinern/vergrößern Mit dieser Funktion können Sie die Vergrößerung der Tafel anpassen oder auf 100 % zurücksetzen. Stellen Sie die Ansicht feiner ein, um sich auf Details zu konzentrieren oder das Gesamtbild zu sehen. |
Kollaborationspanel
Das Collaboration-Panel enthält Funktionen zur Interaktion mit Teammitgliedern, indem Informationen hervorgehoben oder Eingaben direkt auf der Tafel erfasst werden. Diese Werkzeuge erleichtern die effektive Teamarbeit und Interaktion in Echtzeit.
 |
Kommentare Klicken Sie auf eine beliebige Stelle, um Kommentare auf der Tafel hinzuzufügen, die andere durch Anklicken des Kommentarsymbols sehen können. Verwenden Sie diese Option, um Feedback oder zusätzlichen Kontext zu liefern. |
 |
Laser-Zeiger Markieren Sie Bereiche auf der Tafel durch Klicken und Halten, um einen sichtbaren Laserstreifen zu erzeugen. Verwenden Sie diese Funktion, um die Aufmerksamkeit während Diskussionen oder Präsentationen zu lenken. |
 |
Abstimmen richten Sie eine Abstimmungsrunde ein, in der die Teilnehmer Objekte auf der Tafel auswählen oder in eine Rangfolge bringen können. Dieses Werkzeug hilft Gruppen, über Ideen zu entscheiden oder Optionen effizient zu priorisieren. |
Benutzer & Freigabe
Der Bereich Benutzer & Freigabe bietet Optionen für die Freigabe Ihres Forums für andere und den Zugriff auf Ihre kontobezogenen Einstellungen.
 |
Online-Nutzer Sie können sehen, wer das Board gerade anschaut, und wählen, ob Sie deren Ansicht folgen oder ob sie Ihrer Ansicht folgen sollen. Hilft bei der Verfolgung und Abstimmung mit den Mitwirkenden in Echtzeit. |
|
|
Kollaborateure einladen Klicken Sie auf die Schaltfläche "Freigeben", um eine E-Mail-Einladung zu versenden, oder kopieren Sie einen Link, über den Mitarbeiter Zugriff auf das Forum erhalten. |
 |
Teilen per QR-Code Erzeugen Sie einen QR-Code, den andere mit ihren Mobilgeräten scannen können, um dem Board beizutreten. Diese Option ist besonders nützlich für den schnellen Zugriff bei persönlichen Treffen. |
|
Ihr Konto Öffnen Sie ein Menü, um Benachrichtigungen zu prüfen, auf die Wissensdatenbank zuzugreifen oder Support-Anfragen zu stellen. Außerdem finden Sie hier hilfreiche Links und Optionen für Ihr Konto. |
Panel für Board-Einstellungen
Das Panel für die Board-Einstellungen bietet Zugriff auf einige Board-Verwaltungsfunktionen, wie z. B. das Speichern Ihrer Inhalte und das Anpassen verschiedener Einstellungen, um das Board an Ihre Wünsche anzupassen.
 |
Zum Dashboard gehen Führt Sie zurück zu Ihrem Dashboard. |
|
|
Brett umbenennen Klicken Sie auf den Titel des Boards, um den Namen des Boards zu ändern. |
 |
Einstellungen Zeigt eine Liste von Board-Optionen (Löschen, Board duplizieren oder Board-Historie) und Einstellungsoptionen (Navigationseinstellungen, Gestenhinweise und Gitterstil-Einstellungen) an. |
 |
Exportieren Exportieren Sie einen Teil oder den gesamten Inhalt der Tafel als JPG-, PNG- oder PDF-Datei. |


 Startseite
Startseite