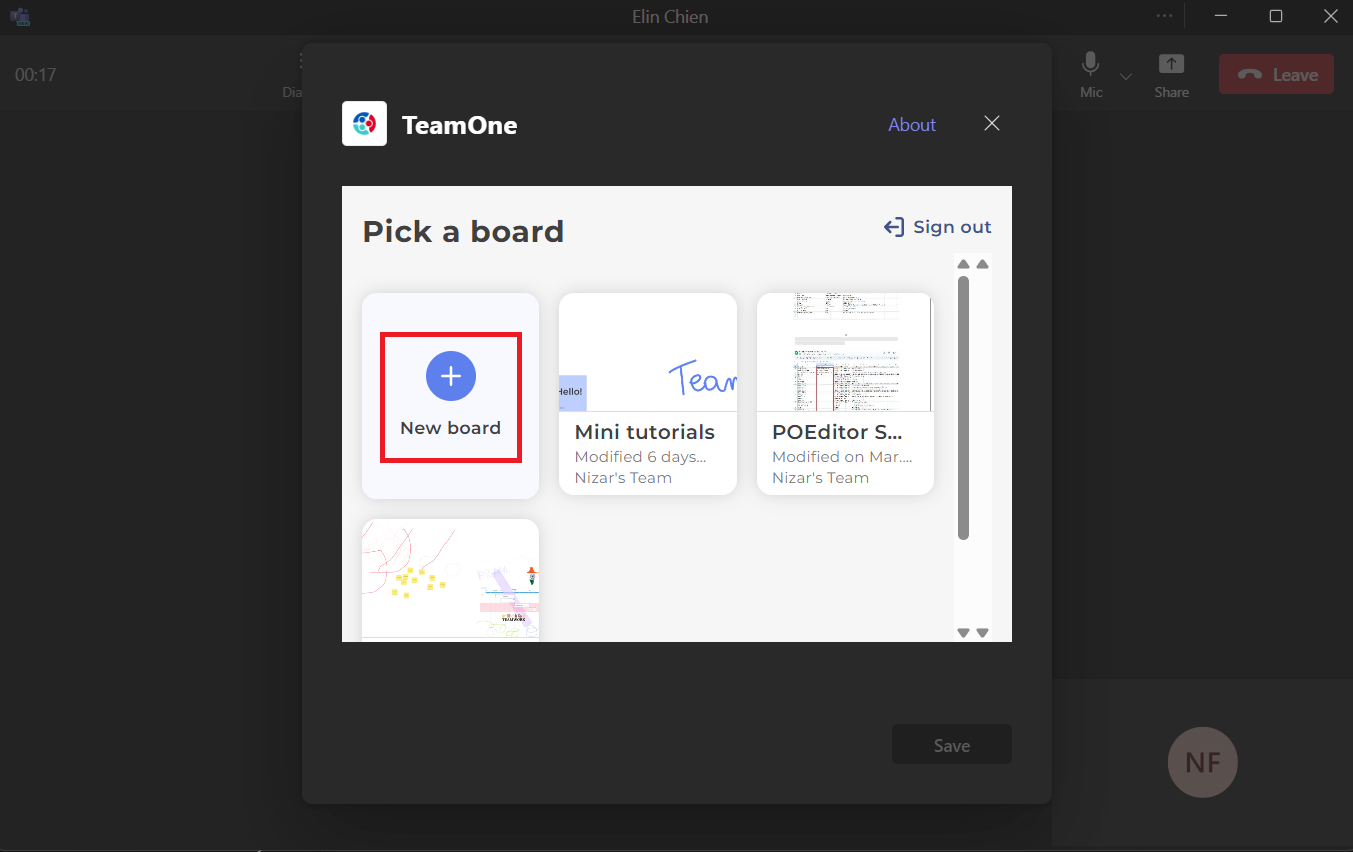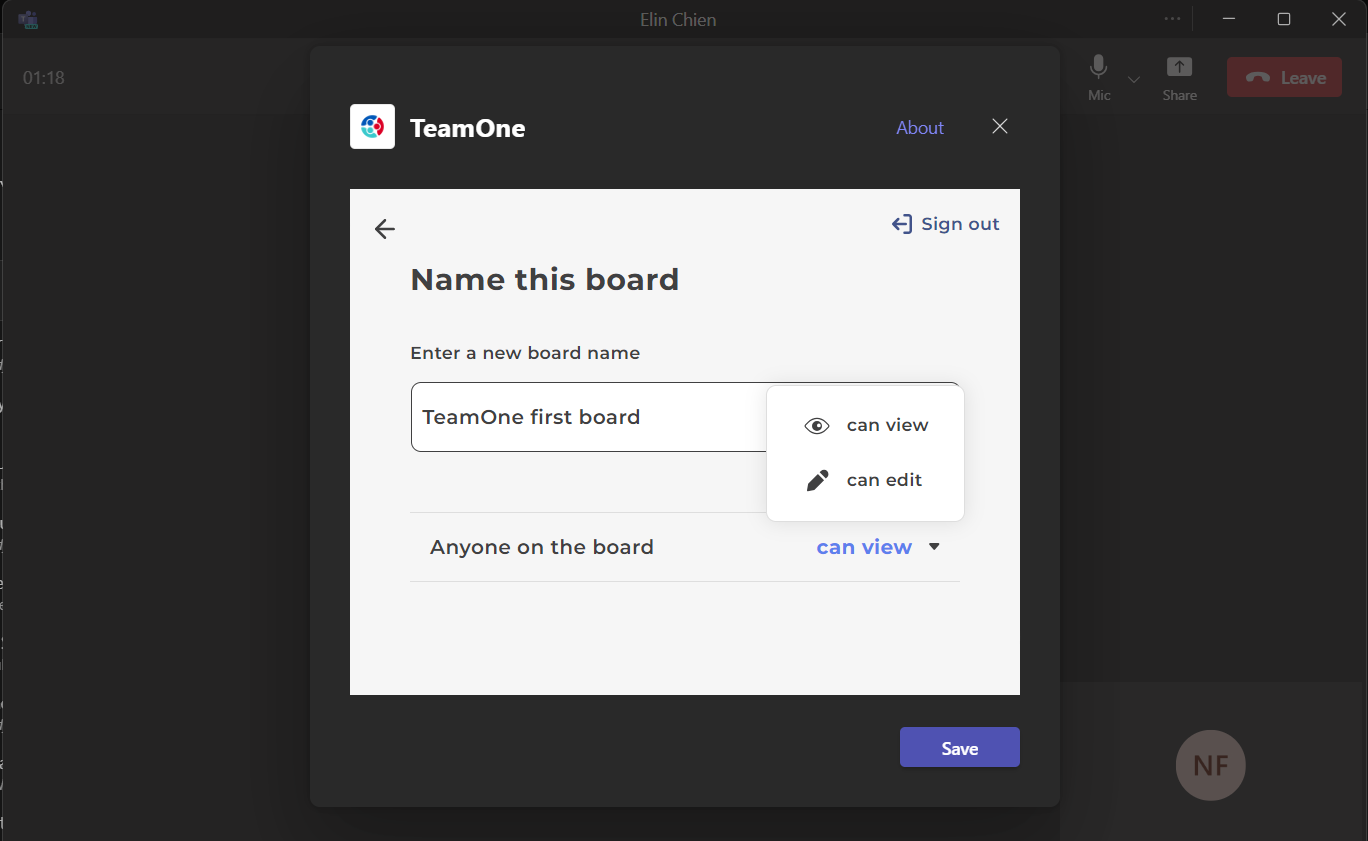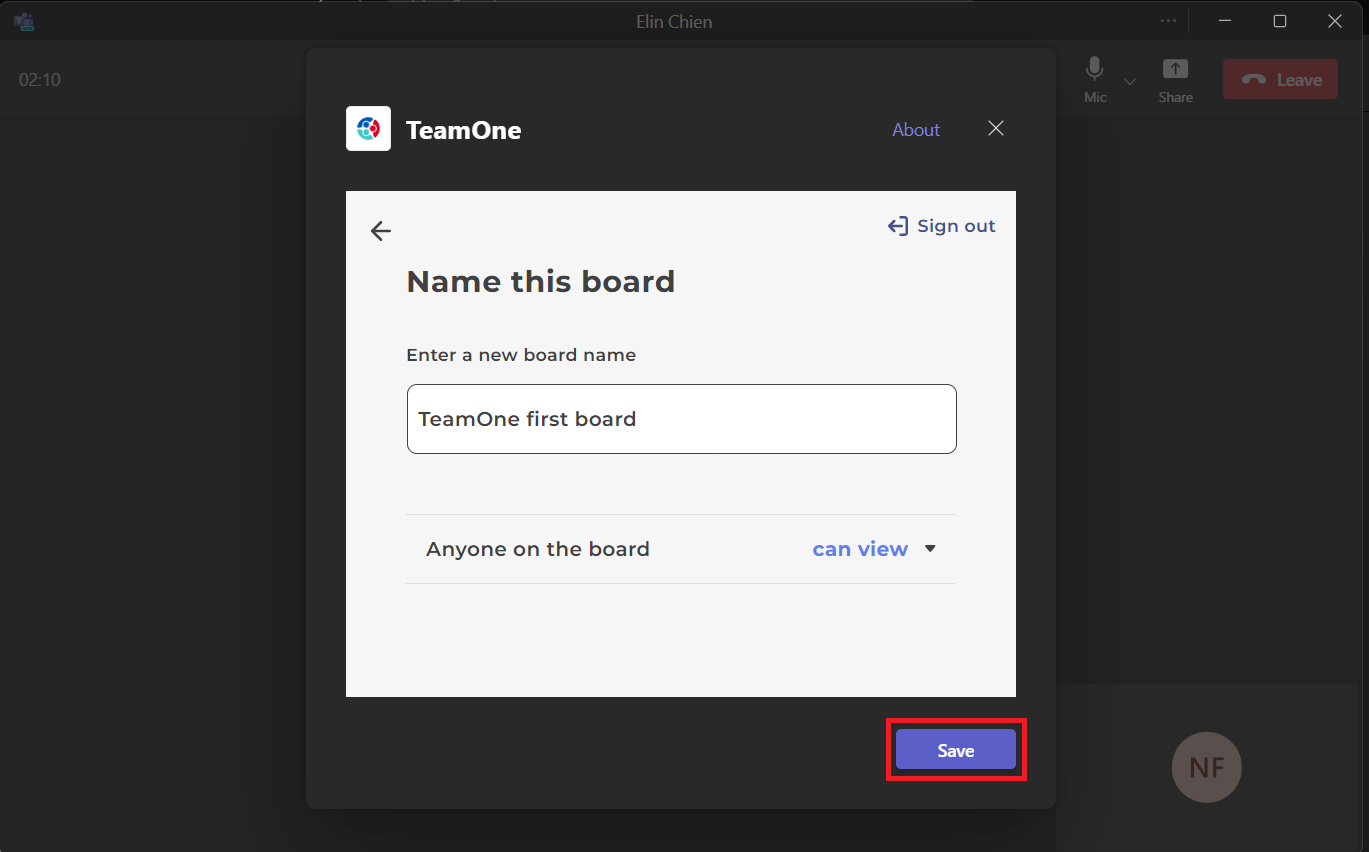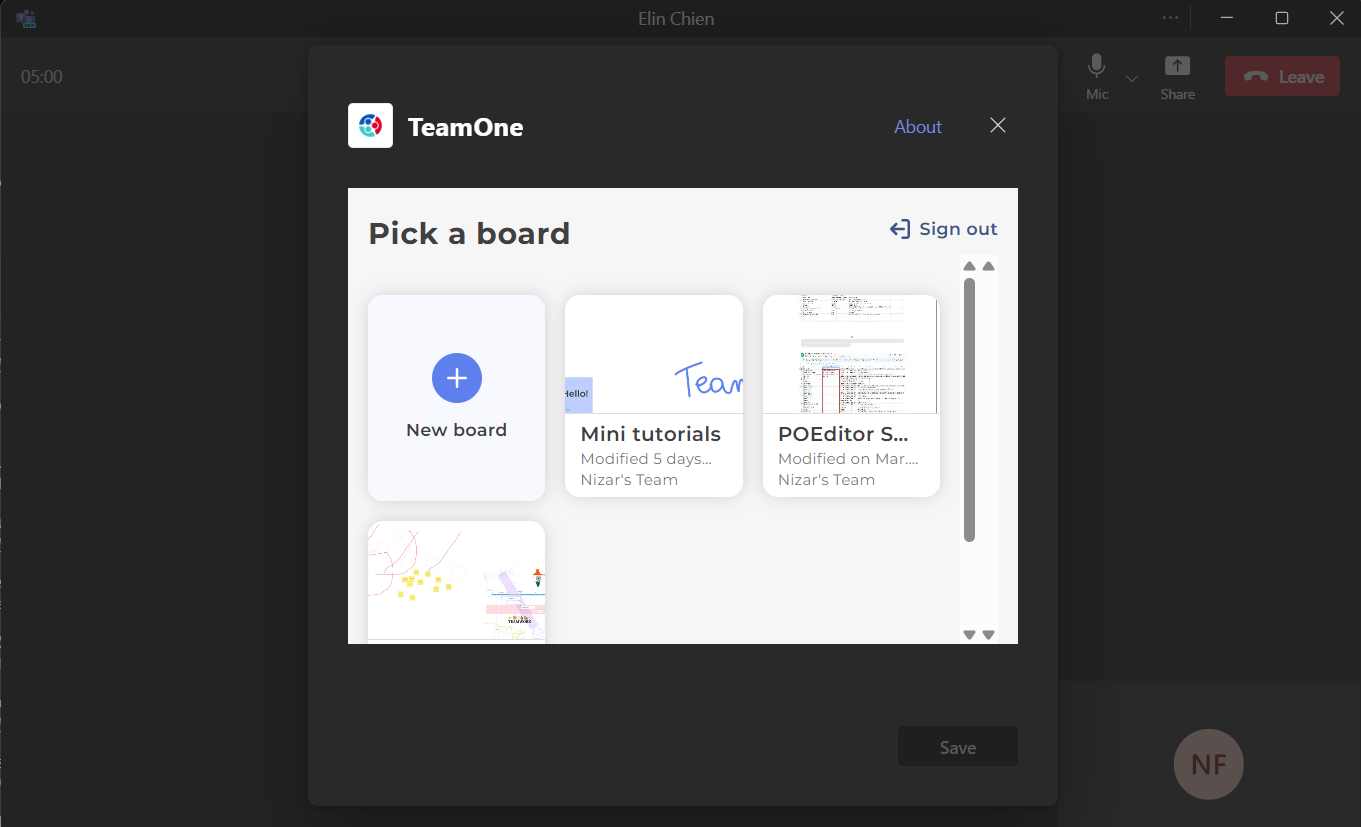Mit Microsoft Teams teilen
Die TeamOne-App unterstützt die Integration mit Microsoft Teams. Fügen Sie ein TeamOne-Board in eine beliebige Besprechung ein, um es mit allen Besprechungsteilnehmern zu teilen. Diese können die Pinnwand auch dann sehen, wenn sie sich nicht bei TeamOne angemeldet haben.
Beachten Sie, dass der Gastgeber, der ein TeamOne-Board zu einer Telefonkonferenz hinzufügt, bei TeamOne angemeldet sein muss.
Hinzufügen der TeamOne-Anwendung
Um die TeamOne-App in Microsoft Teams hinzuzufügen, gehen Sie wie folgt vor:
- Öffnen Sie Microsoft Teams.
- Gehen Sie auf die Registerkarte Teams.
- Greifen Sie auf eines Ihrer Teams zu und starten Sie ein Meeting.
- Sobald die Besprechung beginnt:
- Klicken Sie auf die Registerkarte Apps.
- Suchen Sie im App-Suchfeld nach TeamOne.
- Klicken Sie auf Hinzufügen, um es als App hinzuzufügen.
- Sie werden aufgefordert, sich anzumelden.
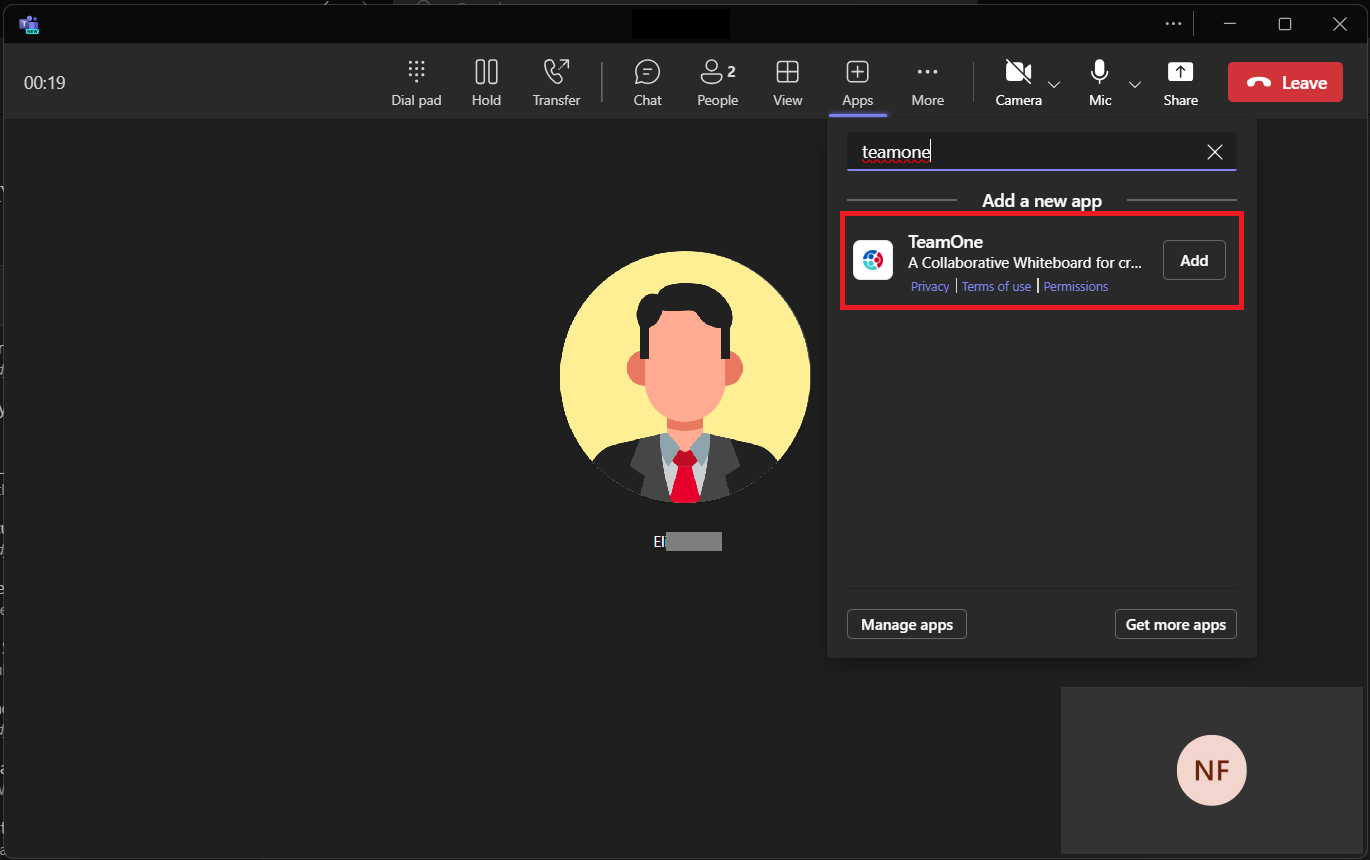
Melden Sie sich bei TeamOne an
Wenn die Anmeldeseite angezeigt wird, führen Sie die folgenden Schritte aus:
Erstellen Sie ein Konto
Auf der TeamOne-Anmeldeseite haben Sie die folgenden Optionen zur Erstellung eines Kontos:
Einmalige Anmeldung (SSO):
- Klicken Sie auf eine der verfügbaren SSO-Optionen.
- Möglicherweise wird ein neues Fenster geöffnet, in dem Sie aufgefordert werden, Ihre Registrierung zu bestätigen. Beachten Sie, dass diese Schritte je nach SSO-Anbieter unterschiedlich sein können. Bestätigen Sie Ihre Absicht, sich zu registrieren.
- Sobald Sie dies bestätigt haben, werden Sie automatisch angemeldet.
Einrichtung eines Kontos mit E-Mail und Passwort:
- Geben Sie Ihre persönlichen Daten und Ihre E-Mail-Adresse an, richten Sie ein Passwort ein und vervollständigen Sie alle Anforderungen.
- Klicken Sie auf Absenden.
- Prüfen Sie Ihre E-Mail und klicken Sie auf den Link, um die Kontoaktivierung abzuschließen.
Anmeldung
Kehren Sie zu Microsoft Teams zurück und melden Sie sich mit der von Ihnen bevorzugten Methode an.
Konto mit E-Mail und Passwort erstellt:
- In Microsoft Teams fügen Sie die TeamOne-App zu einer Besprechung hinzu.
Sie werden zu einer Anmeldeseite weitergeleitet. - Geben Sie Ihren Benutzernamen ein und klicken Sie auf Weiter.
- Geben Sie Ihr Passwort ein und klicken Sie auf Anmelden.
- Es wird der TeamOne-Bildschirm "Ein Board auswählen" angezeigt.
Das Konto wurde mit Single Sign-On (SSO) erstellt:
- In Microsoft Teams fügen Sie die TeamOne-App zu einem Meeting hinzu.
Sie werden zu einer Anmeldeseite weitergeleitet. - Klicken Sie auf eine SSO-Option (Google, Microsoft oder Apple), um sich automatisch anzumelden.
- Es wird der TeamOne-Bildschirm " Ein Board auswählen" angezeigt.
Wählen Sie ein Board
Nach der Anmeldung müssen Sie ein TeamOne-Board angeben, das Sie mit dem MS Teams-Anruf teilen möchten.
Ein neues Board hinzufügen
Um eine leere TeamOne-Tafel zu Ihrer Besprechung hinzuzufügen, gehen Sie wie folgt vor:
- Klicken Sie auf dem Bildschirm Ein Board auswählen auf Neues Board.
- Klicken Sie auf Speichern.
- Wählen Sie auf dem nächsten Bildschirm die Berechtigungen für die Besprechungsteilnehmer aus:
- Jeder auf der Tafel kann sehen
- Jeder in der Tafel kann bearbeiten
- Klicken Sie auf Speichern.
- Die Pinnwand kann nun für die Besprechung freigegeben werden.
Vorhandenes Board hinzufügen
Wenn Sie ein bestehendes TeamOne-Board zu Ihrer Besprechung hinzufügen möchten, gehen Sie wie folgt vor:
- Melden Sie sich mit dem Konto an, in dem sich die Pinnwand befindet, die Sie freigeben möchten.
- Wählen Sie auf dem Bildschirm " Brett auswählen" ein vorhandenes Brett aus.
- Klicken Sie auf Speichern.
- Wählen Sie auf dem nächsten Bildschirm die Berechtigungen für die Besprechungsteilnehmer aus:
- Jeder in der Tafel kann sehen
- Jeder in der Tafel kann bearbeiten
- Klicken Sie auf Speichern.
- Das Forum kann nun für die Besprechung freigegeben werden.
Eine Pinnwand freigeben
Standardmäßig ist die Pinnwand nur für Sie privat. Um die Pinnwand für alle Teilnehmer der Besprechung freizugeben, gehen Sie wie folgt vor:
- Überprüfen Sie den Inhalt des rechten Bereichs.
Vergewissern Sie sich, dass es sich bei dem Element in Ihrer ausgewählten Tafel um die Tafel handelt, die Sie freigeben möchten. - Klicken Sie in der Titelleiste des Panels auf das Symbol Freigeben.
- Die Tafel wird im Bereich Freigeben von Microsoft Teams verfügbar.
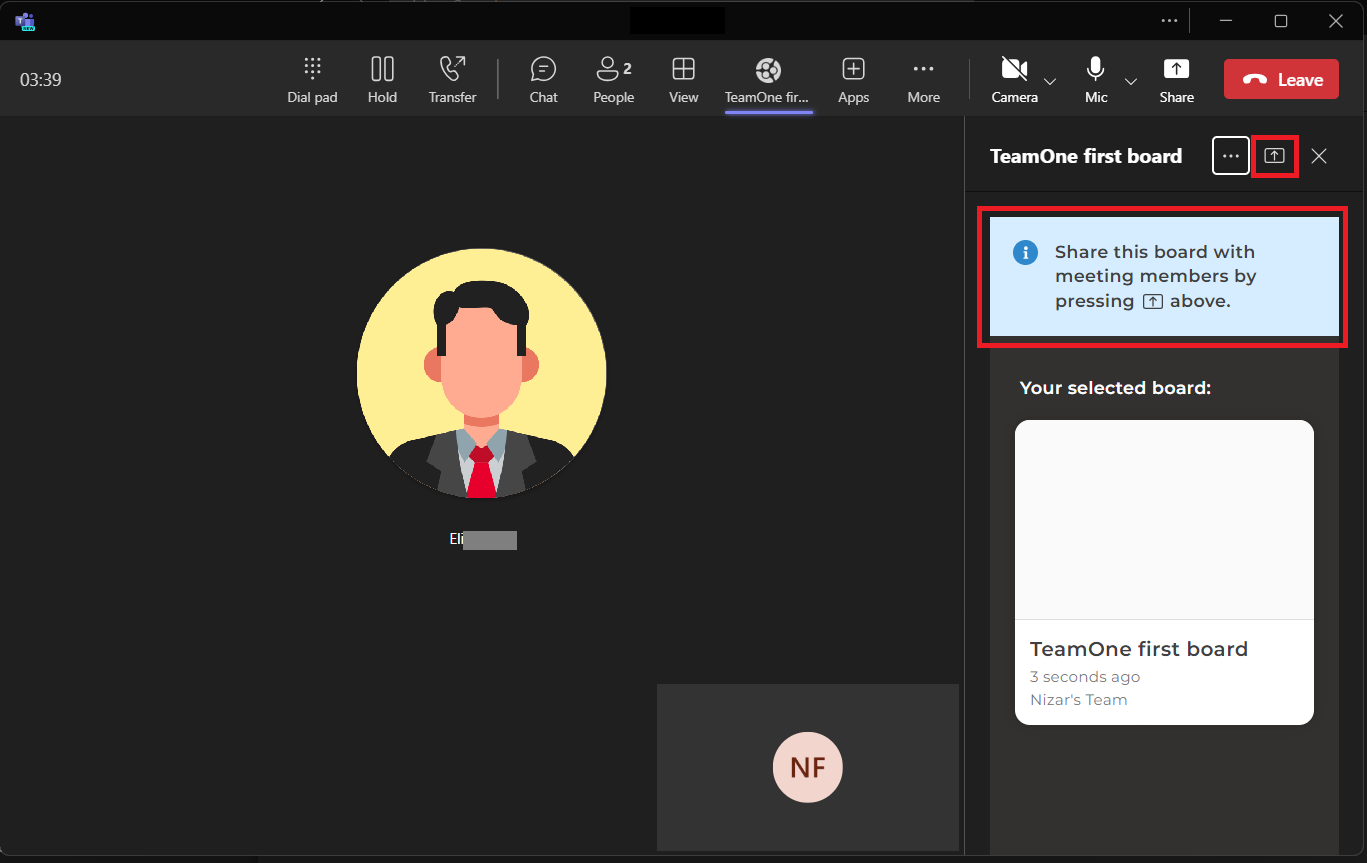
Beachten Sie das Folgende:
-
Für Teilnehmer, die nur über Ansichtsrechte verfügen:
Sie können nur auf der Seite blättern, aber nicht schreiben, Objekte erstellen oder bearbeiten.
-
Für Teilnehmer, die über Bearbeitungsrechte verfügen:
Sie können Inhalte auf der Tafel erstellen und ändern.
Eine andere Tafel freigeben
Wenn Sie eine andere Tafel für das Team freigeben möchten, gehen Sie wie folgt vor:
- Auf der rechten Seite:
- Klicken Sie auf Mehr.
- Wählen Sie Einstellungen aus dem Dropdown-Menü.
- Wählen Sie in dem neuen Fenster das Board aus, das Sie freigeben möchten.
- Befolgen Sie anschließend die gleichen Schritte wie beim Hinzufügen eines bestehenden Boards.

Ein Forum entfernen
Gastgeber können Boards entfernen, die für das Meeting nicht mehr relevant sind. Beachten Sie, dass das Entfernen von Boards dazu führen kann, dass einige Teilnehmer den Zugriff verlieren. Um Boards aus dem Meeting zu entfernen, gehen Sie wie folgt vor:
- Überprüfen Sie den Inhalt des rechten Fensters.
Vergewissern Sie sich, dass es sich bei dem Element unter Ihr ausgewähltes Board um das Board handelt, das Sie entfernen möchten.
- Klicken Sie auf der Titelleiste des Panels:
- Klicken Sie auf Mehr
- Wählen Sie Entfernen aus der Dropdown-Liste.
- Klicken Sie auf Entfernen, um zu bestätigen, dass Sie die Tafel aus Ihrer Besprechung entfernen möchten.
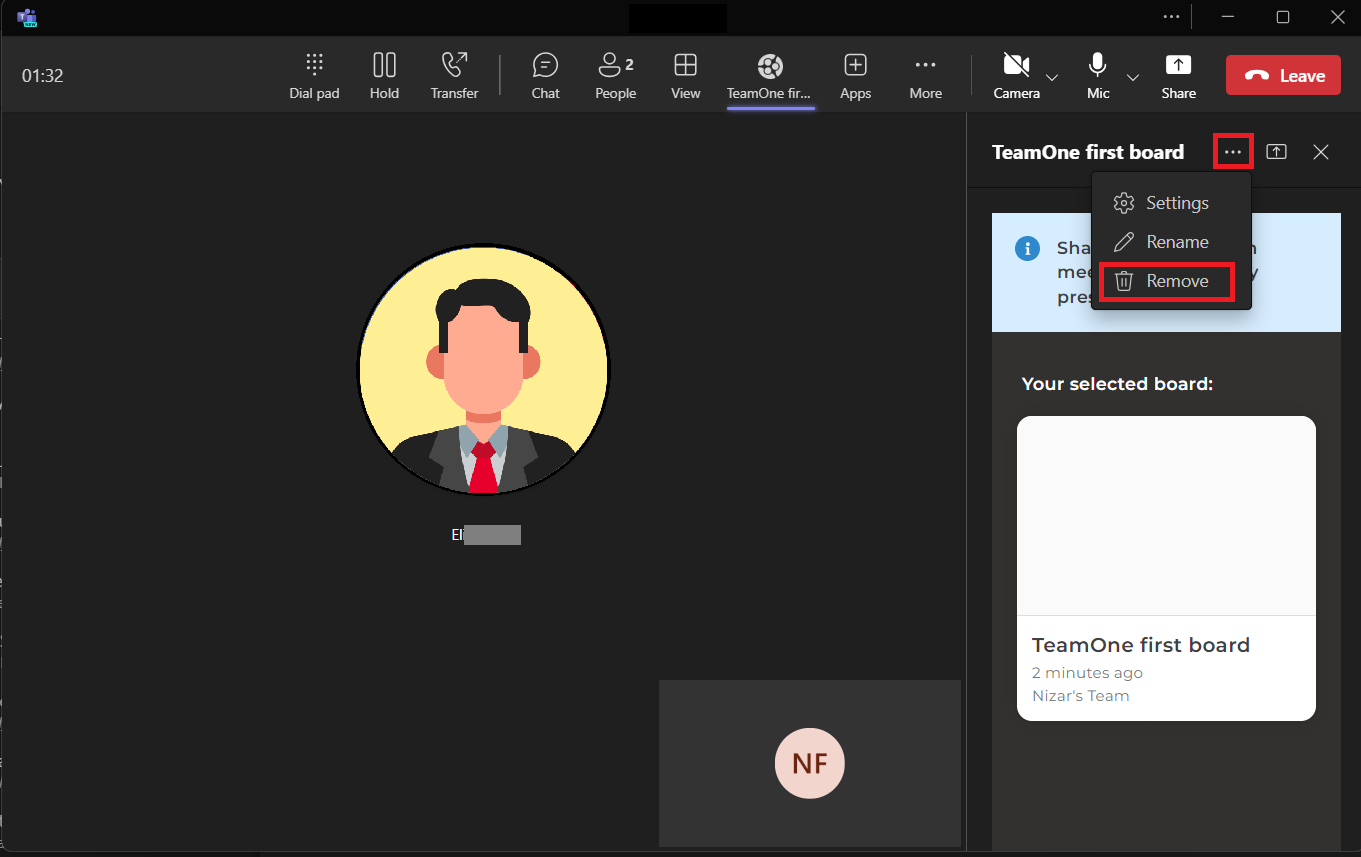


 Startseite
Startseite