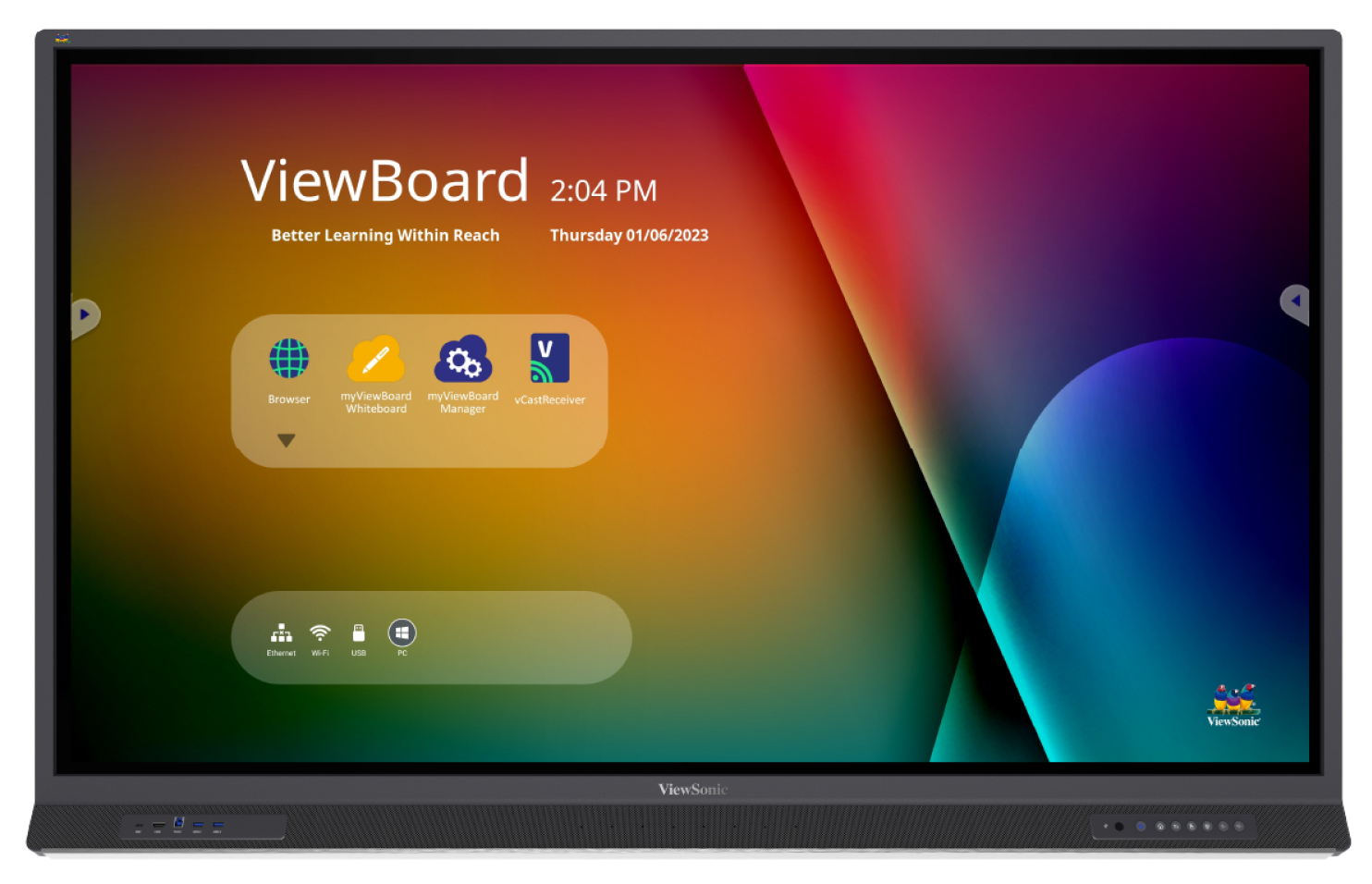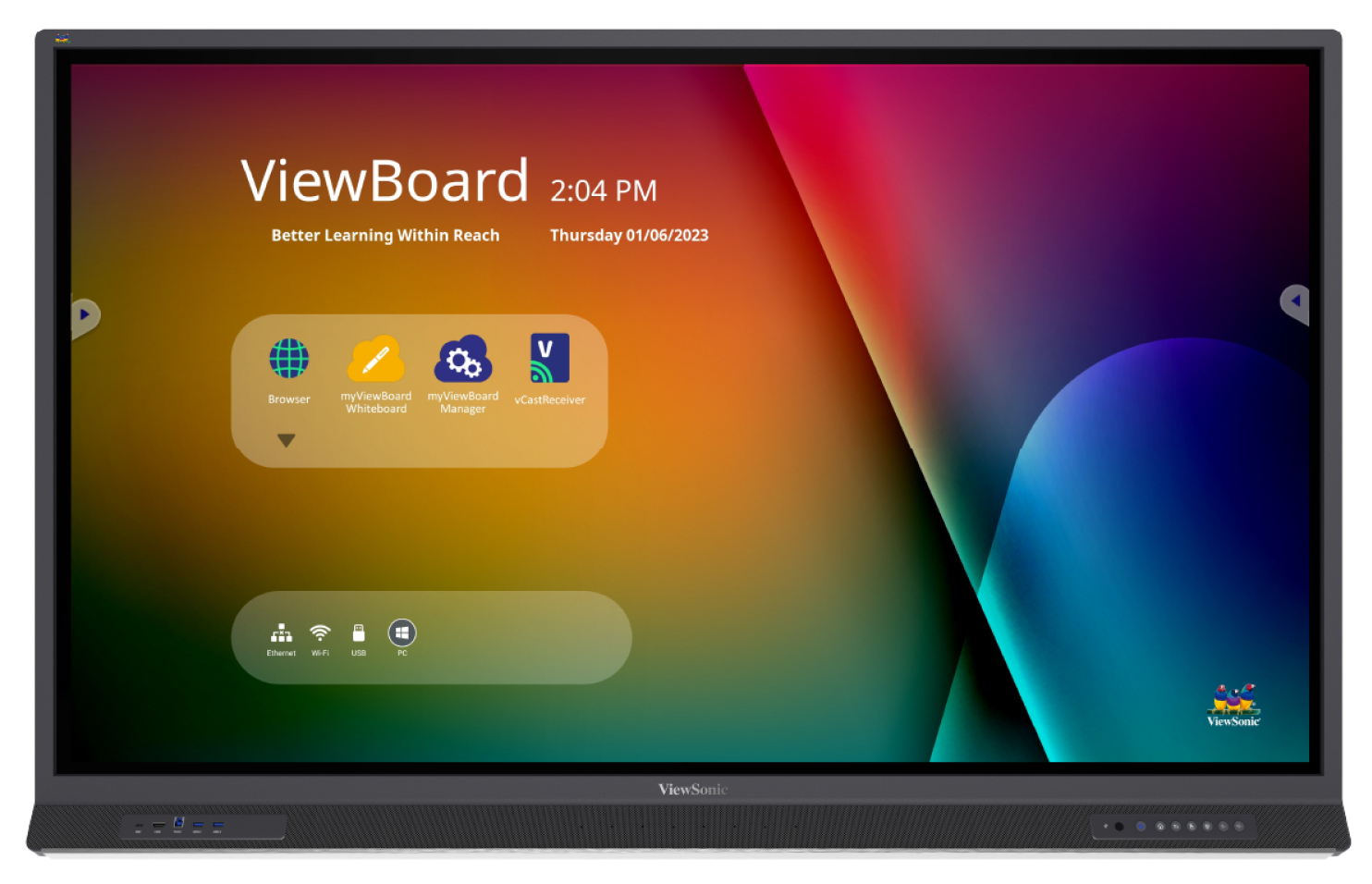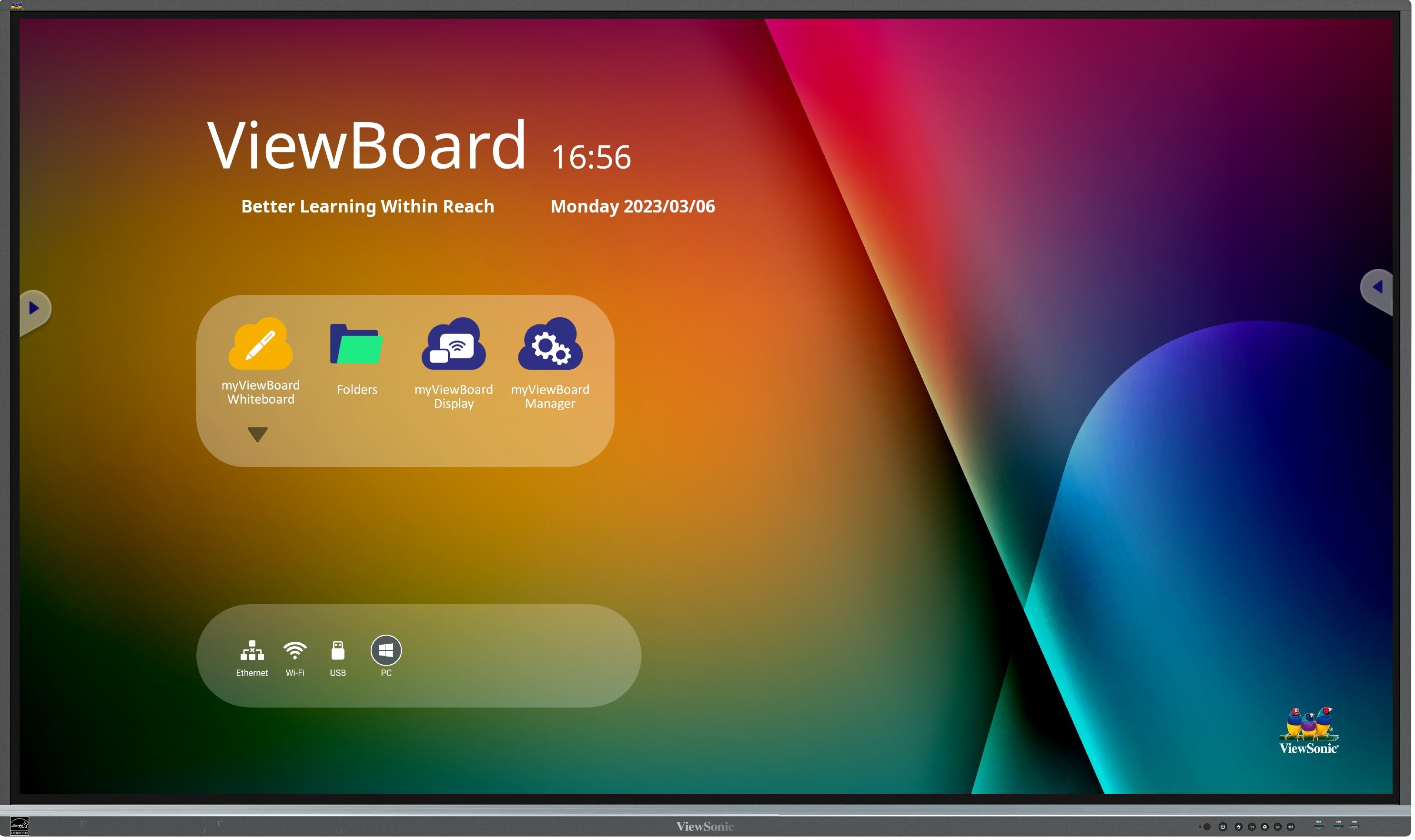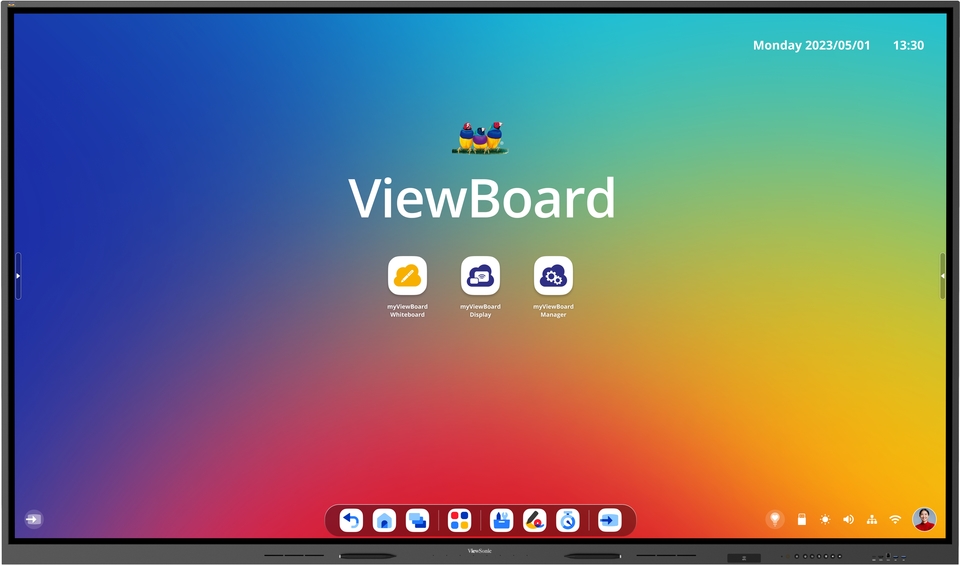Knowledge Base
Discover helpful guides for using your ViewSonic software and hardware effectively.
Documentation and setup guides for ViewSonic Education and Enterprise software,
including ViewBoard interactive whiteboards.
Learn more
-
Entity tasks