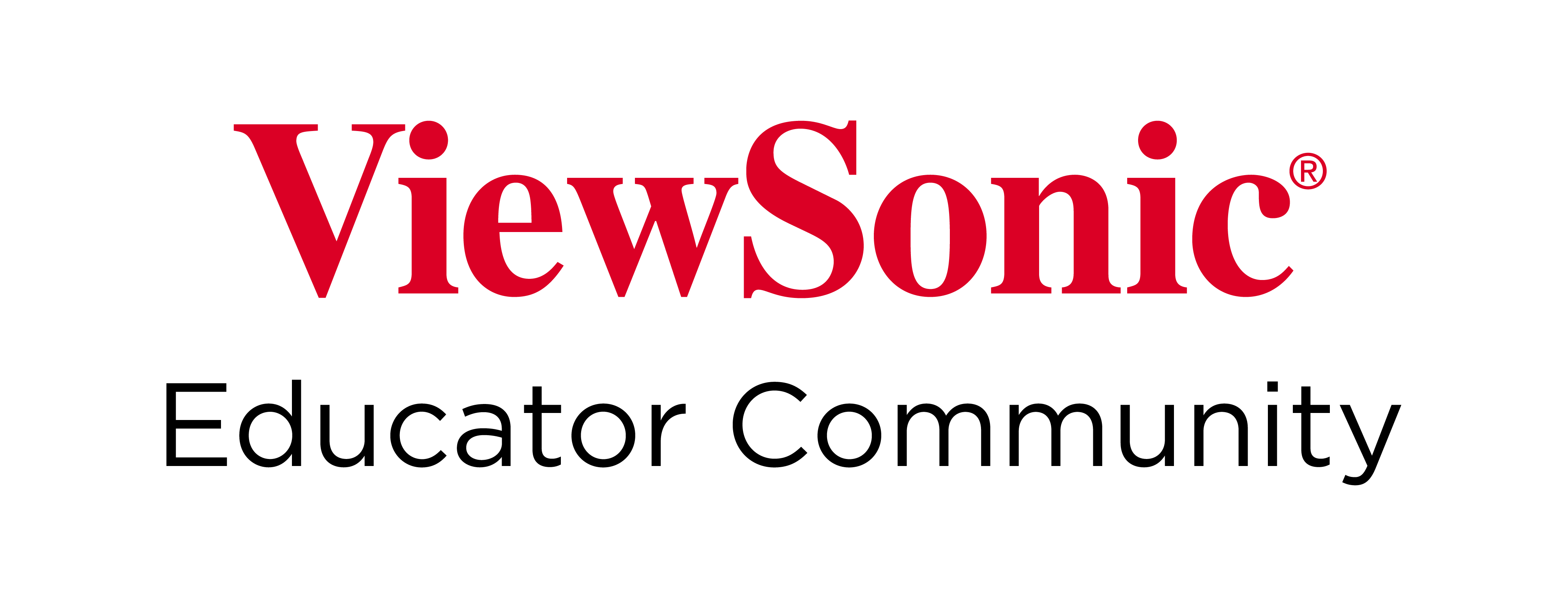myViewBoard main toolbar
On this page, review the available tools within myViewBoard's main toolbar across all versions. Click tool icons to learn more.
Overview of tools
Windows
 Windows Toggle Windows Toggle
|
Click to hide the myViewBoard canvas while still having access to myViewBoard tools. By doing so, you can navigate your Windows OS and its apps while having the option to annotate on top at any time. |
 Wireless Presentation Wireless Presentation
|
Enable and manage wireless presentations by casting your session to other devices or receiving a feed from other devices. Also, begin a 3rd party video conferencing session (must be bound to your account in your FollowMe settings). |
 Screen Capture Screen Capture
|
Screenshot the canvas or record audio or video activity on the canvas. |
 File Manager File Manager
|
Open, save, export, print, or share myViewBoard session files. |
 Magic Box Magic Box
|
Add tools that enhance engagement and encourage students to interact with the board. |
 Embedded Browser Embedded Browser
|
Opens an internet browser within your myViewBoard session. Drag text, images, and videos onto the canvas as objects, or embed web pages into the canvas for later navigation. |
 Infinite Canvas Infinite Canvas
|
Drag to move around the canvas. When using touch controls, use two touchpoints to zoom in/out. Click/tap this icon twice to open the Infinite Canvas overview for easier navigation. |
 Selection Tool Selection Tool
|
Select objects by drawing a line across/surrounding desired objects. This allows resizing of images and shapes, editing of text, and editing of objects through the Adorning Menu. |
 Pen Pen
|
Draw using freehand lines. Click/tap twice to open the Pens sub-menu, which contains AI Pen and more. |
 Eraser Eraser
|
Erase objects by dragging over or tapping them. Click/tap twice for more eraser options. |
 Shapes and Lines Shapes and Lines
|
Create shapes and arrows as well as tables. Click/tap twice for a sub-menu containing different shape and arrow types. |
 Text Text
|
Create a textbox and input text onto the canvas. Click/tap twice to switch to Handwriting Recognition mode. |
 / /  Undo / Redo |
Undo/redo the last action on the current page. |
Android
 Wireless Presentation Wireless Presentation
|
Enable and manage wireless presentations by casting your session to other devices or receiving a feed from other devices. |
 Screen Capture Screen Capture
|
Screenshot the canvas or record audio or video activity on the canvas using the myViewBoard Live and myViewBoard Record apps. |
 File Manager File Manager
|
Open, save, export, print, or share myViewBoard session files. |
 Magic Box Magic Box
|
Add tools that enhance engagement and encourage students to interact with the board. |
 Embedded Browser Embedded Browser
|
Opens an internet browser within your myViewBoard session. Press-hold images to paste them onto the canvas as objects. |
 Infinite Canvas Infinite Canvas
|
Drag to move around the canvas. Use two touchpoints to zoom in/out. Click/tap this icon twice to open the Infinite Canvas overview for easier navigation. |
 Selection Tool Selection Tool
|
Select objects by drawing a line across/surrounding desired objects. This allows resizing of images and shapes, editing of text, and editing of objects through the Adorning Menu. |
 Pen Pen
|
Draw using freehand lines. Click/tap twice to open the Pens sub-menu, which contains AI Pen and more. |
 Eraser Eraser
|
Erase objects by dragging over or tapping them. Click/tap twice for more eraser options. |
 Shapes and Lines Shapes and Lines
|
Create shapes and arrows. Click/tap twice for a sub-menu containing different shape and arrow types. |
 Text Text
|
Create a textbox and input text onto the canvas. |
 / /  Undo / Redo |
Undo/redo the last action on the current page. |
iOS
 Screen Capture Screen Capture
|
Screenshot the canvas with the captured image pasting onto the canvas. |
 File Manager File Manager
|
Open, save, export, print, or share myViewBoard session files. |
 Magic Box Magic Box
|
Add tools that enhance engagement and encourage students to interact with the board. |
 Embedded Browser Embedded Browser
|
Opens an internet browser within your myViewBoard session. Press-hold images to paste them onto the canvas as objects. |
 Infinite Canvas Infinite Canvas
|
Drag to move around the canvas. When using touch controls, use two touchpoints to zoom in/out. Click/tap this icon twice to open the Infinite Canvas overview for easier navigation. |
 Selection Tool Selection Tool
|
Select objects by drawing a line across/surrounding desired objects. This allows resizing of images and shapes, editing of text, and editing of objects through the Adorning Menu. |
 Pen Pen
|
Draw using freehand lines. Click/tap twice to open the Pens sub-menu, which contains AI Pen and more. |
 Eraser Eraser
|
Erase objects by dragging over or tapping them. Click/tap twice for more eraser options. |
 Shapes and Lines Shapes and Lines
|
Create shapes and arrows as well as tables. Click/tap twice for a sub-menu containing different shape and arrow types. |
 Text Text
|
Create a textbox and input text onto the canvas. |
 / /  Undo / Redo |
Undo/redo the last action on the current page. |