TeamOne UI overview
TeamOne organizes key features within toolbars that are placed around the board. The board is kept open front and center so you can focus on creation and collaboration. The image below shows the name and location of each icon.
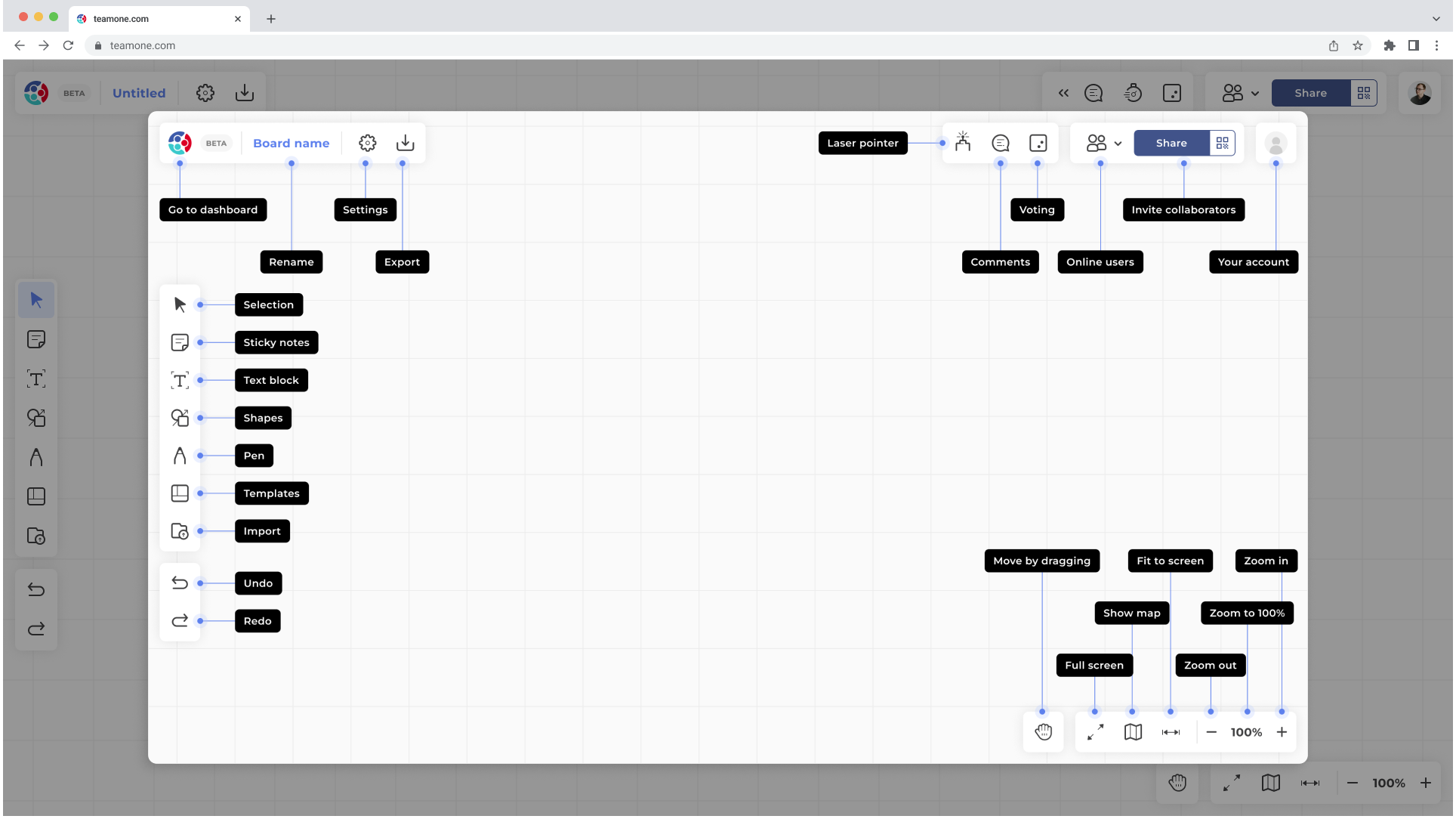
Tools panel
The Tools panel provides a variety of utilities for creating content on the board, such as diagrams, charts, and other visual elements. These tools are designed to help you build and customize content easily and efficiently.
 |
Select Default tool selected. Click to highlight and interact with objects on the board. Use to move, resize, or group objects for further customization. |
 |
Sticky notes Click anywhere to place notes of various colors on the board. Add text to jot down ideas or feedback, with the user's name displayed on each note for easy attribution. |
 |
Text Click anywhere to create and edit text boxes on the board and customize its appearance using options like font size, color, and alignment. |
 |
Shapes and connectors Provides a menu of predefined geometric shapes and connecting lines. Quickly place or customize the size of shapes and connectors to build structured diagrams or visual elements. |
 |
Pen Click to activate freehand drawing capabilities, along with a toolbar to adjust color, line thickness, and additional settings. It also includes eraser options and a multi-pen mode for sketching or annotating. |
 |
Templates Offers a library of pre-designed layouts and frameworks. Select and load templates to streamline your workflow or kickstart your design process. |
 |
Import Provides access to various file and media upload options, including image searches and uploading personal files. This tool allows you to incorporate external content into your board for enhanced presentations or discussions. |
Navigation panel
The Navigation panel offers options to move around the board and adjust its zoom level, and allows easy exploration of your board, regardless of how large it gets.
 |
Move by dragging Click and drag to move around the board. Toggle on or off based on your navigation needs. |
 |
Full screen Switch to full-screen mode to focus on the board. Use to hide external browser elements for a more immersive workspace. |
 |
Show map Open a mini-map view of the entire canvas to locate and access distant objects. Drag within the map to quickly move across different sections of the board. |
 |
Fit to screen Automatically adjust the zoom level to display all visible objects on the board. Useful for getting a complete view of your content. |
 
|
Zoom out/in Use to adjust the board's magnification or reset it to 100%. Fine-tune the view to focus on details or see the bigger picture. |
Collaboration panel
The Collaboration panel includes features to engage with team members by highlighting information or gathering input directly on the board. These tools facilitate effective teamwork and interaction in real time.
 |
Comments Click anywhere to add comments on the board, which others can view by clicking the comment icon. Use to provide feedback or additional context. |
 |
Laser pointer Highlight areas on the board by clicking and holding to create a visible laser streak. Use to guide attention during discussions or presentations. |
 |
Voting Set up a voting session for collaborators to choose or rank objects on the board. This tool helps groups decide on ideas or prioritize options efficiently. |
Users & sharing
The Users & Sharing panel provides options for sharing your board with others and accessing your account-related settings.
 |
Online users See who is currently viewing the board and choose to follow their view or have them follow yours. Helps track and align with collaborators in real time. |
|
|
Invite collaborators Click the share button to send an email invite or copy a link that will give collaborators access to the board. |
 |
Share by QR code Generate a QR code that others can scan with their mobile devices to join the board. This option is especially useful for quick access during in-person meetings. |
|
Your account Open a menu to check notifications, access the Knowledge Base, or submit support requests, as well as providing helpful links and account-related options. |
Board settings panel
The Board Settings panel provides access to a few board management functions, such as saving your content and adjusting various settings to tailor the board to your preferences.
 |
Go to dashboard Directs you back to your dashboard. |
|
|
Rename board Click the board title to modify the board name. |
 |
Settings View a list of board options (delete, duplicate board or the board history) and preference options (navigation preferences, gesture hints, and grid style preferences). |
 |
Export Export a partial or full content of the board as a JPG, PNG, or PDF file type. |
