Device & touch gestures
In addition to mouse and trackpad actions, TeamOne users on a touch display (like a ViewBoard IFP or touch display connected to a desktop) have additional touch gesture options available.
Navigation
Use these actions to quickly navigate across different areas of the TeamOne board.
Panning
To move from one area of the board to another, perform the following:
- Activate the Select tool.
- Perform one of the following.
Mouse Right-click + drag Touchpad Right-click + drag Touch Press + drag using
two or more fingers
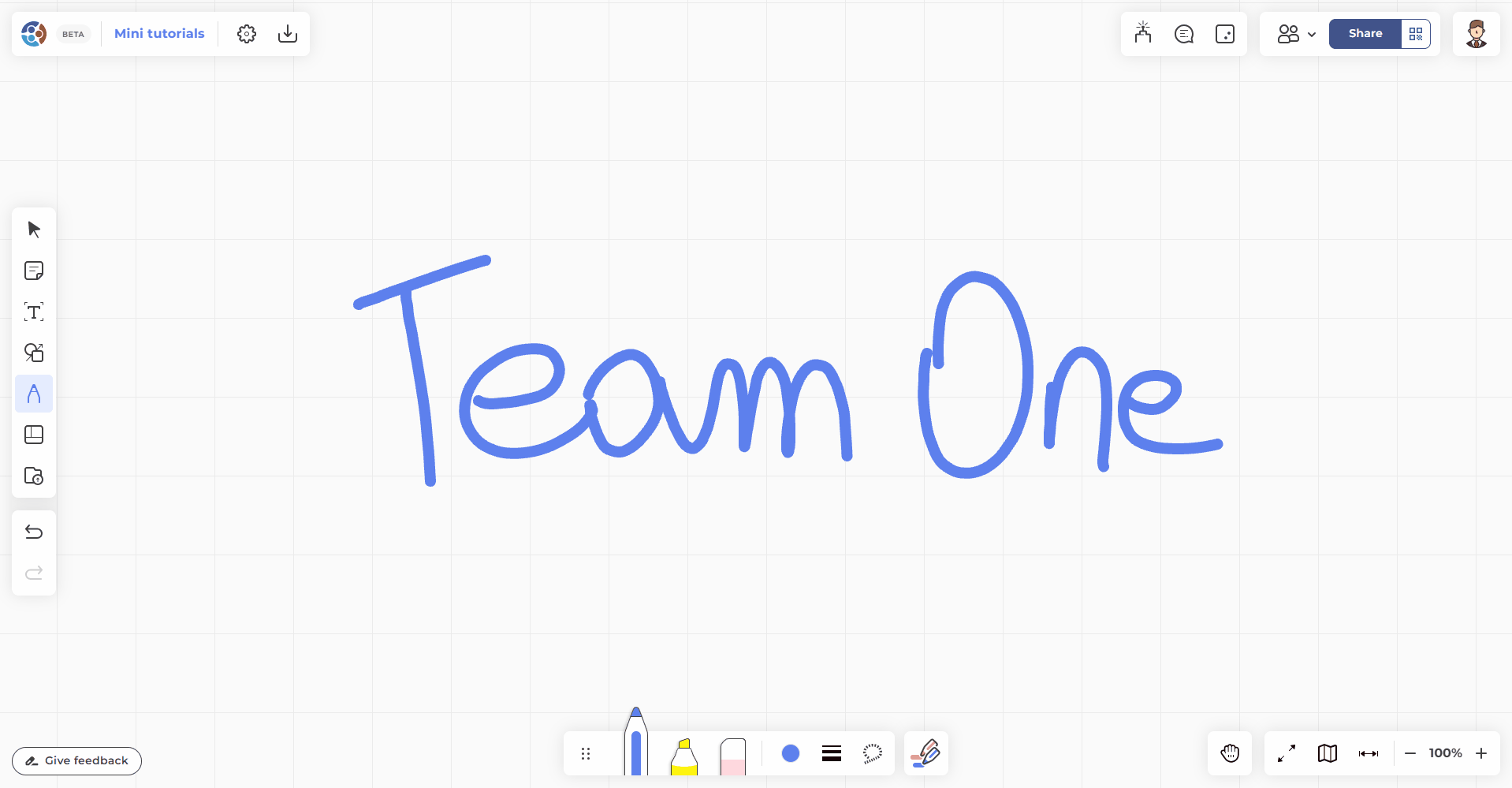
Zooming
Zoom in and out to see more of the board to work on objects at different zoom levels.
- Select any tool.
- Perform one of the following.
Mouse Scroll wheel Touchpad Pinch Touch Pinch using
two or more fingers
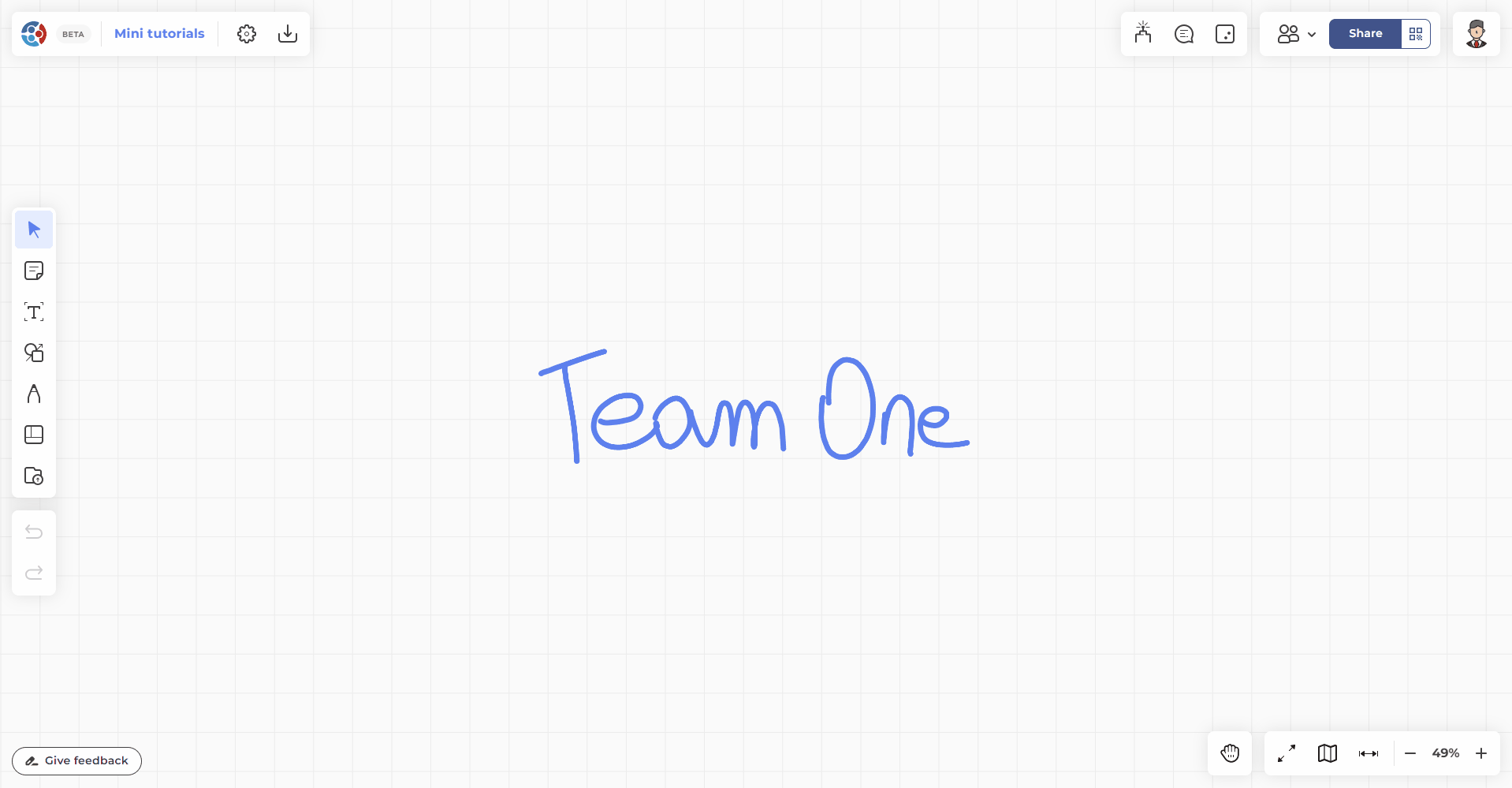
Object related
Use these actions to work on objects on the TeamOne board.
Select
Select objects to access the object toolbar menu.
- Activate the Select tool.
- Perform one of the following.
Mouse Single: Click an object
Multiple: Click + drag to cover all objects to selectTouchpad Single: Click an object
Multiple: Click + drag to cover all objects to selectTouch Single: Single tap an object
Multiple: Tap + drag to cover all objects to select
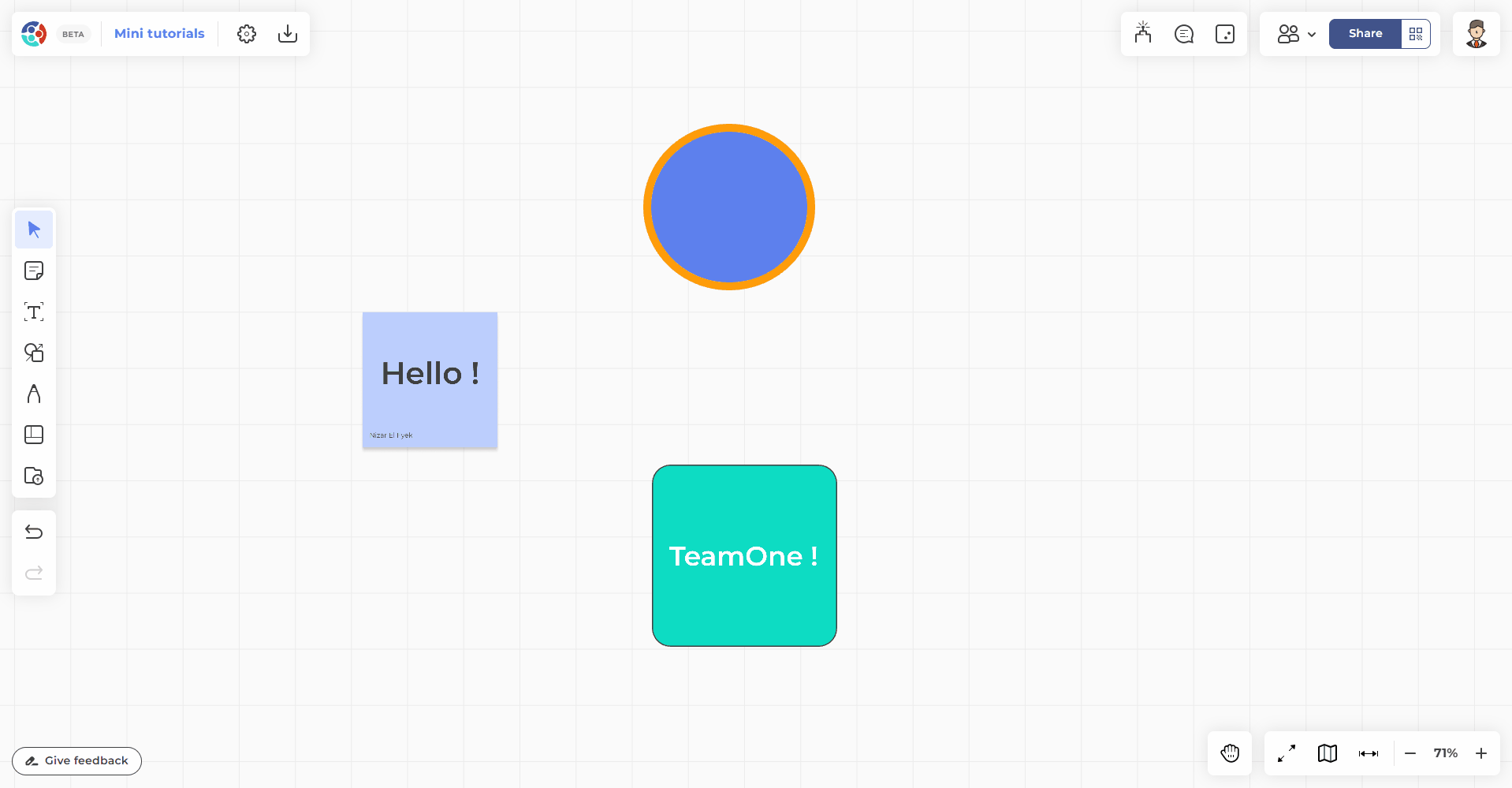
Resize
When selected, drag handles appear on the corner of the object. Use these drag handles to resize.
- Activate the Select tool.
- Perform one of the following.
Mouse Click & hold object corner + drag Touchpad Click & hold object corner + drag Touch Hold & press object corner + drag Touch Select, then pinch with two fingers
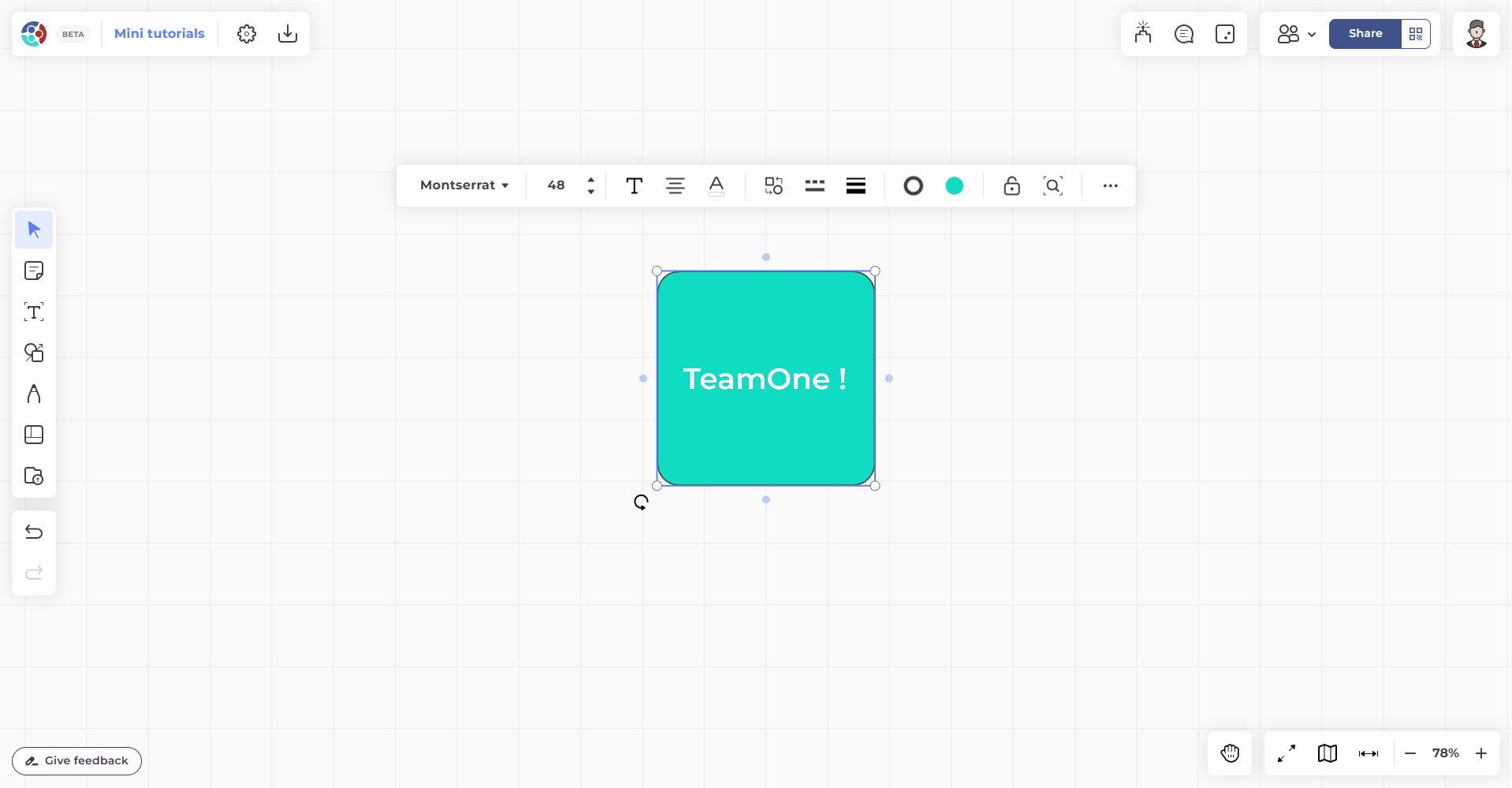
Rotate
When selected, a rotate handle appears on one of the corners of the object. Use the rotate handle to spin the object around its central axis.
- Activate the Select tool.
- Perform one of the following.
Mouse Hold object rotate handle + drag Touchpad Hold object rotate handle + drag Touch Tap object rotate handle + drag Touch Select, then rotate with three fingers
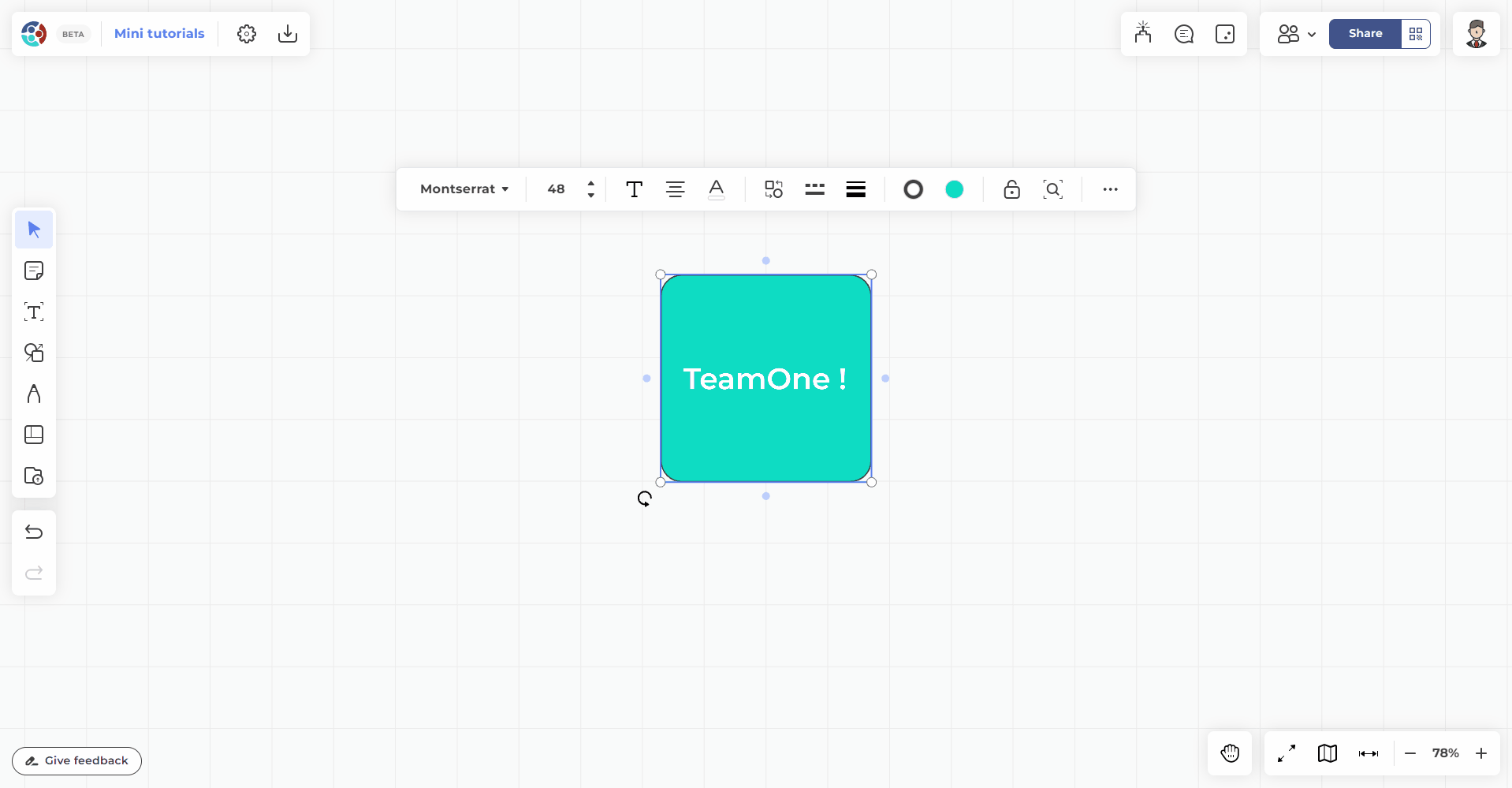
Touch gestures only
These actions will only activate if the user is on a touch-enabled device.
Quick action menu
The quick action menu provides easy access to commonly used tools.
- Select any tool.
- Perform the following gesture.
Touch Long press in an empty space of the board
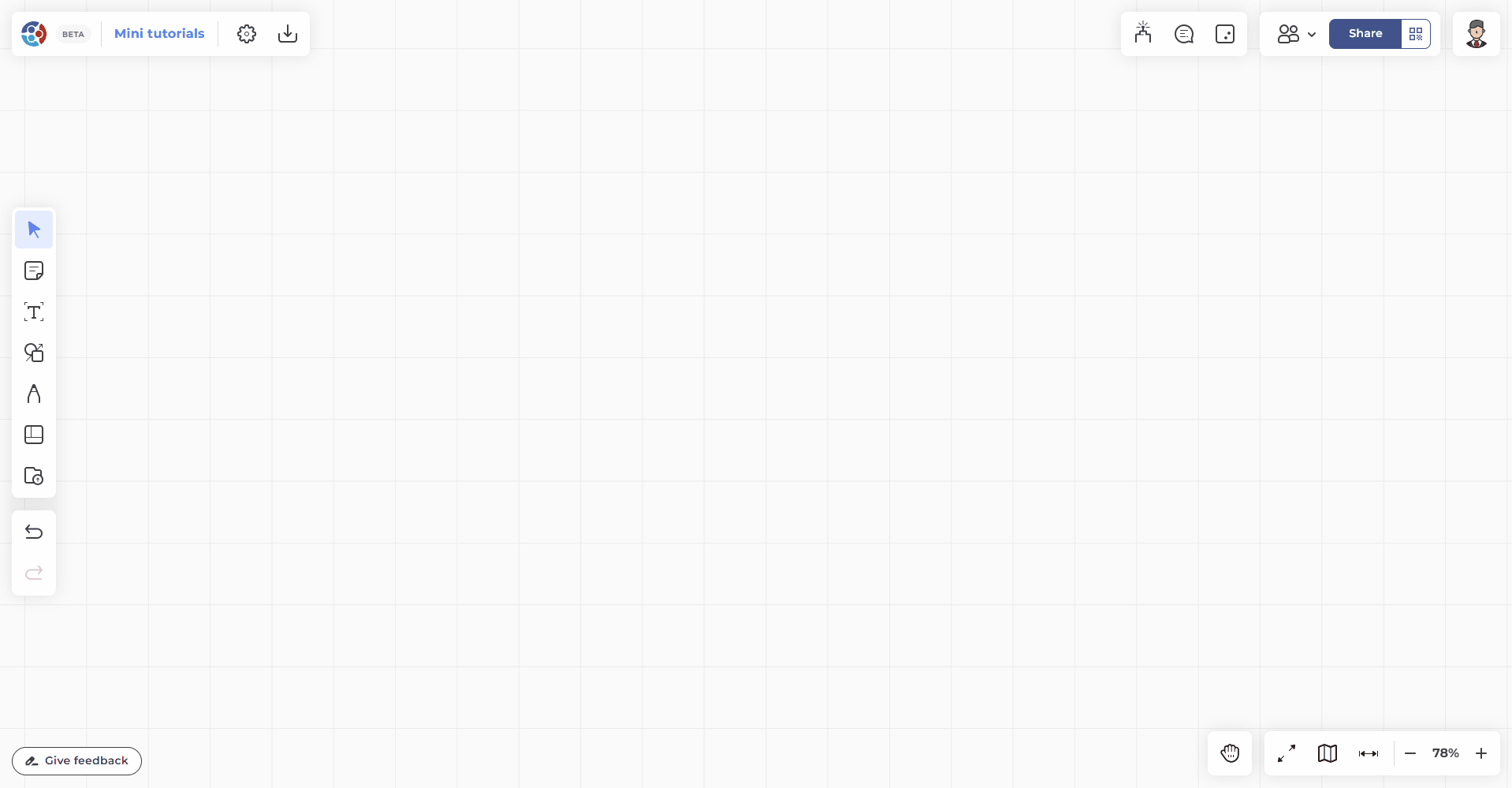
Palm eraser
Allows users to remove objects without selecting them first. By default, users would need to click the object and select the Delete menu from the object toolbar to remove an object.
- Select any tool.
- Perform the following gesture.
Touch Form hand into a closed fist or an open palm first, then gently glide through the board.
