TeamOne 看板中的工具
在本文中,您將可了解所有 TeamOne 在看板上可用的工具。
TeamOne 將主要功能集中於看板周圍的工具列中,並保留中央畫面讓您專注於創作與協作。下圖展示了各種圖示的名稱與位置。
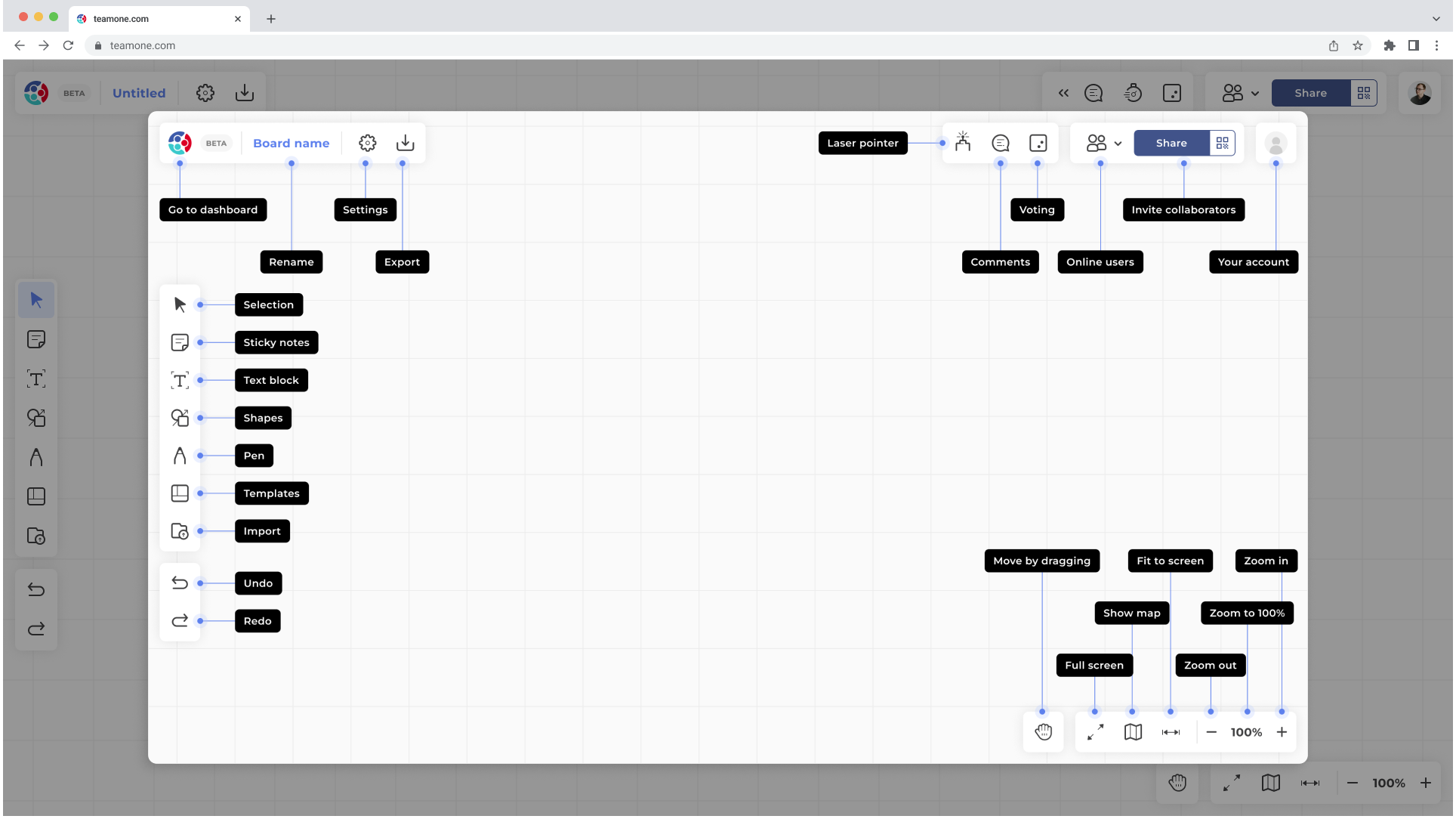 所有在 TeamOne 白板上可用的工具。
所有在 TeamOne 白板上可用的工具。
建構工具
在看板左側的工具列提供您多種實用工具,這些工具將幫助您建立流程圖、圖表等,並協您輕鬆、高效地製作與自訂內容。
| 工具 | 描述 |
|---|---|
 選取 |
預設工具。點擊可選取或與看板上的物件互動,並可使用此工具移動、調整大小或將物件組成群組,以利後續自訂。 |
 便利貼 |
點擊任意處來新增各種顏色的便利貼。在便利貼上輸入文字、記錄想法或回饋。每張便利貼上都會顯示使用者姓名,以方便辨識。 |
 文字框 |
點擊任意處即可在看板上建立並編輯文字框,並可透過調整字型大小、顏色與對齊方式等選項自訂外觀。 |
 形狀和連接線 |
此工具提供預設的幾何圖形與連接線選單。您可快速擺放或自訂圖形與連接線的大小,以建立結構化圖表或視覺元素。 |
 畫筆 |
點擊後可啟用自由繪圖功能,並使用工具列調整顏色、線條粗細與其他設定。也提供橡皮擦及多筆模式,方便草圖繪製或添加註解。 |
 範本 |
提供廣大的範本資料庫。您可預覽各個範本的用途後,選擇並載入範本,以精簡工作流程或加速設計進度。 |
 匯入 |
提供各種檔案與媒體上傳選項,其中包括搜尋圖片與上傳個人檔案。您也可將外部內容整合至看板中,強化簡報與討論效果。 |
瀏覽工具
瀏覽工具在看板的右下方,它可以提供在看板上移動與縮放等選項,讓您面對再大的看板也能輕鬆瀏覽。
| 工具 | 說明 |
|---|---|
 拖曳移動 |
按住並拖曳(或左鍵單擊並拖曳滑鼠)即可在看板上移動,您可依瀏覽需求開啟或關閉此功能。 |
 全螢幕 |
將 TeamOne 的介面擴展至全螢幕,並隱藏網頁瀏覽器的工具列。 |
 顯示地圖 |
顯示整個畫布的視窗,以方便定位遠處的物體,並提供拖曳以移動畫布的選項。 |
 切合螢幕 |
可以自動縮放來顯示看板內全部的物件。於檢視完整內容時特別實用。 |
  縮小/放大 |
用於調整頁面大小,或將其縮放至100%。也可用於微調畫面大小,以便聚焦於細節或綜觀整個看板。 |
輔助工具
輔助工具包含多種功能,這些功能可以讓團隊成員透過標註資訊或直接在看板上收集意見進行互動,並促進即時且高效的團隊合作與交流。
| 工具 | 說明 |
|---|---|
 留言 |
點擊看板上的任意位置便可開始輸入留言。其他使用者可透過點擊留言圖示隨時查看留言。此項功能常用於提供意見或補充資訊。 |
 雷射筆 |
按住看板上的任意位置便可持續顯示雷射游標。 |
 投票 |
若要發起投票,需先設定投票參數,然後讓協作者對物件進行投票。這個工具非常適合讓小組決定最佳想法或最佳選項。 |
使用者與協作
您可以在畫面右上角找到「使用者與協作」儀錶板。在儀錶板內你可以與他人分享看板,或對您的帳號進行設定。
| 工具 | 說明 |
|---|---|
 線上使用者 |
這項功能可以協助您實時追蹤協作者的進度;您可以查看目前有誰正在檢視看板,也可追蹤他人或邀請別人追蹤您正在檢視的範圍。 |
| 邀請協作者 | 按下分享按鈕,便可透過電子郵件發送邀請,或複製連結與協作者分享看板。 |
 通過 QR Code 分享 |
此功能在實體會議中提供一個快速且方便的加入方法。在看板顯示 QR Code,其他使用者便可以透過行動裝置直接掃描並加入看板。 |
|
您的帳號 |
打開選單便可查看通知、存取知識庫或請求客服支援。這裡也提供了各種實用連結與帳號相關功能。 |
看板設定
在看板的左上角,找到修改看板或保存看板內容的選項。
| 工具 | 說明 |
|---|---|
 前往首頁 前往首頁
|
將您引導回首頁。 |
| 重新命名看板 | 按下看板標題便可修改看板名稱。 |
 設定 |
可檢視看板功能(刪除、複製看板或檢視看板歷程記錄),或調整個人化選項(定位功能,手勢提示,或網格風格調整) |
 匯出 |
將部分或全部的看板內容匯出成 JPG 或 PDF 檔案。 |

 首頁
首頁