Instancias de software
En el panel de Instancias de Software, configure myViewBoard Whiteboard para los usuarios de su entidad. Esta es una forma conveniente para que el administrador se asegure de que la aplicación en todos los dispositivos cumpla con los requisitos de la escuela.
¿Qué es una instancia de software?
Una instancia de software es cualquier instalación de myViewBoard Whiteboard (para las versiones de Windows, Android e iOS). Si el software Whiteboard se elimina y se vuelve a instalar, contará como una instancia separada, ya que deberá solicitar la inscripción nuevamente (requiriendo un nuevo nombre e ID).
Cómo inscribir instancias de software
Si las instancias de Whiteboard para Windows se instalan mediante el CMD (Símbolo del Sistema) MSI o los métodos de Directiva de Grupo y la organización se ingresa correctamente para que coincida con la de una entidad existente, la inscripción es automática y no se requiere ninguna otra acción manual.
Para usuarios de entidad que su Administrador de TI ha instalado las Whiteboard de la organización utilizando el Activador APK, siempre se requerirá una inscripción para cada instalación.
Los usuarios finales que instalen las otras versiones de Whiteboard (Android y iOS) pueden inscribir la instancia de software de Whiteboard manualmente después de abrir la aplicación y ubicar Configuración > 
Métodos de inscripción (versiones de Android y iOS)
Agregar dispositivos a Manager (dispositivo IFP Android)
Este método solo está disponible en la versión Android de Whiteboard instalada en dispositivos IFP ViewBoard. Al agregar un dispositivo ViewBoard a Manager, la instancia de Whiteboard instalada en el dispositivo IFP se inscribirá automáticamente la siguiente vez que se ejecute Whiteboard.
Por favor nota, la primera vez que ejecutes Whiteboard, puedes ver la opción de inscribir tu Whiteboard con un formulario o código QR (ver métodos a continuación). Reinicia Whiteboard para ver la inscripción automática llevarse a cabo.
DeleteFormulario de inscripción Whiteboard (Android y iOS)
- Instala Whiteboard en el dispositivo.
- Ejecuta el software e inicia sesión con tu cuenta de myViewBoard .
- Presiona
para abrir la configuración.
- Presiona
para la pestaña de información del software
- Presiona Inscribir Instancia de Software en Entidad.
- Se requiere lo siguiente para completar el formulario de inscripción Whiteboard :
- Nombre de Whiteboard
- Dirección de correo electrónico de mViewBoard
- Después de ingresar la dirección de correo electrónico, espera la detección de la entidad correspondiente.
- Debera aparecer un aviso informándole de la inscripción exitosa.
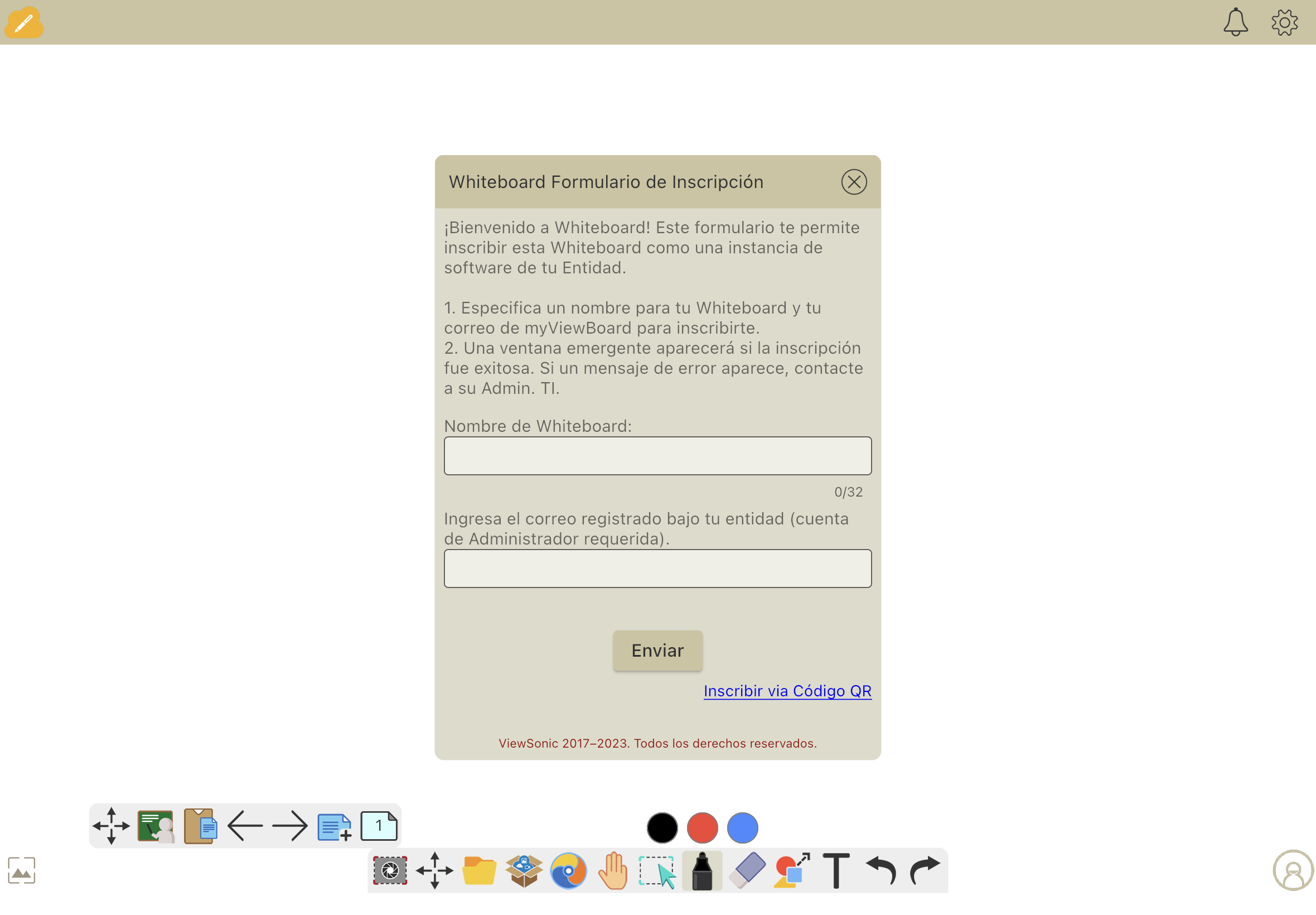 Se requiere un nombre de instancia y una cuenta de entidad myViewBoard válida para completar el formulario de inscripción.
Se requiere un nombre de instancia y una cuenta de entidad myViewBoard válida para completar el formulario de inscripción.
Inscripción Whiteboard a través de código QR (Android y iOS)
Este método requiere de la aplicación myViewBoard Companion. Para conocer el proceso, consulte la página de inscripción de Whiteboard utilizando Companion.
BorrarActivador APK (exclusivo de Android)
Para dispositivos Android que no sean ViewBoards, como ser Chromebooks, los usuarios pueden inscribir Whiteboard utilizando los métodos de Código QR mencionados anteriormente.
Adicionalmente, si los usuarios prefieren hacer la inscripción automática en dispositivos afectados, un Activador APK es requerido.
Debes solicitar un Activador APK específico para entidades a tu representante de ventas o de nuestro equipo de soporte.
Una vez recibido, instala el APK en tus dispositivos deseados. Después de hacerlo, la siguiente vez que ejecutes Whiteboard en esos dispositivos, esas instancias se inscribirán automáticamente en tu entidad.
DeleteInstalación del archivo MSI (versión de Windows)
Whiteboard para Windows se instala desde un archivo MSI. Para el proceso de inscripción, Whiteboard se puede instalar a través del CMD (Símbolo del Sistema).
Para obtener más información, consulte la página de instalación del archivo MSI.
Acceda a la consola de Instancias de software
Después de inscribir las instancias deseadas, se podrán ver en la consola de Instancias de Software.
- Inicie sesión en myviewboard.com con su cuenta de administrador de entidad.
- Presiona el botón de Administración de entidad.
- En el menú lateral izquierdo, presiona Instancias de Software.
Vista previa de la consola de Instancias de Software
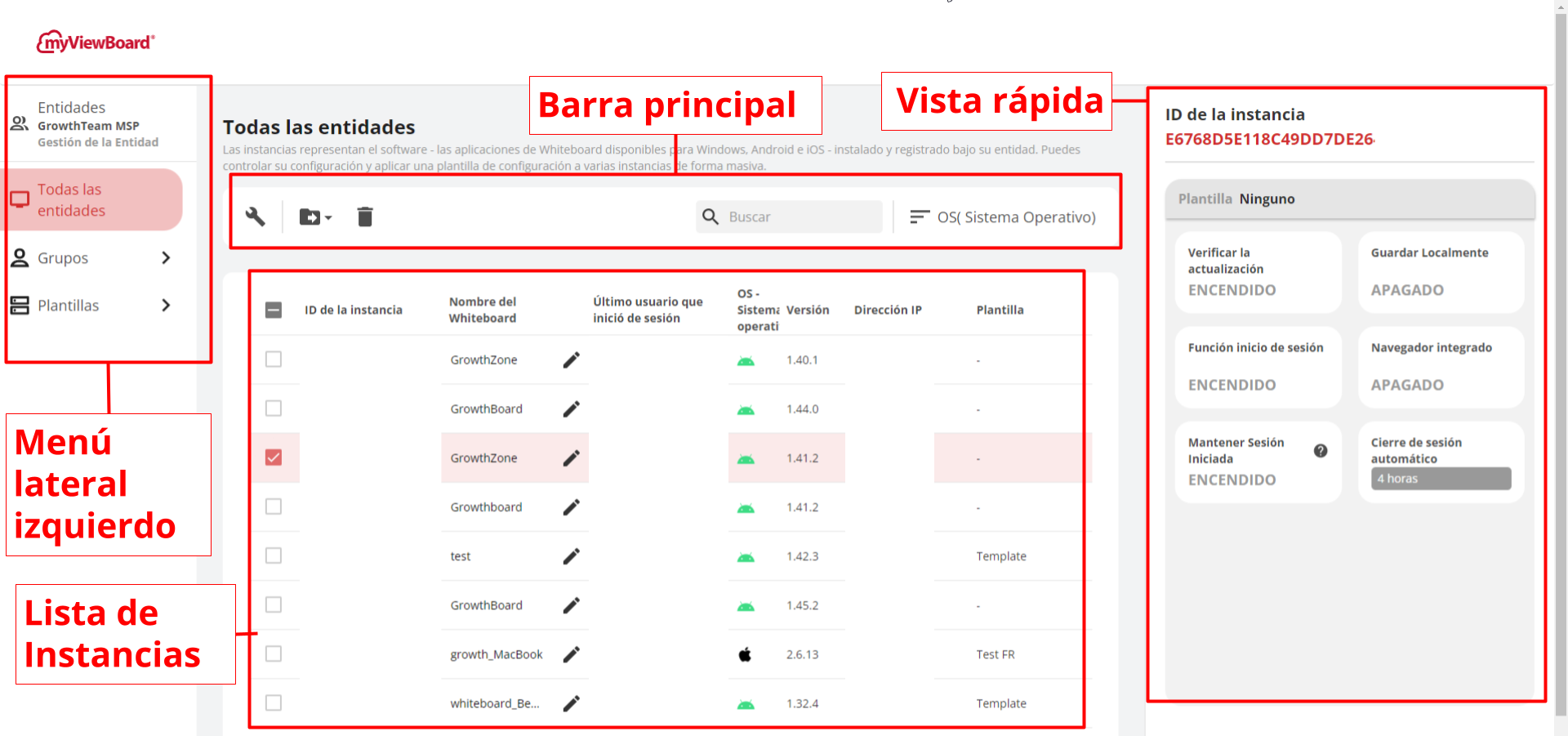 Secciones principales de la consola de Instancias de Software (de izquierda a derecha): menú lateral izquierdo, barra de herramientas principal, lista de instancias, panel de información rápida de la instancia.
Secciones principales de la consola de Instancias de Software (de izquierda a derecha): menú lateral izquierdo, barra de herramientas principal, lista de instancias, panel de información rápida de la instancia.
Menú lateral izquierdo
 Entidad Entidad
|
Identifica la entidad de las instancias que estás viendo. |
 Todas las instancias Todas las instancias
|
Observa todas las instancias bajo esta entidad. |
 Grupos Grupos
|
Observa todos los grupos de instancias que se han creado bajo esta entidad. |
 Plantillas Plantillas
|
Observa todas las plantillas que se han creado bajo esta entidad. |
Barra de herramientas principal
 Editar instancia Editar instancia
|
Actualiza la configuración específica para instancias seleccionadas. |
 Añadir al grupo Añadir al grupo
|
Mueve instancias seleccionadas a un grupo de instancia. |
 Eliminar instancia Eliminar instancia
|
Remueve la instancia de esta entidad. |
 Filtrar por sistema operativo Filtrar por sistema operativo
|
Filtra la lista de instancias por sistema operativo. |
Lista de instancias
| Casillas de verificación | Cuando se marca la casilla de una fila de instancia, aparecen varias opciones en la barra de herramientas. |
| ID de la instancia | Identifica una instancia única. Se genera automáticamente cuando se inscribe una instancia. |
| Nombre del Whiteboard | Nombre de Whiteboard que se proporciona al inscribir la instancia. Se puede editar presionando  . . |
| Último usuario que inició sesión | El último usuario que inició sesión en esta instancia. |
| Sistema operativo | Identifica la versión del sistema operativo de esta instancia. |
| Versión | Identifica el número de versión de esta instancia. |
| Dirección IP | Identifica la última dirección IP detectada para esta instancia. |
| Plantilla | Identifica la plantilla asignada para esta instancia. Aparecerá vacía si la instancia no tiene una plantilla asignada. |
Vista rápida de la instancia
Este panel muestra las configuraciones actuales para la instancia seleccionada. Para ver la información de una instancia determinada, simplemente presione la fila de la instancia deseada. Sabe que habrá seleccionado una instancia con éxito porque el panel ya no debería estar deshabilitado.
La edición de estas configuraciones se puede hacer seleccionando una instancia deseada y presionando 
Identificar una instancia
Al ver la lista de instancias de entidad, verifica la instancia con tu ID de Instancia y Nombre de Whiteboard.
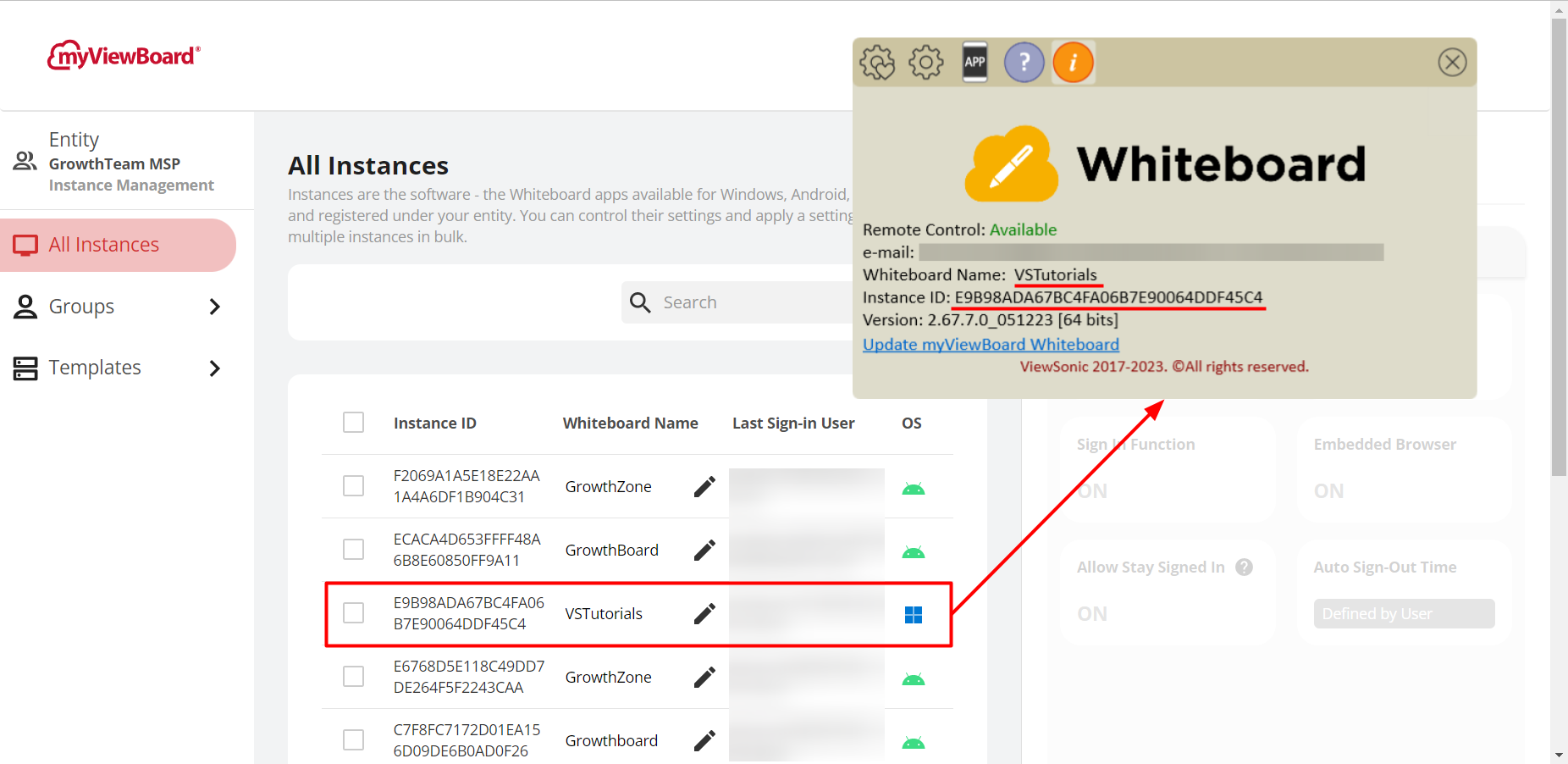 Configuración de la versión Windows de myViewBoard Whiteboard sobre la página de Instancias de Software con el Nombre de Whiteboard e ID de Instancia subrayados.
Configuración de la versión Windows de myViewBoard Whiteboard sobre la página de Instancias de Software con el Nombre de Whiteboard e ID de Instancia subrayados.
Configurar los ajustes de una instancia
- En la lista de instancias, marca la casilla para todas las instancias deseadas.
- En la barra de herramientas principal, presiona
en la lista desplegable.
- Configure los ajustes deseados. (Consulte el desglose a continuación).
- (Opcional) Presiona + Guardar ajustes como plantilla para guardar esta configuración como plantilla para su uso posterior.
- Cuando esté listo, presiona OK para actualizar la configuración de la instancia.
 Ventana emergente de Configuración dentro de las Instancias de Software.
Ventana emergente de Configuración dentro de las Instancias de Software.
Opciones de configuración de la instancia
| Plantilla | Identifica si la instancia que estás viendo está configurada siguiendo una plantilla. Presiona  para seleccionar entre plantillas creadas previamente. para seleccionar entre plantillas creadas previamente. |
| Verificar la actualización | Establece si los usuarios serán notificados automáticamente de las nuevas versiones de myViewBoard Whiteboard al iniciar la aplicación. |
| Guardado localmente | Establece si los usuarios pueden guardar en el almacenamiento local del dispositivo donde está instalada la instancia. |
| Función de inicio de sesión | Establece si esta instancia permite que los usuarios inicien sesión o no. |
| Navegador integrado | Oculta o pone a disposición el Navegador Integrado  dentro de la barra de herramientas principal de myViewBoard Whiteboard . dentro de la barra de herramientas principal de myViewBoard Whiteboard . |
| Mantener Sesión Iniciada | Establece si los usuarios tendrán la opción de mantener su sesión iniciada, incluso después de cerrar la aplicación. |
| Cierre de sesión automático (solo Windows) | Establece una duración máxima, después de la cual se cerrará automáticamente la sesión de un usuario. Nota: Al activar la de Mantener Sesión Iniciada, esta función queda anulada. |
| Guardar ajustes como plantilla | Presiona este botón para guardar la configuración actual como plantilla. La plantilla estará disponible en el menú lateral izquierdo y se podrá seleccionar en la sección Plantilla de esta ventana. |
Plantillas
Hay dos maneras generales de aplicar una plantilla a instancias.
- En una lista de instancias, selecciona de una lista de plantillas previamente creadas al presionar
y luego abriendo el menú desplegable:
 Lista de plantillas al configurar los ajustes de una instancia.
Lista de plantillas al configurar los ajustes de una instancia.
- En una página de plantilla, observa los dispositivos que se encuentran utilizando esta plantilla y ten la opción de agregar más:
 Página de plantilla con la ventana de Aplicar plantillas a instancias abierta. Lista de dispositivos está disponible para seleccionar los que usarán la plantilla. Los dispositivos que están utilizando la plantilla se encuentran en el panel lateral derecho.
Página de plantilla con la ventana de Aplicar plantillas a instancias abierta. Lista de dispositivos está disponible para seleccionar los que usarán la plantilla. Los dispositivos que están utilizando la plantilla se encuentran en el panel lateral derecho.
Establecer una plantilla predeterminada
Adicionalmente, cualquier plantilla creada puede ser establecida como predeterminada. Al hacerlo, cualquier instancia nueva que sea agregada a la entidad se le colocará esta plantilla y su configuración. De esta manera, no hay acción requerida para cambiar la configuración de la instancia a menos que la instancia deba llevar una configuración diferente a la que está predeterminada.
Para establecer una plantilla como predeterminada, simplemente presiona el botón Establecer como predeterminado al estar en la página de la plantilla deseada.
La plantilla predeterminada será indicada con un 
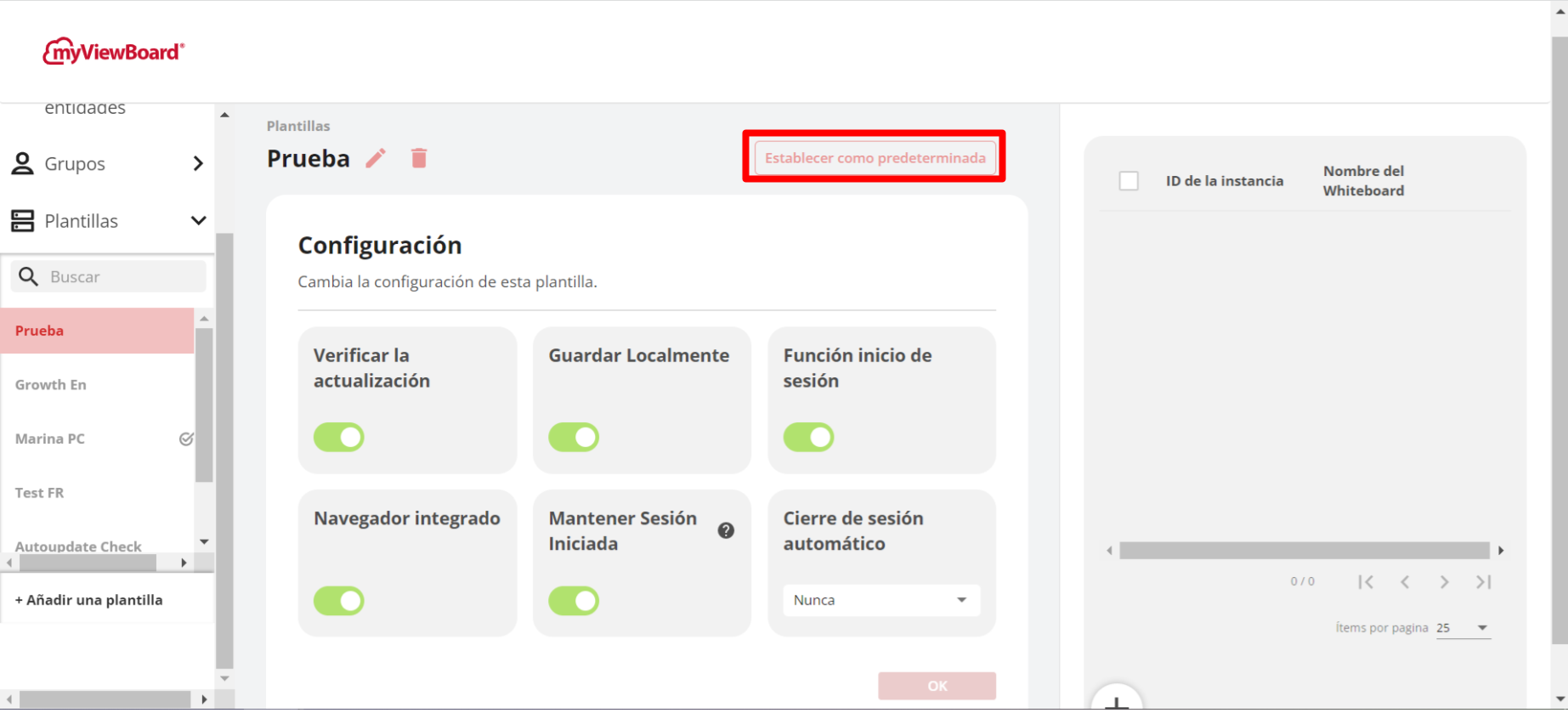 Vista de una plantilla con el botón de Establecer como predeterminada resaltado.
Vista de una plantilla con el botón de Establecer como predeterminada resaltado.
Restablecer una instancia como predeterminada
Adicionalmente, también tienes la habilidad de reiniciar instancias configuradas a una plantilla a la configuración predeterminada de la plantilla.
Para hacerlo, dirígete a la plantilla con las instancias deseadas. En el panel lateral derecho mostrando la lista de instancias configuradas, presiona 
También tienes la opción de marcar la casilla de múltiples instancias y presionar el botón de reiniciar que aparece en la parte inferior.
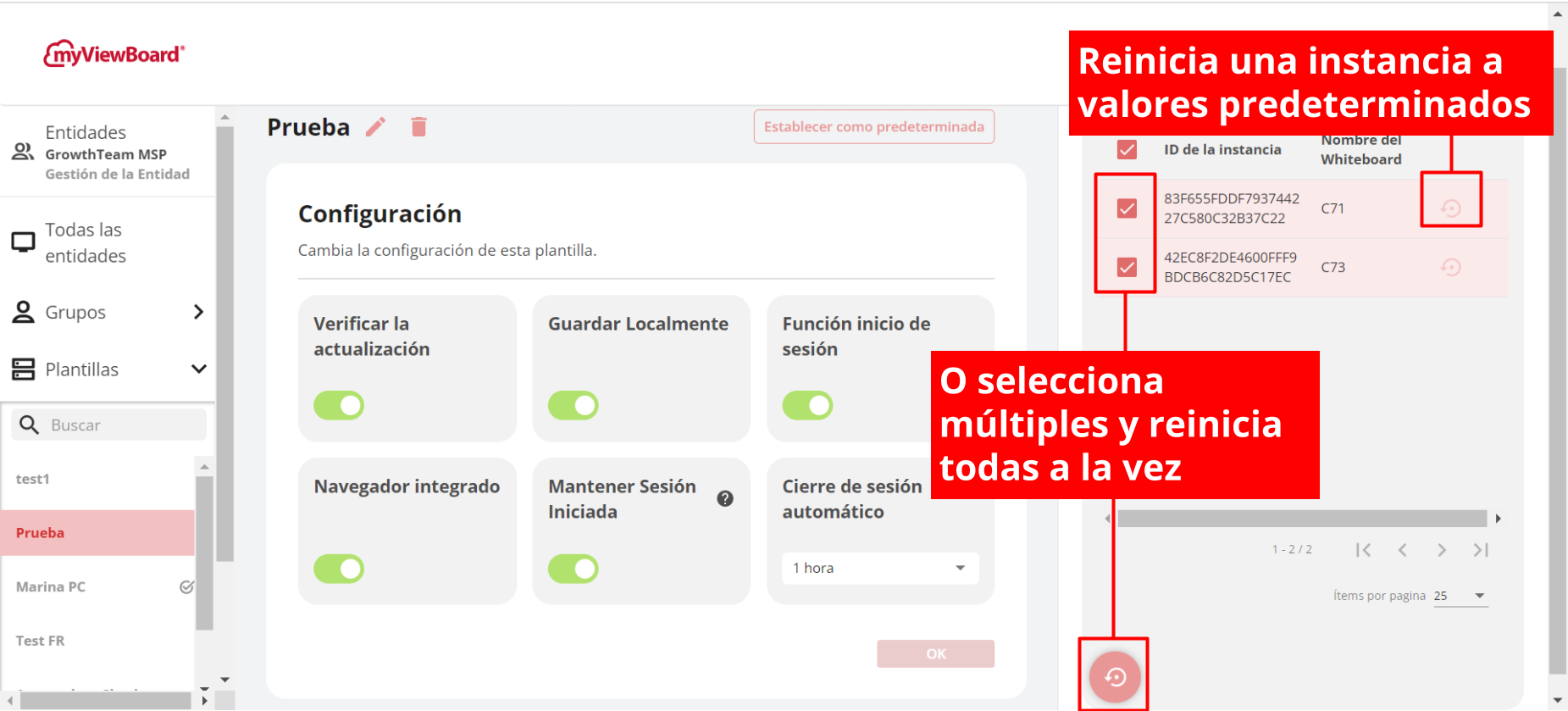 Lista de instancias con las opciones resaltadas para reiniciar una instancia o múltiples instancias.
Lista de instancias con las opciones resaltadas para reiniciar una instancia o múltiples instancias.
Aprender más
 Inicio
Inicio