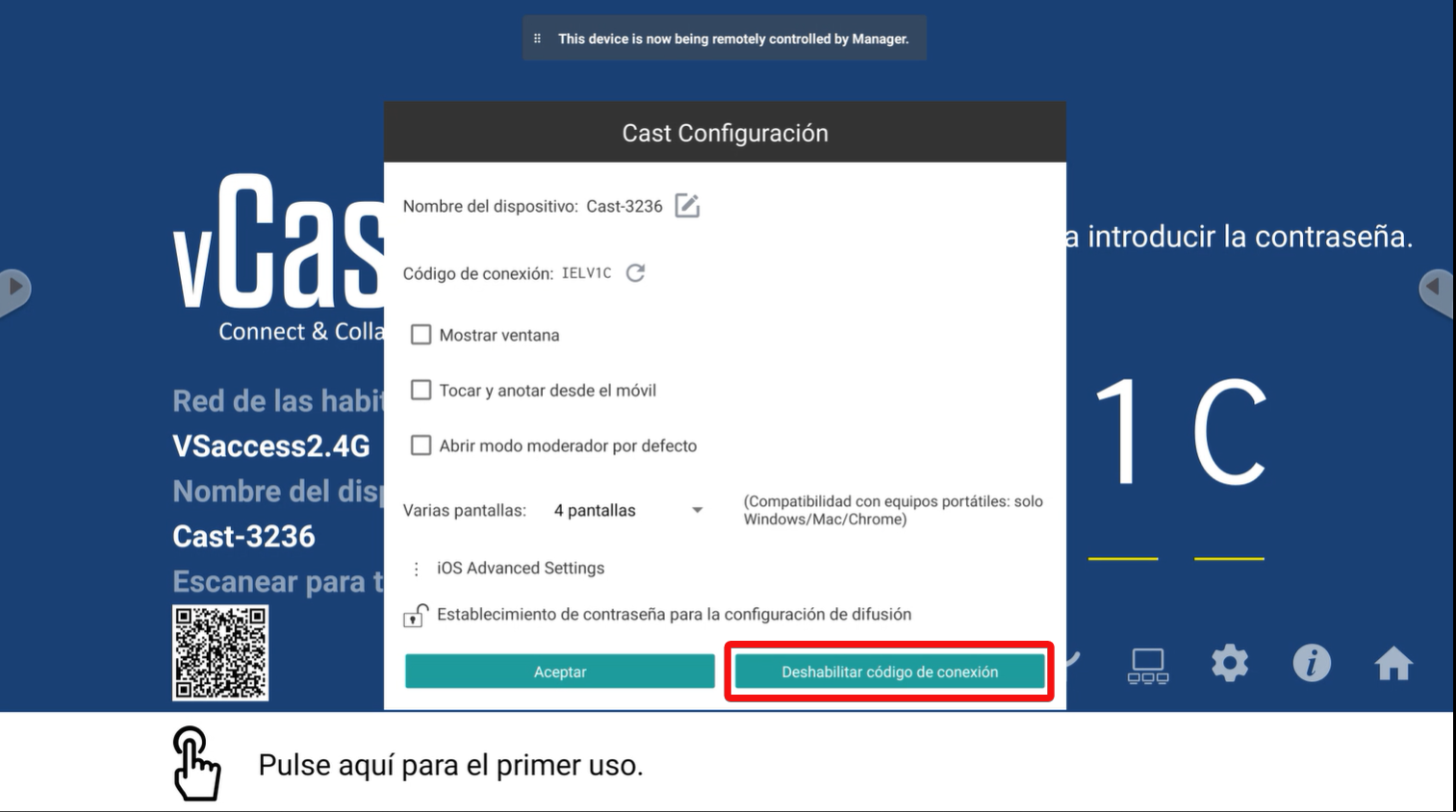Soluciones de transmisión para myViewBoard
Este artículo menciona algunas soluciones convenientes para transmitir que permiten a usuarios de myViewBoard compartir la pantalla de su dispositivo a una pantalla interactiva ViewBoard durante una lección.
myViewBoard Display
myViewBoard Display viene preinstalado en las pantallas interactivas ViewBoard y solo requiere un navegador de internet en el dispositvo transmisor.
Para aprender cómo comenzar a utilizar Display, visita nuestros artículos de Display.
vCastReceiver
vCastReceiver viene preinstalado en las pantallas interactivas ViewBoards. Con vCast, los usuarios pueden compartir o recibir una pantalla desde una pantalla interactiva ViewBoard. Así mismo, si los usuarios se encuentran compartiendo pantalla desde un dispositivo Windows o Mac, touchback es soportado desde la ViewBoard.
Para iniciar, los usuarios pueden ejecutar vCast en la pantalla interactiva (IFP). La pantalla de inicio de vCast mostrará información clave:
- Red: para verificar que los dispositivos transmisores están en la misma red.
- Nombre de Dispositivo: para identificar qué dispositivo compartirá pantalla desde el dispositivo transmisor.
- Contraseña de 6 dígitos: para ser ingresado en el dispositivo de transmisión cuando esté listo para emitir la imagen.
- Pasos de ayuda para transmitir para nuevos usuarios
Antes de continuar, asegúrate de ajustar la siguiente configuración de puertos:
- Puertos
- CP: 56789, 25123, 8121, and 8000
- UDP: 48689 and 25123
- Puerto y activación DNS:
- Port: 8001
- DNS: h1.ee-share.com
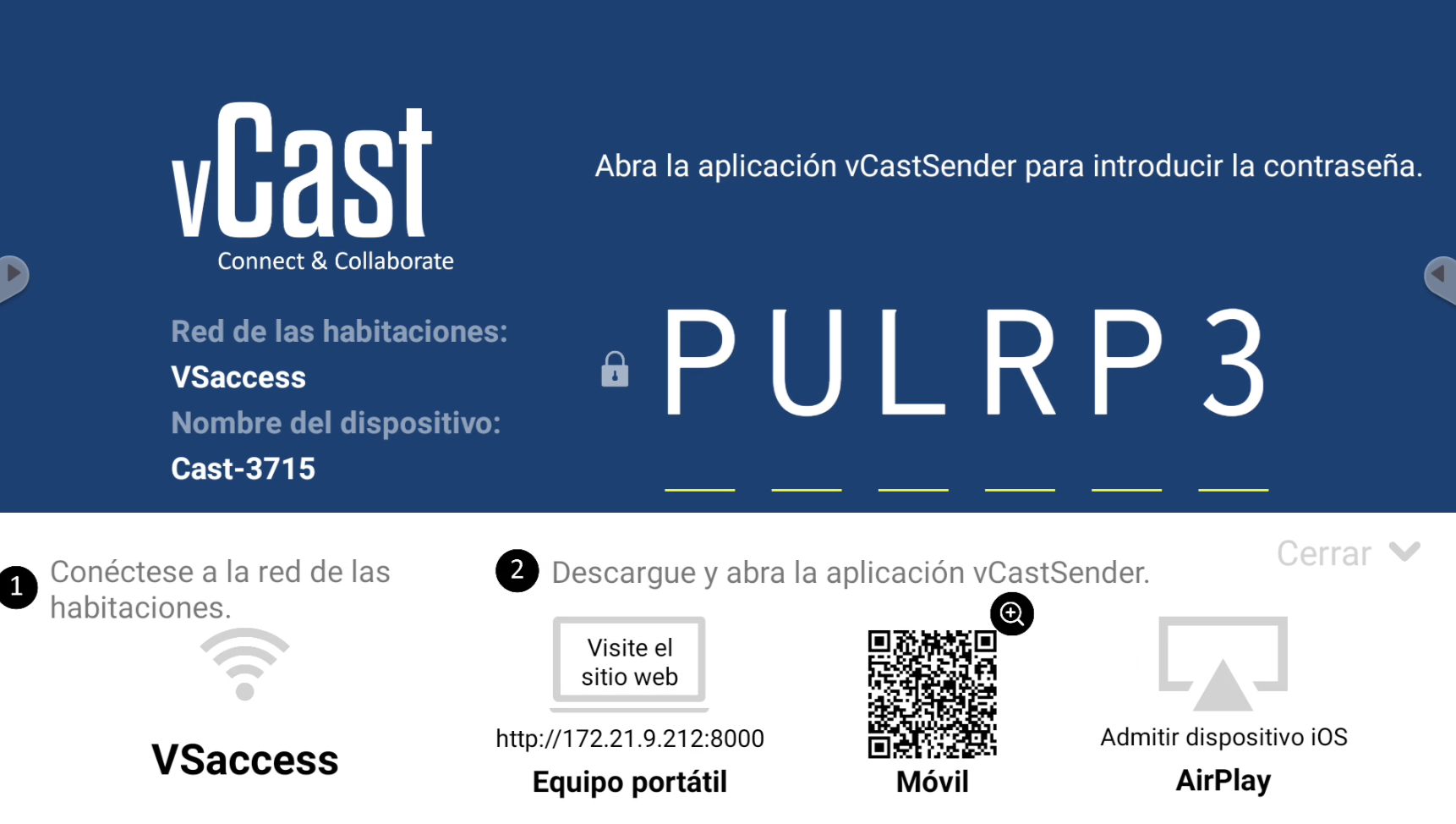
Pantalla de inicio de vCast con guía de ayuda abierta.
Aplicación vCastSender
Los usuarios tienen la opción de descargar e instalar la aplicación de vCast Sender en sus dispositivos personales. Las instrucciones de soporte mostrarán una dirección o código QR que lo usuarios deben acceder para instalar la aplicación.
Utilizando una computadora/laptop
Los usuarios Windows, Mac y Chrome deben completar lo siguiente:
- Asegúrate que tu dispositivo esté conectado a la misma red que la pantalla interactiva (IFP).
- Dirígete a la dirección mostrada en el vCastReceiver y descarga vCastSender.
- Ejecuta vCast Sender.
- Conecta el vCast utilizando cualqueira de los métodos a continuación:
- Ingresando una contraseña mostrada en vCast en la pantalla interactiva (IFP).
- O ingresando a la Lista de Dispositivos y presionando
 a lado del Nombre del Dispositivo deseado.
a lado del Nombre del Dispositivo deseado.- Recuerda: El Nombre del Dispositivo es mostrado en vCast en la pantalla interactiva (IFP).
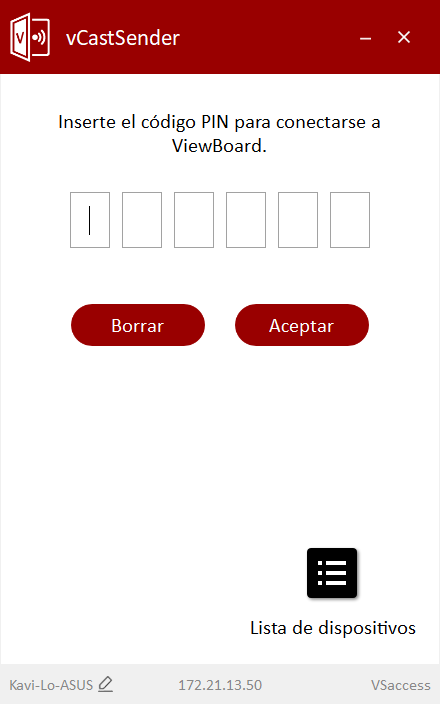 Página de inico de la aplicación vCast Sender preguntándole al usuario que ingrese la contraseña de 6-digitos.
Página de inico de la aplicación vCast Sender preguntándole al usuario que ingrese la contraseña de 6-digitos.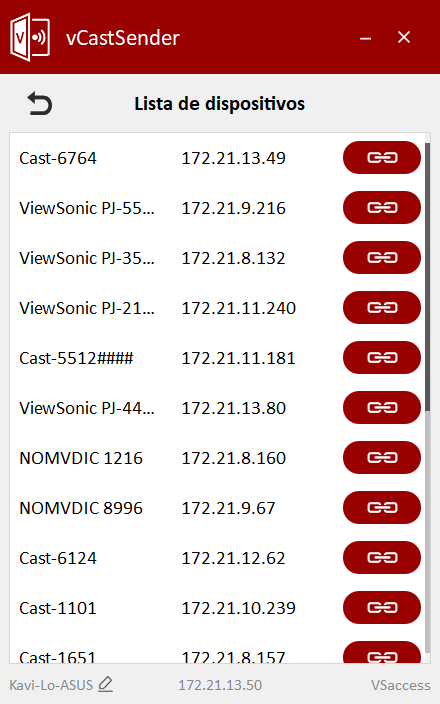 Dispositivos disponibles ejecutando vCast en la misma red que tu dispositivo personal.
Dispositivos disponibles ejecutando vCast en la misma red que tu dispositivo personal.
Usar un dispositivo móvil
Los usuarios de iOS y Android deben completar lo siguiente:
- Asegúrese de que su dispositivo esté conectado a la misma red que el IFP.
- Escanee el código QR que se muestra en vCastReceiver y descargue vCastSender.
- Inicie vCastSender.
- Conéctese a vCast a través de cualquiera de los siguientes métodos:
- Ingrese la contraseña que se muestra en vCast en el IFP.
- O ingrese la Lista de dispositivos y presione
 junto al Nombre del dispositivodeseado.
junto al Nombre del dispositivodeseado.- Recuerde: El Nombre del dispositivo se muestra en vCast en el IFP.
Cuando esté conectado, verá varias opciones de anotación que le permitirán tomar acciones en el dispositivo receptor.
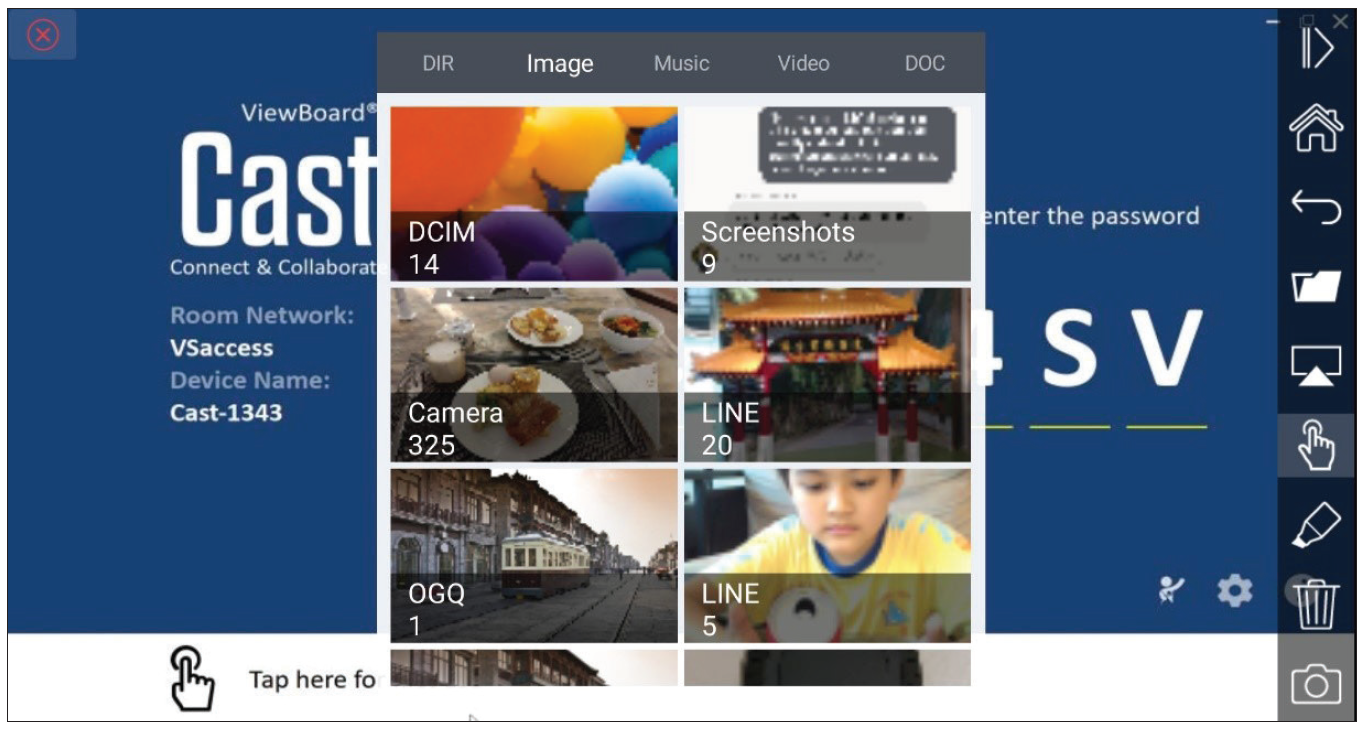 Vista desde un dispositivo táctil móvil con herramientas de anotación a la derecha y la carpeta multimedia abierta.
Vista desde un dispositivo táctil móvil con herramientas de anotación a la derecha y la carpeta multimedia abierta.
Revise las siguientes funciones disponibles cuando esté conectado a un dispositivo receptor:
Opción |
Descripción |
|---|---|
 Alternar Alternarbarra de herramientas |
Mostrar/ocultar esta barra de herramientas. |
 Inicio Inicio
|
Volver a la pantalla de inicio del dispositivo receptor. |
 Atrás Atrás
|
Retroceder una pantalla en el dispositivo receptor. |
 Carpeta Carpeta
|
Explorar los archivos del dispositivo emisor. |
 Compartir Compartirde pantalla |
Transmitir la pantalla del dispositivo emisor al dispositivo receptor. (Android 5.0 y superior.) |
 Táctil Táctil
|
Presione para activar el modo táctil. |
 Lápiz Lápiz
|
Presione para activar el modo lápiz. Haga anotaciones con diferentes estilos de trazo. |
 Borrar Borrar
|
Borrar todas las anotaciones de la pantalla. |
 Cámara Cámara
|
Tomar una foto con la cámara del dispositivo emisor y enviar al dispositivo receptor. |
AirPlay
Los usuarios iOS también tienen la opción de transmitir utilizando la función nativa AirPlay de iOS. Para hacerlo, lleva a cabo los siguientes pasos:
- Asegúrate que el dispositivo está conectado a la misma red que la pantalla interactiva (IFP).
- En tu dispositivo, ejecuta AirPlay y selecciona el Nombre del Dispositivo correspondiente de la lista.
- Una contraseña única de AirPlay aparecerá en la pantalla interactiva (IFP).
- Ingresa esta contraseña en tu dispositivo.
Chromecast
Los usuarios iOS también tienen la opción de transmitir utilizando la función nativa AirPlay de iOS. Para hacerlo, deben llevar a cabo lo siguiente:
- Asegúrate que tu dispositivo esté conectado a la misma red que la pantalla interactiva (IFP).
- En tu dispositivo, abre un navegador Chrome o basado en Chromium (como ser Microsoft Edge).
- Selecciona Transmitir…
- Selecciona el Nombre de Dispositivo correspondiente en la lista.
Utilizando myViewBoard Whiteboard
myViewBoard Whiteboard viene preinstalado en las pantallas interactivas ViewBoards. Con Whiteboard, los usuarios pueden recibir la pantalla de otros dispositivos o compartir la pantalla a otros dispositivos.
Los usuarios de las pantallas interactivas (IFP) deben iniciar sesión en Whiteboard (una cuenta con plan de suscripción Pro, Premium o de Entidades es requerida) y acceder la función de Presentación Inalámbrica.
Para un desglose completo de todas las opciones disponibles, revisa el artículo de Presentación Inalámbrica.
 Inicio
Inicio