IFP50-5: Configuración pantalla
Este artículo proporciona una visión general de diferentes configuraciones de audio, pantalla y otros ajustes de visualización para todas las fuentes de entrada conectadas a tu ViewBoard. ¿Buscas configuraciones relacionadas con ViewBoard OS? Empieza aquí.
Accediendo a las configuraciones de visualización
Accede a las configuraciones de visualización a través de una de dos opciones:
- Opción 1: Mantén presionado cualquier lugar en el fondo de la pantalla de inicio. Este método da acceso a las configuraciones de General y Widget.
-
Opción 2: Presiona el botón INPUT en el control remoto. Este método da acceso a las configuraciones de General y Entrada.
- Este menú también se puede acceder presionando el botón de la barra lateral
y luego el botón de configuración de entrada
.
- Este menú también se puede acceder presionando el botón de la barra lateral
Opción 1: Instrucciones para mantener presionado en el fondo de la pantalla de inicio para abrir las configuraciones. Opción 2: Botón de entrada resaltado para abrir las configuraciones.
Opción 2: Botón de entrada resaltado para abrir las configuraciones.
Para salir de cualquier menú de configuración, presiona el botón ESC/EXIT en el control remoto o toca cualquier área en blanco en un menú de configuración.
General
Ajusta las configuraciones básicas de visualización desde el menú de configuraciones generales.
Menú de configuraciones generales.
-
Volumen:
- Arrastra el deslizador de volumen para ajustar el nivel de volumen.
- Presiona VOL+ y VOL- en el control remoto en la sección de volumen para ajustar el nivel de volumen.
- Presiona el botón de silencio
en el control remoto para habilitar o deshabilitar el volumen.
-
Retroiluminación:
- Arrastra el deslizador de brillo para ajustar el nivel de retroiluminación.
- Ajusta la retroiluminación a Auto para permitir que tu dispositivo detecte la iluminación de tu habitación y ajuste la iluminación en consecuencia.
- Habilita el modo Cuidado de los ojos para reducir los colores de luz azul y disminuir la fatiga visual.
Entrada
Selecciona tu fuente de entrada deseada y abre las configuraciones de la entrada a través de este menú.
 Menú de configuraciones de entrada con la fuente de entrada de ViewBoard seleccionada. Nota: La fuente de entrada de PC solo está disponible cuando se selecciona una computadora incorporada.
Menú de configuraciones de entrada con la fuente de entrada de ViewBoard seleccionada. Nota: La fuente de entrada de PC solo está disponible cuando se selecciona una computadora incorporada.
- Para cambiar la fuente de entrada:
- En el control remoto, presiona ▼/▲ para resaltar tu fuente de entrada deseada y luego ENTER para seleccionarla.
- En el ViewBoard, presiona dos veces tu fuente de entrada deseada para seleccionarla.
- Para acceder a las configuraciones de una fuente de entrada, la fuente de entrada debe estar activa: En el ViewBoard, presiona el botón de configuración
junto a la fuente de entrada seleccionada actualmente.
Widget
Los widgets de acceso directo se pueden agregar a la pantalla de inicio a través del menú Widget.
Nota, los widgets solo pueden personalizarse interactuando con el ViewBoard mediante el tacto.
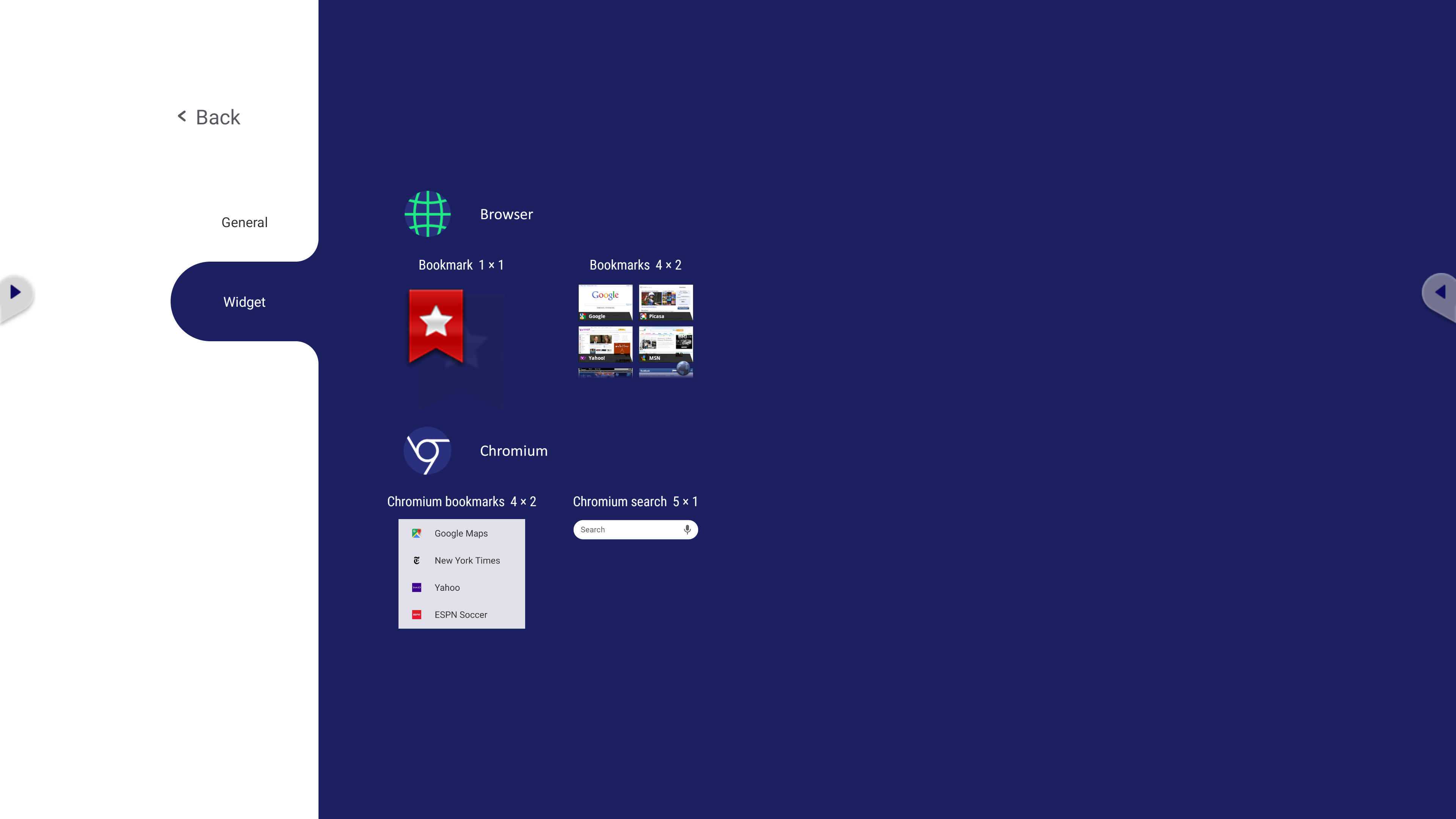 Menú Widget.
Menú Widget.
Para agregar un widget a la pantalla de inicio:
- En el menú Widget, presiona y mantén presionado el widget que deseas.
- Aparecerá la pantalla de inicio. Arrastra el widget a la ubicación que prefieras.
- Dependiendo del tamaño del widget, puede que tengas que colocarlo en una nueva pantalla de inicio.
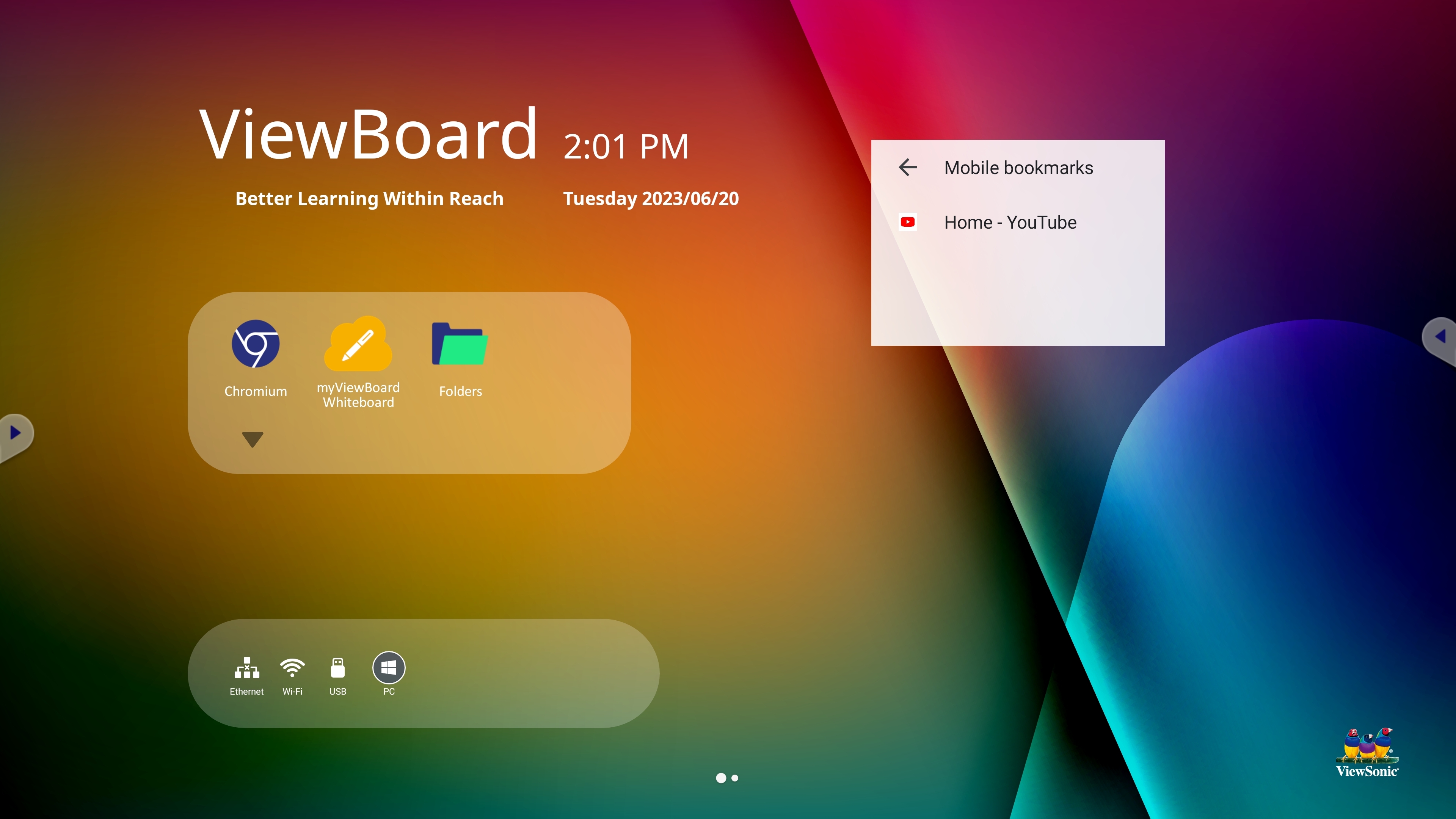 Pantalla de inicio con el widget de marcadores de Chromium.
Pantalla de inicio con el widget de marcadores de Chromium.
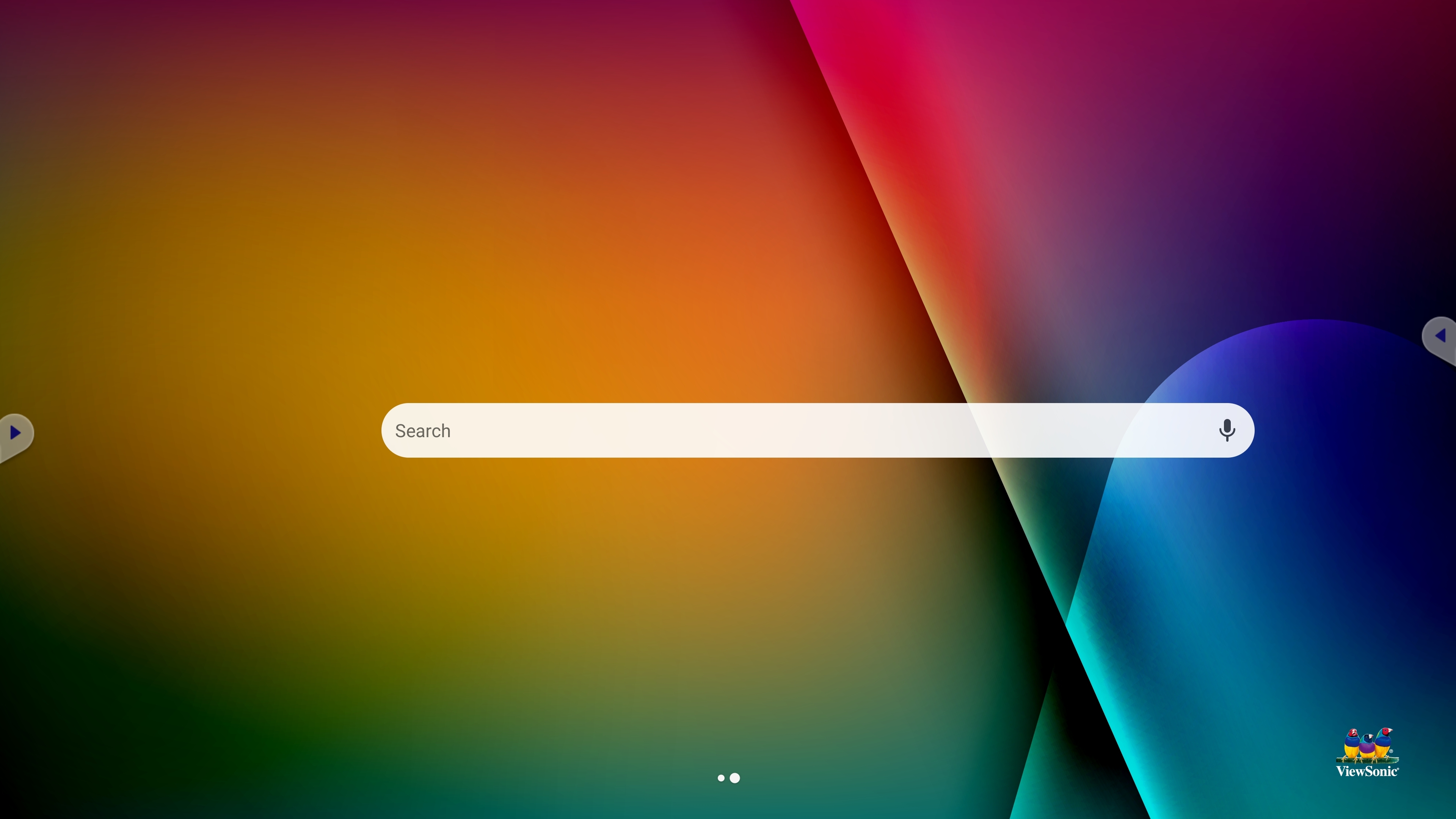 Nueva pantalla de inicio con el widget de barra de búsqueda de Chromium.
Nueva pantalla de inicio con el widget de barra de búsqueda de Chromium.
Configuraciones de visualización de fuentes de entrada no-ViewBoard
Accede a la configuración de la fuente de entrada para el audio y la pantalla.
Para ver el menú de configuración de una fuente de entrada activa que no sea ViewBoard:
- En un control remoto, presiona el botón de menú
.
- En el ViewBoard, abre el menú de configuración de Entrada presionando el botón de la barra de herramientas lateral
y luego el botón de configuración de entrada
. Luego presiona el botón de configuración
para la fuente de entrada seleccionada (que no sea ViewBoard).
Configuraciones de audio
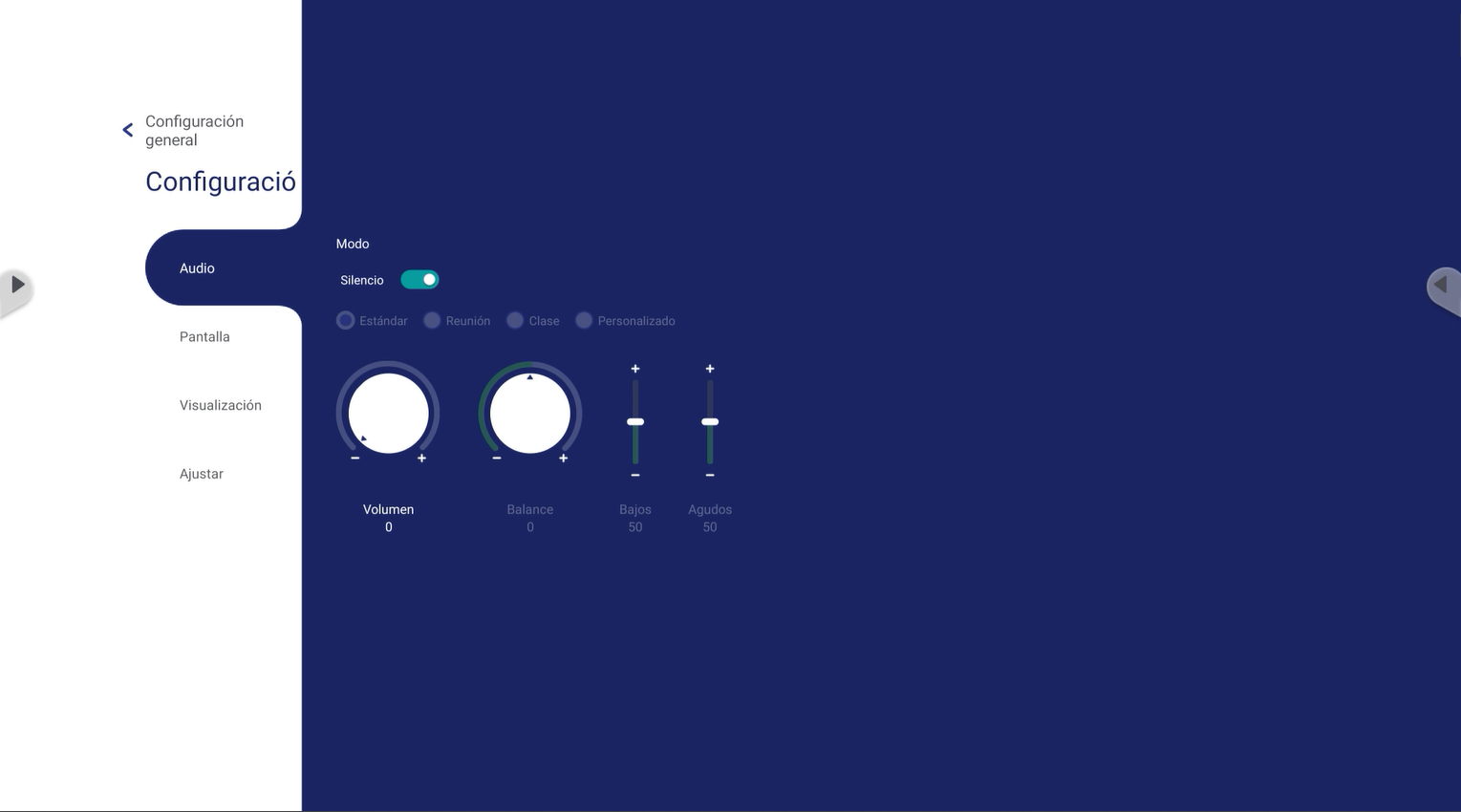 Menú de configuración de audio.
Menú de configuración de audio.
En el menú Audio,
- En un control remoto:
- Navega el menú con ▼/▲/◄/► y presiona OK en una configuración de audio para cambiar su nivel de audio.
- Activa o desactiva Mute resaltando la opción y presionando OK.
- En el ViewBoard:
- Interactúa con las opciones presionando o tocando y arrastrando los controles deslizantes.
- Presiona el interruptor Mute para encender o apagar el sonido.
Configuraciones de pantalla
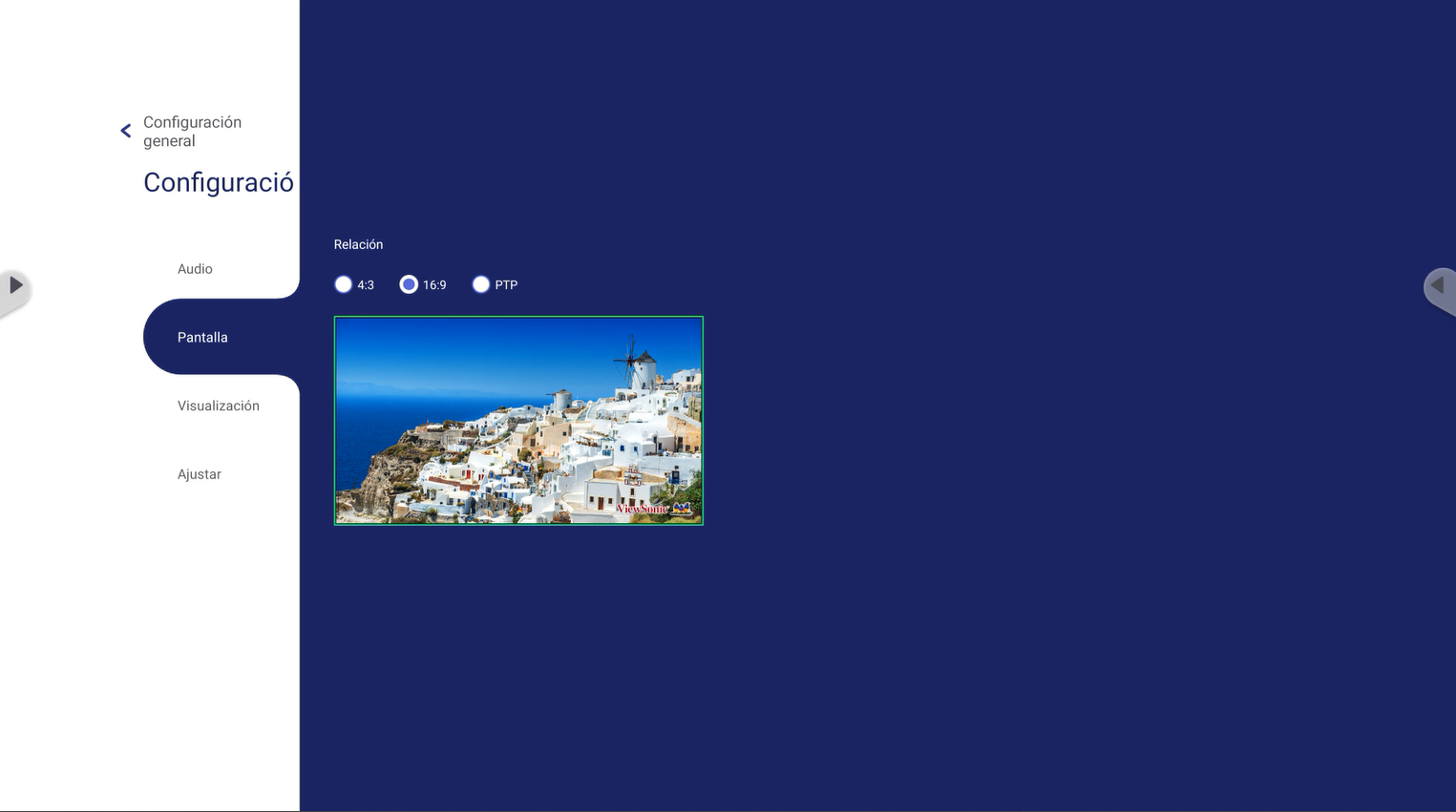 Menú de configuración de pantalla.
Menú de configuración de pantalla.
En el menú Pantalla,
- En el control remoto, navega por el menú con ▼/▲/◄/► y presiona OK para cambiar la resolución de pantalla.
- En el ViewBoard, presiona la opción que desees para cambiar la resolución de pantalla.
Configuraciones de visualización
 Menú de configuración de pantalla.
Menú de configuración de pantalla.
Ingresa al menú Display:
- En un control remoto, navega el menú con ▼/▲/◄/► y presiona OK en una configuración de pantalla para cambiar un efecto de pantalla.
- En el ViewBoard, interactúa con las opciones presionando o deslizando los controles.
Configura la pantalla en luz azul baja para una mejor salud ocular:
Ajusta la configuración de luz azul para una experiencia de visualización más cómoda.
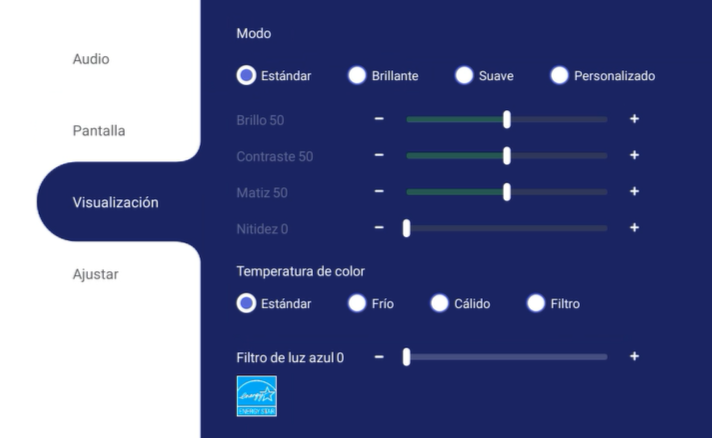 Menú de configuración de pantalla con configuración de luz azul seleccionada. (Ver caja de nota azul a continuación.)
Menú de configuración de pantalla con configuración de luz azul seleccionada. (Ver caja de nota azul a continuación.)
Calculando Descansos
Cuando se observan pantallas durante periodos prolongados, se recomienda tomar descansos periódicos. Se recomiendan descansos cortos de al menos 10 minutos después de una (1) hora de visualización continua.
Tomar descansos más cortos y frecuentes generalmente es más beneficioso que descansos más largos y menos frecuentes.
Fatiga Visual (Regla 20-20-20)
Para reducir el riesgo de fatiga visual por mirar constantemente la pantalla, aleja la vista de la pantalla al menos cada 20 minutos y mira un objeto distante (al menos a 20 pies de distancia) durante al menos 20 segundos.
Mirando Objetos Distantes
Mientras se toman descansos, los usuarios pueden reducir aún más la fatiga y sequedad ocular enfocándose en objetos que están más lejos de ellos durante 10-15 segundos, luego miran algo de cerca durante 10-15 segundos. Repite esto hasta 10 veces. Este ejercicio reduce el riesgo de que la capacidad de enfoque de tus ojos se "bloquee" después de un trabajo prolongado en la computadora.
Ejercicios para los Ojos y el Cuello
Los ejercicios oculares pueden ayudar a minimizar la fatiga visual. Lentamente, gira tus ojos hacia la izquierda, derecha, arriba y abajo. Repite tantas veces como sea necesario.
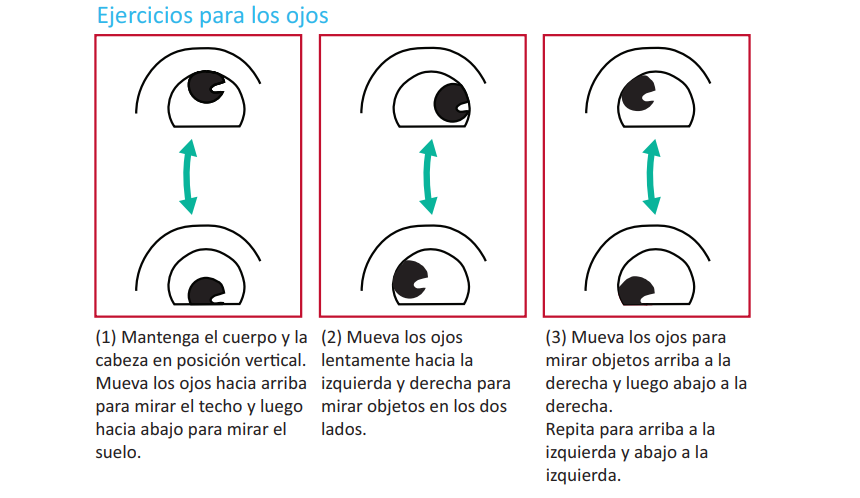
Ejercicios para el Cuello
Los ejercicios de cuello también pueden ayudar a minimizar la fatiga ocular. Relaja tus brazos y déjalos colgar a tus lados, inclínate hacia adelante ligeramente para estirar el cuello, gira tu cabeza hacia la derecha y hacia la izquierda. Repite tantas veces como sea necesario.
 Inicio
Inicio