IFP50-5: aplicaciones preinstaladas
Your ViewBoard comes pre-installed with certain software for enhancing the classroom. These apps can't be deleted, but they can be hidden.
 myViewBoard Whiteboard
myViewBoard Whiteboard
Accede a una aplicación de pizarra digital completamente equipada en tu ViewBoard. myViewBoard Whiteboard ofrece herramientas esenciales de pizarra como lápices, borradores, formas, herramientas matemáticas y más, así como herramientas interactivas y multimedia para todas tus necesidades de entrega de lecciones.
 Vista general del lienzo de myViewBoard Whiteboard y sus herramientas.
Vista general del lienzo de myViewBoard Whiteboard y sus herramientas.
Para empezar a usar Whiteboard, recomendamos que tu cuenta de myViewBoard esté lista para que puedas iniciar sesión y aprovechar las ventajas de myViewBoard Entity.
Aprende sobre el área de trabajo de Whiteboard, todas sus características y más en nuestra guía de myViewBoard Whiteboard.
 myViewBoard Manager
myViewBoard Manager
myViewBoard Manager proporciona una forma de gestionar tus dispositivos ViewSonic desde una consola web. Empareja tu ViewBoard con Manager para permitir que el administrador de IT gestione tu ViewBoard de forma remota.
Al hacerlo, podrás apagar, ajustar el volumen, añadir Wi-Fi, actualizar el firmware, transmitir mensajes, ¡y mucho más! Con Manager Advanced, puedes hacer aún más, como transmitir multimedia, programar trabajos automatizados y preconfigurar perfiles de dispositivo.
Aprende las bases de Manager y luego cómo emparejar tu ViewBoard con el Manager de tu entidad.
 myViewBoard Display
myViewBoard Display
Para comenzar a compartir la pantalla de tu dispositivo de escritorio en tu ViewBoard de una manera conveniente, usa myViewBoard Display. ¡Todo lo que necesitas es una conexión a internet y un navegador en tu dispositivo de proyección!
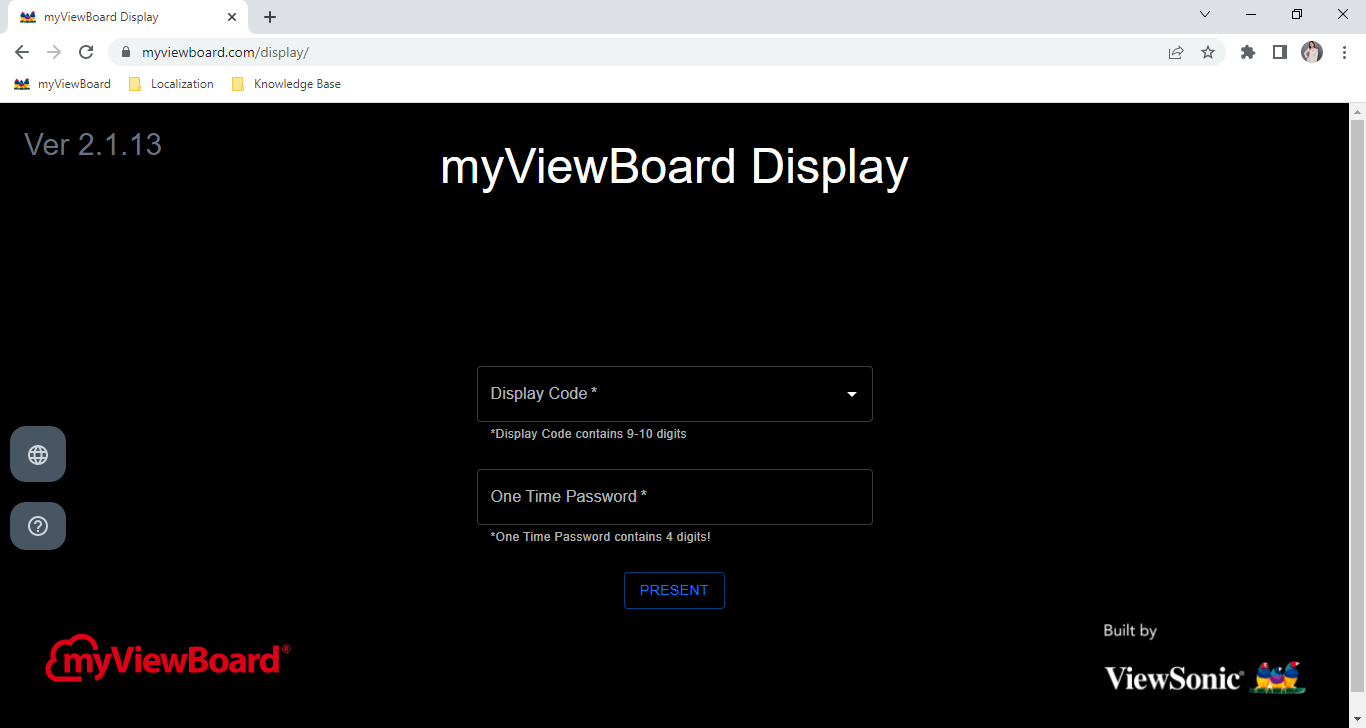 Enviando pantalla desde un dispositivo de escritorio.
Enviando pantalla desde un dispositivo de escritorio.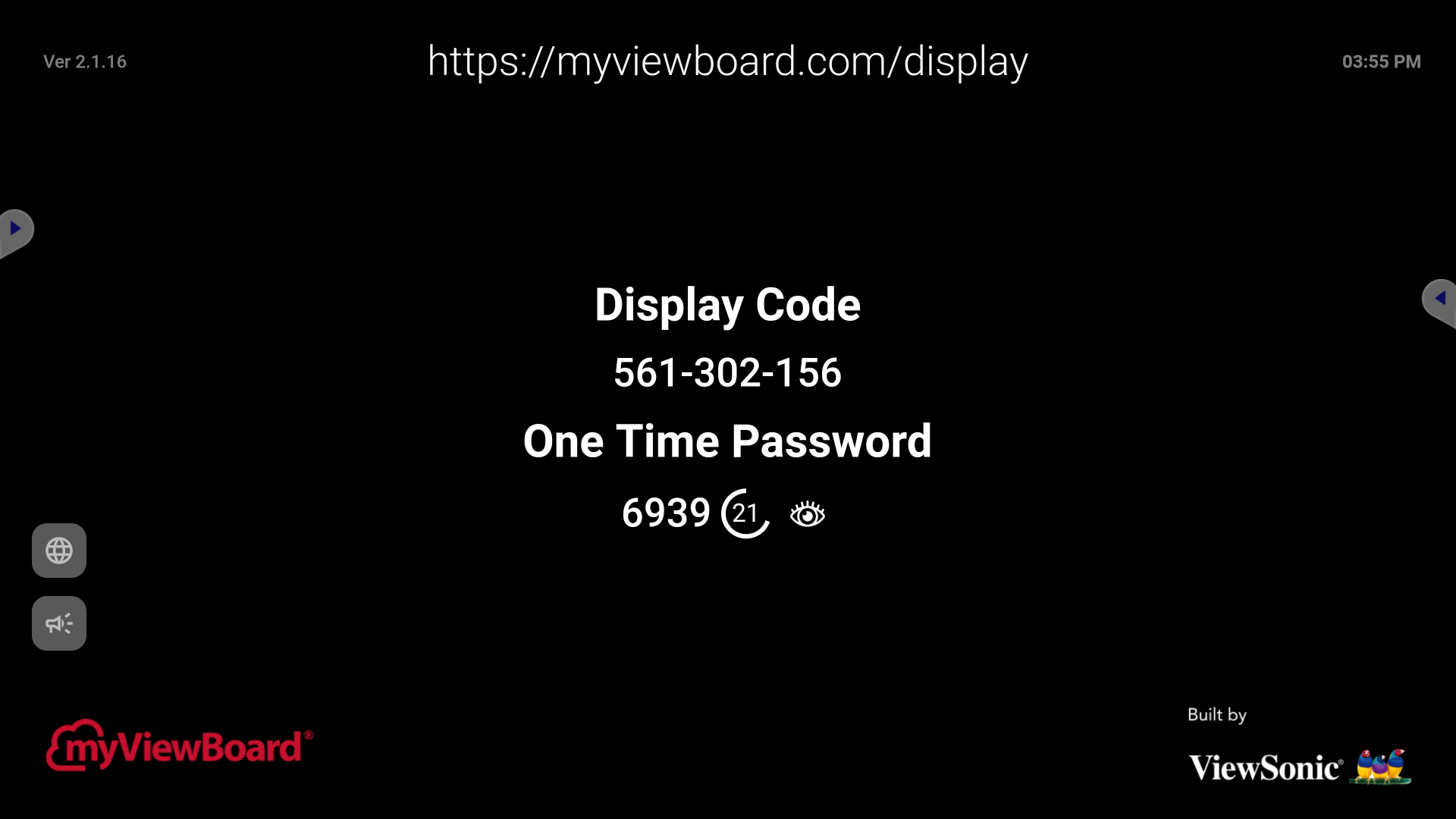 Dispositivo receptor en ViewBoard.
Dispositivo receptor en ViewBoard.
Aprende cómo configurar la proyección en nuestra guía de myViewBoard Display.
 vCast
vCast
Otra solución de transmisión en tu ViewBoard es vCast. Soportando tanto dispositivos móviles como de escritorio, necesitarás que todos los dispositivos estén en la misma red, y luego, simplemente tendrás que seguir algunas instrucciones en pantalla desde dentro de la aplicación.
 Pantalla de inicio de vCast con instrucciones.
Pantalla de inicio de vCast con instrucciones.
Obtén el desglose para diferentes escenarios al configurar y usar vCast.
 myViewBoard Record
myViewBoard Record
Tu ViewBoard viene con myViewBoard Record para grabar toda la actividad en pantalla, de manera que luego puedas guardarla y compartirla con tu clase.
Aprende más en nuestro artículo de myViewBoard Record.
 myViewBoard Live
myViewBoard Live
Tu ViewBoard también viene con myViewBoard Live para transmitir en vivo toda la actividad en pantalla a una audiencia.
Aprende más en nuestro artículo sobre myViewBoard Live.
Otras aplicaciones
 Pantalla Dividida
Pantalla Dividida
La aplicación de Pantalla Dividida te permite abrir dos aplicaciones simultáneamente, una al lado de la otra. Por ejemplo, puedes abrir myViewBoard Whiteboard junto con un documento abierto de Office Suite al mismo tiempo, permitiéndote copiar contenido de una aplicación a la otra.
Para utilizar la Pantalla Dividida,
- Vete a la pantalla de inicio de tu ViewBoard.
- Abre la aplicación de Pantalla Dividida
que se encuentra en la bandeja de tu aplicación.
- Deberías ver una lista de aplicaciones compatibles. Selecciona una primera y una segunda aplicación para abrir en pantalla dividida.
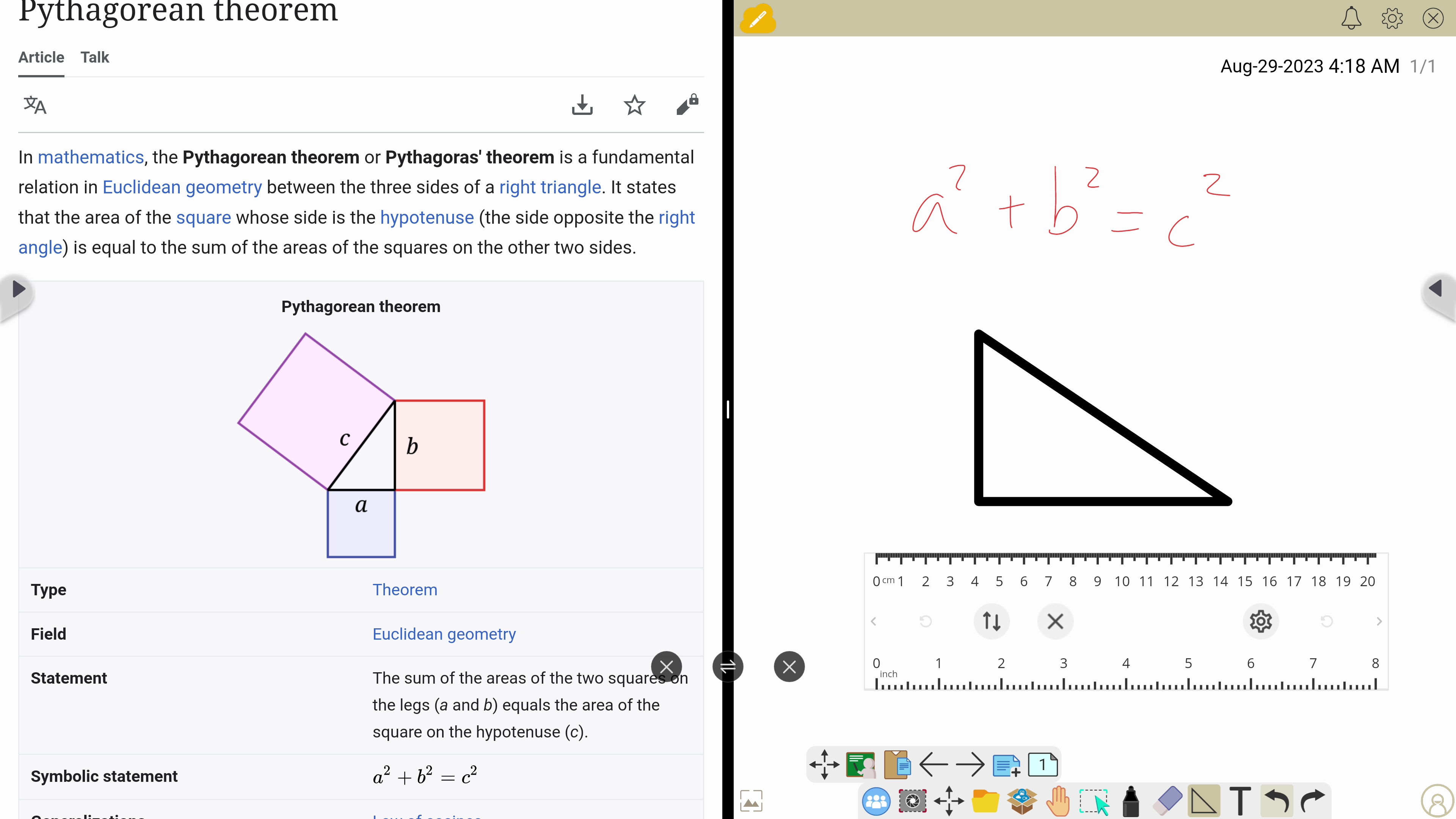 Ejemplo de Whiteboard abierto (derecha) y un navegador (izquierda) en la aplicación de Pantalla Dividida.
Ejemplo de Whiteboard abierto (derecha) y un navegador (izquierda) en la aplicación de Pantalla Dividida.
Modificando la vista de pantalla dividida:
- Arrastra la barra central hacia la izquierda o la derecha para modificar el tamaño de la pantalla de cada aplicación. Una aplicación dada puede ser redimensionada a un tercio, la mitad, o dos tercios de la pantalla completa.
- Presiona
 para intercambiar los lados de las aplicaciones.
para intercambiar los lados de las aplicaciones. - Presiona
 para cerrar una aplicación dada y abrir otra aplicación en pantalla dividida.
para cerrar una aplicación dada y abrir otra aplicación en pantalla dividida.
 Air Class
Air Class
Air Class proporciona un formato de cuestionario en la pantalla, permitiendo que hasta 30 usuarios de dispositivos móviles envíen respuestas de forma remota. Una vez que se envían las respuestas, las respuestas de cada participante se almacenan y pueden ser revisadas.
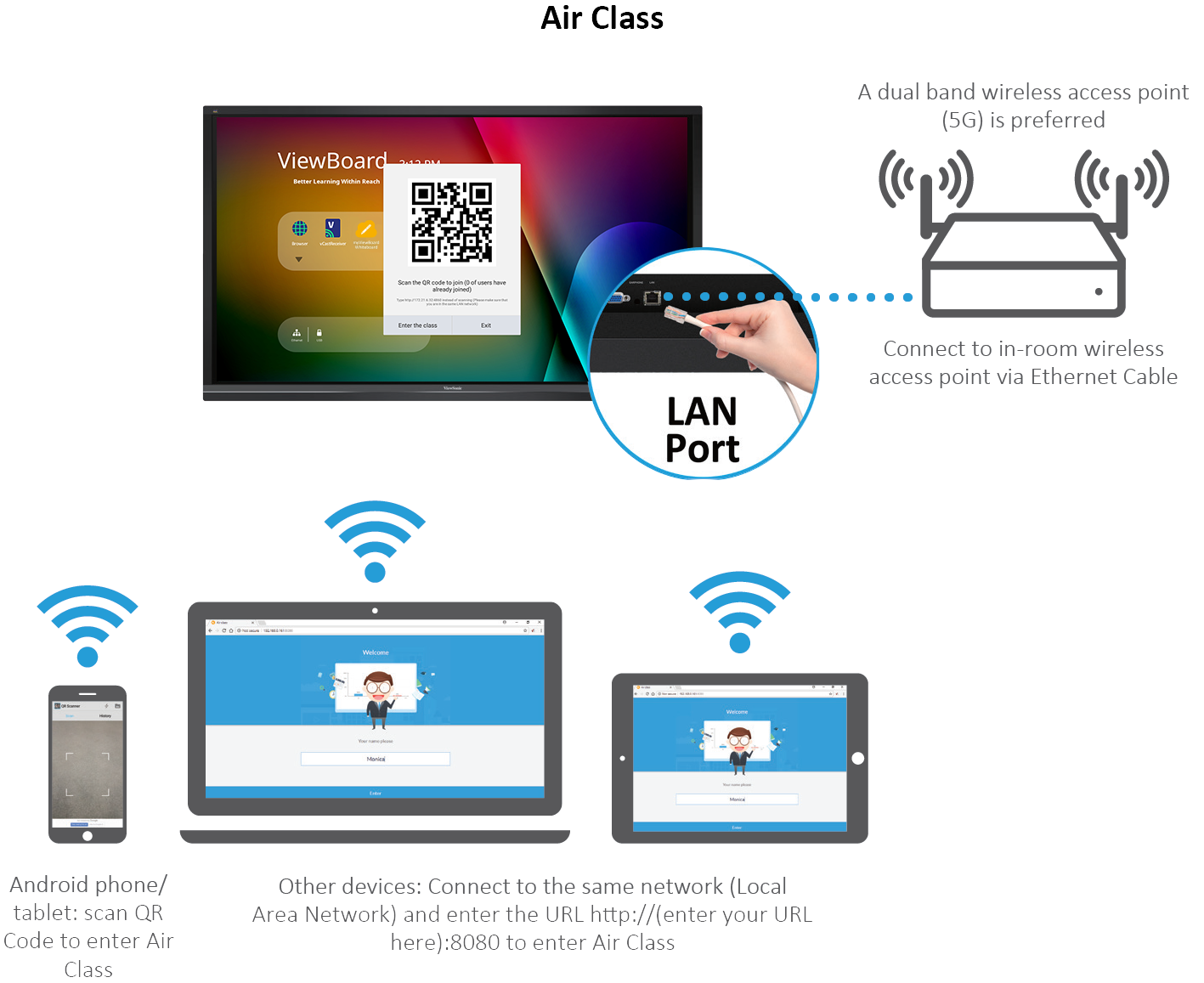
Iniciando Air Class
- Abre la barra lateral presionando
.
- Presiona el ícono de Air Class
para abrirlo.
- Presiona Entrar a la clase.
- Las funciones interactivas disponibles se mostrarán en la parte inferior de la pantalla.
Opción |
Descripción |
|---|---|
| Votar | Preguntas de elección simple y múltiple |
| Juez | Preguntas verdaderas/falsas. |
| Responder | Carrera para responder primero. |
| Selector | Seleccionar un participante al azar. |
| Agrupar | Asignar participantes a grupos. |
| Mensaje | Permitir/denegar a los participantes enviar mensajes al ViewBoard. |
| Administrador | Añadir participantes. |
| Salir | Salir de Air Class. |
Votar
- Selecciona el icono de Elección simple o Elección múltiple para establecer la opción de respuesta preferida.
- Presiona COMENZAR VOTACIÓN para iniciar la votación.
- Después de que los participantes hayan terminado de responder, se mostrarán los nombres de los participantes para informarte quién ha respondido.
- Presiona FINALIZAR VOTACIÓN para terminar la sesión de votación.
- Se mostrarán las Estadísticas de respuesta que resumen las elecciones de respuesta de los participantes.
- Selecciona la respuesta correcta para mostrar la tasa de acierto.
- Presiona el ícono de Explicar para superponer los resultados en el ViewBoard OS. Cuando este modo está activo, navega por aplicaciones como myViewBoard Whiteboard para revisar la pregunta mientras comparas los resultados de las respuestas.
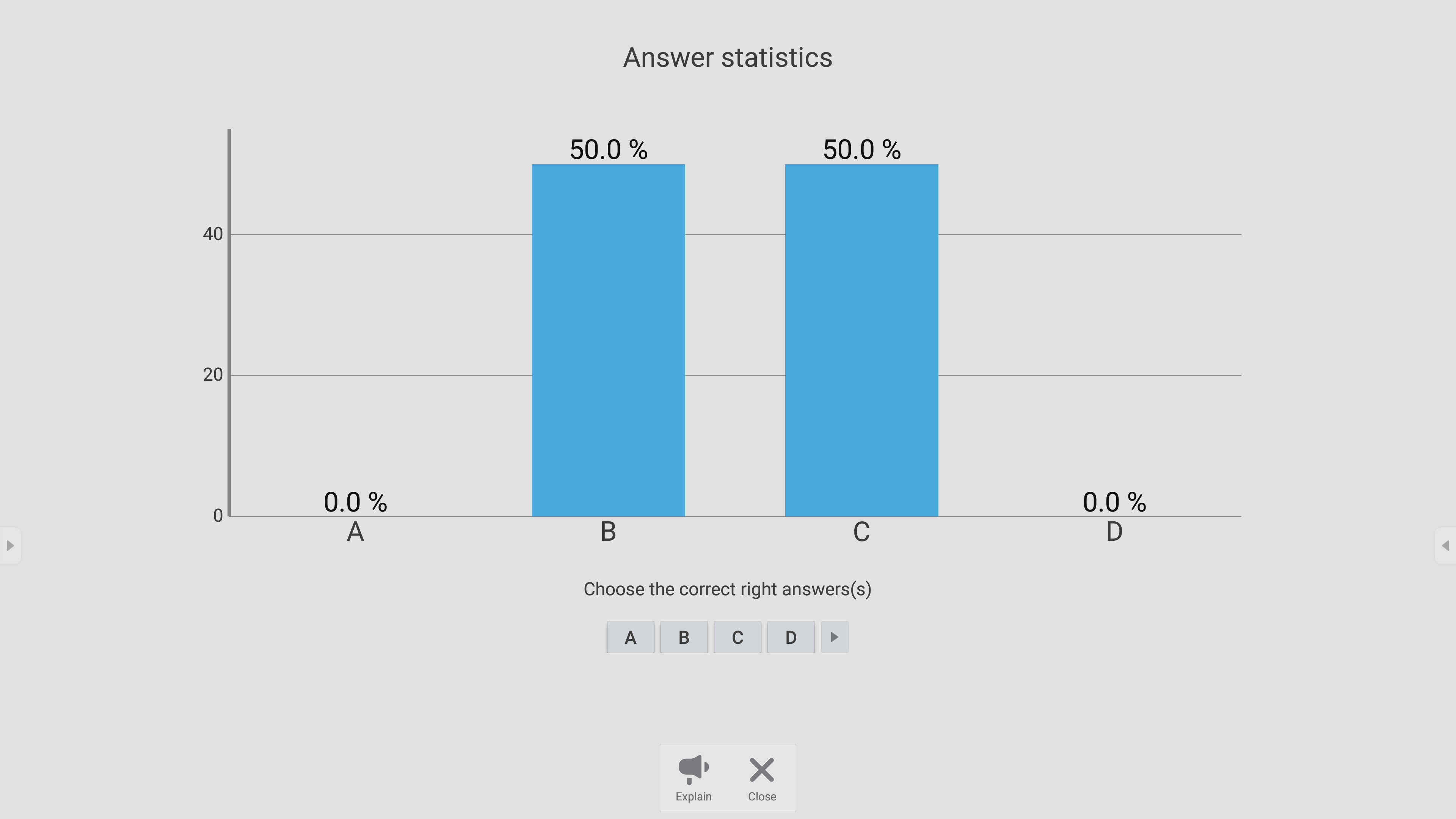 Desglose de respuestas de los participantes sin revelar la respuesta.
Desglose de respuestas de los participantes sin revelar la respuesta.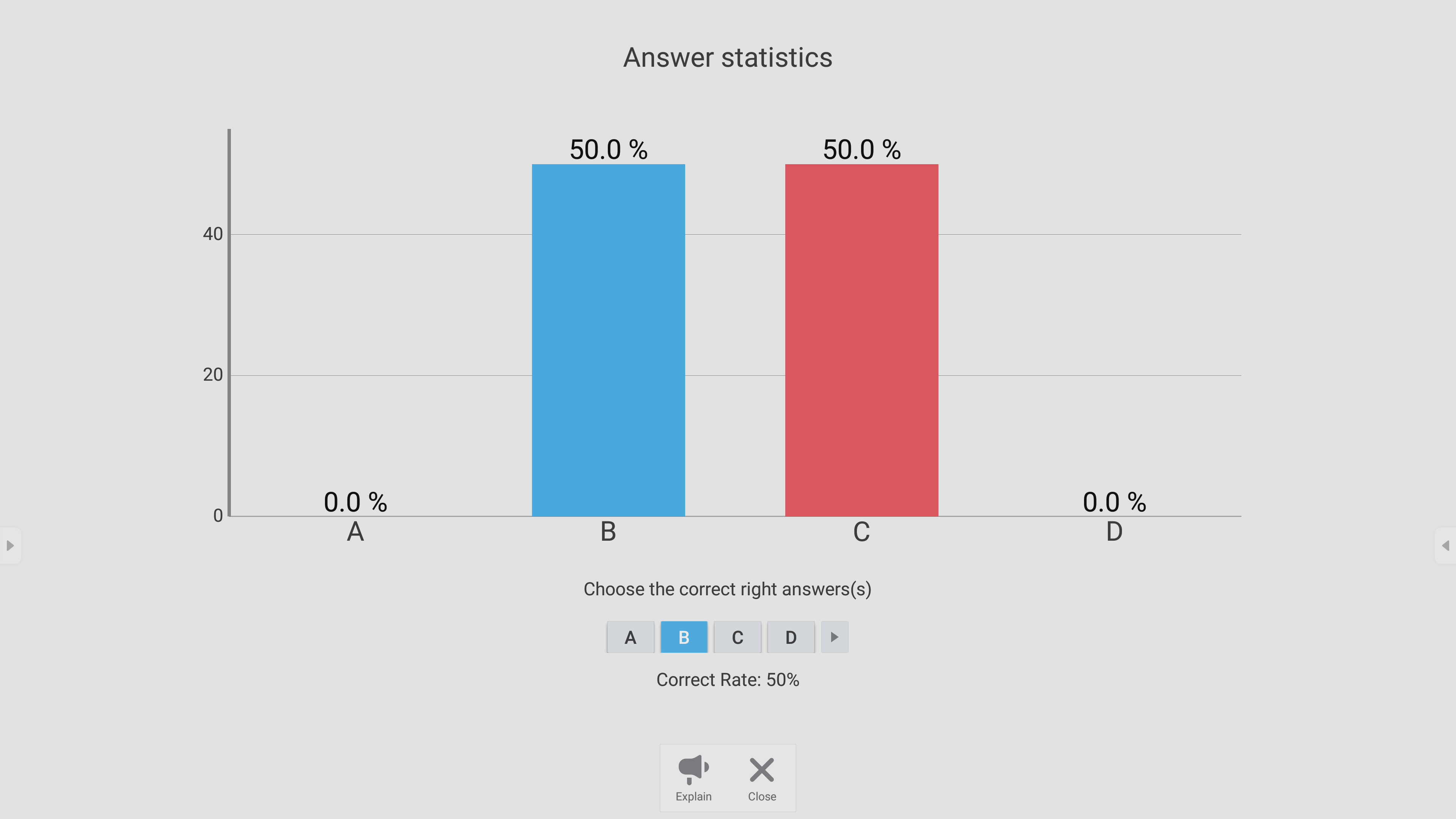 Desglose de respuestas de los participantes después de revelar la respuesta correcta.
Desglose de respuestas de los participantes después de revelar la respuesta correcta.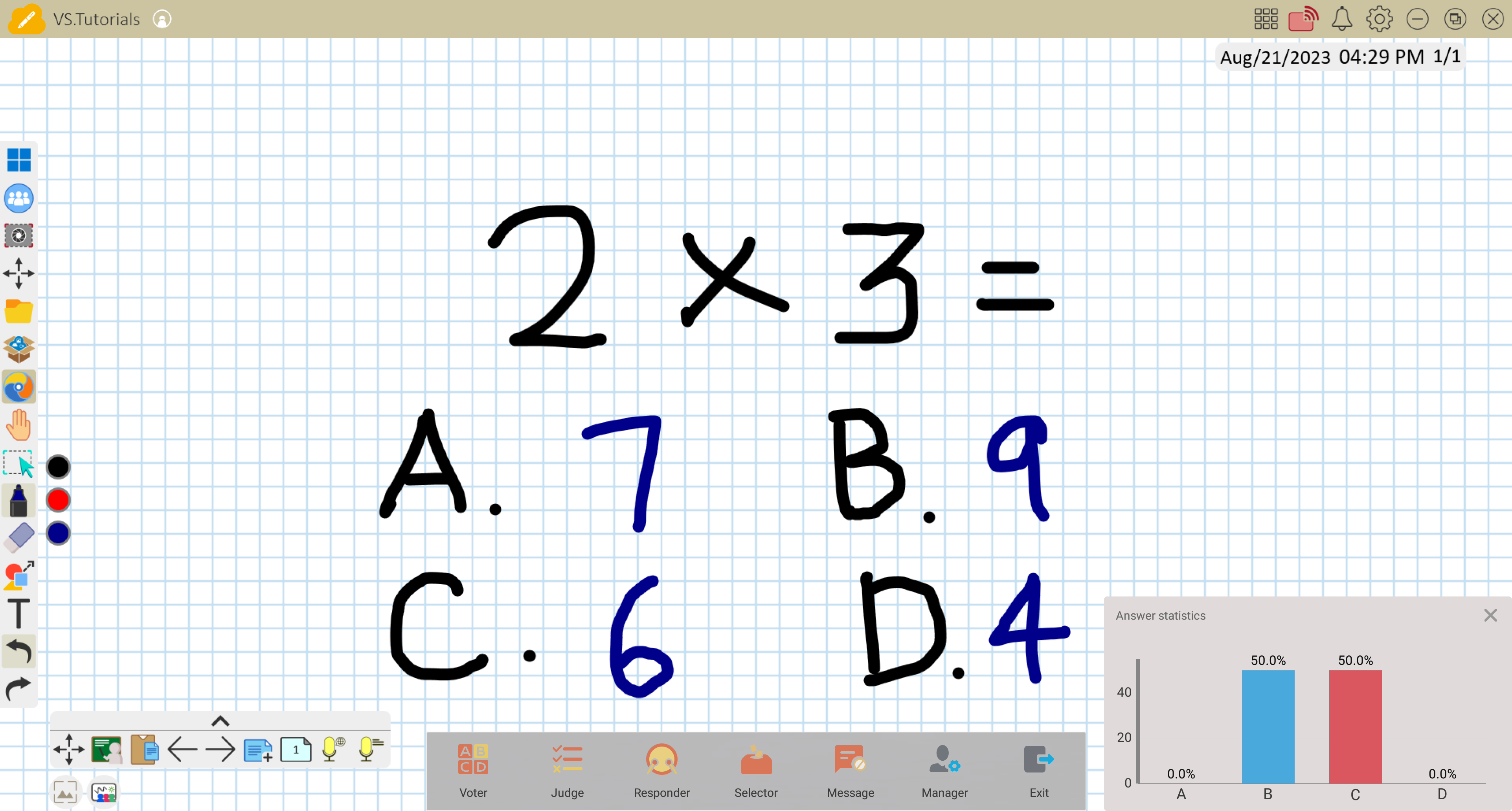 Ejemplo de vista de explicación con resultados superpuestos en myViewBoard Whiteboard donde se muestra la pregunta original.
Ejemplo de vista de explicación con resultados superpuestos en myViewBoard Whiteboard donde se muestra la pregunta original.
Juez
Los pasos para iniciar el formato de Juez son muy similares a los de Votar. La principal diferencia es que Juez ofrece solo una selección verdadera/falsa en respuesta a un estímulo de pregunta.
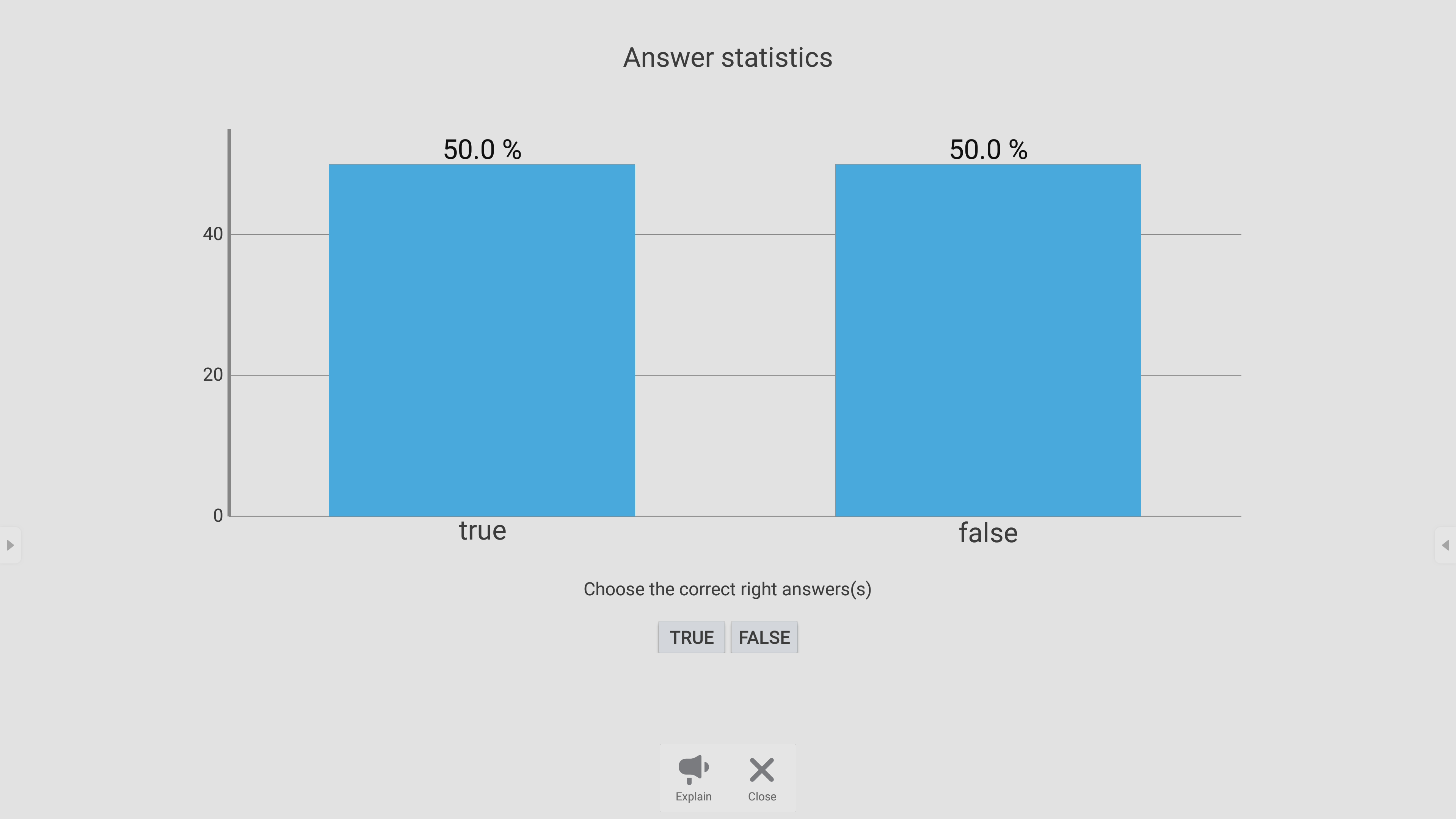 Desglose de respuestas de los participantes sin revelar la respuesta.
Desglose de respuestas de los participantes sin revelar la respuesta.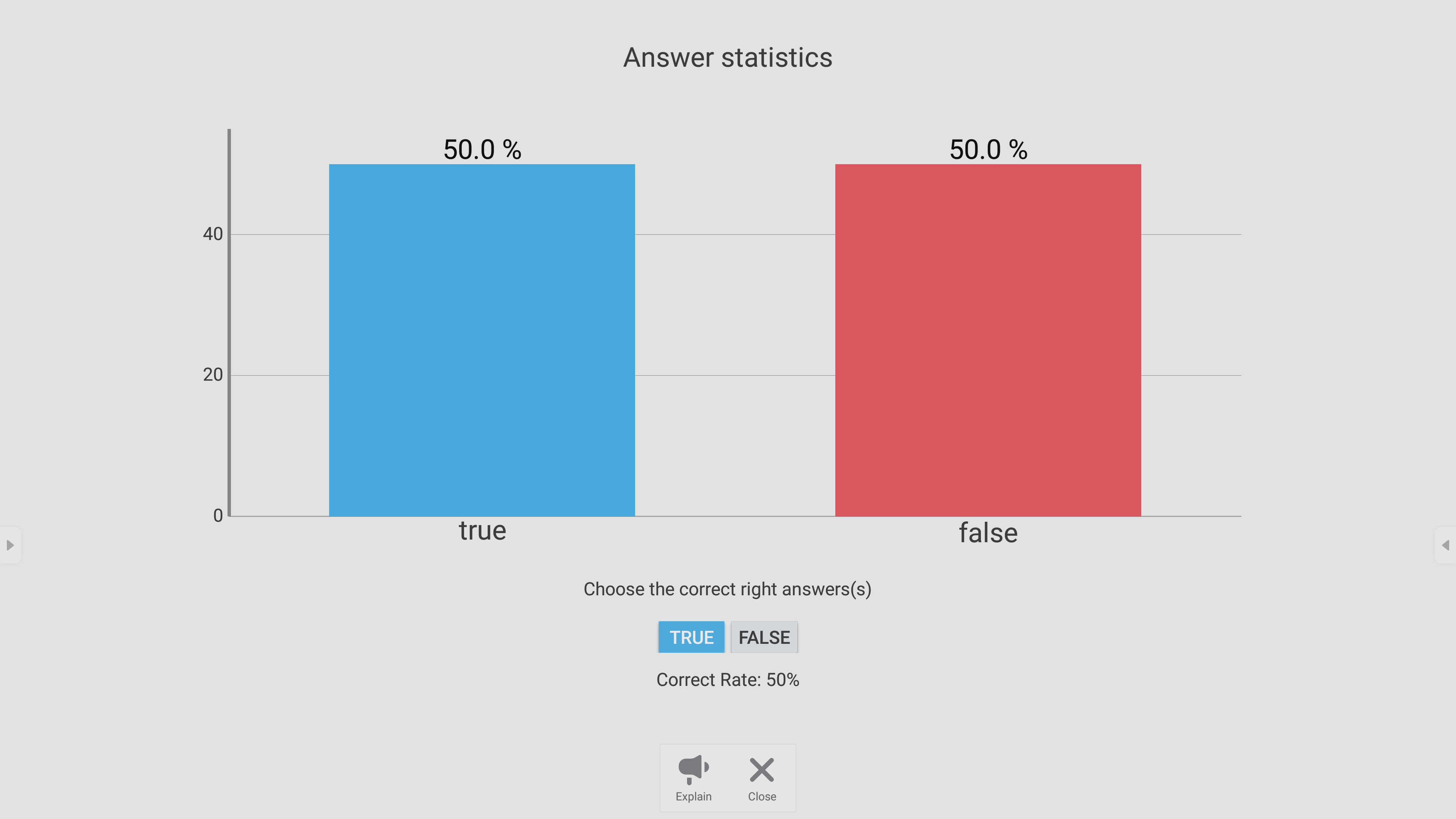 Desglose de respuestas de los participantes después de revelar la respuesta correcta.
Desglose de respuestas de los participantes después de revelar la respuesta correcta.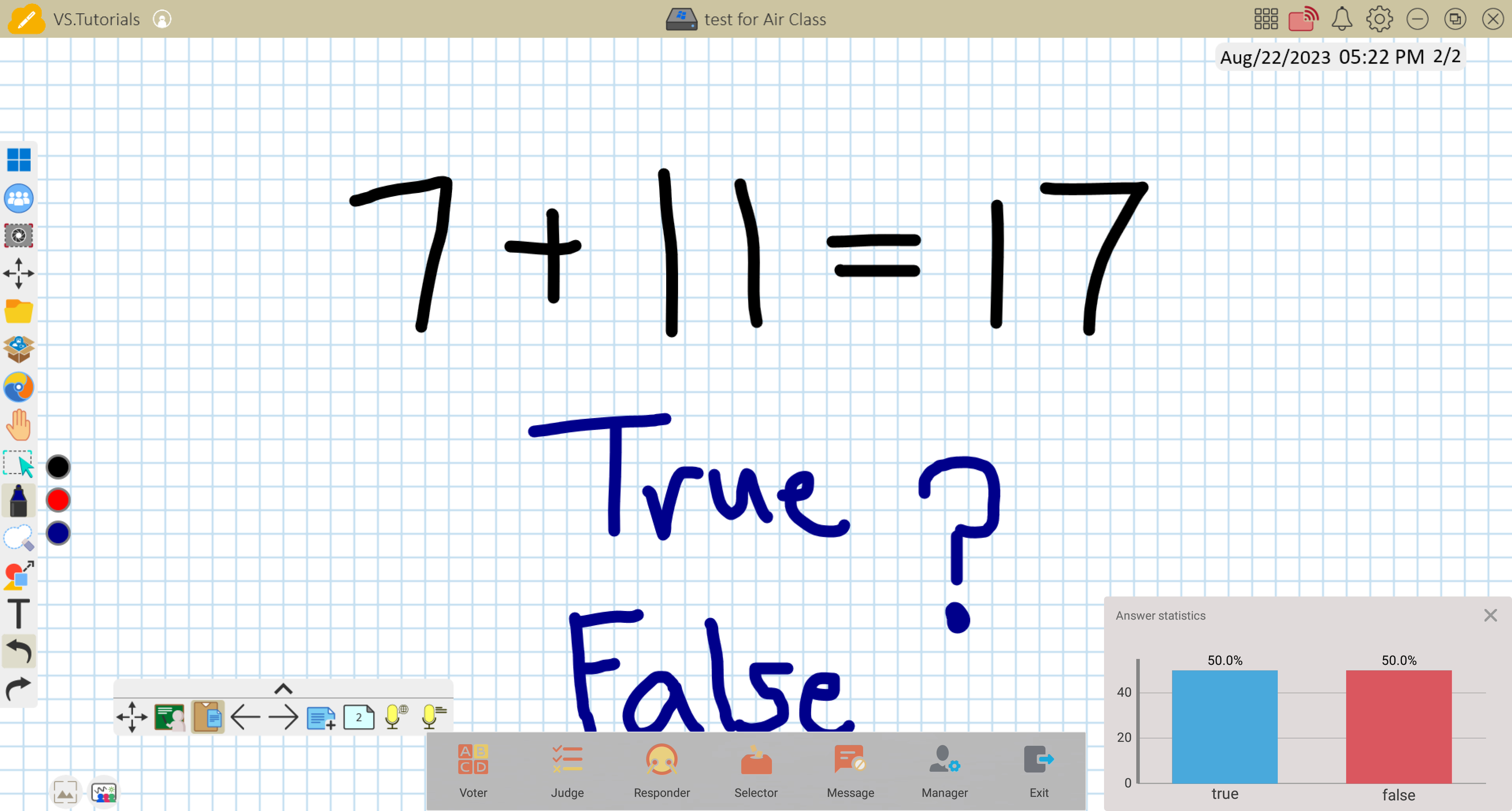 Ejemplo de vista de explicación con resultados superpuestos en myViewBoard Whiteboard donde se muestra la pregunta original.
Ejemplo de vista de explicación con resultados superpuestos en myViewBoard Whiteboard donde se muestra la pregunta original.
Responder
Los participantes compiten por enviar su respuesta. Después de ingresar la respuesta, deben presionar OK.
Agrupar
Selecciona un icono que represente diferentes grupos a los que se asignan los participantes.
Mensaje
- Presiona Mensaje para habilitar la mensajería para los participantes.
- En su dispositivo móvil, los participantes deben cambiar a la pestaña de Mensaje.
- Después de ingresar un mensaje, los participantes deben presionar ENVIAR cuando estén listos para compartir su mensaje.
- El mensaje se desplazará por la parte superior de la pantalla del ViewBoard.
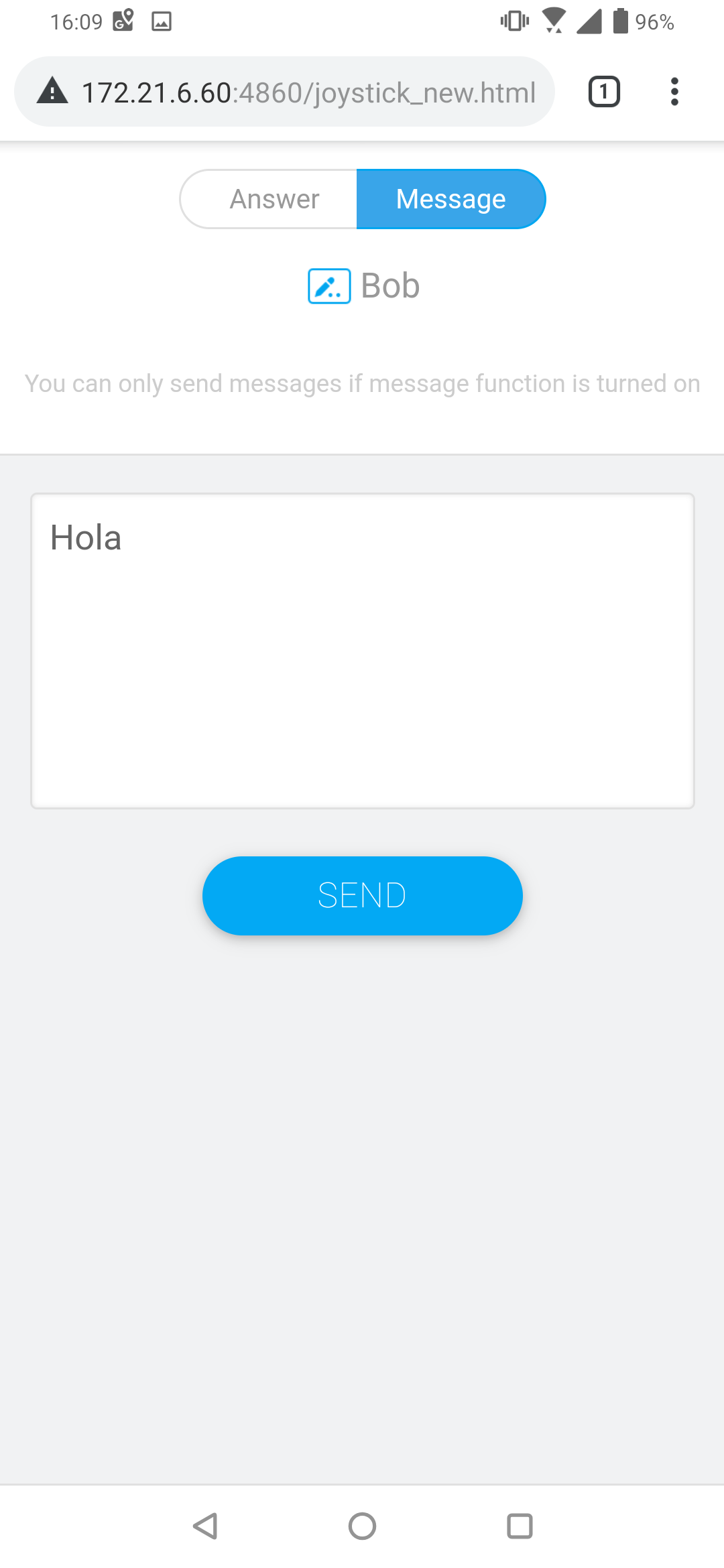 Ejemplo de participante en la pestaña de Mensaje listo para enviar un mensaje a un ViewBoard.
Ejemplo de participante en la pestaña de Mensaje listo para enviar un mensaje a un ViewBoard.
Administrador
Ingresa al menú de Administrador para permitir que más participantes se unan a la clase.
Salir
Presiona para cerrar la interfaz de Air Class.
Visualizador
Conecta una cámara externa a tu ViewBoard y proyecta la imagen en la pantalla.
 vSweeper
vSweeper
Elimina datos innecesarios y archivos no deseados con vSweeper.
 Pantalla de inicio de vSweeper.
Pantalla de inicio de vSweeper.
También puedes personalizar la configuración avanzada según tus necesidades.
 Configuración avanzada en vSweeper.
Configuración avanzada en vSweeper.
 Bloqueo de Pantalla
Bloqueo de Pantalla
Con Screen Lock, activa la necesidad de una contraseña después de abrir la aplicación Bloqueo de Pantalla (Screen Lock).
Para establecer una contraseña, se puede hacer desde la propia aplicación o en la configuración de ViewBoard.
- Ve a: Configuración > Protección > Contraseña para bloqueo de pantalla o abre Bloqueo de Pantalla en la lista de aplicaciones.
- Elige Establecer Contraseña e introduce una nueva contraseña de cuatro (4) dígitos.
- Después de introducir la contraseña, presiona OK.
- Ahora, cuando abras la aplicación Bloqueo de Pantalla, la pantalla se bloqueará y requerirá la contraseña previamente establecida.
 Chromium
Chromium
Utiliza navegadores estándar para navegar por la web y tus sitios educativos favoritos.
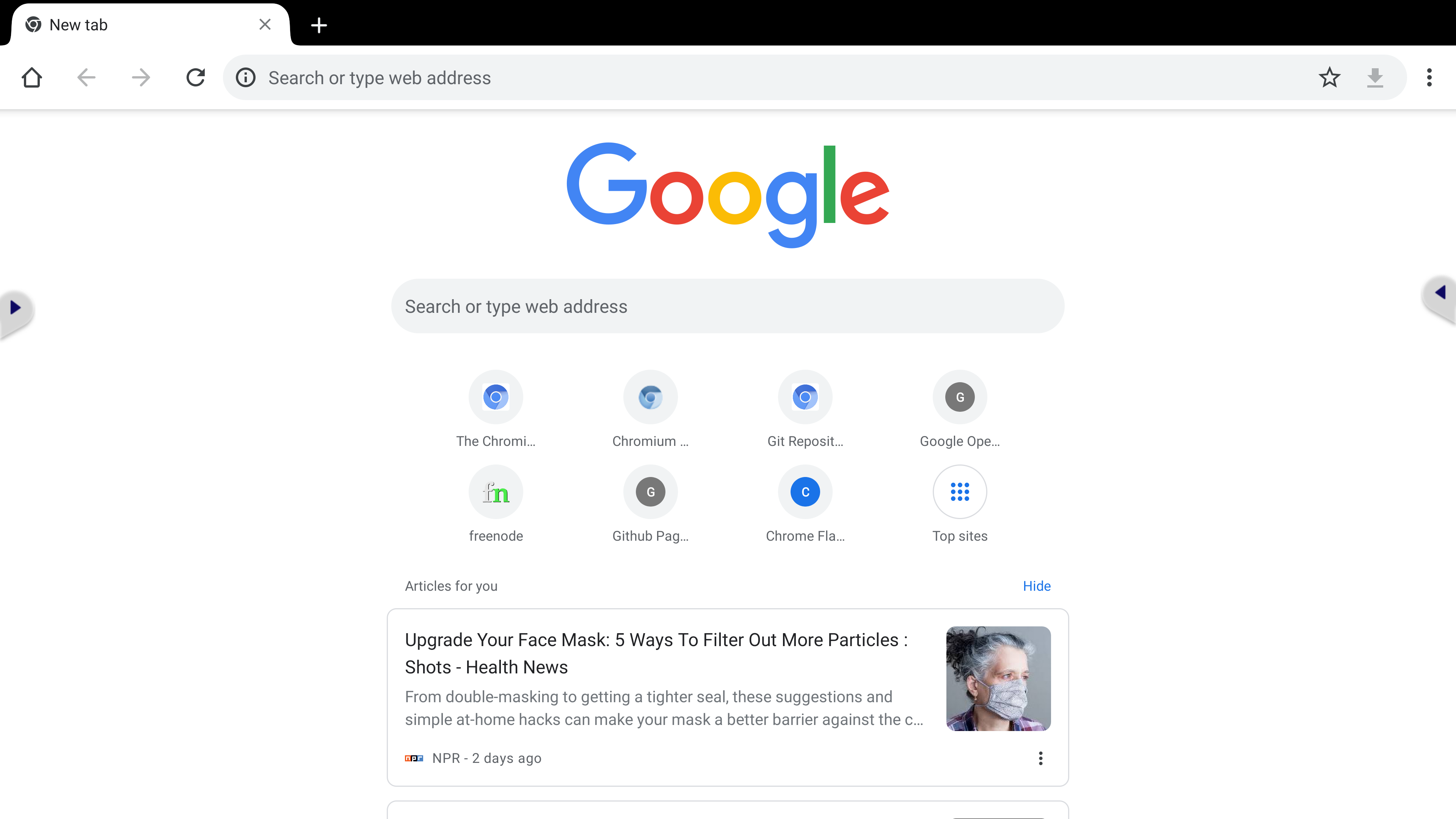 Chromium después de lanzar el navegador por primera vez.
Chromium después de lanzar el navegador por primera vez.
Guarda tus sitios web más visitados como marcadores presionando el botón de estrella 
OfficeSuite
Para los profesores que deseen ver Microsoft Office y otros tipos de archivos, OfficeSuite ofrece una solución ligera. Abre DOCX, XLSX, PPTX, PDF, y más tipos de archivos.
Además, crea y guarda tus propios archivos para usarlos más tarde.
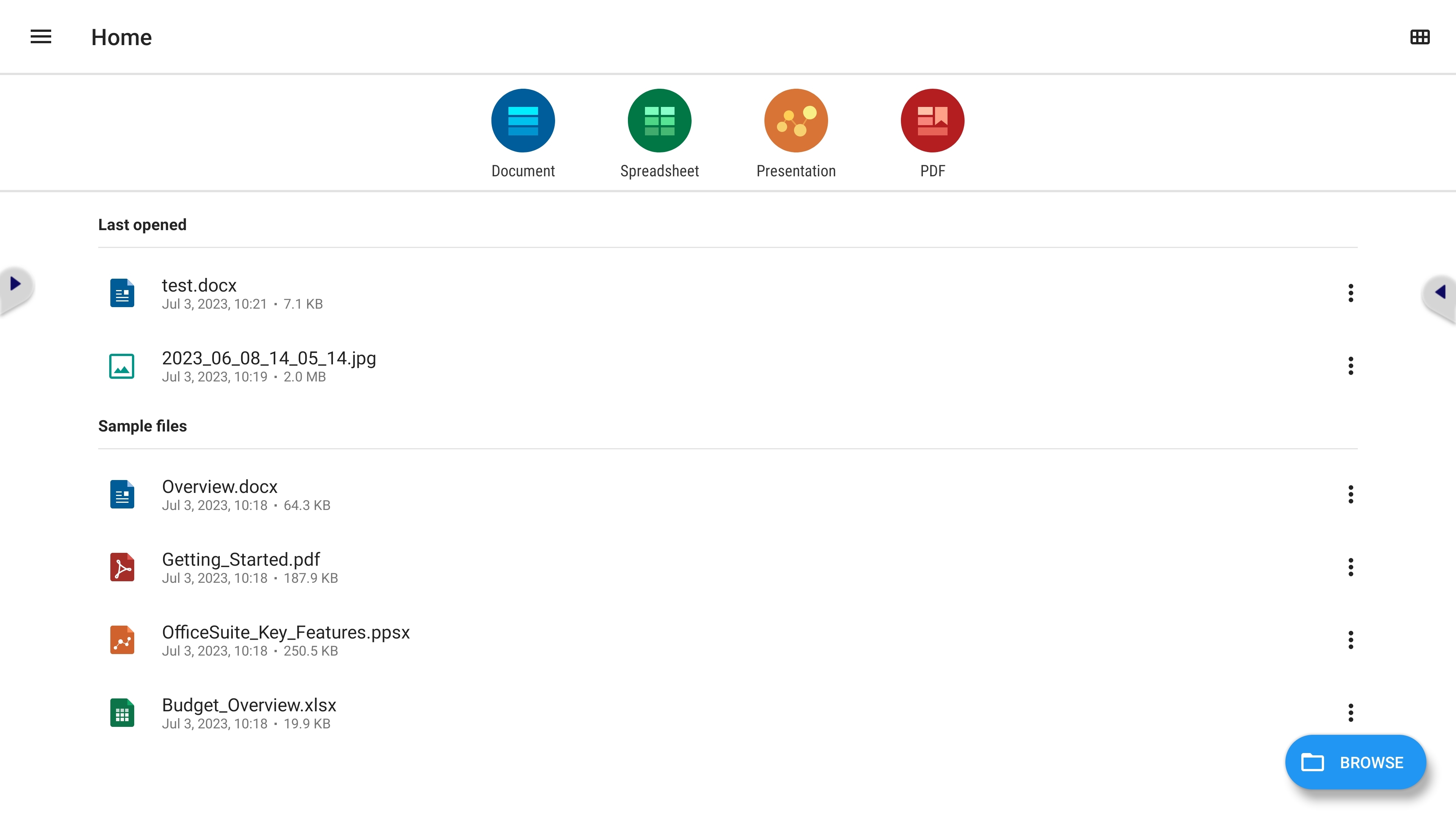 Pantalla de inicio de OfficeSuite.
Pantalla de inicio de OfficeSuite.
 Carpetas
Carpetas
Navega por las carpetas de tu dispositivo para localizar y organizar tus archivos deseados.
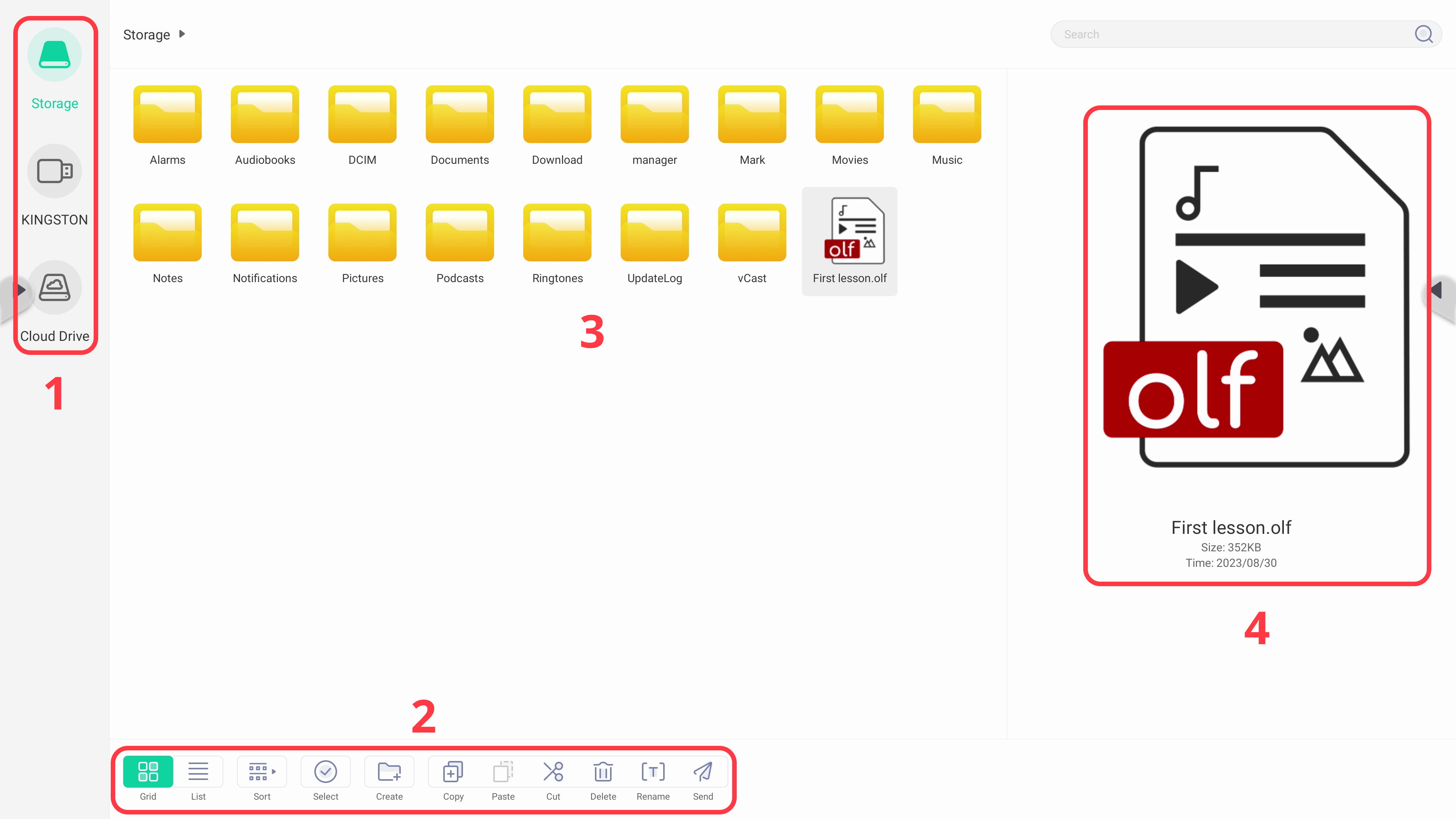 Aplicación de carpetas.
Aplicación de carpetas.
Resumen de las funciones disponibles (ver captura de pantalla de referencia arriba):
Descripción |
|
|---|---|
| 1 | Categorías de almacenamiento |
| 2 | Menú de opciones |
| 3 | Carpetas y archivos |
| 4 | Información del archivo |
Las siguientes opciones están disponibles:
| Opción | Descripción | Opción | Descripción |
|---|---|---|---|
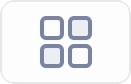 Vista de cuadrícula Vista de cuadrícula
|
Ver carpetas y archivos en una vista de cuadrícula. |
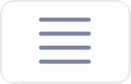 Vista de lista Vista de lista
|
Ver carpetas y archivos en una vista de lista. |
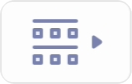 Filtrar Filtrar
|
Organiza carpetas y archivos por diferentes categorías. |
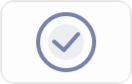 Seleccionar Seleccionar
|
Cuando se selecciona, presiona carpetas/archivos para seleccionarlos. |
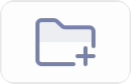 Crear Crear
|
Crea una carpeta u otras opciones. |
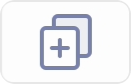 Copiar Copiar
|
Cuando se seleccionan carpetas/archivos, cópialos. |
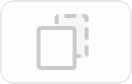 Pegar Pegar
|
Cuando se copian carpetas/archivos, pégalos en la ubicación actual que estás viendo. |
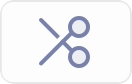 Cortar Cortar
|
Cuando se seleccionan carpetas/archivos, córtalos. |
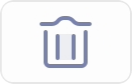 Eliminar Eliminar
|
Elimina las carpetas/archivos seleccionados. |
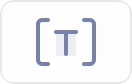 Renombrar Renombrar
|
Renombra una carpeta/archivo. |
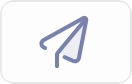 Enviar Enviar
|
Envía carpetas/archivos por correo electrónico. | ||
 Inicio
Inicio