IFP50-5: Personalizar la barra de herramientas lateral
Puedes acceder a las herramientas siempre disponibles en la barra de herramientas lateral. Los íconos para abrir esta barra de herramientas están siempre accesibles, sin importar qué aplicación tengas abierta o en qué fuente de entrada te encuentres.
Cómo acceder a las herramientas de la barra lateral
ViewBoard OS 3.0
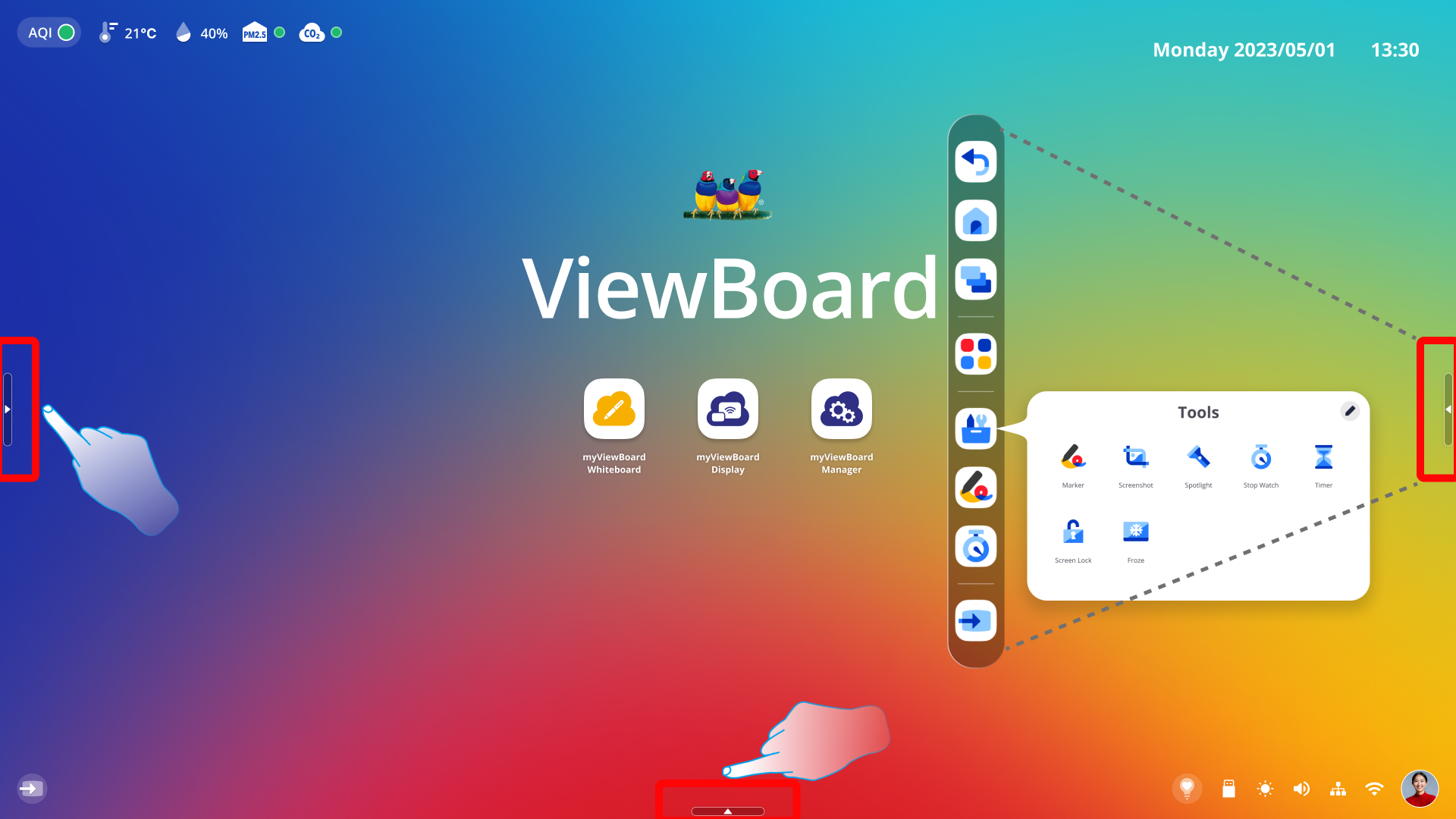 Iconos de la barra lateral destacados en los bordes izquierdo, derecho e inferior de la pantalla de inicio de ViewBoard, con la barra de herramientas abierta destacada en el centro de la pantalla.
Iconos de la barra lateral destacados en los bordes izquierdo, derecho e inferior de la pantalla de inicio de ViewBoard, con la barra de herramientas abierta destacada en el centro de la pantalla.
Para acceder a una herramienta específica,
- Presiona el icono de la barra de herramientas
.
- Presiona la herramienta que deseas abrir.
- (Opcional) Presiona el icono de más
para ver más herramientas.
Herramienta |
Descripción |
|
|---|---|---|
 Atrás Atrás |
Regresar a la pantalla anterior. | |
 Inicio Inicio |
Regresar a la pantalla de inicio de ViewBoard. | |
 Backstage Backstage |
Muestra todas las aplicaciones abiertas. | |
 Aplicaciones Aplicaciones |
Muestra todas las aplicaciones instaladas. | |
 Marcador Marcador |
 Navegación Navegación |
Desactiva las funciones del marcador y navega a diferentes aplicaciones y funciones en tu ViewBoard. Nota: Al seleccionar esta opción, se borrarán las anotaciones; sin embargo, tendrás la opción de guardar una captura de pantalla antes de continuar. |
 Lápiz Lápiz |
Anota sobre tu pantalla actual con varias opciones de color disponibles. | |
 Resaltador Resaltador |
Resalta contenido en la pantalla con varias opciones de color disponibles. | |
 Borrador Borrador |
Elimina las marcas de lápiz o resaltador. | |
 Deshacer Deshacer |
Deshacer una acción anterior. | |
 Rehacer Rehacer |
Rehacer una acción previamente deshecha. | |
 Borrar todo Borrar todo |
Borra todas las marcas en la pantalla. | |
 Guardar Guardar |
Guarda la imagen actual de la pantalla, incluyendo cualquier marca de anotación. | |
 Salir Salir |
Cierra la herramienta de dibujo. | |
 Otras herramientas Otras herramientas
|
 Marcador Marcador |
Habilita la herramienta de marcador y su barra de herramientas para anotar en la pantalla y resaltar conceptos clave. |
 Captura de pantalla Captura de pantalla |
Toma una captura de pantalla de la pantalla actual. La imagen se guardará en tu aplicación de Carpetas. | |
 Foco Foco |
Habilita una herramienta para enfocar la parte de la pantalla que deseas. Presiona el icono de ajustes para ajustar el tamaño del foco y el nivel de transparencia alrededor del foco. | |
 Cronómetro Cronómetro |
Inicia una cuenta atrás con una opción de alarma. Tienes la opción de ver el temporizador en pantalla completa o seguir navegando en tu ViewBoard con un mini temporizador funcionando en la ubicación que desees. | |
 Temporizador Temporizador |
Controla la duración del tiempo durante las actividades. Tienes la opción de ver el cronómetro en pantalla completa o seguir navegando en tu ViewBoard con un mini cronómetro funcionando en la ubicación que desees. | |
 Bloqueo de pantalla Bloqueo de pantalla |
Habilita un bloqueo que requiere una contraseña para seguir utilizando tu ViewBoard. | |
 Congelar Congelar |
Convierte la pantalla actualmente mostrada en una imagen fija en la que puedes acercar o alejar. | |
 Menú de entrada Menú de entrada |
Accede a los ajustes de tu fuente de entrada actual. (El icono cambiará dependiendo de la fuente de entrada actual.) | |
ViewBoard OS 2.0
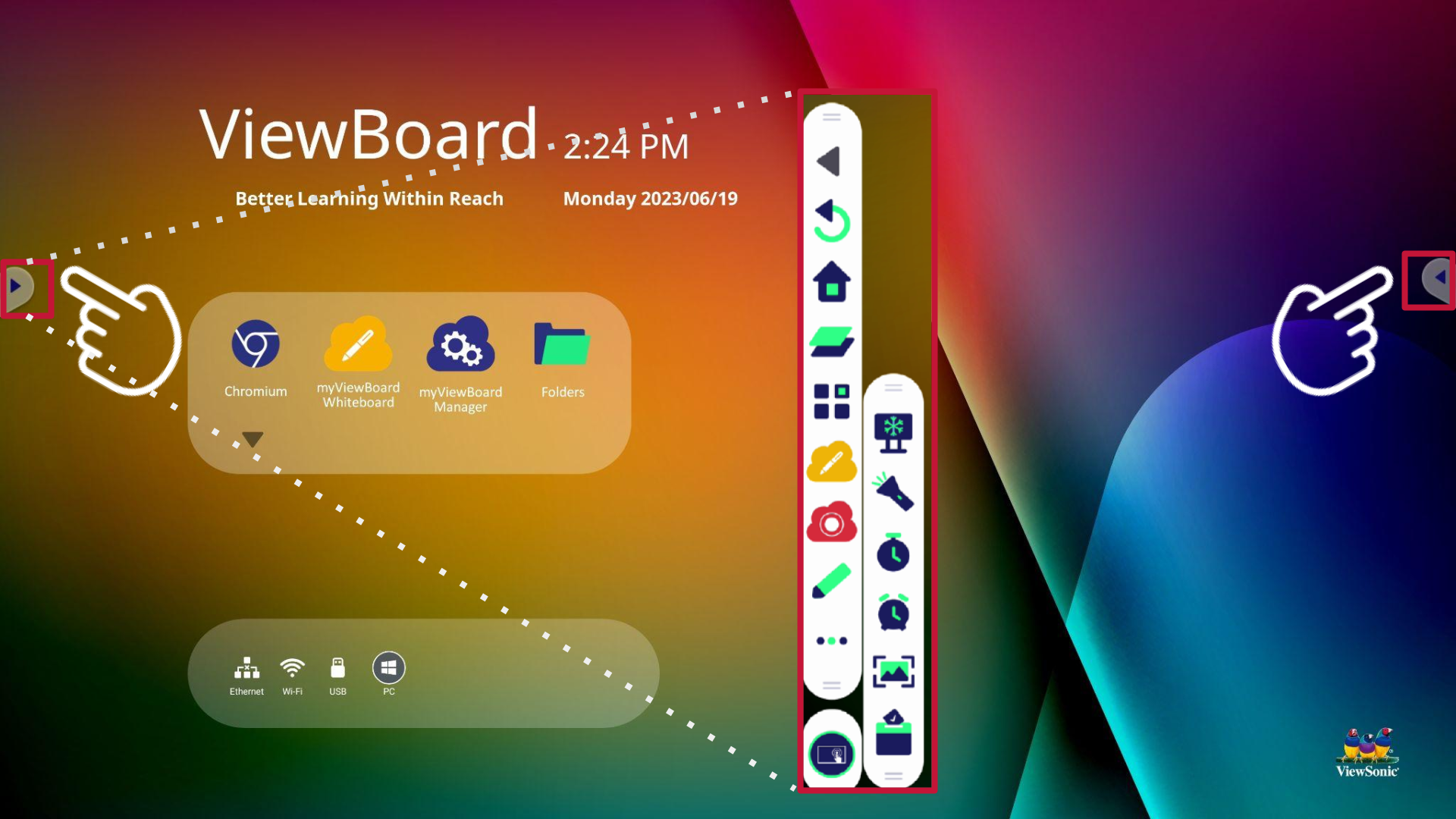 Iconos de la barra lateral destacados a la izquierda y a la derecha de la pantalla de inicio de ViewBoard, con la barra de herramientas abierta destacada en el centro de la pantalla.
Iconos de la barra lateral destacados a la izquierda y a la derecha de la pantalla de inicio de ViewBoard, con la barra de herramientas abierta destacada en el centro de la pantalla.
Para acceder a una herramienta determinada,
- Presiona el ícono de la barra de herramientas
.
- Presiona la herramienta que deseas abrir.
- (Opcional) Presiona el ícono de más
para ver más herramientas.
Herramienta |
Descripción |
|
|---|---|---|
 Retroceder Retroceder |
Volver a la pantalla anterior. | |
 Inicio Inicio |
Volver a la pantalla de inicio de ViewBoard. | |
 Recientes Recientes |
Mostrar todas las aplicaciones activas o abiertas. | |
 Aplicaciones Aplicaciones |
Ver todas las aplicaciones instaladas. | |
|
|
Inicia myViewBoard Whiteboard, el software de pizarra de ViewSonic diseñado para aprovechar al máximo tu ViewBoard. | |
|
|
Graba tu pantalla y guárdala en tu dispositivo. Se utiliza en combinación con myViewBoard Whiteboard al grabar una lección. | |
 Dibujar Dibujar |
Annotate en tu pantalla actual con tinta negra, blanca, amarilla, naranja, roja, rosa, verde o azul. | |
| Destaca contenido en la pantalla con resaltados amarillos, grises, dorados, naranjas, rojos, rosas, verdes o azules. | ||
 Borrador Borrador |
Elimina marcas de lápiz o marcador. | |
| Deshacer una acción previa. | ||
| Rehacer una acción previamente deshecha. | ||
| Borra todas las marcas en la pantalla. | ||
| Guarda la imagen actual de la pantalla incluyendo cualquier marca de anotación. | ||
| Cierra la herramienta de dibujo. | ||
 Más Más |
Convierte la pantalla actualmente mostrada en una imagen fija en la que puedes acercar o alejar. | |
| Activa una herramienta para enfocar en la parte de la pantalla que desees. Presiona el ícono de configuración para ajustar el tamaño del foco y el nivel de transparencia alrededor del mismo. | ||
| Lleva el registro de la duración del tiempo durante las actividades. Tienes la opción de ver el cronómetro en pantalla completa o continuar navegando tu ViewBoard con un mini cronómetro funcionando en la ubicación que prefieras. | ||
| Inicia una cuenta regresiva con una configuración de alarma opcional. Tienes la opción de ver el temporizador en pantalla completa o continuar navegando tu ViewBoard con un mini temporizador funcionando en la ubicación que prefieras. | ||
| Oculta o muestra los íconos de activación de la barra de herramientas. Cuando estén ocultos, desliza desde el borde hacia el centro de la pantalla para hacer que el ícono esté disponible. | ||
| Toma una captura de pantalla de la pantalla actual. La imagen se guardará en Carpetas > Imagen. | ||
| Herramienta de enseñanza interactiva para uso en el aula. | ||
 Configuración Configuración |
Accede a la configuración de tu fuente de entrada actual. (El ícono cambiará dependiendo de la fuente de entrada actual). | |
Cómo personalizar la barra lateral (Solo para ViewBoard OS 3.0)
La barra lateral de herramientas puede ser personalizada con diferentes herramientas y aplicaciones. Para editar las aplicaciones disponibles,
- Presiona Todas las Aplicaciones
.
- Presiona el botón de editar
en la bandeja de aplicaciones.
- En una aplicación deseada, presiona el botón de más
para agregarla a la barra lateral de herramientas.
- Como alternativa, elimina aplicaciones presionando el botón de menos
en las aplicaciones de la barra lateral de herramientas deseadas.
- Como alternativa, elimina aplicaciones presionando el botón de menos
- Una vez que todas tus aplicaciones deseadas hayan sido agregadas, presiona el botón de confirmar
en la bandeja de aplicaciones.
Para editar las herramientas,
- Presiona Otras herramientas
.
- Presiona el botón de editar
en la bandeja de aplicaciones.
- En una herramienta deseada, presiona el botón de más
para agregarla a la barra lateral de herramientas.
- Como alternativa, elimina herramientas presionando el botón de menos
en las herramientas de la barra lateral de herramientas deseadas.
- Como alternativa, elimina herramientas presionando el botón de menos
- Una vez que todas tus herramientas deseadas hayan sido agregadas, presiona el botón de confirmar
en la bandeja de aplicaciones.
Cómo ocultar los botones de la barra de herramientas
Por defecto, la barra lateral está disponible en todas las fuentes de entrada. Sin embargo, ve a Configuración > Preferencias > Configuración de la barra de herramientas para ocultar la disponibilidad de la barra de herramientas. Aprende más.
 Inicio
Inicio